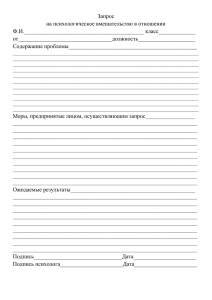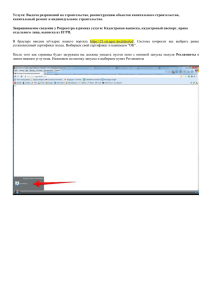Ответ на запрос по r-сведениям
реклама

Учебный материал №3. Добрый день. Сегодня ответим на пришедший запрос (r-сведение) с помощью СИР СМЭВ. r-сведение - сведение которое запрашивает ФОИВ у нас. В данном случае Ространснадзор РФ запросила у Минтранса ЧР Сведения о согласовании маршрута движения транспортных средств, осуществляющих перевозку опасных грузов. Для работы с порталом необходимо чтобы у вас был установлен весь необходимый перечень программного обеспечения, наличие сертификата для входа, электронная подпись специалиста, электронная подпись органа власти. №1 В браузере вводим url адрес нашего портала https://21.sir.egov.local/portal/ №2 система попросит вас выбрать ранее установленный сертификат входа. Выбираем свой сертификат и нажимаем “ОК” №3 После того как страница будет загружена вы должны увидеть пустое окно с кнопкой запуска модуля Регламенты в левом нижнем углу окна. №4 Нажимаем на кнопку запуска и выбираем пункт Регламенты №5 После загрузки модуля вы должны увидеть вот такое окно 1. Задача группы – здесь будут отображаться все пришедшие в ваше ведомство запросы (u-сведения, rсведения и запросы пришедшие с портала gosuslugi.ru ), то есть все пользователи вашего ведомства могут видеть данные процессы. После того как специалист назначит на себя запрос, запрос перейдет в вкладку Мои задачи. 2. Мои задачи – здесь отображаются все процессы конкретного специалиста. Процессы которые отображаются здесь может видеть только текущий специалист. 3. Завершенные задачи – здесь отображаются все процессы прошедшие полный цикл от создания до завершения процесса. №6. Перейдем непосредственно r- сведению. Как уже говорилось выше все приходящие запросы будут отображаться в “Задачах группы”. На данный момент нет механизма который бы оповещал вас о пришедшем запросе, в связи с этим вам приодеться с определенной периодичностью обновлять окно “Задачи группы.” Отмечаем что для каждого сведения путь заполнения с пункта №8 по пункт №15 является разным. №7 Как мы видим у нас пришел 1 запрос. №8 Двойным щелчком открываем его. №9 Выполняем все действия которые просит система. 1. Откройте по ссылке документ "Запрос". 2. Проверьте подпись запроса. 3 Зарегистрируйте запрос. Я ввожу тестовые данные, вы должны ввести реальные данные. Стоит отметить что все поля которые отмечены * - обязательны для заполнения. №10. После ввода информации нажимаем кнопку Принять в работу. Наш процесс изменит название на «form_002_Подготовку запрашиваемых сведений”. Двойным щелчком открываем его. №11 В открывшемся окне мы должны заполнить требуемую информацию. Стоит отметить что все поля которые отмечены * - обязательны для заполнения. №12 Вводим данные (я ввожу тестовые). После заполнения нажимаем Далее. №13 После ввода информации нажимаем кнопку Принять в работу. Наш процесс изменит название на «form_003_Формирование документа ответа”. Двойным щелчком открываем его. Система пишет что нам необходимо сформировать документ. Нажимаем на «Сформировать» №14. Открывается окно где мы видим сформированный документ. Закрываем его. И в предыдущем окне нажимаем Далее. №15 После ввода информации нажимаем кнопку Принять в работу. Наш процесс изменит название на «form_004_Подписание документа результата ЭП-ОВ”. Двойным щелчком открываем его. После того как мы ввели все необходимые данные нам необходимо наш ответ подписать Электронной цифровой подписью (ЭЦП). Для работы в СМЭВ используются 2 вида ЭЦП 1. ЭП-СП – электронная подпись специалиста (у каждого специалиста своя) 2. ЭП_ОВ – электронная подпись органа власти (вместо печати организации) Вам нужно знать что все запросы подписываются ЭП-ОВ. В некоторых случаях вам еще потребуется подпись ЭП-СП. Зависит от сведения который вы хотите получить. Система вас сама будет уведомлять когда какой подписью подписывать. В нашем случае система нас просит подписать ЭП-ОВ. Появится окно с инструкцией подписания запроса ЭП-ОВ. Следуем каждому пункту 1. Откройте по ссылке документ "Ответ". 2. В списке вложений данного документа найдите файл с именем soap.Ответ.xml. Нажмите на кнопку "Подписать ЭП". в нашем случае я выбираю сертификат нашего ведомства Мининформполитики ЧР. Нажимаю Подписать. Система запросит еще раз выбрать сертификат. Ждем пока система подпишет запрос. Не стоит много раз нажимать кнопку подписать. Просто подождите. Система автоматически закроет окно подписания. После подписывания запроса получаем 3. Вернитесь на форму задачи бизнес-процесса и нажмите кнопку "Завершить процесс". №16 После подписания документа ЭП-ОВ и нажатия Завершить процесс система должна отправить ответ и запрос исчезнет.