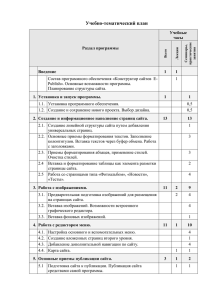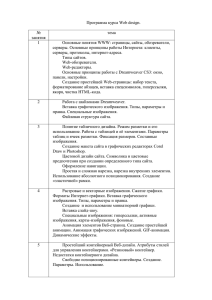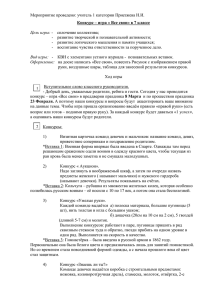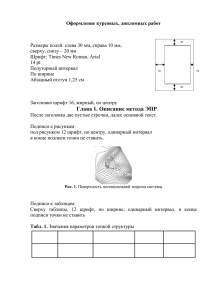Изменение размера шрифта
реклама
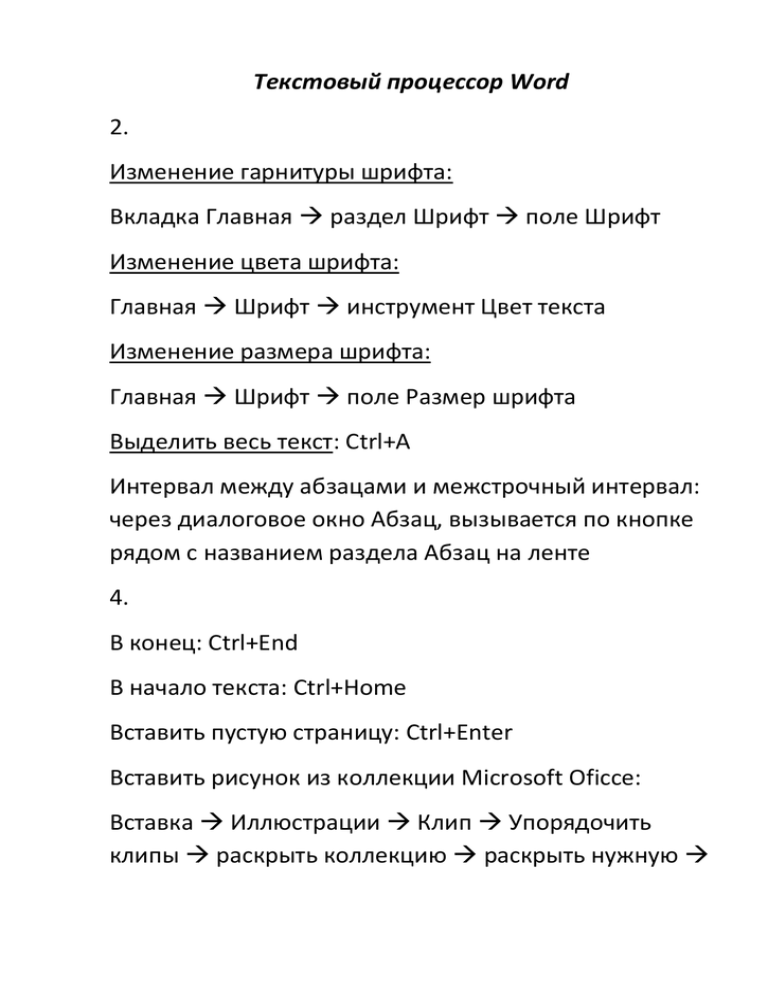
Текстовый процессор Word 2. Изменение гарнитуры шрифта: Вкладка Главная раздел Шрифт поле Шрифт Изменение цвета шрифта: Главная Шрифт инструмент Цвет текста Изменение размера шрифта: Главная Шрифт поле Размер шрифта Выделить весь текст: Сtrl+A Интервал между абзацами и межстрочный интервал: через диалоговое окно Абзац, вызывается по кнопке рядом с названием раздела Абзац на ленте 4. В конец: Ctrl+End В начало текста: Ctrl+Home Вставить пустую страницу: Ctrl+Enter Вставить рисунок из коллекции Microsoft Oficce: Вставка Иллюстрации Клип Упорядочить клипы раскрыть коллекцию раскрыть нужную скопировать рисунок вернуться в текст сделать вставку 5. Изобразить структуру предприятия: Вставка Иллюстрации SmartArt Иерархия Организационная диаграмма на вкладках Конструктор и Формат можно изменить вид диаграммы, текст вписывается в прямоугольники 6. Вставка Таблица Вставить таблицу указать число столбцов и строк ОК Изменение ширины столбца: Изменение высоты строки: Выравнивание в ячейках 8. Нумерация страниц Вставка Номер страницы выбрать нужное местоположение номера страницы Конструктор особый колонтитул для первой страницы Закрыть окно колонтитулов 9. Оглавление: 1) Изменить у заголовков стили на Заголовок 1, 2 и т.д.: выделить текст с заголовком раздел Стили Заголовок1; при необходимости изменить гарнитуру, размер, интервал, выравнивание 2) Приготовить пустую страницу после титульного листа 3) Ссылки Оглавление Оглавление автособираемое оглавление1 4) Изменить гарнитуру, размер, интервал Обновление оглавления через контекстное меню (по правой клавише мыши) 10. Кнопка Office Сохранить как 11. Кнопка Предварительный просмотр на панели быстрого доступа 12. Установка полей: Разметка страницы Параметры страницы Поля Настраиваемые поля в диалоговом окне вкладка Поля установить ОК Табличный процессор Excel .xlsx – 2007 и выше .xls – 2003 и ниже A1, B2, Z10 – относительный адрес $A$1, B$2, $Z10 – абсолютный адрес (по F4) 1. Ввод формулы 1) Щёлкнуть (активизировать) по ячейке, куда надо ввести формулу 2) На клавиатуре набрать знак = 3) Щёлкнуть по одной из ячеек 4) Нажать на вспомогательной клавиатуре арифметический знак 5) Щёлкнуть по другой ячейки 6) Завершить ввод формулы по клавише Enter 2. Копирование формулы 1) Установить указатель мыши на маркер заполнения 2) При нажатой левой клавише мыши протянуть до нужной ячейки 3. Автозаполнение ячеек 1-й способ: 1) ввести первые два значения из ряда 2) выделить оба значения и протянуть 2-й способ: 1) ввести 1-е значение 2) протянуть за маркер заполнения правой клавишей и отпустить 3) в контекстном меню выбрать пункт Прогрессия 4) указать шаг и предельное значение 5) ОК 4. Расчертить таблицу Главная Шрифт Все границы 5. Оформление заголовка 1) Выделить нужное количество ячеек (над шапкой) 2) Главная Выравнивание Объединить и поместить в центре 6. Изменение разрядности числа в ячейке Или с помощью инструментов Увеличить/Уменьшить разрядность или через диалоговое окно Формат ячеек (кнопка рядом с разделом Число на вкладке Главная или через контекстное меню) 7. Построение диаграммы: 1) Выделить в таблице значения y 2) Вставка → Диаграммы → Выбрать нужную диаграмму 3) Убрать легенду (если есть необходимость): Макет → Подписи → Легенда → Нет 4) Указать название диаграммы (если его нет): Макет → Подписи → Название диаграммы → Над диаграммой → ввести название → Enter 5) Указать названия осей: Макет → Подписи → Название осей → Название основной горизонтальной оси → Название под осью → Ввести → Enter Макет → Подписи → Название осей → Название основной вертикальной оси → Повернутое → Ввести → Enter 6) Сделать подписи данных: Макет → Подписи данных → Выбрать нужный вариант 7) Указать по оси x его значения: Конструктор → Данные → Выбрать данные → Изменить → Выделить значения x → OK 8) Переместить диаграмму на отдельный лист Конструктор → Переместить диаграмму 8. Мастер функций 1) Выделить ячейку для расчёта 2) Воспользоваться инструментом Вставить функцию fx на строке формул 3) Выбрать категорию функции и саму функцию 4) Задать аргументы и ОК 9. Изменение ширины столбца/высоты строки двойной щелчок на строке заголовков столбцов или в столбце номеров строк Программа подготовки презентаций PowerPoint из пакета Microsoft Office презентация из слайдов, макет .pptx – презентация .ppsx – демонстрация презентации 1. Дизайн презентации: Дизайн → Темы 2. Добавление слайда Главная → Создать слайд 3. Вставка картинки из коллекции Microsoft Office Вставка → Иллюстрации → Клип … 4. Посмотреть презентацию Показ слайдов → Начать показ слайдов → С начала 5. Создание гиперссылки 1) Выделить текст 2) В контекстном меню выбрать Гиперссылка → место в документе → выбрать нужный слайд → ОК 6. Создание управляющей кнопки Вставка → Фигуры → Управляющие кнопки → выбрать нужную → задать гиперссылку → ОК 7. Задать эффект смены слайдов Анимация → Переход к этому слайду → выбрать эффект → задать Смена слайда автоматически (через несколько секунд) → задать звук → Применить ко всем 8. Задать эффект анимации для объекта Анимация → Анимация → Настройка анимации → выделить объект → Добавить эффект → выбрать его → Начало после предыдущего 9. Колонтитулы Вставка → Колонтитулы 10. Печать в форме выдачи Кнопка Office → Печать → Печатать → Выдачи