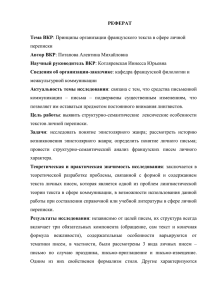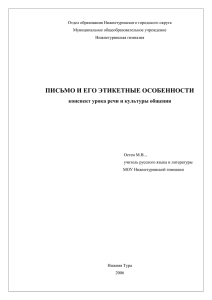Встроенный почтовый клиент Менеджер контактов
реклама

Встроенный почтовый клиент Менеджер контактов Настройки электронной почты Работа с письмами Электронное письмо Адресная книга Группы рассылки (группы получателей электронных писем) Поиск электронных писем по объекту информационной базы Календарь пользователя В настройках параметров учета (меню Сервис - Настройка параметров учета интерфейса Полный интерфейс) имеется раздел, позволяющий настроить использование почтового клиента. Причем предоставляется возможность следующего выбора: использовать встроенный почтовый клиент, использовать основной почтовый клиент операционной системы (Microsoft Outlook, Outlook Express, The BAT! или пр.). Работать с электронной почтой удобно с помощью обработки Менеджер контактов. Менеджер контактов Пользователь может установить личные настройки Менеджера контактов в меню Сервис Настройки пользователя. В частности, можно настроить Менеджер таким образом, чтобы он автоматически открывался при запуске прикладного решения, в режиме рабочего стола, обеспечивающем максимальное использование пространства экрана компьютера. Настройки электронной почты Возможности работы с электронной почтой будут доступны, если в форме настройки параметров учета (меню Сервис -Настройка программы - Электронная почта) будет установлен флажок Использовать встроенный почтовый клиент. На закладке Подключение формы настроек учетной записи (команда Справочники Электронная почта - Учетные записи в интерфейсе Полный) указываются стандартные параметры для подключения к почтовому серверу. Замечание: Если отказаться от использования встроенного почтового клиента в пользу основного почтового клиента операционной системы (Outlook Express, The BAT! и пр.), то отправка и регистрация электронных писем будут выполняться по технологии Simple Mapi, что не потребует специальных настроек. Все настройки выполняются в основном почтовом клиенте операционной системы, там же хранятся входящие, исходящие электронные сообщения. При этом имеется возможность копировать переписку из основного почтового клиента в информационную базу с помощью обработки Загрузка почтовых сообщений. Обработка предоставляет возможность отметить только нужные почтовые сообщения перед их записью в информационную базу. Следует подчеркнуть, чти при большом объеме переписки по вопросам набора персонала использовать основной почтовый клиент операционной системы нецелесообразно. Встроенный почтовый клиент использует возможности «1С:Предприятия», основанные на технологии SMTP, POP3. В этом случае вся переписка с контрагентами, контактными лицами, кандидатами и пр., их контактная информация сохраняются непосредственно в информационной базе. В настройках учетной записи можно указать дополнительные настройки почтового клиента. В частности, можно указать параметры автополучения и отправки электронных писем (закладка Письма). При этом необходимо назначить ответственного пользователя, у которого будет выполняться данная операция, и выбрать тип операции (получение, отправка, отправка и получение). На закладке Предметы можно указать, что для данной учетной записи письма учитываются по предметам. (Предмет - это укрупненный тематический классификатор электронных писем, который также используется для классификации документов Событие.) При этом для новых писем можно заполнять предмет из темы письма или по теме письма определять предмет из уже существующих писем (для входящих). На закладке Доступ уточняются права конкретного пользователя на работу с электронными письмами. В частности, можно указать, что пользователь имеет право только читать письма. На закладке Подпись указывается текст подписи пользователя, которая будет автоматически добавляться в конце новых писем. На закладке Группы писем приведен список групп писем, созданных по умолчанию: Входящие, Исходящие, Удаленные и Черновики. Эти группы можно переименовать, добавить новые. На закладке Фильтры настраиваются правила фильтрации входящих электронных писем. В частности, здесь можно настроить антиспамовый фильтр. У пользователя существует несколько персональных настроек для работы со встроенным почтовым клиентом (меню Сервис - Настройки пользователя интерфейса Полный): Изменять список электронных писем при выборе папки, а не при активизации. При достаточно большом объеме электронных писем отбор списка писем при активизации папки или предмета может устанавливаться ощутимо долго. Если установить данный флажок у пользователя, отбор списка писем будет изменяться не при активизации группы писем (одиночный клик мышкой), а при выборе (двойной клик мышкой). Получение электронных писем при открытии формы обработки почты. Автоматическое получение/отправка писем при открытии формы обработки Почта. Учетная запись электронной почты по умолчанию. Учетная запись для пользователя, являющаяся основной учетной записью. Командная строка для запуска внешнего редактора HTML-текстов. Прикладное решение позволяет использовать внешний редактор текста для редактирования текстов электронных писем в формате HTML. Работа с письмами В форме Менеджер контактов на закладке Почта отображается главное окно встроенного почтового клиента - почтовой программы, интегрированной в прикладное решение «Управление производственным предприятием». Слева сверху располагается поле для отображения текущей учетной записи, по которой устанавливается связь встроенного почтового клиента с почтовым сервером предприятия (ее можно изменять). Окно встроенного почтового клиента разделено на четыре части. Левая верхняя часть предназначена для отображения списка групп электронных писем. Правая верхняя - для отображения списка электронных писем. В правой верхней части расположен список писем, относящихся к выделенной группе писем. Под списком писем отображается содержание текущего электронного письма в формате HTML. Если у текущего письма есть вложения, то под списком писем появляется кнопка, при нажатии которой можно просмотреть вложения письма. Левая нижняя часть предназначена для отображения предметов электронных писем. В списке писем можно отобрать письма, относящиеся только к определенному предмету, если его выделить в списке предметов. Письма можно перетаскивать из группы в группу и из одного предмета в другой. По своему внешнему виду и возможностям встроенный почтовый клиент аналогичен специализированным почтовым программам (Outlook Express и др.). С помощью встроенного почтового клиента можно рассылать и принимать электронные письма. В отличие от специализированных почтовых программ, встроенный почтовый клиент может использовать данные информационной базы. Электронное письмо Исходящее или входящее электронное письмо встроенного почтового клиента в прикладном решении - это документ вида Электронное письмо. В форме документа Электронное письмо можно установить флажок Не рассмотрено, рассмотреть после и указать дату и момент времени, когда пользователь намерен его рассмотреть. На основании документа Электронное письмо можно сформировать документ Событие. Каждое электронное письмо может находиться в одном из состояний: полученное, отправленное, исходящее или сохраненное. Данное состояние изменяется пользователем косвенно, при совершении тех или иных действий (создание и сохранение письма, отправка, получение). Все входящие письма являются полученными. Письмо принимает статус Сохраненное, когда является так называемым черновиком (сохраненное, но еще не готовое к отправке). Письмо со статусом Исходящее - это письмо к отправке, но по тем или иным причинам еще не отправленное на почтовый сервер (например, у пользователя нет прав на транспорт писем, нет связи с почтовым сервером). Письмо со статусом Исходящее еще может быть отредактировано. Все полученные письма по умолчанию недоступны для редактирования, за исключением тех полей, которые не характеризуют электронное письмо как почтовое сообщение, а являются некими классификаторами данного письма в текущем прикладном решении (например, группа писем, предмет и пр.). С помощью команды меню Действия - Редактировать можно сделать доступным изменение текста и темы письма. При включенном режиме изменения текста и темы письма доступна кнопка возврата текста и темы к первоначальному варианту. Для нового исходящего письма можно указать тип текста письма (простой текст, текст в формате HTML). Для текста в формате HTML в тело письма можно вставлять картинки. В полях Кому, Копии и Скрытые копии пользователь может указать начало имени или адреса электронной почты адресата. Поиск получателей по этим параметрам осуществляется автоматически. При положительном и единственном результате поиска строка получателя автоматически преобразуется к виду Имя получателя <Адрес электронной почты получателя>. Имя получателя может отсутствовать. Тогда отображается только адрес электронной почты получателя (например, если адрес электронной почты введен вручную пользователем). Если найдено несколько получателей с введенными параметрами, то при окончании редактирования (нажатие Enter или Tab в текущем поле) пользователь имеет возможность выбрать получателя из найденного списка. Несколько адресов или имен получателей можно указывать через запятую. В списках выбора данных полей можно найти значения последних получателей. При подготовке нового электронного письма в формате HTML можно воспользоваться внешним редактором. Для этого в настройках пользователя (меню Сервис - Настройки поль- зователя) необходимо указать строку запуска редактора текстов в формате HTML. При нажатии в командной панели формы письма кнопки Редактировать внешним HTML редактором открывается внешний редактор текста, а текст письма блокируется для редактирования. При повторном нажатии кнопки текст переносится в электронное письмо. Важно! Электронное письмо невозможно отправить, пока редактирование текста письма не завершено внешним редактором текста. Адресная книга Благодаря тому, что встроенный почтовый клиент интегрирован в прикладное решение, адресная книга специально не ведется - в качестве таковой используются списки объектов информационной базы, которые имеют реквизит Электронный адрес. Адресную книгу можно открыть кнопкой Адресная книга, расположенной на командной панели Менеджер контактов. Адресная книга может открываться в двух режимах - выбора и подбора. Режим подбора используется для ввода получателей в форме электронного письма. Режим выбора применяется при уточнении получателя электронного письма, если введенная пользователем строка с именем получателя содержится в именах нескольких получателей. В режиме подбора форма состоит из двух частей. Слева - источники подбора, справа результат подбора. Источники подбора: физические лица, организации, личные контакты, контрагенты, пользователи, группы объектов рассылки. Результат подбора - это табличные поля с получателями электронного письма (кому, копии и скрытые копии). В режиме выбора элемента из адресной книги результат подбора скрыт. При навигации по табличным полям источников подбора под каждым полем имеется поле выбора, значение которого меняется. В данном поле ввода отображаются доступные адреса электронной почты текущего объекта, по умолчанию подставляется тот адрес электронной почты, который указан основным у объекта. Если адрес электронной почты всего один, то полю выбора устанавливается режим Только чтение. Перед добавлением объекта в то или иное табличное поле результата подбора пользователь может выбрать необходимый адрес электронной почты. При отсутствии адресов электронной почты получатель не добавляется. На закладке Группы объектов пользователь может добавить в получателей предварительно сформированную группу получателей (механизм работы с группами объектов рассылки описан ниже). Можно добавить как все объекты выбранной группы, так и только нескольких получателей. На закладке Поиск пользователь может по части наименования или адреса электронной почты объекта (или нескольким частям, объединенным по И) найти всех получателей, а затем выбрать только необходимых. При этом поиск производится не только по первым значениям, но и по вхождению искомого значения в наименование или адрес электронной почты объекта. В табличных полях результата подбора, в колонках E-mail, есть возможность изменить адрес уже подобранного объекта, выбрав его из выпадающего списка, содержащего все адреса электронной почты объекта. Добавление подобранных объектов на соответствующие поля электронного письма производится кнопкой ОК нижней командной панели формы. Группы рассылки (группы получателей электронных писем) В прикладном решении имеется возможность создавать группы объектов - группы получателей электронных писем. Для этого предназначена закладка Группы объектов формы адресной книги. Для каждой группы указывается ответственный за администрирование данной группы рассылки. Заполняется состав группы: Физические лица, Контактные лица, Контрагенты, Личные контакты, Организации, Пользователи. Указываются учетные записи, для которых данная группа рассылки будет доступна при подборе получателей из электронных писем. Группы рассылки можно отметить в списке на закладке Использование в учетных записях. Для выбора доступны только те учетные записи, где ответственный за группу рассылки является администратором учетной записи. При смене администратора в какой-либо учетной записи она исключается из доступных для тех групп, где ответственный за группу рассылки не совпадает с новым администратором учетной записи. Поиск электронных писем по объекту информационной базы В командной панели Менеджер контактов имеется кнопка (Поиск электронных писем по объектам), которая открывает форму поиска электронных писем по объекту информационной базы (элементу справочника). В верхней части формы указывается вид сравнения и элементы, по которым необходимо произвести поиск электронных писем. Письма отбираются по всем адресам электронной почты указанных объектов. Календарь пользователя На закладке Календарь формы Менеджер контактов в наглядном виде отображается список документов Событие, имеющих состояние Запланировано. (Те же самые документы доступны к просмотру при выборе закладки Контакты в левой части формы Менеджер контактов и вспомогательной закладки Контакты в правой части формы, но там список документов отображается менее наглядно.) С помощью кнопок верхней части формы Менеджер контактов можно выбрать вид отображения списка документов Событие: кнопка Список событий дает представление в виде обычного списка документов, причем в этом списке записи просроченных событий отображаются красным шрифтом; кнопки День, Неделя и Месяц дают возможность наглядно разместить события по назначенным моментам совершения в пределах соответственно дня, недели и месяца. Щелчком мыши по записи можно открыть форму документа Событие. С помощью контекстного меню списка, открываемого правой клавишей мыши, можно создать запись нового события