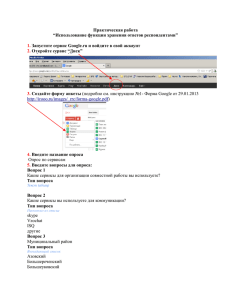Список пациентов - ВОЛГА-МЕД
реклама
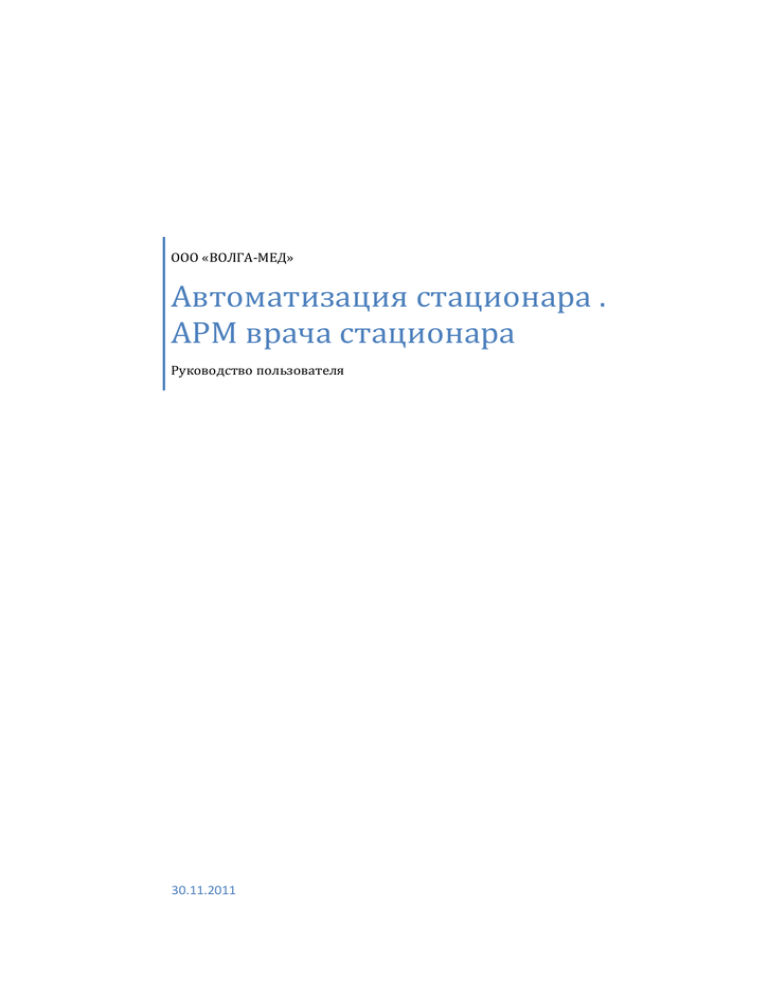
ООО «ВОЛГА-МЕД» Автоматизация стационара . АРМ врача стационара Руководство пользователя 30.11.2011 Оглавление Термины и определения ............................................................................................................................ 3 Общее описание модуля ............................................................................................................................ 3 Вход в программу ........................................................................................................................................ 3 Настройки ..................................................................................................................................................... 4 Рабочие места .............................................................................................................................................. 5 Рабочий стол старшей медсестры ......................................................................................................... 5 Работа со списками пациентов .......................................................................................................... 6 Добавление пациента в отделение ................................................................................................... 7 Перевод пациента из отделения........................................................................................................ 8 Выписка пациента ............................................................................................................................... 9 Рабочий стол врача отделения............................................................................................................... 9 Работа со списками пациентов ........................................................................................................11 «Взятие пациента» ............................................................................................................................11 Перевод пациента .............................................................................................................................11 Выписка пациента .............................................................................................................................11 Работа с электронной историей болезни ................................................................................................11 Общие принципы работы с историей болезни. Интерфейс ЭИБ ......................................................11 Дерево разделов ЭИБ ...........................................................................................................................14 Жалобы, Анамнез, Осмотр, Дневниковые записи..........................................................................15 Движения пациента ..........................................................................................................................17 Диагнозы ............................................................................................................................................17 Анализы ..............................................................................................................................................18 Исследования ....................................................................................................................................18 Назначение режима ..........................................................................................................................19 Лекарственные назначения ..............................................................................................................20 Назначение диеты .............................................................................................................................21 Температурный лист .........................................................................................................................21 Процедуры .........................................................................................................................................22 Операции............................................................................................................................................22 Консультации .....................................................................................................................................23 Выписки ИБ ........................................................................................................................................24 Оформление листов временной нетрудоспособности ..................................................................25 Перевод пациента на особое наблюдение .....................................................................................26 Услуги..................................................................................................................................................27 Врачебные комиссии ........................................................................................................................28 Диагностика ...........................................................................................................................................29 Печать ЭИБ .............................................................................................................................................31 Электронная медицинская карта .............................................................................................................31 Список стационарных пациентов .............................................................................................................32 Список пациентов ......................................................................................................................................34 Показатели ЭИБ .........................................................................................................................................34 Создание и редактирование шаблонов (Интерфейс) ............................................................................35 Редактирование разделов ЭИБ ................................................................................................................36 Виды анестезии .........................................................................................................................................37 Настройка расписания ..............................................................................................................................38 Просмотр расписания ...............................................................................................................................39 Редактор шаблонов объектов ..................................................................................................................40 Редактор текстовых шаблонов .................................................................................................................41 Стандарты...................................................................................................................................................42 Термины и определения ЭИБ – электронная история болезни. ИБ - история болезни ЭМК – электронная медицинская карта. ЛС – лекарственные средства. АРМ - автоматизированное рабочее место ЛПУ – лечебно-профилактическое учреждение МИС – медицинская информационная система ЛИС – лабораторная информационная система РЛС – реестр лекарственных средств КМИС – комплексная медицинская информационная система Общее описание программы Данная программа предназначена для автоматизации работы стационара, включающего в себя АРМ приемного отделения, АРМ старшей медсестры отделения, АРМ врача стационарного отделения. Программа позволяет вести полноценную ЭИБ, включающую в себя ведение осмотров, дневниковых записей, учет назначений, консультаций, анализов, ведение температурного листа, формирование выписки из ИБ, листов временной нетрудоспособности и т.д. Модуль позволяет получать отчетные данные по движению пациентов в стационаре, текущей занятости койко-мест, печатать ИБ как полностью, так и выборочно, а также печатать сформированные статистические формы. Вход в программу Для входа в программу необходимо запустить ярлык «Стационар», появится окно-приглашение на вход в программу: В поля «Сервер», «База данных», «Имя пользователя» и «Пароль» необходимо ввести правильные данные, после чего откроется окно выбора штатной записи привязанной к пользователю, а после его выбора главное окно программы. Главное окно программы представляет собой стандартное windows окно, с главным меню, содержащим следующие пункты: Рабочий стол – пункт меню, позволяющий вызвать для работы инструменты «Рабочий стол врача», «Кабинет диагностики» и «Рабочий стол старшей медсестры»; Списки – пункт меню, позволяющий вызвать для работы «Электронную медицинскую карту» и общий список стационарных пациентов; Отчеты – пункт меню, позволяющий получить все необходимые отчеты; Сервис – содержит в себе инструменты для настроек программы и для выполнения некоторых сервисных функций; Справочники – пункт меню, позволяющий работать с набором справочников; Окна – работа с окнами, открытыми в программе; Выход – выход из программы с предварительным подтверждением. Настройки Модуль позволяет осуществлять пользовательские настройки программы, которые хранятся на локальном компьютере и позволяющей удобно организовать работу в программе. Основные настройки программы такие же, как и в остальных модулях программы. Отдельным пунктом хочется выделить раздел «Значение по умолчанию» данного модуля. Данный раздел позволяет задать значение, которые автоматически будут проставляться в некоторых формах при их заполнении. Данная возможность позволяет ускорить процесс ввода данных. Для выбора этих настроек необходимо зайти в пункт меню «Сервис» -> «Настройки программы». В появившемся окне, в левой его части выбрать пункт «Значения по умолчанию». В правой части окна появятся настройки для задания значений. Для активации пунктов и использования их в программе необходимо поставить галочку «Использовать настройки по умолчанию». В программе предусмотрены следующие настройки по умолчанию: 1. «Виды госпитализации» – данное значение используется в окне регистрации/госпитализации пациента и позволяет задать тип госпитализации при открытии формы. Содержит в себе три значения «Круглосуточный стационар», «Стационар на дому», «Дневной стационар» 2. «Список ЛС для назначений» – данное значение позволяет задать список лекарственных препаратов для назначения пациенту в форме «Назначения ЛС» по умолчанию. Подробнее о содержании данного списка см. пункт «Лекарственные назначения». В разделе «Интерфейс» можно настроить, какой рабочий стол будет открываться при открытии программы. Для этого в поле «Рабочий стол по умолчанию» нужно выбрать требуемое значение и нажать кнопку «ОК». Рабочие места В программе используются следующие рабочие места: Рабочее место старшей медсестры. Данное рабочее место позволяет работать со списком пациентов, пребывающих в данное время в отделении. Позволяет регистрировать, переводить и выписывать пациентов в/из отделения, вызывать для работы «Электронную историю болезни»; Рабочее место врача отделения. Данное рабочее место позволяет осуществлять работу со списочным составом пациентов отделения, выписывать/переводить пациентов из отделения, заполнять результаты консультаций пациентов, направленных в данное отделение, работать с «Электронной историей болезни пациента»; Рабочее место врача-диагноста. Данное рабочее место позволяет работать с направлениями пациентов на диагностические исследования, заполнять и печатать результаты исследований. Рабочий стол старшей медсестры Рабочий стол старшей медсестры представляет собой окно, визуально разделенное на две части. В левой части окна отображается древовидный перечень доступных списков. Однократное нажатие на соответствующий пункт переключает состав информации в правой части программы. Доступны следующие варианты списков: Лист ожидания. В данный список попадают пациенты, у которых не указана палата, направленные из приемного отделения в отделение пользователя. Пациенты. В данный список попадают все пациенты отделения пользователя, пребывающие в стационаре в указанный период. Работа со списками пациентов При выбранном элементе списка «Лист ожидания» существует возможность принять пациента в отделение. Для этого надо нажать на кнопку «Зарегистрировать выбранного пациента». Откроется форма регистрации пациента в отделении: В форме необходимо указать необходимые данные и нажать ОК. Примечание: поля, обязательные для заполнения, выделяются желтым цветом. При выбранном элементе списка «Пациенты» в правой части отображается список пациентов, находящихся на лечении в указанный период времени. Доступны следующие фильтры: Период – указывается период, за который отображаются находящиеся на лечении пациенты. По умолчанию текущая дата; Учитывать выбывших – параметр, указывающий отображать или нет выписанных из отделения пациентов. По умолчанию параметр не включен. Группировать по палатам – параметр, который включает/выключает режим отображения с учетом свободных коек в палатах. Добавление пациента в отделение Если работа приемного отделения в учреждении не предусмотрена, то возможно осуществлять полную регистрацию пациента из инструмента рабочего стола старшей медсестры. Для этого необходимо перейти в список пациентов (щелкнуть по закладке «Пациенты») и нажать кнопку «Добавить пациента». Откроется форма регистрации/госпитализации пациента: Данная форма состоит из заголовочной части, в которой указывается общая информация по пациенту и четыре закладки, на которые возложены следующие функции: Приемное отделение. На данной закладке можно заполнить информацию, касающуюся приемного отделения, внести первичные данные по пациенту и параметры его госпитализации; Госпитализация в отделение. На данной закладке отображается информация о госпитализации пациента в конкретном отделении; Дополнительные данные. На данной закладке отображается информация по планированию госпитализации и по наличию направлений. Отказы. Закладка для заполнения отказов от госпитализации. Для регистрации пациента непосредсвенно в отделение необходимо перейти на закладку «Госпитализация в отделение». Затем выбрать «Вид госпитализации» (Примечание: при использовании значений по умолчанию в настройках программы можно задать значение для этого поля), задать дату и время поступления в отделение, номер истории болезни, отделение и палату (по умолчанию отображается текущее отделение), врача и профиль койки. Затем нажать кнопку «Сохранить». Если вы хотите закрыть форму без сохранения изменений, нужно нажать кнопку «Закрыть». Для отмены госпитализации данного пациента нажмите кнопку «Отмена госпитализации», данное действие возможно до указания номера палаты. Перевод пациента из отделения Для перевода пациента в другое отделение необходимо выбрать в списке нужного пациента на рабочем столе старшей медсестры на закладке «Пациенты» и нажать кнопку «Перевести пациента». Откроется форма перевода пациента: Необходимо заполнить отделение, в которое переводится пациент, и нажать кнопку ОК. Выписка пациента Для выписки пациента из отделения необходимо выбрать в списке нужного пациента на рабочем столе старшей медсестры на закладке «Пациенты» и нажать кнопку «Выписать пациента». Откроется форма выписки пациента: В форме необходимо заполнить поля «Диагноз», «Дата выбытия из отделения» и «Время», «Результат лечения», «Исход госпитализации» и нажать кнопку «ОК». При выборе соответствующих результатов лечения и исхода госпитализации возможно заполнение свидетельства о смерти и поля «Куда переведен». Рабочий стол врача отделения Рабочий стол врача отделения предназначен для работы с историями болезни пациентов. Рабочий стол вызывается из пункта меню «Рабочий стол» -> «Врач стационара». Откроется форма рабочего стола: Рабочий стол визуально разделен на две части. В левой части расположены древовидные закладки,переход по которым меняет информацию в правой части. Доступны следующие закладки: Пациенты стационара. Отображаются все пациенты в данное время находящиеся в стационаре какого-либо типа; Пациенты отделения – отображаются все пациенты отделения пользователя; Мои пациенты – отображаются все пациенты, закрепленные за сотрудником, который вошел в программу; Особое наблюдение – отображаются пациенты, находящиеся на особом наблюдении у врача, который вошел в программу; Мои консультации – отображаются направленные на консультацию в данное отделение пациенты, либо консультации, проведенные непосредственно сотрудником, который осуществил вход в программу. Работа со списками пациентов Для отображения того или иного списка необходимо мышкой щелкнуть по соответствующему пункту «дерева». «Взятие пациента» Для закрепления пациента за сотрудником необходимо выделить желаемого пациента и нажать кнопку «Взять пациента». Откроется форма «Взятие пациента», в которой нужно указать дату и время взятия пациенты и выбрать конкретного врача (по умолчанию сотрудник, вошедший в программу). Перевод пациента См. соответствующий пункт описания рабочего стола старшей медсестры. Выписка пациента См. соответствующий пункт описания рабочего стола старшей медсестры. Работа с электронной историей болезни Общие принципы работы с историей болезни. Интерфейс ЭИБ При двойном щелчке мышкой по пациенту из рабочего стола старшей медсестры или врача стационара откроется форма работы с ЭИБ. Данная форма представлена на рисунке ниже. В правой части расположена древовидная структура разделов ЭИБ, перемещаясь по которой с помощью мыши можно активировать тот или иной раздел ЭИБ. В верхней части отображается общая информация по пациенту и его пребыванию в стационаре. Для изменения любых данных (в том числе приемного отделения) необходимо щелкнуть по кнопке «Редактировать данные», откроется форма регистрации пациента, в которой можно будет исправить нужные данные. Для печати различных отчетов, связанных с ЭИБ, нажмите кнопку «Печать» и выберите нужный отчет. Для перехода к электронной медицинской карте пациента нажмите кнопку «Перейти к ЭМК». В программе предусмотрена возможность создавать стандарты лечения к каждому клиническому диагнозу (см. раздел Стандарты). Чтобы заполнить ЭИБ по стандарту в соответствии с диагнозом пациента нажмите кнопку «Выбрать стандарт». Укажите код диагноза по МКБ, выберите в списке нужный клинический диагноз и нажмите кнопку «ОК». Далее нужно оставить галочки в тех строках, которые нужно перенести в ЭИБ пациента, остальные галочки нужно убрать, затем нажмите кнопку «Заполнить». Чтобы сравнить заполненную ЭИБ со стандартом лечения по данному диагнозу, нажмите кнопку «Проверить по стандарту» . Откроется форма следующего вида: В форме зеленым цветом выделены строки, в которых запись ЭИБ соответствует стандарту, красным цветом выделны несоответствия, а черным цветом указаны стандарты отсутствующие в ЭИБ. Для отображения только ошибочных записей установите галочку в соответствующем поле. Для закрытия формы нажмите кнопку «Закрыть». На все записи ЭИБ распространяется правило подписи. Внесенная запись в любой раздел считается не активной, пока не будет подписана. Редактирование и исправление записей возможно только до ее подписания. После подписания редактирование любых данных этой записи становится невозможным. Перед подписанием убедитесь в корректности заполненных данных. Для подписания записи необходимо щелкнуть один раз по ней и нажать кнопку «Подписать» и после согласия с предупреждением запись будет зафиксирована. В дальнейшем ее можно пометить как «ошибочная», но удалить будет невозможно. Для пометки подписанной записи как ошибочной необходимо встать на подписанную запись и нажать кнопку «Отменить запись». После отмены запись считается неактивной, однако ее редактирование по-прежнему запрещено. Дерево разделов ЭИБ Дерево разделов состоит из дерева шаблонов, заданных пользователем в соответствующих справочниках и строго заданных разделов. К строго заданным разделам (не зависящим от настроек программы) относятся пункты: 1. Движения пациента 2. Диагнозы 3. Анализы 4. 5. 6. 7. 8. 9. 10. 11. 12. 13. 14. 15. 16. Исследования Назначение режимов Назначение лекарственных средств Назначение диет Температурный лист Процедуры Операции Консультации Выписные эпикризы Больничные листы Особое наблюдение Услуги Врачебные комиссии. Верхняя же часть разделов соответствует настройкам шаблонной структуры В предустановленный комплект программы входят шаблоны описания основных осмотров пациента, анамнез со структурой, представленной на рисунке: Для заполнения осмотра необходимо в дереве разделов выбрать соответствующий пункт и нажать кнопку «Добавить». Откроется форма добавления осмотра, предварительно настроенная администратором системы. Подробнее о создании шаблонов осмотра см. раздел «Редактирование шаблонов» Жалобы, Анамнез, Осмотр, Дневниковые записи Для заполнения перечисленных в заголовке разделов ЭИБ применяется форма генерации текстовых шаблонов, пример отображения которой представлен ниже. Набор текстовых строк в таком шаблоне различается в зависимости от выбранного раздела ЭИБ, а также может быть изменен пользователем. Принцип формирования текстового описания с использованием шаблонной формы следующий: в левой части формы пользователь с помощью двойного щелчка мыши или с помощью нажатия Enter на клавиатуре последовательно выбирает те строки текста, которые ему нужны для создания описания по текущему пациенту. В некоторых случаях может отображаться дополнительное окно с выбором из списка значений, в нем пользователь выбирает необходимый текст и нажимает кнопку «ОК». Все выбираемые строки текста копируются в правую часть формы и составляют итоговый текст описания. Помимо использования шаблонов строк пользователь может внести в правую часть формы любую произвольную информацию непосредственно с клавиатуры. После завершения подготовки описания для его сохранения и закрытия формы шаблона нужно нажать кнопку «Сохранить» (в правой нижней части формы). Для редактирования существующих строк текстовых шаблонов предназначены кнопки «Добавить группу» (добавляет новую группу строк), «Добавить элемент» (добавляет новую строку), «Редактировать» (изменяет выбранную строку), «Удалить» (удаляет выбранную строку), «Сохранить шаблон» (сохраняет все сделанные изменения в шаблонах) в левой нижней части формы. Движения пациента Раздел «Движения пациента» предназначен для отображения всех перемещений пациента по отделениям в рамках одного пребывания в стационаре. Из данной формы возможен только просмотр данных. Добавление перемещения или выписки пациента возможны только из главной формы рабочего стола врача стационара. Диагнозы Для добавления выявленного диагноза необходимо щелкнуть по разделу «Диагнозы» и нажать кнопку «Добавить». Появится форма добавления диагнозов. В данной форме можно выбрать дату постановки диагноза, тип диагноза, код диагноза по МКБ, указать уточнение и написать обоснование диагноза. В стандартной поставке системы предусмотрено шесть типов диагнозов: Основной Сопутствующий Осложнение Основной патологоанатомический Сопутствующий патологоанатомический Осложнение патологоанатомического. Удаление вышеперечисленных типов не рекомендуется и может привести к некорректному выводу данных в статистических отчетах. После окончания редактирования запись о поставленном диагнозе можно подписать. После подписи изменить данные невозможно. Анализы Для назначения анализов, необходимо в структуре разделов ЭИБ щелкнуть по разделу «Анализы» и нажать на кнопку «Добавить». Откроется форма добавления анализов. В форме отображаются все виды анализов, внесенные в систему. Для назначения того или иного анализа необходимо отметить галочкой нужный анализ, проставить дату планирования анализа, выбрать нужные показатели, указать лабораторию и написать обоснование назначения данного анализа. Существует возможность направлять на анализы с использованием предварительной записи, для этого в поле указания даты необходимо нажать кнопку «…», после чего откроется специальная форма предварительной записи на анализ с указанием свободных и занятых интервалов для анализа. В ней необходимо выбрать свободный интервал и нажать кнопку «Выбрать». После заполнения информации по всем анализам, которые необходимо назначить пациенту, необходимо нажать кнопку «ОК». Все отмеченные анализы попадут в список анализов, назначенных пациенту. Если запись не подписана, то позицию можно отредактировать. Для этого необходимо встать на нужную позицию и нажать кнопку «Редактировать». Откроется форма редактирования анализа, в которой можно изменить информацию об анализе и указать результаты анализа (если функции лаборатории не автоматизированы в ЛПУ). После окончательного заполнения анализа данную запись необходимо подписать. После подписи редактирование записи станет невозможным. Исследования Для назначения исследований, необходимо в структуре разделов ЭИБ щелкнуть по разделу «Исследования» и нажать на кнопку «Добавить». Откроется форма добавления исследований. В данной форме необходимо галочками отметить исследования, на которые направляется пациент, проставить плановые даты и указать обоснование данных направлений. Существует возможность направлять на исследования с использованием предварительной записи, для этого в поле указания даты необходимо нажать кнопку «…», после чего откроется специальная форма предварительной записи на исследование с указанием свободных и занятых интервалов времени. В ней необходимо выделить свободный интервал и нажать кнопку «Выбрать», форма предварительной записи закроется. После нажатия на кнопку «ОК» отмеченные позиции перенесутся в форму ЭИБ. Затем из формы ЭИБ можно редактировать эти исследования. Для этого необходимо выделить нужное исследование и нажать кнопку «Редактировать». Откроется форма редактирования исследования, в которой можно заполнить результат исследования и фактическую дату его проведения. Назначение режима Для назначения режима, необходимо в структуре разделов ЭИБ щелкнуть по разделу «Режимы» и нажать на кнопку «Добавить». Откроется форма добавления режима для пациента. В данной форме необходимо проставить дату, начиная с которой действует режим и вид режима пациента, а также указать обоснование данного назначения. После нажатия на кнопку «ОК» данная запись сохранится в ЭИБ, и после подписи ее редактирование станет недоступным. Лекарственные назначения Для назначения лекарств пациенту, необходимо в структуре разделов ЭИБ щелкнуть по разделу «Лекарственные назначения» и нажать на кнопку «Добавить». Откроется форма добавления лекарственных назначений. В верхней части формы доступен выбор списка лекарственных средств, в котором помимо произвольных списков с любым содержанием существует список «Все ЛС», в котором находятся все лекарственные средства. Также существует возможность ограничить список медикаментов теми, которые есть в наличии в отделении. Для этого в верхней части формы нужно установить галочку «Учет остатков», и выбрать в списке то отделение, по которому необходимо проверить остатки. После настройки списка медикаментов необходимо нажать кнопку «Заполнить» вверху формы. Для назначения того или иного лекарственного средства необходимо заполнить все поля напротив необходимых номенклатур и нажать кнопку «ОК». Выбранные позиции перейдут в список назначений, после чего любую из этих позиций можно будет отредактировать. Для этого необходимо встать на нужную строку и нажать кнопку «Редактировать». После заполнения всех необходимых данных назначение можно подписать. После подписи редактирование позиции станет невозможным. Назначение диеты Для назначения диет пациенту, необходимо в структуре разделов ЭИБ щелкнуть по разделу «Диеты» и нажать на кнопку «Добавить». Откроется форма добавления диет. В данной форме необходимо выбрать назначенную диету, выбрать дату, с которой диета начнет действовать и указать обоснование назначения данной диеты. После нажатия на кнопку «ОК» данные сохранятся. После подписи данной записи редактирование становится недоступным. Температурный лист Для внесения ежедневных данных о температуре пациента необходимо щелкнуть по разделу «Температурный лист». В правой части формы отобразится список всех показаний температуры введенных в данное время по пациенту. Для добавления нового показания необходимо нажать на кнопку «Добавить». Откроется форма добавления показания температуры: В форме необходимо указать дату, время измерения температуры и непосредственно показания градусника. По умолчанию данные заполняются предыдущими значениями. В дальнейшем температурный лист можно распечатать по заданному формату. Процедуры Для назначения процедур, необходимо в структуре разделов ЭИБ щелкнуть по разделу «Процедуры» и нажать на кнопку «Добавить». Откроется форма добавления процедур. Для назначения необходимо заполнить все поля напротив выбранной процедуры и нажать кнопку «ОК». Заполненные данные сохранятся в ЭИБ. Для редактирования записи необходимо выбрать нужную процедуру и нажать на кнопку «Редактировать». После корректного заполнения запись необходимо подписать. После подписания записи ее редактирование станет невозможным. Операции Для назначения операции, необходимо в структуре разделов ЭИБ щелкнуть по разделу «Операции» и нажать на кнопку «Добавить». Откроется форма добавления оперативного вмешательства. В данной форме необходимо указать вид операции, дату ее проведения, если операция экстренная нужно проставить соответствующий флажок, указать место проведения операции и обоснование, затем нажать кнопку «ОК». При дальнейшем редактировании возможно внесение дополнительных параметров. Для редактирования необходимо выделить данную операцию в форме ЭИБ и нажать кнопку «Редактировать» Откроется расширенная форма редактирования операции пациента. В данной форме можно заполнить фактическое время проведение операции, ее продолжительность, методы обезболивания, которые использовались во время операции, осложнения, возникшие в течение или после проведенной операции, указать оперирующий персонал. После окончания редактирования необходимо нажать на кнопку «ОК». В форме ЭИБ можно подписать запись об операции, после чего редактирование данных будет недоступно. Консультации Для направления на консультации, необходимо в структуре разделов ЭИБ щелкнуть по разделу «Консультации» и нажать на кнопку «Добавить». Откроется форма добавления консультации В данной форме можно заполнить подразделение, в которое направлен больной для консультации, цель консультации, диагноз, врача-консультанта (если известно), а также указать обоснование данного направления. Существует возможность направлять на консультации к специалисту с использованием предварительной записи, для этого в поле указания даты необходимо нажать кнопку «…», после чего откроется специальная форма предварительной записи к врачу с указанием свободных и занятых интервалов времени. В ней необходимо выбрать свободный интервал и нажать кнопку «Выбрать». После заполнения всей информации о консультации нужно нажать кнопку «ОК». Врач, проводящий консультацию, может увидеть всех направленных к нему пациентов в разделе «Мои консультации» рабочего стола врача, и оформить описание консультации. Для этого необходимо нажать на кнопку «Заполнить консультацию», в открывшейся форме нажать на закладку "Результат", нажать кнопку «Разрешить редактирование» и заполнить необходимые результаты. После завершения оформления консультации нужно нажать на кнопку «ОК». Если описание полностью сформировано, консультацию необходимо подписать. В случае если результаты консультации уже были подписаны другим врачом, их редактирование не допускается. Выписки ИБ Для создания выписки из истории болезни необходимо щелкнуть по разделу «Выписной эпикриз» и нажать на кнопку «Добавить». Откроется форма создание выписки. Левая часть данной формы повторяет собой разделы ЭИБ. В Главной центральной части расположены текстовые описания выбранных разделов ЭИБ. С помощью мыши двойным щелчком конкретное описание элемента попадает в нижний редактор текста в позицию курсора. В зависимости от того в каком столбце был произведен щелчок мышью в редактор попадает разный текст. Если щёлочек был произведен по столбцу «Раздел», то в итоговое описание попадает название раздела (например, фраза «Дневниковые записи»). Если же щелочек был произведен по столбцу «Описание», то в итоговый текст попадет текстовое описание выбранного элемента данного раздела. Существует возможность редактировать итоговый текст. Данный мини-редактор, в котором собирается исходный текст выписки, поддерживает все стандартные функции редакторов: копировать, вырезать, вставить и т.д. После окончательного завершения редактирования выписки необходимо нажать на кнопку «Ок». Данная выписка будет сохранена в ЭИБ. Для попадания результатов выписки в итоговые отчеты ее необходимо подписать. После подписи редактирование данных внутри нее будет запрещено. Оформление листов временной нетрудоспособности Для оформления листа временной нетрудоспособности необходимо встать на соответствующий раздел ЭИБ и нажать кнопку добавить. Откроется форма редактирования/добавления листа временной нетрудоспособности, в которой можно заполнить необходимые данные и добавить периоды освобождения от работы. После завершения редактирования необходимо нажать на кнопку ОК. После внесения всех изменений лист необходимо подписать. После подписи редактирование его будет невозможно. Перевод пациента на особое наблюдение Для перевода пациента на особое наблюдение нужно щелкнуть на соответствующий раздел ЭИБ и нажать кнопку «Добавить». Появится окно с вопросом «Поставить на особый учет», нажмите «Да». Далее следует указать причину постановки пациента на особый учет. Затем нажмите кнопку «ОК». В ЭИБ появится запись, содержащая информацию о дате и времени постановки пациента на особый учет, а также о сотруднике, который совершил данное действие. Записи будет присвоен статус «Активная запись». После подписания редактирование записи будет запрещено. Услуги Для ввода в ЭИБ информации об услугах, оказанных пациенту, щелкните на закладку «Услуги» и нажмите кнопку «Добавить». Откроется форма выбора услуг. В форме нужно выбрать тип оказываемых пациенту услуг, затем выбрать нужный прейскурант, либо договор и указать количество в соответствующем столбце формы напротив нужных услуг. Затем нажмите кнопку «Выбрать». Выбранные услуги попадут в ЭИБ, все они будут считаться не оказанными до тех пор, пока не будут подписаны. После подписания редактирование услуг станет невозможным. Врачебные комиссии Для представления пациента на врачебную комиссию нажмите на соответствующий раздел в ЭИБ. Затем нажмите кнопку «Добавить». Далее необходимо заполнить дату представления, номер, причину создания комиссии. Если комиссия проводится повторно, то нужно установить флаг в поле «Повторная комиссия». Автор представления на комиссию заполняется автоматически. Для формирования текста представления в нашей программе используется настраиваемый шаблон, для его заполнения необходимо нажать кнопку «Редактировать текст представления». Далее заполняем поля шаблона и нажимаем кнопку «ОК». Сформированный текст можно напечатать, для этого нажмите кнопку «Печать». В нижней части формы можно заполнить информацию о составе врачебной комиссии и внести комментарии сторон. Для добавления нового члена комиссии нажмите кнопку «Добавить». Пометьте галочками нужных сотрудников и нажмите кнопку «ОК». Для того чтобы внести комментарий, нужно дважды щелкнуть левой кнопкой мыши на нужной строке, затем внести заполнить текстовое поле и нажать кнопку «ОК». Внимание! Сотрудник, вошедший в программу, может внести комментарий только к своей записи. Для занесения результатов врачебной комиссии перейдите на закладку «Результаты ВК». Далее нужно заполнить поля дата, номер заключения и отметить своевременность проведения комиссии. Затем нажмите кнопку «Редактировать заключение». Откроется форма настраиваемого шаблона «Заключение ВК», в которой нужно заполнить все необходимые поля и нажать кнопку «ОК». Чтобы напечатать текст заключения, нажмите кнопку «Печать». Для сохранения и закрытия формы «Врачебная комиссия» нажмите кнопку «ОК». Диагностика Раздел предназначен для автоматизации работы врача-диагноста: ввод и редактирование направлений на исследования, печать результатов. Рабочий стол вызывается из пункта меню «Рабочий стол» -> «Диагностика». Откроется форма рабочего стола: Рабочий стол визуально разделен на две части. В левой части расположены древовидные закладки,переход по которым меняет информацию в правой части. Доступны следующие закладки: Все. Отображаются все пациенты, в данное время имеющие направления на исследования; Специальности – отображаются все пациенты, направленные к врачам с такой же специальностью, как у пользователя, который осуществил вход в программу; Мои – отображаются все пациенты, направленные к сотруднику, который вошел в программу. Если направления на исследование у пациента нет, то его можно создать. Для этого необходимо нажать кнопку «Добавить», выбрать пациента. Откроется форма выбора исследований, где нужно галочками пометить необходимые исследования и указать их плановую дату (по умолчанию, текущая дата). Существует возможность направлять на исследования с использованием предварительной записи, для этого в поле указания даты необходимо нажать кнопку «…», после чего откроется специальная форма предварительной записи на исследование с указанием свободных и занятых интервалов времени. В ней необходимо выделить свободный интервал и нажать кнопку «Выбрать», форма предварительной записи закроется. После нажатия на кнопку «ОК» отмеченные позиции перенесутся на рабочий стол. Для того чтобы указать результат исследования, нужно выбрать в списке нужное направление и нажать кнопку «Редактировать». Откроется форма редактирования исследования. В форме заполняется дата исследования, должность и фамилия врача, проводившего исследование, результат. Для заполнения результата с помощью настраиваемого шаблона необходимо нажать кнопку «Заполнить результат», ввести данные и нажать кнопку «Сохранить». Для печати текста результата необходимо нажать кнопку «Печать». Для сохранения формы редактирования исследования, нажмите кнопку «ОК». После заполнения даты исследования направление попадает в список проведенных исследований. Для его просмотра необходимо, перейти в раздел «Мои» и поставить галочку в поле «Показывать проведенные исследования». Исследование можно подписать. После выполнения данного действия дальнейшее редактирование записи станет невозможным. Печать ЭИБ Для полной или частичной печати ЭИБ предусмотрен специальный механизм. Для его вызова необходимо нажать на кнопку «Печать» в верхней части окна ЭИБ, а затем выбрать пункт «печать ЭИБ». Откроется форма аналогичная форме создания выписки. Напротив каждого элемента разделов стоит галочка, указывающая на то, что печать данного элемента попадет в итоговый текст. С помощью мыши, а также кнопок «Выбрать все», «Снять все», «Инвертировать» необходимо пометить нужные элементы и затем нажать на кнопку «Сформировать текст». Текстовая информация по отмеченным позициям попадет в окно редактора, где ее можно отредактировать, а затем нажать кнопку «Распечатать. Электронная медицинская карта Для просмотра полной медицинской информации по пациентам можно воспользоваться инструментом «Электронная медицинская карта». Для его вызова необходимо выбрать пункт меню «Списки» -> «Электронная медицинская карта». Откроется списочный состав зарегистрированных в данном учреждении пациентов с разбивкой по участкам. Для выбора пациента необходимо найти его в списке либо с помощью поиска данных, либо с использованием фильтров для отбора группы пациентов. После того как необходимый пациент найден, необходимо дважды щелкнуть по нему левой кнопкой мыши. Откроется Электронная медицинская карта данного пациента с множеством разделов, в которых отображены все посещения пациентом данного учреждения, консультации, анализы, стационарные лечения и т.д. Находясь в разделе посещений можно не только посмотреть все талоны, выписанные на данного пациента, но и прочесть все амбулаторные записи. Для этого в разделе посещения необходимо нажать на кнопку «просмотр амбулаторной карты». Откроется форма, в которой сохранены описания всех приемов осуществленных в рамках данного учреждения с использованием системы «Флагман медицина». Для просмотров всех стационарных лечений необходимо найти раздел «Стационарное лечение» . В данной форме будут отображены все случаи стационарного лечения. Для подробного просмотра случая необходимо выбрать нужную запись и нажать кнопку «Печатная информация» в верхней части экрана. Откроется форма аналогичная форме печати ЭИБ. Список стационарных пациентов Для просмотра списка стационарных пациентов необходимо в меню выбрать пункт «Списки» -> «Общий список стац. пациентов». Откроется форма, в верхней части которой предусмотрены поля фильтрации списка, в центральной части отображается список пациентов с датой госпитализации и выписки, а также указан диагноз, а в нижней части информация по пациенту: об отделении, номере палаты, датах пребывания и профилю койки. При нажатии на кнопку «Редактировать» откроется форма «Пребывание в стационаре». Список пациентов Для открытия справочника пациентов нужно выбрать в меню пункт «Списки» -> «Список пациентов». Для добавления нового пациента в справочник, нажмите кнопку «Добавить» и заполните все поля, выделенные желтым цветом. Для редактирования записи нажмите кнопку «Редактировать». Для объединения двух пациентов в справочнике нажмите кнопку «Объединить». Показатели ЭИБ Справочник предназначен для создания переменных, в которых будут храниться значения параметров шаблонов. Справочник расположен в меню «Справочники» -> «Показатели ЭИБ». Чтобы создать новую переменную, нужно нажать кнопку «Добавить». В поле «Название» заполняется наименование переменной на русском языке, затем из списка выбирается тип показателя, в зависимости от значений, которые будут в нем храниться, далее указываем код на латинском языке, который будет использоваться непосредственно в коде создаваемого шаблона. Нажимаем кнопку «ОК». Для изменения показателя нажмите кнопку «Редактировать». Для удаления показателя нажмите кнопку «Удалить». В справочнике предусмотрена система фильтрации данных по названию, по типу показателя. Чтобы отобрать необходимые данные, нужно установить галочку в поле отбора, заполнить его искомым значением и нажать кнопку «Отобрать», либо F6. Для закрытия справочника нажмите кнопку «Закрыть». Создание и редактирование шаблонов (Интерфейс) Для создания и редактирования шаблонов выберите пункт меню «Справочники» -> «Интерфейс». Чтобы создать новый шаблон, нажмите кнопку «Добавить». Затем заполняем поля «Название», «Описание» и нажимаем кнопку «Редактировать». Открывается форма редактора шаблонов. На закладке дизайн создаем новый шаблон с помощью панели инструментов, расположенной слева на форме. Затем на закладке «Код» пишется код обработки действий в форме. Для сохранения выбираем пункт меню «Файл» -> «Сохранить». Для закрытия редактора выберите пункт меню «Файл» -> «Покинуть редактор». Проверить работу формы можно нажатием кнопки «Запустить». Чтобы закончить создание шаблона, нажмите кнопку «ОК». Редактирование разделов ЭИБ Перечень разделов электронной истории болезни можно редактировать, для этого нужно выбрать в меню пункт «Справочники» -> «Редактор ЭИБ». Откроется форма редактирования разделов ЭИБ. В левой части формы отображается перечень разделов ЭИБ. Чтобы добавить новый раздел, нужно щелкнуть правой кнопкой мыши в левом окне (или нажать на кнопку «Разделы») и выбрать пункт меню «Добавить раздел», также можно выбрать «Добавить подраздел». При необходимости можно скрыть раздел из ЭИБ, для этого выберите пункт «Деактивировать». Если нужно удалить раздел, то выберите пункт «Удалить». В правом окне отображается информация по выбранному в левом окне разделу: название, тип, описание, порядок при выводе, активность. В поле «Порядок при выводе» указывается, каким по порядку будет выводиться данный раздел. Если убрать галочку в поле «Активность», раздел не будет отображаться в ЭИБ. В нижнем окне отображается перечень шаблонов. Чтобы привязать необходимый шаблон к разделу, нужно поставить галочку в поле «Вкл». К одному разделу может быть привязано сразу несколько шаблонов. После произведенных в форме изменений их необходимо сохранить, для этого нажмите кнопку «Сохранить», расположенную в наверху формы. Если нужно обновить список шаблонов, нажмите кнопку «Интерфейс» -> «Обновить список». Для перехода в редактор интерфейсов, нажмите кнопку «Интерфейс» -> «Редактор». Виды анестезии Справочник предназначен для хранения информации по видам анестезии. Чтобы открыть справочник нужно выбрать пункт меню «Справочники» -> «Виды анестезии». Для добавления нового вида нажмите кнопку «Добавить». Введите название и выберите тип анестезии, а затем нажмите «ОК». Для редактирования записи нажмите кнопку «Редактировать». Для удаления записи нажмите кнопку «Удалить». Чтобы закрыть справочник, нажмите кнопку «Закрыть». Настройка расписания Справочник предназначен для настройки расписания проведения исследований и сдачи анализов. Справочник расположен в меню «Справочники» -> «Настройка расписания». Перед открытием формы справочника предлагается выбрать, для чего будет составляться. Затем нужно нажать «ОК». Откроется форма, в левой части которой выводится список отделений лечебного учреждения. После выбора нужного отделения можно добавить перечень необходимых анализов или исследований в правой верхней части формы. Для этого нужно щелкнуть правой кнопкой мыши в правом верхнем окне и выбрать пункт «Добавить». Затем галочками пометить нужные типы и нажать кнопку «ОК». Для В нижней правой части формы отображаются расписания к выбранному типу исследования или анализа. Чтобы добавить расписание для выбранного типа, нужно щелкнуть правой кнопкой мыши в нижнем правом окне и выбрать пункт «Добавить». Затем нужно выбрать расписание (виды расписаний задаются в модуле «Администратор»), указать период его действия (если нужно) и нажать кнопку «ОК». Просмотр расписания Справочник предназначен для просмотра расписаний. Расположен в меню «Справочники» -> «Просмотр расписания». Предварительно нужно выбрать рабочую область, которая будет просматриваться. После выбора нажмите «ОК». Откроется форма «Расписание». По умолчанию расписание формируется, начиная с текущей даты за 4 дня по всем записям рабочей области, данные параметры можно изменить. Для этого нужно указать другие данные в полях «Дата», «Записи» и «показать на». После изменения данных в полях нужно нажать кнопку «Обновить». Если установить галочку в поле «Раскрывать информацию о пациенте», то при установке курсора в расписании на записанное время, в нижней части формы будет отображаться информация о пациенте: ФИО, пол, возраст. Если галочка не будет установлена, то данная информация будет скрыта. Поле группировки позволяет менять вид расписания, по умолчанию группировка осуществляется по дате. При нажатии кнопки «Показать легенду» на форме расписания будет отображаться информация, каким цветом и при каких условиях будут выделяться поля расписания. Если легенда отображается на форме, то скрыть ее можно нажатием кнопки «Скрыть легенду». Для того чтобы зарезервировать какое-либо время в расписании, нужно щелкнуть на нужную ячейку в таблице и нажать кнопку «Зарезервировать». Чтобы отменить данное действие, нажмите кнопку «Отменить резерв». Для записи пациента нужно щелкнуть на нужную ячейку в таблице, затем нажать кнопку «Записать пациента». Откроется форма поиска пациента по ФИО, находите нужного пациента и нажимаем кнопку «Выбрать». Для отмены записи нужно установить курсор на нужную ячейку и нажать кнопку «Отменить запись». Для закрытия расписания нажмите кнопку «Закрыть». Редактор шаблонов объектов Справочник «Редактор шаблонов объектов» служит для привязки расширенного описания к некоторым объектам. Например, к конкретной операции можно привязать разные шаблоны (предоперационный эпикриз, протокол операции и т.д.). Справочник расположен в меню «Справочники» -> «Редактор шаблонов объектов». Чтобы привязать шаблоны к объекту, нужно установить курсор мыши на нужный объект в верхней части формы и галочками пометить требуемые шаблоны в нижней части формы как это показано на рисунке. Чтобы сохранить внесенные изменения нажмите кнопку «Сохранить», расположенную наверху формы. Если нужно обновить список шаблонов, нажмите кнопку «Интерфейс» -> «Обновить список». Для перехода в редактор интерфейсов, нажмите кнопку «Интерфейс» -> «Редактор». Редактор текстовых шаблонов Данный справочник предназначен для создания текстового описания объектов ЭМК. Справочник находится в меню «Справочники» -> «Редактор текстовых шаблонов». Чтобы задать описание объекту нужно дважды щелкнуть на нем левой кнопкой мыши. Откроется форма следующего вида: Для сохранения внесенных изменений нажмите кнопку «Сохранить». Чтобы вернуть к списку объектов, нажмите кнопку «Перейти к выбору объекта». Стандарты Справочник «Стандарты» предусмотрен для ввода стандартов лечения. Чтобы открыть справочник, нужно выбрать пункт меню «Справочники» -> «Стандарты». Для создания нового стандарта нажмите кнопку «Добавить». Далее нужно заполнить диагноз по МКБ, клинический диагноз, период действия и описание и нажать «ОК». Откроется форма, по виду идентичная ЭИБ, нужно заполнить данные, которые типичны для данного диагноза. Если какие то действия обязательно нужно выполнять при соответствующем случае, то нужно установить на такое действие курсор и нажать кнопку «Обязательно». Отменить данное действие можно нажатием кнопки «Необязательно». После внесения всех данных стандарт можно утвердить, для этого установите курсор на нужной позиции и нажмите кнопку «Утвердить». Затем подтвердите, нажатием кнопки «Да». После утверждения стандарт станет использоваться для проверки заполнения ЭИБ. Чтобы скопировать стандарт, нажмите кнопку «Копировать».