Руководство пользователя - Национальный статистический
advertisement
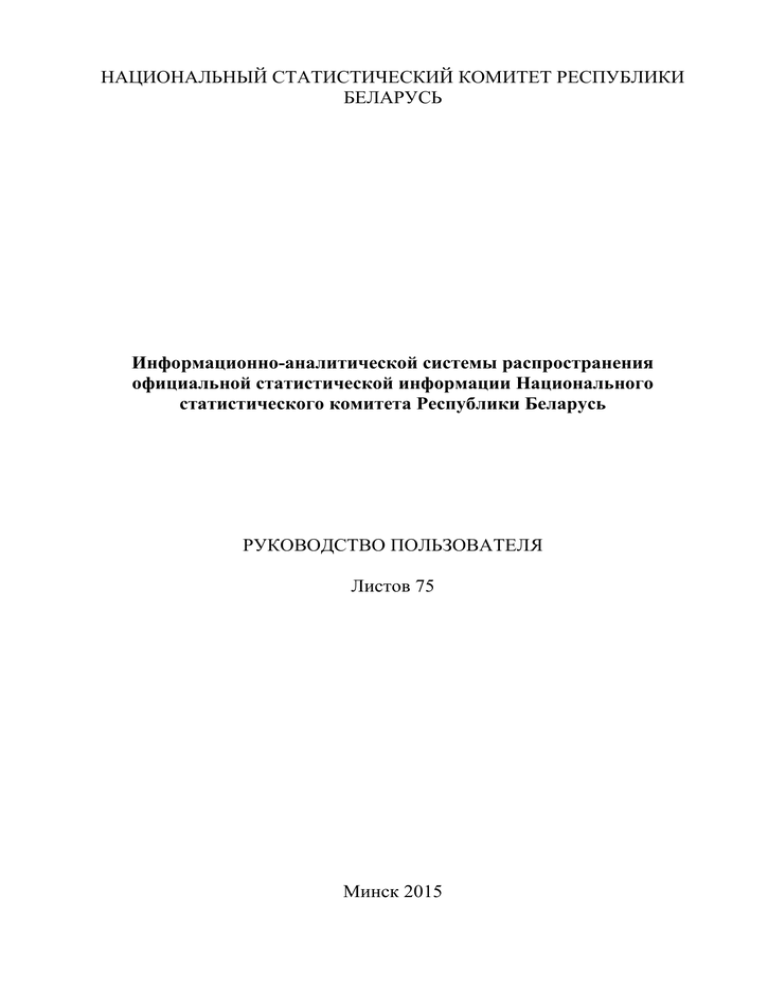
НАЦИОНАЛЬНЫЙ СТАТИСТИЧЕСКИЙ КОМИТЕТ РЕСПУБЛИКИ БЕЛАРУСЬ Информационно-аналитической системы распространения официальной статистической информации Национального статистического комитета Республики Беларусь РУКОВОДСТВО ПОЛЬЗОВАТЕЛЯ Листов 75 Минск 2015 СОДЕРЖАНИЕ 1. Введение 4 2. Вход в Систему 6 3. Описание операций 8 3.1. Главная страница 3.2. Поиск 10 3.3. Раздел «Показатели» 12 3.4. Раздел «Аналитические панели» 17 8 3.4.1 Подраздел "Отрасли" 19 3.4.2 Подраздел "Регионы" 21 3.5. Раздел «Публикации» 23 3.6. Раздел «Международные сопоставления» 26 3.6.1 Подраздел «Карта мира» 26 3.6.2 Подраздел «Мировые индикаторы» 28 3.6.3 Подраздел «Сравнение стран» 29 3.6.4 Подраздел «Паспорт страны» 30 3.6.5 Подраздел «Международные сравнения» 31 4. Конструктор запросов 33 4.1 Наборы данных 34 4.2 Конструктор представления 36 4.3 Отметка элементов 39 4.4 Просмотр 41 5. Таблица данных 67 6. Аналитическая панель для авторизованных пользователей 71 2 6.1. Создание аналитической панели 71 6.2. Конструктор аналитических панелей 71 6.3. Разметка 73 3 1. Введение Настоящее «Руководство пользователя» содержит описание назначения, условий применения аналитической и функциональных системы распространения возможностей официальной Информационностатистической информации Национального статистического комитета Республики Беларусь (далее - Система). В документе описан пользовательский интерфейс Системы, а также порядок работы с ним. Система предоставляет пользователю удобный и эффективный инструмент по получению необходимой информации по показателям макроэкономики, формированию результата запроса в виде таблиц, графиков и статистических карт непосредственно из базы данных. Использование Системы позволит повысить эффективность поиска и получения статистической информации за счет использования единой базы данных и единого инструмента для работы с данными. Портал включает информационную составляющую и аналитический инструментарий. При помощи Системы пользователь может получить доступ к статистической информации по следующим тематическим категориям: Все рубрики; Макроэкономика и окружающая среда: Система национальных счетов, Статистика окружающей среды, Статистика финансов, Статистика внешней торговли, Статистика цен; Реальный сектор экономики: Статистика промышленности, Статистика лесного хозяйства, Статистика связи, Статистика топливно- энергетического комплекса, Статистика инвестиций и строительства, Статистика транспорта, Статистика сельского хозяйства, Статистика внутренней торговли, Статистика малого предпринимательства; 4 Население и уровень жизни: Статистика населения, Статистика социального обеспечения, Статистика труда, Статистика жилищнокоммунального хозяйства, Статистика уровня жизни населения; Социальная сфера: Статистика науки и инноваций, Статистика образования, Статистика правонарушений, Статистика услуг, Статистика здравоохранения, Статистика физической культуры и спорта, Статистика печати, Статистика туризма, Статистика культуры и искусства. Пользователь получает необходимую информацию в виде показателей в заданных разрезах. Ниже в документе описаны основные функции Системы примеры получения данных по типовым запросам. 5 2. Вход в Систему Для входа в Систему необходимо открыть интернет браузер и ввести в адресной строке: http://178.124.138.203:8090/ Система работает на следующих версиях браузеров: 1) GoogleChrome, версия 17 или выше – наиболее предпочтительная версия. 2) Microsoft Internet Explorer, версия 9 или выше. 3) MozillaFirefox, версия 14 или выше. 4) AppleSafari, версия 5.1 или выше. 5) Opera,версия 12 или выше. Главная страница выглядит следующим образом (см. Рисунок 2.1 - Главная страница). Зарегистрированные пользователи могут воспользоваться кнопкой «Войти», расположенной в правом верхнем углу. Рисунок 2.1 - Главная страница 6 В появившемся окне необходимо ввести логин и пароль пользователя (см. Рисунок 2.2 - Страница авторизации.2). Рисунок 2.2 - Страница авторизации 7 3. Описание операций 3.1. Главная страница Главная страница состоит из 6 элементов (см. Рисунок 3.1): 1) Строка поиска. Набор ключевого слова в строке поиска позволяет быстро перейти к данным по интересуемой тематике. 2) Лента закладок. 2.1) Показатели. Раздел содержит количественные и качественные характеристики социально-экономическогоразвития Республики Беларусь. Каждый показатель представляет собой отдельный каталог, в котором данные сгруппированы по определенным признакам, называемым аналитическими разрезами (например, возраст, пол и т.д.) 2.2) Аналитические панели. Раздел содержит настроенные и сохраненные запросы к базе данных Системы. Аналитическая панель представляет собой набор взаимосвязанных визуальных компонентов, размещенных на одной странице (экране). 2.3) Публикации. Раздел содержит документы со статистической информацией по Республике Беларусь. 2.4) Международные сопоставления. Раздел содержит информацию по показателям отдельной страны и ее сравнительный анализ с другими странами. 3. Панель «Категории». Раздел содержит кнопки перехода к основным категориям Системы: Макроэкономика и окружающая среда, Реальный сектор экономики, Население и уровень жизни, Социальная сфера, База данных статистики внешней торговли. 4. Панель с важнейшими показателями социально-экономического развития Республики Беларусь. 8 5. Ссылки на территориальные органы государственной статистики. Раздел содержит ссылки на территориальные органы государственной статистики, представленные списком и в виде карты. 6. Общие сведения о системе. Расположение элементов представлено на Рисунок 3.1 - Составные элементы Главной страницы.1. Рисунок 3.1 - Составные элементы Главной страницы 9 3.2. Поиск Для поиска необходимо ввести ключевые слова в строку поиска и выполнить действие «Найти». Результатом поиска будет перечень годовых показателей, в которых встречаются введенные слова, например, «Цены», с указанием количества найденных значений (см. Рисунок 3.2). Рисунок 3.2 - Результат поискового запроса в разделе Показатели Поиск по выбранному показателю описан в разделе 4 данного руководства. Поиск по ключевым словам осуществляется только по наименованию объектов. Кроме поиска по ключевым словам поддерживаются следующие дополнительные типы поисковых запросов: Поиск по точному слову или фразе. Для этого необходимо обрамление поискового запроса кавычками с двух сторон, например, «Население, проживающее в домашних хозяйствах». 10 Обязательное вхождение слов в поисковый запрос. Для этого необходимо поставить знак плюс «+» перед словами, которые должны обязательно включены в результаты поиска, например, +городское. Исключение слов из результатов поиска. Для этого необходимо поставить знак минус «-» перед словами, которые нужно исключить из результатов поиска, например, -сельское. Поиск данных по территории. Можно ввести в строке поиска название территории, тогда будут найдены только те объекты, которые представлены по выбранной территории, например, высшее образование Минск. Автоматически при поиске учитываются сокращения и слова-синонимы. Чтобы этого избежать, надо заключать слово в кавычки. Автоматически при поиске учитываются слова в других падежах, склонениях, однокоренные слова. Чтобы этого избежать, надо заключать слово в кавычки. Автоматически при поиске отбрасываются все предлоги. Чтобы этого избежать, надо перед предлогом ставить знак плюс «+». 11 3.3. Раздел «Показатели» Раздел «Показатели» содержит перечень статистических показателей по макроэкономическим данным Республики Беларусь. Для того, чтобы перейти к разделу, необходимо нажать на элемент “Показатели” ленты закладок Здесь расположен перечень рубрик – пользователь может выбрать рубрику и определить, по какому из разделов статистики необходимо просмотреть показатели, отметив нужный раздел галочкой (см. Рисунок 3.3). Рисунок 3.3 - Страница раздела Показатели Вверху страницы указаны количество показателей и периодичность. Элементы, выделенные пунктирным подчеркиванием, являются управляемыми. 12 Рисунок 3.4 - Элементы управления раздела Показатели При нажатии на наименование показателя откроется его краткое описание (см. Рисунок 3.5). Рисунок 3.5 - Краткое описание показателя Для просмотра детального описания воспользуйтесь кнопкой «Подробнее» - где представлены карточка показателя, графическое представление, кнопка перехода к таблице данных (см. Рисунок 3.6). При нажатии кнопки “Конструктор” открывается инструмент для форматирования пользователе собственного запроса к базе данных. Особенности работы с данным инструктором описаны в разделе 3.7 настоящего руководства. 13 Рисунок 3.6 - Подробное описание показателя При нажатии кнопки “Таблица данных” можно посмотреть таблицу с данными в виде таблицы или графика (см. Рисунок 3.7, 3.8). 14 Рисунок 3.7–Табличное представление данных, этап «Просмотр» Конструктора запросов Рисунок 3.3 - Графическое представление данных, этап «Просмотр» Конструктора запросов При нажатии кнопки Диаграмма можно просмотреть данные в виде диаграммы (см. Рисунок 3.8). При нажатии левой клавиши мыши по области диаграммы и выбрав п.м. Настройки в выпадающем меню, можно слева увидеть панель настроек, позволяющую выполнить дополнительные настройки отображения данных (см. Рисунок 3.9). 15 Рисунок 3.9 – Настройки графического представления, этап «Просмотр» Конструктора запросов Подробнее об особенностях работы с таблицами можно ознакомиться в разделе 5 данного руководства. 16 3.4. Раздел «Аналитические панели» Раздел содержит настроенные и сохраненные запросы к базе макроданных Республики Беларусь. Для того, чтобы перейти к разделу, необходимо нажать на элемент “Аналитические панели” ленты закладок. Слева расположены подразделы аналитических панелей (см. Рисунок 3.10): Макроэкономика; Отрасли; Демография; Трудовые ресурсы и заработная плата; Регионы. В каждом из разделов содержатся аналитические панели, которые можно распечатать или выгрузить в форматах: xls, rtf, pdf. Рисунок 4 - Страница раздела Аналитические панели 17 Аналитические панели представлены в виде диаграмм, таблиц, карт. Для таблиц можно изменить параметры отображения, воспользовавшись элементом с пунктирным подчеркиванием (см. Рисунок 3.11). Рисунок 5 - Элементы управления данными в табличном представлении Для диаграмм можно изменить параметры отображения, воспользовавшись элементом с пунктирным подчеркиванием (см. Рисунок 3.12). Рисунок 3.12 - Элементы управления данными в графическом представлении 18 Для карты изменения параметров доступны в виде шкалы периодичности внизу карты (см. Рисунок 3.13). Рисунок 3.13 - Карта 3.4.1 Подраздел «Отрасли» Для раздела «Отрасли» аналитические панели представлены в виде: Характеристики отраслей (см. Рисунок 3.14) Рисунок 3.14 - Характеристики отраслей раздела Отрасли аналитических панелей 19 Портрет отрасли (см. Рисунок 3.15) Рисунок 3.15- Портрет отрасли раздела Отрасли аналитических панелей Для просмотра отрасли в разрезе региона можно воспользоваться элементами с пунктирными подчеркиваниями (см. Рисунок 3.16). Рисунок 6 - Просмотр элементов измерения 20 3.4.2 Подраздел «Регионы» Для подраздела «Регионы» аналитические панели представлены в виде: Сравнение регионов (см. Рисунок 3.17). Рисунок 7 - Сравнение регионов раздела Регионы аналитических панелей Паспорт региона (см. Рисунок 3.18). Рисунок 8 - Паспорт региона раздела Регионы аналитических панелей 21 Для изменения региона и периода можно воспользоваться элементами с пунктирными подчеркиваниями (см. Рисунок 3.19). Рисунок 9 - Изменение отметки в измерении 22 3.5. Раздел «Публикации» Для того, чтобы перейти к разделу, необходимо нажать на элемент “Публикации” ленты закладок. Раздел содержит документы со статистической информацией по Республике Беларусь, представленной в табличном и графическом виде (см. Рисунок 3.20). 23 Рисунок 10 - Страница раздела Публикации В готовых отчетах предусмотрены: Печать отчета; Экспорт отчета в форматах xls, rtf, pdf; 24 Просмотр отчета в разрезе периода, путем изменения года для отчета (см. Рисунок 3.21). Рисунок 11 - Изменение параметра отчета 25 3.6. Раздел «Международные сопоставления» Для того, чтобы перейти к разделу, необходимо нажать на элемент “Международные сопоставления” ленты закладок. Раздел «Международные сопоставления» состоит из 5 подразделов. 1) Карта мира. Раздел включает отображение данных основных показателей по миру за определенные периоды в виде карты мира. 2) Мировые индикаторы. Раздел включает основные показатели развития стран мира. 3) Сравнение стран. Раздел представляет собой сравнение двух и более стран по широкому спектру социально-экономических показателей. 4) Паспорт страны. Раздел содержит широкий перечень показателей по стране в отдельности, сгруппированных по теме. 5) Международные сравнения. Раздел содержит аналитические панели для сравнения стран по показателям макроэкономики. 3.6.1.Подраздел «Карта мира» Карта мира содержит широкий перечень статистических показателей по миру в целом и по странам мира в отдельности (см. Рисунок 3.21). Показатели сгруппированы по темам. Здесь можно посмотреть динамику значений по показателям, указанным в паспорте, сравнить данные по странам в таблице или на карте. Источником информации является сборник Всемирного банка "Показатели мирового развития". 26 Выбор показателя и периода осуществляется с помощью элементов с пунктирными подчеркиваниями. Рисунок 12 – Элементы управления в подразделе Карта мира раздела Международные сопоставления Для просмотра данных в виде таблицы нажмите значок в правом верхнем углу карты (см. Рисунок 3.23). Рисунок 3.23 - Кнопка перехода к таблице данных 27 Рисунок 13.24 - Таблица данных Для возврата к карте нажмите в правом верхнем углу окна таблицы. 3.6.2.Подраздел «Мировые индикаторы» Мировые индикаторы – это ключевые показатели глобальной экономики. Также раздел содержит данные по Республике Беларусь и по миру в целом. Источником информации является сборник Всемирного банка «Показатели мирового развития». В таблице слева расположен перечень показателей, справа – значение данного показателя по Республике Беларусь и странам мира (всего или отдельно взятым) за последний год (год, на который имеются данные). 28 Рисунок 14 - Подраздел Мировые индикаторы раздела Международные сопоставления 3.6.3.Подраздел «Сравнение стран» Раздел представляет сравнение выбранной страны с другими странами мира по широкому перечню статистических показателей, сгруппированных по темам. Источником информации является сборник Всемирного банка "Показатели мирового развития" (см. Рисунок 3.26). 29 Рисунок 15 - Подраздел Сравнение стран раздела Международные сопоставления Изменить страны для сравнения можно с помощью кнопки элемента с пунктирным подчеркиваем. Также можно изменить период и показатели для сравнения стран. 3.6.4.Подраздел «Паспорт страны» Паспорт страны содержит широкий перечень статистических показателей по странам мира в отдельности. Показатели сгруппированы по темам. Источником информации является сборник Всемирного банка "Показатели мирового развития". Выбор страны, периода и показателя осуществляется с помощью элемента с пунктирным подчеркиванием. Страница паспорта страны представляет собой таблицу показателей, сгруппированных по темам, данные приведены за отобранные периоды (см. Рисунок 3.27). 30 Рисунок 16 - Подраздел Паспорт страны раздела Международные сопоставления Индикаторы роста показывают количественное изменение значений по показателю по отношению к предыдущему году. Линии в боковике таблицы показывают динамику изменения показателя за период времени, отраженный в таблице (см. Рисунок 3.28). Рисунок 17 - Линии в боковике таблицы 3.6.5.Подраздел «Международные сравнения» Раздел представляет сравнение Республики Беларусь со странами мира по ряду статистических показателей. Раздел представлен в виде 4 аналитических панелей. В каждой панели есть ссылка на страницу с источником данных, на основании которых строятся сравнения (см. Рисунок 3.29). . 31 Рисунок 18 - Подраздел Международные сравнения раздела Международные сопоставления 32 4. Конструктор запросов Конструктор запросов представляет собой инструмент для формирования пользователем собственного запроса к базе данных: выбор набора данных, изменение структуры таблицы, отметка элементов разреза (календарь, территории, перечень товаров и т.д.), работа с табличным представлением данных, применение основных функций аналитического комплекса, построение визуального компонента (диаграммы). Конструктор запросов позволяет адаптировать Систему под задачи пользователя и предоставлять данные в удобном для пользователя виде и структуре. Переход к Конструктору запросов осуществляется в разделе Показатели. Нажмите на название показателя, в открывшемся описании показателя нажмите на кнопку «Конструктор» (см. Рисунок 4.1). Рисунок 4.1 - Кнопка перехода к Конструктору запросов Конструктор запросов состоит из 4 этапов: Наборы данных Конструктор представления Отметка элементов Просмотр 33 Этапы выполняются последовательно. Вверху расположена шкала, которая представляет собой меню навигации по Конструктору запросов. Активный этап отображается красной точкой, пройденные этапы отмечены зеленым цветом (см. Рисунок 4.2). Рисунок 19 - Меню навигации Конструктора запросов 4.1Наборы данных Набор данных - каталог, в котором данные сгруппированы по определенным признакам, называемым аналитическими разрезами (например, продукт, вид деятельности и т.д.). На этапе «Наборы данных» происходит выбор одного или нескольких источников данных. Наборы данных сгруппированы по темам и представляют собой иерархический список источников данных. Для просмотра дочерних элементов нажмите на название темы или на кнопку по нажатию на название темы или на кнопку . Скрыть дочерние элементы можно . Для того, чтобы отметить нужный источник данных поставьте галку слева от названия источника (см. Рисунок 4.3). В случае необходимости работы с несколькими источниками отметьте галками необходимые наборы (см. Рисунок 4.4) 34 Рисунок 20.3 - Выбор набора данных Рисунок 21 - Выбор нескольких наборов данных 35 Первоначально отметка будет стоять на том источнике, который был выбран в разделе Показатели. Пользователь имеет возможность просмотреть все доступные ему источники данных и выбрать для работы набор данных вне зависимости от первоначальной отметки в разделе Показатели. После выбора источников данных нажмите на кнопку «Далее» (расположена после списка наборов данных) (см. Рисунок 4.5) для перехода к конструктору представления или кликните по соответствующему разделу в меню сверху. Рисунок 22 - Кнопка перехода к следующему этапу Конструктора запросов Рисунок 23 - Меню навигации Конструктора запросов Конструктор представления 4.2 Конструктор представления – это инструмент по формированию структуры таблицы данных. Варианты отображения измерений данных в таблице: Измерения по строкам. Измерения данного раздела будут отображаться в таблице по строкам (боковик таблицы), в измерении будет доступна множественная отметка (отметка нескольких элементов измерения). 36 Измерения по столбцам. Измерения данного раздела будут отображаться в таблице по столбцам (шапка таблицы), в измерении будет доступна множественная отметка (отметка нескольких элементов измерения). Фиксированные измерения. Измерения данного представления не отображаются в таблице, в них доступна только единичная отметка (отметка одного элемента в измерении). Блоки можно перетаскивать в другие варианты представления (по строкам, по столбцам, фиксированные). Перенос измерений между разделами осуществляется при помощи механизма Drag-and-Drop (перенос осуществляется захватом мышью блока измерения). На Рисунок 24 - Изменение расположения измерений между разделами показано как измерения «Календарь» и «Единицы измерения» изменили вариант своего представления в таблице. Рисунок 24 - Изменение расположения измерений между разделами Если необходимо, измените порядок блоков в одном варианте представления, меняя блоки местами. На Рисунок 257 - Изменение порядка следования 37 измерений в представлениипоказано изменение порядка следования измерений в таблице по строкам. Рисунок 257 - Изменение порядка следования измерений в представлении В случае работы с несколькими наборами данных на этапе “Конструктор представления” будут отображены только те разрезы, которые есть во всех выбранных наборах данных. Для перехода к следующему этапу нажмите на кнопку «Далее» или на соответствующий раздел в меню сверху (см. Рисунок 4.8). Рисунок 26 - Кнопки перехода к следующему этапу Конструктора запросов 38 Вернуться к предыдущему разделу (Наборы данных) можно кликнув мышью по кнопке «Назад» или в меню сверху нажать на кнопку «Наборы данных» (см. Рисунок 4.9). Рисунок 27 - Кнопки перехода к предыдущему этапу Конструктора запросов 4.3 Отметка элементов Окно отметки элементов состоит из 2 частей: перечень разрезов (слева) и элементы активного разреза (справа). Отметьте галками необходимые элементы разреза. Справа после наименования разреза в скобках указывается число отмеченных элементов данного разреза. Отмеченные элементы разреза формируют список под наименованием разреза (см. Рисунок 4.10). 39 Рисунок 28.10 - Этап Отметка элементов в Конструкторе запросов Для того, чтобы убрать элементы из отметки отожмите галку у наименования элемента (раздел справа) или нажмите на кнопку у соответствующего элемента(раздел слева). Для того, чтобы найти элемент в разрезе, можно воспользоваться поиском. Введите ключевое слово в строку поиска и нажмите клавишу Enter. Список элементов разреза раскроется до нужного уровня иерархии, результаты запроса будут отмечены красным цветом (см. Рисунок 4.11). 40 Рисунок 4.11 - Поиск по элементам измерения в Конструкторе запросов В случае работы с несколькими наборами данных в списке разрезов появится разрез Факты, в котором будут отображены все «несовпадающие» разрезы выбранных наборов данных (разрезы, которые не повторяются для всех наборов данных). Отметка в разрезе Факты множественная. Разрез «Единицы измерения» лучше отображать по строкам или столбцам (на этапе Конструктора представления) и отмечать все элементы данного разреза (на этапе Отметка элементов). На этапе Просмотр Система отфильтрует данные и в таблице будут отражены только те единицы измерения, по которым есть данные. Для перехода к следующему этапу нажмите на кнопку «Далее» или на соответствующий раздел в меню сверху (см. Рисунок 4.12). 41 Рисунок 4.12 - Кнопки перехода к следующему этапу Конструктора запросов Для возврата к предыдущему этапу (Конструктор представления) нажмите кнопку «Назад» или воспользуйтесь меню сверху – кнопка «Конструктор представления» (см. Рисунок 4.13). Рисунок 4.13 - Кнопки перехода к предыдущему этапу Конструктора запросов 4.4 Просмотр Этап просмотра представляет собой работу с выбранной областью данных: изменение области данных (представление и отметка), настройка таблицы, применение инструментов аналитического комплекса Системы, построение диаграммы. Окно просмотра состоит из табличного представления области данных, боковой панели для изменения отметки и настройки дизайна таблицы и диаграммы, панели инструментов, кнопок печати и экспорта в форматы xml, xls, 42 rtf, pdf (сверху по центру), кнопок переключения между табличным представлением и диаграммой (сверху слева) (см. Рисунок 4.14). Рисунок 4.14 - Расположение панели инструментов и боковой панели на этапе Просмотр в Конструкторе запросов Первоначально отобразится область данных согласно произведенной отметке в измерениях. Если таблица не отобразилась или необходимо скорректировать область данных, измените отметку в срезах на боковой панели слева на вкладке «Отметка». Заголовок таблицы формируется следующим образом: название набора (наборов) данных (область 1 на Рисунок 4.15) и наименования разрезов и отмеченных в них элементов (область 2 на Рисунок 4.15). Рисунок 29.15 - Составные части заголовка 43 В случае работы с несколькими источниками по строкам будет добавлено наименование источника. Пример на Рисунке 30.16 Рисунок 4.16 - Формирование боковика таблицы при работе с несколькими наборами данных На вкладке Отметка боковой панели доступен выбор варианта расположения измерений: по столбцам, по строкам, фиксированное) (см. Рисунок 4.17). Рисунок 4.17 – Изменение варианта расположения измерения В разрезах, располагаемых по строкам и столбцам, допускается выбор произвольного числа элементов, а в разрезах в фиксированной области - только одного элемента. Изменение порядка разрезов производится при нажатии на треугольник рядом с изображением расположения (см. Рисунок 4.18). 44 Рисунок 4.18 - Изменение порядка следования измерений 4.5 Поиск показателей Для нахождения нужного элемента справочника (показателя, территории и т.д.) можно воспользоваться строкой поиска. Результат поиска отображается в виде дерева с найденными элементами, наименования которых содержат введенную строку. Например, на Рисунок 4.19 - Поиск по элементам измерения при вводе поискового запроса «молоко» в дереве показателей остались только те товары, которые содержат «молоко» в наименовании. 45 Рисунок 4.19 - Поиск по элементам измерения Поиск данных по территории Например, чтобы получить данные только по определенной территории, необходимо перейти к конструктору к шагу «Отметка элементов». Выбрать параметр измерения «Территория Республики Беларусь» и установить значение рядом с необходимой категорией (см. Рисунок 4.20). Рисунок 4.20 - Отметка в измерении «Территории» Конструктора запросов 46 Для того чтобы сбросить фильтр отожмите флажок в параметрах измерения (в левой части экрана), используя кнопку или удалите значение рядом регионом в списке территорий (в правой части экрана). Поиск данных по периоду Для поиска данных за определенный период на шаге «Отметка элементов» можно воспользоваться соответствующим параметром измерения «Календарь», пример представлен на (см. Рисунок 4.21). Рисунок 4.21 - Отметка в измерении «Календарь» Конструктора запросов Для выбора периода установите значения рядом с периодом, по которому необходимо произвести отбор. Для того чтобы сбросить фильтр отожмите флажок в параметрах измерения (в левой части экрана), используя кнопку или удалите значение рядом периодом в календаре (в правой части экрана). Поиск данных по измерениям Если показатель строится по нескольким измерениям, то на шаге «Отметка элементов» пользователь может указать, по каким значениям производить отбор 47 (см. Рисунок 4.22). Рисунок 4.22 - Выбор измерения для отметки элементов в Конструкторе запросов Выберите параметр измерения, например, «Отрасли народного хозяйства» и отметьте флажком необходимые отрасли (см. Рисунок 4.23). Рисунок 4.23 - Отметка элементов измерения в Конструкторе запросов Для того чтобы сбросить фильтр отожмите флажок в параметрах измерения (в левой части экрана), используя кнопку элементом (в правой части экрана). 48 или удалите значение рядом с Изменение отметки Для того, чтобы добавить несколько показателей (территорий) в таблицу необходимо выбрать их в списке с помощью левой кнопки мыши и использования клавиш Ctrl (для выбора нескольких) или Shift (для выбора списка). Если зажать клавишу Ctrl и нажать левой кнопкой мыши на родительскую папку, то будет выделена эта папка, а также все дочерние папки и элементы. Для удаления показателя из таблицы необходимо снять отметку в нужном разрезе («отжать»). Для того, чтобы увеличить или уменьшить период отображения данных, необходимо отметить нужные периоды в разрезе «Календарь». Управление отметкой доступно через контекстное меню элемента и при нажатии на кнопку «Меню измерения» (см. Рисунок 4.24). Рисунок 4.24 - Управление отметкой в измерении 49 Меню измерения содержит следующие команды: Отметить все. Устанавливает отметку для всех элементов измерения. Снять отметку со всех. Снимает отметку со всех элементов измерения. Отметить подчиненные по уровню. Устанавливает отметку для дочерних элементов на один уровень ниже. Отметить все подчиненные. Устанавливает отметку всех дочерних элементов объекта. Снять отметку с подчиненных. Снимает отметку со всех дочерних элементов. Расширенная отметка: − Отметить уровень N. Устанавливает отметку для всех элементов, расположенных на уровне N. − Снять отметку с уровня N. Снимает отметку со всех элементов, расположенных на уровне N. Наименование уровней. Позволяет определить формат наименований элементов. Сортировка. Позволяет упорядочить элементы по возрастанию или по убыванию, а также по атрибуту. Настройка внешнего вида таблицы Если выделены данные, вся таблица или ячейка/диапазон ячеек таблицы, на вкладке «Размещение» (боковая панель – вкладка Таблица) будут доступны настройки, применяемые ко всей таблице (см. Рисунок 4.25): 50 Рисунок 31 - Вкладка Размещение боковой панели Иконки сортировки. Для отображения/скрытия значков сортировки установите/снимите флажок «Отображать иконки сортировки». Заголовки строк. Для отображения/скрытия заголовков строки (боковика), установите/снимите флажок «Заголовки строк». Заголовки столбцов. Для отображения/скрытия заголовков столбцов (шапки), установите/снимите флажок «Заголовки столбцов». Данные. Для отображения/скрытия данных, установите/снимите флажок «Данные». Автоподгонка размера ячеек.Автоподгонка используется для оптимального подбора размера ячеек. Раздел «Автоподгонка ячеек» содержит раскрывающийся список режимов автоподгонки размера ячеек: Автоматически. Автоподбор выполняется автоматически согласно установленным параметрам: − Максимально строк. При установленном флажке ширина столбца подбирается таким образом, чтобы для отображения текста самой 51 длинной строки в столбце ячейки требовалось не более N строк, указанных в соответствующем редакторе чисел. Если невозможно подобрать необходимую ширину столбца, то заголовок в нем обрезается после указанного числа строк. По умолчанию флажок установлен, число строк – 8. − Видимых столбцов. При установленном флажке в таблице данных всегда будет отображаться минимум N столбцов, указанных в соответствующем редакторе чисел. По умолчанию флажок установлен, число столбцов – 3. Только по высоте. Устанавливается минимальная требуемая высота для отображения текста самой высокой ячейки в строке таблицы. Только по ширине. Ширина столбца устанавливается минимально требуемой для отображения текста самой длинной ячейки в столбце таблицы. Сначала по ширине, затем по высоте. Сначала выполняется автоподбор размера столбцов, затем строк. Сначала по высоте, затем по ширине. Сначала выполняется автоподбор размера строк, затем столбцов. Упрощенная. Устанавливается по умолчанию. Одновременная автоподгонка ширины, высоты и видимых данных. Стиль оформления таблицы можно выбрать из предустановленных шаблонов на вкладке «Таблица» панели инструментов в разделе «Стиль оформления» или настроить стиль самостоятельно (см. Рисунок 4.26). Рисунок 4.26 - Шаблоны оформления таблицы 52 Для настройки пользовательского стиля оформления перейдите на вкладку Формат панели инструментов, выберите область, которую необходимо отформатировать и воспользуйтесь настройками формата на панели инструментов или боковой панели (см. Рисунок 4.27). Рисунок 4.27 - Настройка пользовательского стиля оформления таблицы Условное форматирование. Для обеспечения наглядности при анализе данных используют настройки расширенного форматирования ячеек заданному условию – условное форматирование. Нажмите кнопку по «Условное форматирование», расположенную в группе «Анализ» на вкладке «Формат» панели инструментов, и выберите в раскрывающемся меню необходимый стиль. Для настройки собственного стиля оформления на основе предустановленных 53 стилей выберите пункт «Редактировать условия», откроется раздел боковой панели «Условное форматирование», в котором можно добавить пользовательское условие (см. Рисунок 4.28). Рисунок 4.28 - Настройка условного форматирования таблицы Итоги. На основании данных в ячейках таблицы можно выводить итоговые значения по строкам и столбцам и определять параметры расчета итогов. Для расчета итогов по строкам (по столбцам) выберите для работы область шапки (боковика) и на боковой панели в разделе «Итоги» выберите необходимую функцию: (см. Рисунок 4.29). 54 Рисунок 4.29 - Настройка функции Итоги К функции Итоги можно также перейти на вкладке «Таблица» панели инструментов (см. Рисунок 4.30). Рисунок 4.30 - Настройка функции Итоги Настройка шапки и боковика таблицы Выберите для работы шапку или боковик таблицы на вкладке «Формат» панели инструментов, на боковой панели на вкладке «Размещение» будут доступны настройки размещения, применяемые только для шапки или боковика таблицы (см. Рисунок 4.31). Рисунок 4.31 - Вкладка Размещение боковой панели Отображать повторяющихся повторяющиеся ячеек в таблице ячейки. данных Для отображения/скрытия установите/снимите флажок «Отображать повторяющиеся ячейки». По умолчанию повторяющиеся ячейки отображаются. Если флажок снят, наименование уровня будет отображаться в 56 отдельной строке перед элементами уровня и в объединенной ячейке напротив элементов уровня. Пример для боковика: − Флажок «Отображать повторяющиеся ячейки» установлен (см. Рисунок 4.32): Рисунок 3232 - Пример боковика с установленным флажком «Отображать повторяющиеся ячейки» − Флажок «Отображать повторяющиеся ячейки» снят (см. Рисунок 4.33): Рисунок 4.33 - Пример боковика со снятым флажком «Отображать повторяющиеся ячейки» Объединять. При установке флажка «Объединять» (при включенном флажке «Отображать повторяющиеся ячейки») повторяющиеся элементы будут отображаться только для первой ячейки уровня, при снятии флажка - элементы будут повторяться для каждого элемента уровня. 57 Пример для боковика: − Флажок «Объединять» установлен (см. Рисунок 4.34): Рисунок 4.34 - Пример боковика с установленным флажком «Объединять» − Флажок «Объединять» снят (см. Рисунок 4.35): Рисунок 4.35 - Пример боковика со снятым флажком «Объединять» Элементы уровней в отдельные столбцы. Повторяющиеся ячейки появляются при установке флажка «Элементы уровней в отдельные столбцы» на вкладке «Размещение» боковой панели: наименование уровня отображается в отдельной строке перед элементами уровня и в строке с первым элементом уровня. 58 Пример для боковика: − Флажок «Элементы уровней в отдельные столбцы» установлен (см. Рисунок 4.36): Рисунок 33 - Пример боковика с установленным флажком «Элементы уровней в отдельные столбцы» − Флажок «Элементы уровней в отдельные столбцы» снят (см. Рисунок 4.37): Рисунок 4.37 - Пример боковика со снятым флажком «Элементы уровней в отдельные столбцы» Экспандеры. Сворачивать. При расчете отчета сворачиваться (см. Рисунок 4.38). 59 иерархия измерения будет Рисунок 4.38 - Пример боковика для установленного флажка «Сворачивать экспандеры» Разворачивать. При расчете отчета иерархия измерения будет разворачиваться (см. Рисунок 4.39). Рисунок 4.39 - Пример боковика для установленного флажка «Разворачивать экспандеры» Использовать ступенчатую иерархию. Если по столбцам/строкам расположено несколько измерений, то для разграничения элементов измерений в боковике/шапке рекомендуется использовать ступенчатую иерархию. Пример для боковика: − Флажок «Использовать ступенчатую иерархию» установлен (см. Рисунок 4.40): 60 Рисунок 4.4034 - Пример боковика с установленным флажком «Использовать ступенчатую иерархию» − Флажок «Использовать ступенчатую иерархию» снят (см. Рисунок 4.41): Рисунок 4.41 - Пример боковика со снятым флажком «Использовать ступенчатую иерархию» Дочерние элементы перед родительскими. Для отображения дочерних элементов иерархии перед родительскими установите флажок «Дочерние элементы перед родительскими». Пример для боковика: − Флажок «Дочерние элементы перед родительскими» установлен (см. Рисунок 4.42): 61 Рисунок 4.4235 - Пример боковика с установленным флажком «Дочерние элементы перед родительскими» − Флажок «Дочерние элементы перед родительскими» снят (см. Рисунок 4.43): Рисунок 36 - Пример боковика со снятым флажком «Дочерние элементы перед родительскими» Повторять элемент уровня для дочерних. Для отображения родительских элементов иерархии до и после дочерних, установите флажок «Повторять элемент уровня для дочерних». Отступы элементов уровня. Чтобы установить отступы для наименований дочерних элементов, введите или выберите в числовом редакторе «Отступы элементов уровня» размер отступа в миллиметрах. Отображать отображения/скрытия иконки иконок сортировки сортировки «Отображать значки сортировки строк/столбцов». 62 строк/столбцов. установите/снимите Для флажок Диаграмма Для того, чтобы открыть диаграмму нажмите кнопку «Диаграмма» в верхнем правом углу (см. Рисунок 4.44). Рисунок 4.44 - Конопка перехода к диаграмме на этапе Просмотр в Конструкторе запросов Диаграмма отображает область данных таблицы: всю область данных, если выделена вся таблица или 1 ячейка; конкретный диапазон данных, соответствующий выделенной области в таблице. Примеры на (см. Рисунок 4.44, 4.45) Рисунок 4.45 - Пример выделения всей таблицы и отображения ее на диаграмме 63 Рисунок 4.4637 - Пример выделения конкретного ряда данных и отображения его на диаграмме Для того, что изменить тип диаграммы, необходимо на вкладке «Диаграмма» панели инструментов нажать на кнопку «Тип» и в выпадающем списке выбрать нужный тип диаграммы. Меню содержит пиктограммы, соответствующие различным типам диаграмм. При наведении указателя мыши на пиктограмму будет отображена всплывающая подсказка с названием типа диаграммы (см. Рисунок 4.47). 64 Рисунок 4.47 - Выбор типа диаграммы Тип диаграммы также можно изменить на вкладке «Формат» боковой панели. На закладках Диаграмма, Область построения, Ось категорий (X), Ось категорий (Y), Ряды данных, Линии уровня, Подсказки, Легенда расположены настройки составляющих диаграммы (см. Рисунок 4.48). Рисунок 4.48 - Вкладки раздела Формат боковой панели 65 Закладка «Диаграмма» боковой панели содержит настройки общих параметров диаграммы. Закладка «Область построения» боковой панели содержит настройки заливки и границы области построения. Закладка «Ось категорий (X)» боковой панели содержит настройки оси X: пересечение с осью Y, подписи, заголовок, линии сетки, линии делений, линия оси. Закладка «Ось значений (Y)» боковой панели содержит настройки оси Y: интервалы делений, формат подписи, заголовок, линии сетки, линии делений, линия оси. Закладка «Ряды данных» боковой панели содержит настройки для каждого ряда данных: тип ряда – столбик, линия или область (если выбран смешанный тип диаграммы на закладке «Диаграмма»), отображение в легенде, отображение по дополнительной оси, толщина линии/заливка столбика или области, порядок рядов, отображение и формат маркеров, подписи данных. Закладка «Линия уровня» боковой панели. Линия уровня оси - линия в области построения диаграммы, перпендикулярная заданной оси. Настройка линий уровня доступна для всех типов диаграмм, кроме круговой и кольцевой. Закладка «Подсказки» боковой панели. Всплывающая подсказка отображает необходимую информацию о точке ряда данных при наведении на нее курсора. Для отображения всплывающих подсказок установите флажок «Подсказки», расположенный на вкладке «Подсказки» боковой панели. После выполнения одного из действия на диаграмму будут добавлены всплывающие подсказки. Пример всплывающей подсказки на (см. Рисунок 4.49). 66 Рисунок 4.49 - Всплывающая подсказка Закладка «Легенда» боковой панели. Легенда содержит названия и маркеры рядов данных на диаграмме. Доступны настройки расположения легенды, шрифта, заливки и границы. Пример легенды на (см. Рисунок 4.46). Рисунок 4.50 - Легенда диаграммы 67 5. Таблица данных Переход к таблице данных осуществляется из элемента Показатели Ленты закладок. Выбрав элемент из группы показателей, кликните по наименованию набора данных данного показателя, в выпадающем окне нажмите кнопку «Таблица данных» (см. Рисунок 5.1). Рисунок 5.1 - Кнопка перехода к Таблице данных Страница раздела «Таблица данных» состоит из табличного представления данных, кнопок переключения между таблицей, диаграммой и картой, кнопок печати и экспорта (в форматы xml, xls, rtf, pdf) (см. Рисунок 5.2). Рисунок 5.2 - Страница раздела Таблица данных 68 Заголовок отображает код наименование набора данных (область 1 на Рисунке 5.3), перечень измерений с отмеченными в них элементами (область 2 на Рисунке 5.3). Рисунок 5.3 - Составные элементы заголовка Элементы, выделенные пунктирным подчеркиванием, являются управляемыми (возможна смена отметки). Для работы с инструментом «Диаграмма» выделите диапазон данных в таблице (см. Рисунок 5.4), который необходимо отобразить на диаграмме и нажмите кнопку «Диаграмма» в правом верхнем углу рабочей области (см. Рисунок 5.5). Рисунок 5.4 - Выделение области таблицы 69 Рисунок 5.5 - Кнопка перехода к диаграмме Для работы с инструментом «Карта» выделите диапазон данных в таблице, который необходимо отобразить на карте и нажмите кнопку «Карта» в правом верхнем углу рабочей области (см. Рисунок 5.6). 70 Рисунок 5.6 - Кнопка перехода к карте 71 6. Аналитическая панель для авторизованных пользователей. 6.1 Создание аналитической панели Аналитическая панель - один из способов представления данных, позволяющий отображать сводную аналитическую информацию из различных источников посредством визуальных компонентов. Инструмент доступен только для авторизованных пользователей. Для того, чтобы создать аналитическую панель необходимо перейти в личный кабинет (кликнуть по имени пользователя вверху страницы). В разделе «Личные отчеты» нажать кнопку «Создать аналитическую панель» (см. Рисунок 6.1). Рисунок 6.1 - Раздел Личные отчеты 6.2 Конструктор аналитических панелей Возможности Конструктора аналитических панелей (см. Рисунок 6.2): создание новых и редактирование существующих аналитических панелей; создание разметки для размещения визуальных компонентов; создание и настройка визуальных блоков; подключение источников данных и настройка визуальных блоков на использование источников данных (один и тот же источник данных может использоваться одновременно несколькими блоками, в том числе и в различных аналитических панелях); 72 для карт и диаграмм - переход от графического представления информации к соответствующим им источникам данных; использование единых стандартных шаблонов оформления таблиц и карт; экспорт/импорт аналитических панелей в файлы различных форматов; предварительный просмотр и печать аналитических панелей. Рисунок 6.2 - Рабочая область конструктора аналитических панелей 73 6.3Разметка На вкладке «Главная» панели инструментов можно настроить сетку для размещения блоков информации (таблиц, диаграмм, надписей и пр.) Для этого необходимо нажать на кнопку «Контейнеры» и выбрать необходимый размер сетки (см. Рисунок 6.4). Рисунок 6.3 - Кнопка Контейнеры панели инструментов Все элементы сетки создаются одинакового размера и будут дочерними для текущего выделенного элемента-контейнера. Все действия с элементами сетки выполняются с помощью контекстного меню. Доступные действия: Объединение элементов. Несколько элементов сетки можно объединить в один, например, для создания ячейки с общим заголовком. Выделите с помощью мыши несколько элементов и выполните команду «Объединить» в контекстном меню. Разъединение элементов. Разъединить на исходные составляющие можно только объединенный элемент сетки. Выделите объединенный элемент и выполните команду «Разъединить» в контекстном меню. 74 Вставка строки. Для вставки новой строки выше текущей позиции выполните команду «Вставить строку перед», для вставки строки ниже текущей позиции - команду «Вставить строку после». Вставка столбца. Для вставки нового столбца слева от текущей позиции выполните команду «Вставить столбец перед», для вставки столбца справа от текущей позиции - команду «Вставить столбец после». Пример пустой сетки, содержащей объединенные элементы: Рисунок 38 – Сетка, содержащая объединенные ячейки В ячейки разметки можно вставлять визуализации, отчеты, элементы управления, надписи и другие элементы. Рисунок 6.5 - Кнопка Гаджеты панели инструментов Настройка гаджетов аналогична настройке представления данных в Конструкторе запросов на этапе Просмотр. Для вставки отчета необходимо выбрать отчет на панели слева: 75 Рисунок 6.6 - Кнопка Отчеты панели инструментов У элемента управления можно настроить свойства – формат элемента управления (заливку, тень, выравнивание и т.д.), измерение, зависимые блоки и т.д. Рисунок 6.7 - Кнопка Управление панели инструментов 76




