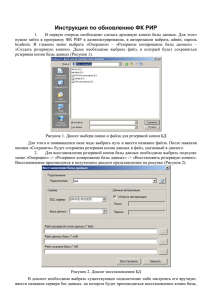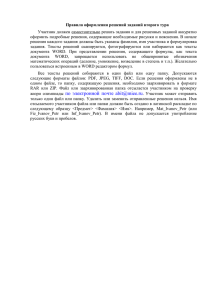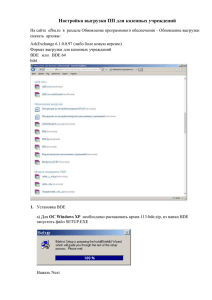Инструкция по обновлению ФК ЦЗ
реклама
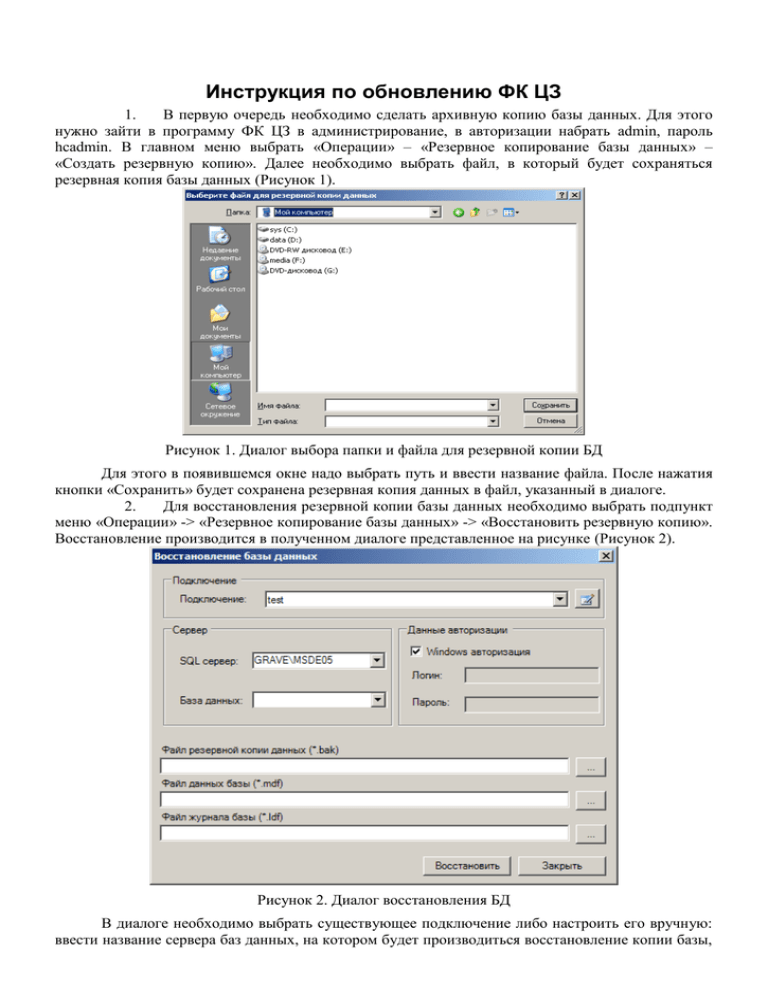
Инструкция по обновлению ФК ЦЗ 1. В первую очередь необходимо сделать архивную копию базы данных. Для этого нужно зайти в программу ФК ЦЗ в администрирование, в авторизации набрать admin, пароль hcadmin. В главном меню выбрать «Операции» – «Резервное копирование базы данных» – «Создать резервную копию». Далее необходимо выбрать файл, в который будет сохраняться резервная копия базы данных (Рисунок 1). Рисунок 1. Диалог выбора папки и файла для резервной копии БД Для этого в появившемся окне надо выбрать путь и ввести название файла. После нажатия кнопки «Сохранить» будет сохранена резервная копия данных в файл, указанный в диалоге. 2. Для восстановления резервной копии базы данных необходимо выбрать подпункт меню «Операции» -> «Резервное копирование базы данных» -> «Восстановить резервную копию». Восстановление производится в полученном диалоге представленное на рисунке (Рисунок 2). Рисунок 2. Диалог восстановления БД В диалоге необходимо выбрать существующее подключение либо настроить его вручную: ввести название сервера баз данных, на котором будет производиться восстановление копии базы, название новой базы, ввести имя пользователя и пароль на сервере базы данных, или выбрать пункт «Доверенная авторизация» если сервер баз данных поддерживает данный тип авторизации. Следующим шагом необходимо выбрать файл, который содержит в себе резервную копию базы данных, а также указать расположение файлов, которые будут использоваться в качестве рабочей базы данных. По кнопке «Восстановить» начнется процесс восстановления данных. 3. Запустить run_asmup.bat, предварительно положив его в корень с установленной программой. 4. Отключить все логики (в трее рядом с часами). 5. Закрыть программу ФК «ЦЗ». 6. Обновление состоит из двух mup файлов, первый для серверной машины, второй для клиентской машины. Серверная машина – это та, на которой развернут SQL Server и база данных. 7. На сервере, в директорию Update\In с установленной программой (по умолчанию: C:\oms\FK_HC\Update\In) необходимо скопировать файл: " e65cde9f-f11a-460f-9a5bf6cbf0d895c2.mup". Запустить приложение, авторизоваться под логином admin. Обновление автоматически запустится. Если обновление успешно проведено, то появится сообщение: «Файл успешно загружен» после чего нажать кнопку «Выход». Убедиться, что файл с обновлением попал в папку Update\In\Loaded. 8. На каждой клиентской машине, на которых развернута программа, в соответствующей директории Update\IN (по умолчанию: C:\oms\FK_HC\Update\In) также скопировать следующий файл: " 8345c592-3801-41fa-b24a-c382d4c00793.mup". Запустить приложение, авторизоваться под логином admin. Обновление автоматически запустится. Если обновление успешно проведено, то появится сообщение: «Файл успешно загружен» после чего нажать кнопку «Выход». Убедиться, что файл с обновлением попал в папку Update\In\Loaded. 9. В том случае если у Вас центр здоровья является мобильным, необходимо на серверной машине, в директорию Update\In с установленной программой (по умолчанию: C:\oms\FK_HC\Update\In) необходимо скопировать файл: "37f21503-ef8b-4f1a-a6f533bc33324d39.mup". Запустить приложение, авторизоваться под логином admin. Обновление автоматически запустится. Если обновление успешно проведено, то появится сообщение: «Файл успешно загружен» после чего нажать кнопку «Выход». Убедиться, что файл с обновлением попал в папку Update\In\Loaded. 10. На сервер перенести базу для PCNT2 (антропометрия + кардиовизор, если есть такая возможность. Если нету, то что-нибудь одно, спросить у мед.персонала какая база для них важнее). На сервере разрешить удаленный доступ для PCNT2 (Файл – Настройки – Общие – Доступ по сети: поставить галочку «Разрешить доступ»). На остальных рабочих местах настроить в PCNT2 удаленный доступ к серверу (Файл – База данных – Удаленный компьютер. Сервер – имя компьютера-сервера, Логин – PCNTDB, Пароль – 123456, Порт – 3309. Нажать кнопку подключиться. Затем выбрать из списка баз данных нужную базу на сервере. Нажать кнопку «Открыть БД»). 11. Зайти в программу ФК ЦЗ. Выбрать пункт меню «Настройки» – «Настройки подключения АПК». В открывшемся окне прописать настройки подключения к АПК ЗдоровьеЭкспресс, Медасс, SPIDA5 так, как показано на рисунке и переподключиться. («Сервер БД» для Здоровье-Экспресс – прописать имя компьютера, где будет сервер Здоровье-Экспресс) Рисунок 3. Настройка подключения АПК 12. После того, как обновление проведено, убедиться, что файл обновления .mup переместился в папку Loaded. В случае если это не произошло, необходимо удалить файлы с расширением .tmp из папки C://Пользователи/Doctor/AppData/Local/Temp (Для этого предварительно установить в свойствах папки – показ скрытых папок). После этого перезапустить программу ФК ЦЗ, убедиться, что обновление полностью провелось. 13. На серверной машине проверить, что открыт общий доступ к папке «…\FKHC\TS\<имя хоста>\Import\Update» с именем общего ресурса AsmUp. На клиентских машинах проверить, что папка доступна для чтения. Установить права на чтение и изменение. Если расшарена другая папка с таким же именем общего ресурса, то: проверить, в какую папку поступают обновления с транспортного сервиса; проверить совпадает ли расшаренная папка с папкой канала UPDATE. Если да, то оставить расшаренную папку с именем общего ресурса AsmUp. Если не совпадают, то открыть доступ к правильной папке, в которую транспортный сервис кидает обновление, дать этой папке имя общего ресурса AsmUp, закрыть доступ к неверно расшаренной папке. 14. На серверной машине открыть общий доступ к папке «C:\Oms\reports» с именем общего ресурса Reports. На клиентских машинах проверить, что папка доступна для чтения и записи. Это нужно для взаимодействия с ПО Медасс. 15. Сделать сетевой диск «T» для доступа к общему ресурсу Reports (инструкция по подключению сетевого диска описана ниже). Подключение диска из папки «Мое сетевое окружение» 16. В меню Пуск щелкните пункт Мое сетевое окружение, выберите команду «Вся сеть» и дважды щелкните значок Сеть Microsoft Windows. 17. Дважды щелкните компьютер, содержащий общий ресурс, который нужно подключить. В окне будут отображены все общие ресурсы этого компьютера. 18. Щелкните правой кнопкой мыши общий ресурс, который нужно подключить (диск или папку) и выберите в контекстном меню команду «Подключить сетевой диск». 19. Выберите букву диска для обозначения ресурса (!необходимо выбрать букву T) и установите галочку «Восстанавливать подключение при входе в систему». 20. Нажмите кнопку Готово. Откроется окно, отображающее содержимое подключенного ресурса. Инструкция по обновлению ПО «Медасс» 21. Выяснить, какая версия «Медасс» установлена (см. ярлык программы) или Пункт меню Программа – О программе (в Медассе). 22. Распаковать архив с нужной версией (версия обновления и установленной программы должны совпадать). Распаковывать в папку «ABC01_0361_hcs - 2010-06-25» рядом со старой версией. Папка для распаковывания должна называться «ABC01_0361_hcs - 2010-06-25» или «ABC01_0362_hcs - 2010-06-25», в зависимости от версии программы. Она создастся автоматически при распаковке. 23. Скопировать в папку «ABC01_0361_hcs - 2010-06-25» папку «BIAData» из старой версии программы. 24. Запустить новую программу. 25. Установить папку с данными «BIAData» (на панели справа). 26. В старой версии программы найти калибровочный файл. Это файл с расширением .C72. Скопировать этот файл в папку с новой версией программы. Дать ему имя, аналогичного файла новой версии. Калибровочный файл новой версии удалить (заменить на старый). 27. Сделать новый ярлык для новой версии программы. Указать при этом версию Медасс. Старый ярлык удалить. 28. Настроить ЦЗ для взаимодействия с Медасс. 29. Старую версию программы удалять не нужно. Инструкция по обновлению «Здоровье-экспресс» 30. Запустить setup.exe в папке MKS_1.2.12.0. 31. Если Здоровье-экспресс уже установлено, то установочник предложит обновить его. Обновите его. 32. Внимание: во время обновления программы «Здоровье-Экспресс» создается новая пустая база данных. Перед обновлением запишите, какая база данных является рабочей. После обновления нужно запустить программу PCNT2, выберете пункт меню «Файл» – «База данных», далее аналогично пункту 9. 33. Настроить ЦЗ для взаимодействия с «Здоровье-экспресс». Инструкция по настройке SPIDA 34. Настроить ЦЗ для взаимодействия со SPIDA, указав путь к исполняемому файлу. Настройка ЦЗ для взаимодействия с АПК 35. В ФК «ЦЗ» выбрать Настройки–настройки ПК. 36. В окне «Настройки подключения АПК» должны быть прописаны настройки подключения к АПК: Медасс, Spida5, Здоровье-Экспресс (см Рисунок 3). 37. Для Spida5 указать путь к исполняемому файлу. 38. Чтоб узнать какая база в Здоровье Экспресс, надо запустить PCNT2. В заголовке программы пишется база данных, к которой подключена программа. Ее указать в настройках подключения к «Здоровье Экспресс». 39. Проверить, чтоб не было галочек рядом с «Запуск в режиме эмуляции». 40. Указать директорию обмена для Здоровья-Экспресс. Это нужно для получения отчетов из антропометрии. 41. Внимание. Сказать медперсоналу, что при проведении обследований: «Анализ кислорода в крови», «Анализ холестерина и глюкозы», «Анализ уровня СО» - показатели вносятся вручную на рабочем месте медсестры, так как отсутствует возможность импорта/экспорта данных с приборов производящих необходимые анализы. 42. Далее произвести настройку рабочих столов для взаимодействия с АПК согласно разделу 8 «Руководства пользователя». При настройке рабочих столов следует иметь в виду, что для аппаратов, помеченных «по умолчанию», предусмотрен только ручной ввод данных. 43. Все логины, под которыми можно заходить в программу ФК ЦЗ версии 3.2 приведены в файле «Логины ФК ЦЗ 3.2.doc».