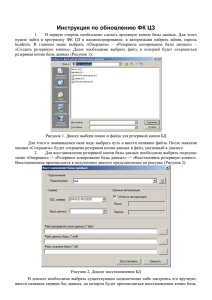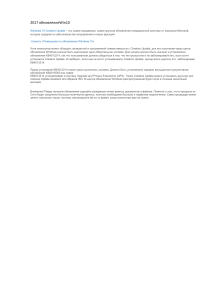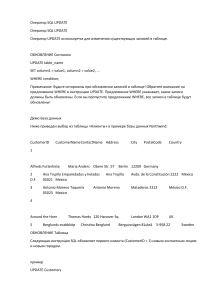Подробная инструкция по проведению обновления
реклама
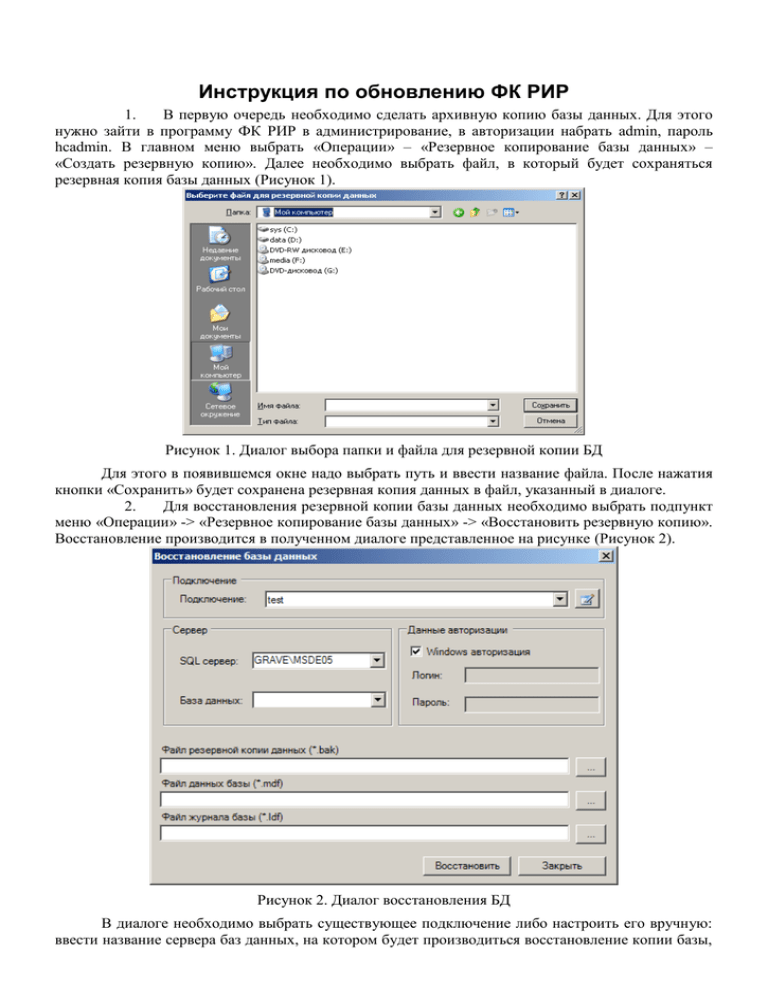
Инструкция по обновлению ФК РИР 1. В первую очередь необходимо сделать архивную копию базы данных. Для этого нужно зайти в программу ФК РИР в администрирование, в авторизации набрать admin, пароль hcadmin. В главном меню выбрать «Операции» – «Резервное копирование базы данных» – «Создать резервную копию». Далее необходимо выбрать файл, в который будет сохраняться резервная копия базы данных (Рисунок 1). Рисунок 1. Диалог выбора папки и файла для резервной копии БД Для этого в появившемся окне надо выбрать путь и ввести название файла. После нажатия кнопки «Сохранить» будет сохранена резервная копия данных в файл, указанный в диалоге. 2. Для восстановления резервной копии базы данных необходимо выбрать подпункт меню «Операции» -> «Резервное копирование базы данных» -> «Восстановить резервную копию». Восстановление производится в полученном диалоге представленное на рисунке (Рисунок 2). Рисунок 2. Диалог восстановления БД В диалоге необходимо выбрать существующее подключение либо настроить его вручную: ввести название сервера баз данных, на котором будет производиться восстановление копии базы, название новой базы, ввести имя пользователя и пароль на сервере базы данных, или выбрать пункт «Доверенная авторизация» если сервер баз данных поддерживает данный тип авторизации. Следующим шагом необходимо выбрать файл, который содержит в себе резервную копию базы данных, а также указать расположение файлов, которые будут использоваться в качестве рабочей базы данных. По кнопке «Восстановить» начнется процесс восстановления данных. 3. Запустить run_asmup.bat, предварительно положив его в корень с установленной программой. 4. Отключить все логики (в трее рядом с часами). 5. Закрыть программу ФК «РИР». 6. Обновление состоит из двух mup файлов, первый для серверной машины, второй для клиентской машины. Серверная машина – это та, на которой развернут SQL Server и база данных. 7. На сервере, в директорию Update\In с установленной программой (по умолчанию: C:\oms\FK_HC\Update\In) необходимо скопировать файл: "4830c883-d6f0-4558-a6ee9660fd83c2bd.mup". Запустить приложение, авторизоваться под логином admin. Обновление автоматически запустится. Если обновление успешно проведено, то появится сообщение: «Файл успешно загружен» после чего нажать кнопку «Выход». Убедиться, что файл с обновлением попал в папку Update\In\Loaded. 8. На каждой клиентской машине, на которых развернута программа, в соответствующей директории Update\IN (по умолчанию: C:\oms\FK_RIR\Update\In) также скопировать следующий файл: "19e540aa-d6db-4584-8b37-7d2efba12f96.mup". Запустить приложение, авторизоваться под логином admin. Обновление автоматически запустится. Если обновление успешно проведено, то появится сообщение: «Файл успешно загружен» после чего нажать кнопку «Выход». Убедиться, что файл с обновлением попал в папку Update\In\Loaded. 9. После того, как обновление проведено, убедиться, что файл обновления .mup переместился в папку Loaded. В случае если это не произошло, необходимо удалить файлы с расширением .tmp из папки C://Пользователи/Doctor/AppData/Local/Temp (для vista), C:\Documents and Settings\пользователь\Local Settings\Temp (для xp) (Для этого предварительно установить в свойствах папки – показ скрытых папок). После этого перезапустить программу ФК РИР, убедиться, что обновление полностью провелось. 10. На серверной машине проверить, что открыт общий доступ к папке «…\FKRIR\TS\<имя хоста>\Import\Update» с именем общего ресурса AsmUp. На клиентских машинах проверить, что папка доступна для чтения. Установить права на чтение и изменение. Если расшарена другая папка с таким же именем общего ресурса, то: проверить, в какую папку поступают обновления с транспортного сервиса; проверить совпадает ли расшаренная папка с папкой канала UPDATE. Если да, то оставить расшаренную папку с именем общего ресурса AsmUp. Если не совпадают, то открыть доступ к правильной папке, в которую транспортный сервис кидает обновление, дать этой папке имя общего ресурса AsmUp, закрыть доступ к неверно расшаренной папке.