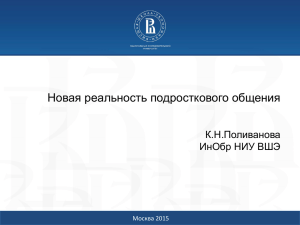Справка по программе Софокл 2003 1. Обзор Софокла (Sophocles Overview)
реклама
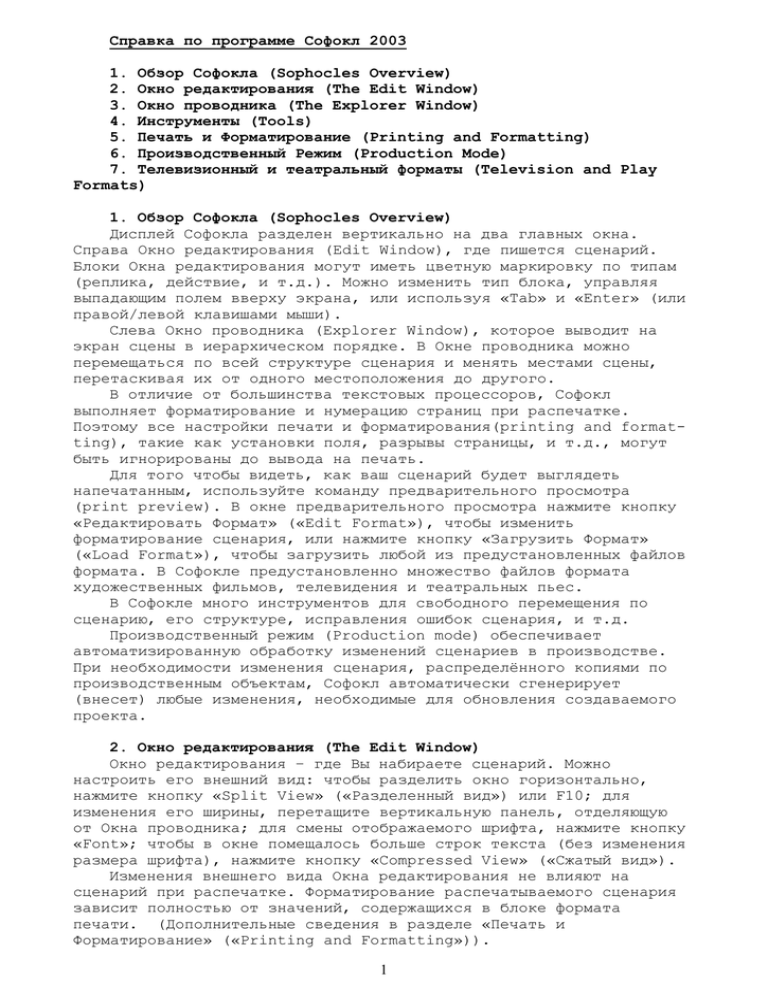
Справка по программе Софокл 2003 1. Обзор Софокла (Sophocles Overview) 2. Окно редактирования (The Edit Window) 3. Окно проводника (The Explorer Window) 4. Инструменты (Tools) 5. Печать и Форматирование (Printing and Formatting) 6. Производственный Режим (Production Mode) 7. Телевизионный и театральный форматы (Television and Play Formats) 1. Обзор Софокла (Sophocles Overview) Дисплей Софокла разделен вертикально на два главных окна. Справа Окно редактирования (Edit Window), где пишется сценарий. Блоки Окна редактирования могут иметь цветную маркировку по типам (реплика, действие, и т.д.). Можно изменить тип блока, управляя выпадающим полем вверху экрана, или используя «Tab» и «Enter» (или правой/левой клавишами мыши). Слева Окно проводника (Explorer Window), которое выводит на экран сцены в иерархическом порядке. В Окне проводника можно перемещаться по всей структуре сценария и менять местами сцены, перетаскивая их от одного местоположения до другого. В отличие от большинства текстовых процессоров, Софокл выполняет форматирование и нумерацию страниц при распечатке. Поэтому все настройки печати и форматирования(printing and formatting), такие как установки поля, разрывы страницы, и т.д., могут быть игнорированы до вывода на печать. Для того чтобы видеть, как ваш сценарий будет выглядеть напечатанным, используйте команду предварительного просмотра (print preview). В окне предварительного просмотра нажмите кнопку «Редактировать Формат» («Edit Format»), чтобы изменить форматирование сценария, или нажмите кнопку «Загрузить Формат» («Load Format»), чтобы загрузить любой из предустановленных файлов формата. В Софокле предустановленно множество файлов формата художественных фильмов, телевидения и театральных пьес. В Софокле много инструментов для свободного перемещения по сценарию, его структуре, исправления ошибок сценария, и т.д. Производственный режим (Production mode) обеспечивает автоматизированную обработку изменений сценариев в производстве. При необходимости изменения сценария, распределённого копиями по производственным объектам, Софокл автоматически сгенерирует (внесет) любые изменения, необходимые для обновления создаваемого проекта. 2. Окно редактирования (The Edit Window) Окно редактирования – где Вы набираете сценарий. Можно настроить его внешний вид: чтобы разделить окно горизонтально, нажмите кнопку «Split View» («Разделенный вид») или F10; для изменения его ширины, перетащите вертикальную панель, отделяющую от Окна проводника; для смены отображаемого шрифта, нажмите кнопку «Font»; чтобы в окне помещалось больше строк текста (без изменения размера шрифта), нажмите кнопку «Compressed View» («Сжатый вид»). Изменения внешнего вида Окна редактирования не влияют на сценарий при распечатке. Форматирование распечатываемого сценария зависит полностью от значений, содержащихся в блоке формата печати. (Дополнительные сведения в разделе «Печать и Форматирование» («Printing and Formatting»)). 1 Щелчком правой кнопкой мыши в поле Окна редактирования вызывается контекстно-зависимое меню. Его содержание зависит от типа блока выбранного текста, по которому Вы щелкнули кнопкой мыши. 2.1. Типы блоков (Paragraph Types) В Софокле сценарий состоит из последовательных, маркированных цветом блоков. Типу блока соответствует форматирование при распечатке. Чтобы изменить параметры форматирования для типа блока, необходимо активировать окно предварительного просмотра («Print/Preview») и нажать кнопку «Edit Format». Вверху главного окна «выпадающее поле» показывает тип текущего блока. (Текущий блок - тот, на котором мерцает курсор «|».) Можно использовать это поле для изменения типа текущего блока, но Софокл разработан так, что обычно этого не требуется, если выполняются следующие правила: A. Чтобы написать реплику/диалог, нажмите «Tab», введите имя персонажа, затем нажмите «Enter» для ввода реплики. B. Для места и времени действия (Scene Header), достаточно набрать «EXT.» («НАТ.») или «INT.» («ИНТ.»). Софокл признает этот блок и соответственно изменит его формат. C. Для записи Переход – Вовне (Transition-Out) (типа «CUT TO:» [«Сокращение к:», «Ограничить до:», etc]), нажмите «Tab» дважды. Описание действия (Action) Эти блоки используются для описания персонажей, характеров, установочных параметров, событий и действий. Чтобы создать новый блок нажмите «Enter». Для разделения блока действия на два и более абзаца, поместите курсор в место разделения и нажмите «Enter». Чтобы объединить два последовательных блока действия – поместите курсор в начале второго блока и нажмите «Backspace», или в конце первого блока и нажмите «Delete». Персонаж (Character Cue) Строка выше блока реплики, обозначающая имя персонажа. Для её создания необходимо нажать «Tab». После ввода имени персонажа нажмите «Enter», чтобы начать вводить реплику. При вводе первых букв ранее обозначенного имени персонажа, Софокл попытается предположить полное имя. Чтобы принять предположение и начать реплику, нажмите «Enter». Если хотите ввести дополнение/продолжение рядом с принимаемым именем, используйте «Tab», чтобы принять предположение. Чтобы отклонить предположение, просто игнорируйте и продолжайте вводить, или нажмите «Esc». Реплика/Диалог (Dialogue) Для создания блока реплики, сначала создайте блок «Персонаж», затем нажмите «Enter». Блок реплики не может существовать без связанного имени персонажа. Когда закончен ввод блока реплики нажмите «Enter», чтобы начать блок «Описание действия», или «Tab», чтобы начать реплику другого персонажа. Чтобы создать ремарку в реплике, введите открывающую круглую скобку, текст ремарки и закрывающую скобку. Ремарка не является отдельным типом блока. Чтобы разделить блок ремарки, поставьте курсор в месте разделения и нажмите «Enter». Будет создан дополнительный блок «Персонаж» с ещё одним новым блоком ремарки. 2 Чтобы объединить два последовательных блока ремарки – поместите курсор в начале второго блока и нажмите «Backspace» или в конце первого блока нажмите «Delete». Возможно только при полном соответствии блоков Персонаж. Переход – В (Transition-In) Переход - В появляется сразу выше блока «Место и время действия» (Scene Header) и используется для описаний, предваряющих сцену. Как правило, сценарий х/ф содержит один такой переход: «FADE IN:» («Постепенное появление», «Усиление», etc) в начале и в русскоязычном сценарии не нужен. Переход - В может быть создан изменением типа существующего блока или вводом «FADE IN:» в пустой строке. Переход – Вовне (Transition-Out) Находится в конце сцены и описывает, как перейти в следующую сцену. «CUT TO:» («Сокращение к:», «Ограничить до:», etc) наиболее распространенный безусловный переход. (У некоторых сценариев есть «CUT TO:» в конце почти каждой сцены; у других нет никаких переходов вообще.) «DISSOLVE TO:» («Распадаться на:», «Растворяться до:», etc) и «FADE OUT» («Постепенное исчезание», «Ослабление», «Затухание», etc) – следующие наиболее распространенные примеры. Чтобы создать «Переход – Вовне», нажмите «Tab» дважды и введите текст перехода, или нажмите Ctrl+T, чтобы вставить «CUT TO:». При вводе «Переход – Вовне» Софокл попытается предположить текст перехода. Нажмите «Enter» или «Tab», чтобы принять предположение. Чтобы отклонить предположение, просто проигнорируйте и продолжайте вводить свой текст или нажмите «Esc». Место и время действия (Scene Header) Этот блок описывает местоположение сцены, является ли сцена интерьером или натурой (экстерьером), и время сцены. Например: INT. THE KITCHEN – DAY (ИНТ. КУХНЯ – ДЕНЬ) EXT. A COUNTRY ROAD – NIGHT (НАТ. ПРОСЕЛОЧНАЯ ДОРОГА – НОЧЬ) Чтобы создать название сцены, введите «ext.» («нат.») или «int.» («инт.») в пустой строке; Софокл признает блок «Место и время действия» и изменит его тип соответственно. Также можно использовать «горячие клавиши» Ctrl+E или Ctrl+I. Софокл пытается предположить при вводе текст «Места и времени действия». Чтобы принять предположение, нажмите «Enter». При нажатии «Tab» предположение будет принято и курсор окажется в конце строки, позволяя добавить текст. Например, если ввести букву «К» и предположение Софокла «КУХНЯ» верно, нажмите «Tab», чтобы принять предположение, курсор окажется в конце строки. Если ввести букву «Д», то Софокл предположит «ДЕНЬ», после чего нажмите «Enter» для ввода текста сцены. Названия актов и действий (Act and Sequence Headers) По умолчанию, названия актов и действий в сценарии не выводятся на печать, так как сценарии х/ф обычно не включают их. Это можно изменить, щелкнув по кнопке «Edit Format» в окне предварительного просмотра, или загружая любой из предустановленных форматов телевидения и театра (television and play formats). (В этих форматах печатаются названия актов и действий). Даже если Вы не будете печатать названия актов и действий, они помогут структурировать Окно проводника. Нажмите Ctrl+A, чтобы создать новое название акта. Для нового названия действия нажмите Ctrl+Q. 3 Пользовательский (Custom) Это свободный тип блока для специальных требований форматирования по Вашему желанию. Предустановленные форматы телевидения и театра организованы, как пользовательские блоки. Если у Вас нет таких требований, пользовательские блоки могут использоваться для включения примечаний или замечаний в сценарии. Вы можете создать новый Пользовательский блок из меню вставки или изменяя тип существующего блока. 2.2. Выбор текста (Selecting Text) Диапазон текста можно выбрать щелчком и перемещением мыши или придерживая «Shift», управляя клавишами курсора. Вы можете отменить выбор, нажимая «Esc» или любую из клавиш управления курсором, или щелчком левой кнопкой мыши где угодно в Окне редактирования. Когда текст выбран, команды «Подчеркивание» («Underline»), «Полужирный» («Bold»), «Верхний регистр» («Uppercase»), «Нижний регистр» («Lowercase»), «Вырезать» («Cut»), и «Копировать» («Copy») становятся доступными. Каждая из этих команд появляется кнопкой наверху дисплея. Команда «Cut» удаляет выбранный текст из сценария и помещает в «буфер обмена» Windows. (Предшествующее содержание буфера обмена удаляется.) Последующая команда «Paste» вставляет содержание буфера обмена в сценарий на местоположение курсора. Команда «Copy» помещает копию выбранного текста в буфер обмена, не удаляя из сценария. Выбирая, вырезая и вставляя, Вы можете переместить текст из одного местоположения в сценарии в другое. 2.3. Присоединение и Разделение Блоков (Joining and Splitting Paragraphs) Чтобы разделить блок, расположите курсор в месте разделения, и нажмите «Enter». При разделении блока реплики/диалога, имя персонажа дублируется для вновь создаваемого блока. Чтобы объединить с блоком ниже, расположите курсор в конце блока и нажмите «Delete». Чтобы объединить с блоком выше, расположите курсор в начале блока и нажмите «Backspace». Два блока не соединятся, если их типы отличаются, или если они – блоки реплики с неидентичными именами персонажей. 2.4. Отмена и Действия Восстановления (Undoing and Redoing Actions) Любые действия в Окне редактирования, могут быть отменены командой Undo (Ctrl+Z) один или более раз. Для восстановления отмененного выполните команду Redo (Ctrl+Y). 3. Окно проводника (The Explorer Window) Окно проводника отображает сцены Вашего сценария, действия и акты в иерархическом порядке: акты ≥ действия ≥ сцены. Когда Вы щелкаете по пункту в Окне проводника, в Окне редактирования появляется соответствующее местоположение. Пункты Окна проводника могут быть свернуты или раскрыты, чтобы скрыть или показать их содержание. Когда знак «плюс» появляется налево от элемента, щелкните по нему, чтобы показать содержание пункта. Щелкните еще раз, чтобы свернуть список. Щелчок правой кнопкой мыши в Окне проводника вызывает контекстно-зависимое меню, позволяющее раскрыть или свернуть все пункты сразу. В Окне проводника можно перестраивать порядок сцен. Для этого щелкните по сцене, которую Вы хотите переместить и удерживайте кнопку мыши. Перетащите сцену к ее новому местоположению, затем 4 отпустите кнопку, чтобы вставить. Если ошибетесь, используйте команду «Undo», чтобы вернуть сцену до перемещения. Содержание Окна проводника можно распечатать или сохранить в файл (вместе с примечаниями к сцене (scene notes) и синопсисами (synopses)), нажав кнопку Outline Report (Отчет о схеме) на верхней панели программы. 4. Инструменты (Tools) 4.1. Листы (Lists) 4.1.1. Лист персонажа (Character List) Отображает говорящие персонажи в сценарии со статистикой для каждого, включая: порядок появления, количество слов, число реплик, среднее количество слов в реплике и число сцен, в которых появляется персонаж. Для сортировки листа по любому из этих значений, нажмите кнопку наверху соответствующего столбца. Кнопка «Bookmark» («Закладка») – отмечает все диалоги выбранного персонажа (персонажей). Можно выбрать несколько персонажей, удерживая «Ctrl» и щелкая левой кнопкой мыши. Кнопка «Save» («Сохранить») – сохраняет Лист в виде таблички в текстовом файле (.txt), который можно импортировать в электронную таблицу или приложение базы данных. 4.1.2. Лист сцены (Scene List) Выводит на экран названия сцен в сценарии со статистикой для каждой сцены, включая: число говорящих персонажей, количество слов (действие плюс диалог) и номер сцены в пределах сценария. Для сортировки листа по любому из этих значений, нажмите кнопку наверху соответствующего столбца. Кнопка «Bookmark» – отмечает выбранную сцену (сцены). Можно выбрать несколько сцен, удерживая «Ctrl» и щелкая левой кнопкой мыши. Кнопка «Go» – переход в Окне редактирования на выбранную сцену и закрытие окна инструмента. Кнопка «Save» – сохраняет Лист в виде таблички в текстовом файле (.txt), который можно импортировать в электронную таблицу или приложение базы данных. Внизу Листа сцены три маленьких окна. В первом отображается описание действия (first paragraph), во втором – синопсис (synopsis), в третьем – примечания (notes). Синопсис и примечания также видимы в окне примечаний к сцене (scene notes), когда оно активно. 4.1.3. Лист пары (Dyad List) «Пара» – два связанных персонажа. Лист пары отображает пары в сценарии наряду с обозначением относительной силы отношений между двумя персонажами (мера того, как часто они говорят друг с другом). Значения силы оцениваются по 100-бальной шкале. Лист можно ограничить для одного персонажа. Для этого нужно выбрать в верхнем ниспадающем меню (Filter) имя интересующего персонажа. Кнопка «Bookmark» – отмечаются все места в сценарии, где члены выбранной пары говорят друг с другом. Несколько пар можно выбрать, удерживая «Ctrl» и щелкая левой кнопкой мыши. Кнопка «Save» – сохраняет отчет о паре в виде таблички в текстовом файле (.txt), который можно импортировать в электронную таблицу или приложение базы данных. 4.2. Отчеты (Reports) 4.2.1. Статистический Отчет (Statistics Report) Особенно полезен для анализа профессионально составленных сценариев, загруженных извне (из Интернета). Это может помочь 5 сравнению и выявлению отклонений Вашего стиля письма от существующих норм. (Как примените это знание, конечно, ваше дело.) Кнопка «Save As» – для экспорта отчета в текстовые процессор или редактор. 4.2.2. Отчет Персонажа (Character Report) Отображает все диалоги и реплики в сценарии. При активации инструмента (кнопка на верхней панели) появляется окно, где можно задать сортировку персонажей, минимальное число сцен, в которых говорящий персонаж будет включен в отчет, и включать ли названия сцен, в которых разговаривают персонажи. Кнопка «Save As» – для экспорта отчета в текстовые процессор или редактор. 4.2.3. Отчет о схеме (Outline Report) Отображает все сцены, названия актов и действий в сценарии со всеми примечаниями сцены и синопсисами, созданных посредством инструментов примечаний или Листа сцены. Кнопка «Save As» – для экспорта отчета в текстовые процессор или редактор. 4.2.4. Отчет Места действия (Location Report) Отображает информацию для каждого места действия в сценарии. Место действия является первой частью названия сцены после любого обозначения «ИНТ.» или «НАТ.». Например, сцены ИНТ. ДОМ – КУХНЯ – ДЕНЬ и ИНТ. ДОМ – ГОСТИНАЯ – НОЧЬ имеют одно и тоже Место действия (ИНТ. ДОМ). Названия сцен должны быть одинаковыми, чтобы содержание отчета места действия было правильным. Например, одно и то же Место действия не должно быть описано как ИНТ. ДОМ ФРАНКА в одном случае и ИНТ. ДОМ в другом. Также в Отчете Места действия отражаются число сцен в данном месте действия, его удельный вес во всем сценарии (в %) и персонажи с репликами. Кнопка «Save As» – для экспорта отчета в текстовые процессор или редактор. 4.3. Другие Инструменты (Other Tools) 4.3.1. Примечания сцены (Scene Notes) Предоставляет возможность создавать примечания и синопсисы для каждой сцены. Этот инструмент активен при редактировании сценария и обновляется автоматически при переходе от сцены к сцене. Текст, набранный в Примечаниях сцены, доступен для обработки и в Листе сцены. 4.3.2. Наборы закладок (Bookmark Collections) Позволяет использовать до шестнадцати наборов закладок. Функции кнопок: - Хранилище для обработки (Store Outstanding) Создает новый набор закладок, помещая все текущие закладки в избранный набор. - Загрузка Набора (Load Collection) Загружает выбранный набор закладок в сценарий и закрывает окно. Тоже самое достигается двойным щелчок мыши по выбранному набору. - Стирание Набора (Erase Collection) Очищает выбранный набор закладок. - Переименование Набора (Rename Collection) Переименовывает выбранный набор закладок. Наборы закладок сохраняются вместе со сценарием и могут быть восстановлены в любое время. 4.3.3. Функция Импорта (Import Tool) 6 Позволяет открыть сценарий, сохранённый не в родном формате Софокла (без расширения «.scp»). Импортируемый сценарий необходимо сначала сохранить в форматах txt, rtf, или html (если файл ещё не находится в одном из указанных форматов). После импортирования, сценарий можно сохранять как файл Софокла. Файл не обязательно должен быть в стандартном формате сценария, но для правильного импортирования необходимо учитывать ограничения: A. Диалог должен быть отделен от действия пустой строкой. B. Имена персонажей должны занимать отдельные строки, над диалогом. Файл, не удовлетворяющим этим условиям, может быть успешно импортирован, если Софокл сможет интерпретировать формат, основанный на других правилах. Если импорт не получился, но требуется отредактировать исходный файл в соответствии с условиями, описанными выше, попытайтесь повторить функцию импортирования. Этого легче, чем редактировать сценарий после неудачного импортирования. Через поисковые сервисы в интернет (например, www.yahoo.com) можно найти доступные для скачивания сценарии, многие из которых успешно импортируются в Софокл без изменений. 4.3.4. Редактор титульного листа (Title Page Editor) Для ввода текста, который появится на Вашем титульном листе. Обычно название сценария и Ваше имя вводятся в блоке названия, а Ваши адрес и номер телефона – в правом нижнем колонтитуле. Настройки полей наверху редактора определяют расположение для каждого из двух заголовков и двух нижних колонтитулов. Левое поле для левого нижнего колонтитула и заголовка слева, верхнее поле для обоих заголовков, и т.д. Блок названия находится по центру между левым и правым краями. Пять правых кнопок на панели инструментов показывают, где на титульном листе, можно поместить пометки исправления (изменения, редактирования, согласования). Кнопки активны, когда сценарий находится в производственном режиме (Production Mode) и необходимо распечатать исправления. 4.3.5. Настройки (Option Settings) Измерение времени (Timing Options) Блок корректировки временны´х параметров, которые используются для вычисления отметок времени, показываемых в Окне редактирования, и значений времени (длительность сцены, общее время) в строке состояния внизу экрана. По умолчанию установлены параметры на основании эмпирического правила – одна страница сценария приблизительно равна минуте экранного времени. Чтобы видеть хронометраж в Окнах редактирования и проводника, необходимо поставить галочки напротив параметров: «Time stamps in Edit Window» – «отметки времени в Окне редактирования»; «Time stamps in Explorer Window» – «отметки времени в Окне проводника». Общие (General Options) - Автозагрузка при запуске (Auto-load at start up) При запуске Софокла автоматически загружается самый верхний сценарий в списке меню File (т.е. последний сохранённый файл). - Автосохранение (Auto-save) Текущий сценарий сохраняется автоматически после назначенного количества нажатий клавиш при вводе текста. - Рельефные кнопки на панели инструментов (Raised toolbar buttons) Придает кнопкам на панели инструментов трехмерный вид. 7 - Всегда тонкий курсор (Narrow caret always) Как правило, для всех экранных шрифтов используется тонкий вертикальный курсор «|». Широкий прямоугольный курсор используется для шрифтов большой ширины. Настройки блока (Paragraph Options) Определяет поля страницы (отступы от края страницы) на экране для каждого типа блока, в % от ширины Окна Редактирования. (Это чётко заданные поля печати, установленные во вкладке табуляции полей (margins tab) блока формата печати). Так же позволяет задать автопреобразование вводимых строчных букв в прописные для определённых типов блока (галочка напротив «Auto-caps»). Настройки Окна проводника (Explorer Window Options) Отображает типы блоков в окне проводника. «Автосинхронизация» («Auto Synchronize») позволяет выполнять для отмеченных галочкой блоков синхронизацию Окна проводника автоматически, при каждом изменении текущей сцены. «Синхронизация проводника» («synchronize explorer command»): раскрывает в Окне проводника только пункты, необходимые для отображения текущей сцены, и сворачивает все остальные. Запускается кнопкой на панели инструментов или Ctrl+F11. Настройки экранного шрифта (Screen Font Options) Отображает на экране используемый шрифт (для Окна редактирования, Окна проводника и Примечаний/Синопсисов). Экранные шрифты строго соответствуют шрифтам печати, заданным во вкладке общих форматов(«general formats tab») блока формата печати. Настройки автозамены (Auto Convert Options) Здесь можно задать строки преобразования/автозамены. При вводе любой из таких строк в Окне редактирования блок автоматически преобразуется в соответствующий тип. Например. «Тип Преобразования» («Conversion Type») – «Место и время действия» («Scene Header») Ниже, в блоке «Строки» («Strings») есть два окошка: маленькое пустое и побольше, с надписями в столбик (int. и ext., что соответствует русскоязычным инт. и нат.). Рядом справа находятся кнопки с надписями «Добавить» («Add») и «Удалить» («Remove»), а чуть ниже сообщение «Строки не зависят от регистра (т.е. неважно, строчными или прописными буквами – INT./ИНТ., int./инт. – воспринимается одинаково)» («Strings are case insensitive»). A. В сценарии, в Окне редактирования достаточно в пустой строке набрать «int.» или «ext.» и формат блока «Место и время действия» сгенерируется автоматически. B. Чтобы в сценарии использовать русскоязычные «инт.» или «нат.»: - в маленьком окне ввести «инт.»; - нажать кнопку «Add»; - в списке окна побольше появится инт. То же самое необходимо сделать для «нат.». Для удаления строк и обозначений из списка автозамены и, соответственно, из программы, их нужно выделить и нажать «Remove». Всё вышеуказанное в примере применимо и для других обозначений (строк автозамены), по выбору, «Типам преобразования» («Conversion Type») в данной вкладке (Auto Convert). Используя Настройки автозамены и Блока можно изменить существующие или создать Пользовательские блоки, такие как ЗТМ., ИЗ ЗТМ., ЗК, ВПЗ, ТИТР, etc. Настройки Каталога/Папки (Directory Options/Folders) 8 Здесь по умолчанию указаны каталоги/папки с файлами создаваемых и сохраненных сценариев, экспорта в другой формат файла или импортируемых файлов сценариев. Если установлен флажок напротив «Использовать самый последний» («Use Most Recent»), Софокл запомнит последний рабочий каталог и будет использовать его по умолчанию. Галочка напротив «Update when accessed» («Обновление при обращении») означает, скорее всего, что файлы в вышеуказанных каталогах/папках будут обновляться автоматически при каждом обращении программы к ним. Настройки редактирования (Editing Options) Автоустановка заглавных/прописных букв в предложении (Auto-cap sentences) Вводимые строчные буквы автоматически преобразуются в заглавные/прописные после одного или двух нажатий «Пробел». Для включения этой функции необходимо поставить галочку напротив «Auto-cap sentences». Автоматическое (продолжая) в диалоге (Auto (continuing) in dialogue) В формате ремарки, под блоком «Имя персонажа» («Cue») автоматически проставляется «(continuing)», если персонаж говорит дважды подряд в сцене. Для включения этой функции необходимо поставить галочку напротив «Auto-continuing parenthetical» («Автопродолжение ввода»), а чтобы было по-русски, заменить (continuing) на (продолжая) в окошке чуть ниже. Автоматическое определение разделителя части заголовка (Autodetect header segment separator) «Разделитель» отделяет обозначение времени (НОЧЬ/ДЕНЬ) от места действия (в виде тире, «-») и появляется автоматически после нажатия «Tab» при вводе заголовка блока «Место и время действия» в сценарии. Если галочка установлена, то вид разделителя автоматически задаётся Софоклом. Если не установлена, то в окошке чуть ниже вид разделителя определяется пользователем. В данной вкладке, для предупреждения и редактирования ошибок в сценарии, по умолчанию выставлены галочки напротив: «Indicate empty paragraphs with >>» («Обозначать пустые блоки >>») – т. е. в Окне редактирования появится предупреждающий/приглашающий значок « >> » в любой пустой строке любого блока. «Underline spelling errors» («Подчеркивание орфографических ошибок») – работает только для англоязычного текста сценария. 5. Печать и Форматирование (Printing and Formatting) Управление всеми аспектами печати и форматирования производится через окно предварительного просмотра (print preview window). Там, среди прочих, есть кнопки, названные «Редактировать Формат» («Edit Format»), «Загрузить Формат» («Load Format») и «Сохранить Формат» («Save Format»). «Формат» – это все характеристики форматирования для сценария. Кнопка «Load Format» позволяет загружать любой из предустановленных в программе файлов формата или формат, ранее сохранённый с использованием кнопки «Save Format». Кнопка «Edit Format» позволяет рассматривать и редактировать все настройки формата для своего сценария. После нажатия этой кнопки появится окно с пятью вкладками. 9 Если Вы пишете сценарий художественного фильма, можете оставить значения по умолчанию, содержащиеся в блоке формата печати – это средние значения, принятые на основе анализа выборки образцов двадцати пяти различных современных голливудских сценариев. 5.1. Общее (General) - Описание формата (Format/Setup Description) Краткое описание формата. - Шрифт (Font) Указываются параметры используемого шрифта: название и размер; размер отдельных букв. В сценарии для фильма и телевидения используют Courier 12. (Для ввода русскоязычного текста лучше использовать Courier New Cyr 12.) Значения межстрочного и межсимвольного интервала могут корректироваться для изменения интервала между буквами. Значение указано в «twips» (twip сокращенное от TWentIeth of a Point – одна двадцатая точки/пункта), с 1440 twips на дюйм (72 точки на дюйм). Для фильма и телевизионных сценариев, межстрочный интервал должен быть установлен в 240 twips (6 строк на дюйм вертикально), а межсимвольный интервал – в 144 twips (10 букв на дюйм горизонтально). Чуть ниже есть кнопки настройки колонтитулов «Header» (для верхнего) и «Footer» (для нижнего). После нажатия на кнопку появляется меню с пустым окошком (для ввода текста колонтитула) и параметрами настройки: «Flush left» – выравнивание по левому краю; «Center» – выравнивание по центру; «Flush right» – выравнивание по правому краю. Если установить галочку напротив «Display on page 1» («Показать на первой странице»), то текст колонтитула будет показываться с первой странице и далее. - Нет номеров страниц (No Page Numbers) Выключает нумерацию страниц. - Номер первой страницы (Number Page 1) При отсутствии разрешающей галочки первая страница не нумеруется. - Формат нумерации (Format String) Определяет вид номера страницы. Символ (#) обозначает номер страницы. Например, если в окошке набрать «- # -», то номер 23 страницы будет выглядеть так: - 23 -. - Дюймы В / Дюймы Вниз (Inches In / Inches Down) Значения отступов для номеров страниц. Указываются в дюймах от левого (Inches in) и верхнего (Inches down) краев страницы соответственно. - Указатель Акта/Указатель Действия (Act Indicator/Sequence Indicator) Позволяют включать обозначение текущего акта и действия как часть номера страницы. Применяется только для телесценариев и пьес. Например, если выбрать в индикаторе акта «Roman» («Римский) и в указателе действия «Digit» («Цифровой»), то номер 67 страницы будет выглядеть, как IV-2-67, обозначая 4ый акт, 2ую сцену, 67ую страницу. - Заключение Act/Seq в ( ) (Enclose Act/Seq in ( )) Заключает вышеописанные указатели акта и действия в круглые скобки. - Объединение Act/Seq с номером страницы (Combine Act/Seq with page number) При установленной галочке указатели акта и действия ставятся рядом с номером страницы: IV-2-67. 10 Когда галочка не стоит, указатели акта и последовательности ставятся ниже номера страницы: 67. (IV-2) - Нижняя Строка (Bottom String) Когда в сценарии реплика персонажа разрывается на 2 страницы, то внизу первой из них появляется строка (MORE), сразу ниже разрыва блока реплики/диалога. Для русскоязычного сценария в окошке напротив следует (MORE) заменить на (ДАЛЬШЕ). - Как Имя персонажа/Как X дюймов (At Character Cue/At X inches) Определяет горизонтальное позиционирование для вышеописанной «нижней строки». При выборе «At Character Cue» («как имя персонажа»), местоположение строки «(ДАЛЬШЕ)» будет точно таким же, как у блока Имя персонажа. Если выбрать «At X inches» («как Х дюймов»), то – в соответствии с указанным числом дюймов от левого края страницы (предустановленно 3,7 дюйма). - Верхняя Строка (Top String) Когда в сценарии реплика героя разрывается на 2 страницы, то вверху второй из них, справа от продублированного имени персонажа появляется (CONT’D). Для русскоязычного сценария в окошечке напротив следует (CONT’D) заменить на (ПРОД.). 5.2. Поля (Margins) - Поля слева (Left Margins) Ширина для каждого типа блока, в дюймах. - Поля справа (Right Margins) Ширина для каждого типа блока, в дюймах. - Центр (Center) Для центрирования блоков между левым и правым полями. - Сдвиг влево (Push Left) Когда галочка установлена, то, по необходимости, левое поле уменьшится, чтобы не произошло разрыва блока на несколько строк. Например, если текст блока «Transition-out» («Переход-Вовне») вроде «MATCH DISSOLVE TO:» («СОПОСТАВЛЕНИЕ РАСПАДАЕТСЯ НА:»), то необходим сдвиг левого поля, чтобы текст уместился в одну строку. - Верхнее поле (Top Margin) Размер верхнего поля в дюймах. Вертикальное позиционирование для номеров страниц независит от этого значения. - Нижнее поле (Bottom Margin) Минимальный размер нижнего поля, в дюймах. Фактическое поле часто будет больше, потому что Софокл должен обеспечить ограничения разрыва страницы, заданные на вкладке разрыва страницы («page breaks»). - Поля двойного столбца (Dual-Column Margins) Поля для двойного столбца диалога. 5.3. Форматы блоков (Paragraph Formats) - Стиль реплики/диалога (Dialogue Style) Определяет один из трех стилей диалога: A. Стандартный (Standard Dialogue). Имя персонажа находится выше реплики, начинается с новой строки и имеет собственные независимые установки поля. Этот стиль задан в Софокле по умолчанию. B. Театральный (Play-Style Dialogue). Имя персонажа, сопровождаемое двоеточием, находится в той же строке и с теми же полями, что и реплика. 11 C. Встроенный (Embedded Parentheticals). Имя персонажа находится выше реплики, не начинается с новой строки и имеет те же поля, что и реплика. Используется для телевизионных форматов. - Заглавные буквы (Caps) Весь текст блока прописными буквами. - Полужирный шрифт (Bold) Текст блока полужирным шрифтом. - Подчеркивание (Under) В блоке используется подчеркнутый текст. - Заключение в ( ) (Enclose with ( )) Заключает текст блоков указанного типа в круглые скобки. - Пустые строки до (Blank Lines Before) Число пустых строк выше блоков указанного типа. - Пустые строки внутри (Blank Lines Within) Внутренний интервал для блоков указанного типа. 0 – одинарный интервал, 1 – двойной интервал, 2 – тройной интервал, и т.д. - Напечатать (Do Print) Если галочка не стоит, указанные блоки не будут напечатаны. 5.4. Разрывы страниц (Page Breaks) - Тип блока (Paragraph Type) Все настройки, описанные ниже, для типа блока, выбранного в ниспадающем списке. - Стиль разрыва (Break Style) Определяет, как блоки выбранного типа должны быть разделены по страницам: A. Разрешен разрыв (Okay To Break). Софокл свободно разделит блоки выбранного типа согласно любым ограничениям, определенным галочками и описанным ниже. B. Избегать разрыва (Avoid Break). Софокл избежит разделения блоков выбранного типа, пытаясь переместить выбранный блок целиком в начало следующей страницы. При выборе этой настройки необходимо указать (в окошке слева) максимальное число оставляемых пустых строк внизу страницы, чтобы выполнить перенос блока. C. Запрещен разрыв (Don't Break). Софокл не будет разделять блоки выбранного типа, кроме редких исключений. (Одно из исключений, когда единый блок больше длины страницы.) - Разрыв только между предложениями (Only Break Between Sentences) Предотвращает разделение предложения на 2 страницы. Т. е. предложение будет целиком перенесено на следующую страницу. - Разрыв только после X строк (Only Break After X Lines) Если установлена галочка, можно задать минимальное число строк текста до нижнего поля страницы, необходимое для разделения блока. При нарушении этого ограничения, блок будет перемещен целиком на следующую страницу. По умолчанию – 2, т.е. для разделения блока, до нижнего поля страницы должно оставаться не меньше 2 строк текста, иначе блок будет перенесён на следующую страницу. - Не оставлять внизу страницы (Don't Leave at Bottom of Page) Исключает размещение блока внизу страницы. - Всегда начинать с новой страницы (Always Begin On New Page) Задает расположение блока всегда вверху новой страницы. По умолчанию, это для блока «Названия акта и действия». Когда галочка установлена, необходимо задать для данного блока значение «Пустые строки после» («Blank Lines After»). Эта величина переопределяет (аннулирует) значение «Пустые строки до» («Blank Lines Before») следующего блока. Если два и более блока «новой страницы» располагаются последовательно, то только первый из них будет 12 помещён вверху новой страницы, а второй (и последующие) – ниже первого (друг за другом) на той же странице. 5.5. Производственные Форматы (Production Formats) Примечание: настройки, описанные ниже, применяются только, когда производственный режим является активным. - Номера сцены (Scene Numbers) Определяет отступ от левого края страницы для номеров сцены, в дюймах. Можно отключить правосторонние номера сцены («Right numbers») или выделить номера сцены полужирным шрифтом («Bold numbers»). - Отметка исправления (Revision Mark) Символ, используемый для маркировки исправлений и его горизонтальное позиционирование, в дюймах. - Пороги объединения (Consolidation Thresholds) Обозначает (в %) порог пропорции отметок исправления сценарного элемента, после которого они будут объединены. Например, порог диалога («dialogue threshold») 70% означает, что если не менее 70% строк в блоке диалога отмечены, все отметки будут объединены в одну, которая появится рядом с именем персонажа. Когда таким образом объединены страницы («page threshold»), единая отметка появится рядом с номером страницы, а когда объединяются сцены («scene threshold») – отметка появится рядом с номером сцены. Чтобы отключить объединение отметок исправления, проставьте 101% для всех трех порогов. - Указывать ПРОДОЛЖЕНИЕ сцен (Indicate CONTINUED Scenes) Продолжения сцен, разделенных на страницы, могут быть обозначены следующим образом: A. (CONTINUED) [(ПРОДОЛЖЕНИЕ)] появляется внизу первой страницы. B. CONTINUED: (X) [ПРОДОЛЖЕНИЕ: (X)] появляется наверху следующей страницы, с указанием «X» количества страниц, через которые была продолжена сцена до данного места. («X» не указывается, когда равно единице.) Для отключения этой функции – снять галочку слева от названия. - Нижний ПРОДОЛЖЕНИЕ на: (Bottom CONTINUED at: ) Горизонтальное позиционирование для (CONTINUED) (см. А выше). - Сохранять счет ПРОДОЛЖЕНИЕ (Preserve CONTINUED counts) Это значение «Х», описанное выше. Исправления, сделанные в начале сцены, к её окончанию могут сбросить «счет ПРОДОЛЖЕНИЕ». Если у «Preserve CONTINUED counts» установлена галочка, то Софокл сгенерирует страницы исправления единственно для корректировки нарушенного «счета ПРОДОЛЖЕНИЕ». Если галочка не установлена, то «счет ПРОДОЛЖЕНИЕ» выдаваемого проекта (копии) будет неточным при распределении изменений. По умолчанию галочка не установлена. - Строка исправления (Revision Slug) Определяет строку исправления, которая появляется вверху каждой исправленной страницы. Символ процента (%) используется как заполнитель для текущей даты. Например, если указать «REVISED % (BLUE)» («ИСПРАВЛЕНО % (СИНИМ)») в окошке «Slug», то при распечатке строка будет выглядеть «REVISED 7/2/99 (BLUE)» («ИСПРАВЛЕНО 7/2/99 (СИНИМ)»). Строка исправления появляется и на титульном листе, наряду со строками каждого предыдущего исправления. В редакторе титульного листа можно задать местоположение этих строк. При использовании цветных страниц необходимо изменить строку исправления и подобрать цвет, чтобы текст был читаемым. 13 - Пропущенные строки (Omission Strings) Используется для обозначения пропущенных сцен. Строка «OMITTED» («ОПУЩЕННАЯ») появляется рядом с номером пропущенной сцены. Строка «AND» («И») появляется, когда были пропущены 2 последовательных сцены, а строка «THRU» («ЧЕРЕЗ») – при пропуске 3 и больше последовательных сцен. 6. Производственный режим (Production Mode) Важно: Этот раздел не распространяется на сценарии, представляемые для рассмотрения агенту или продюсеру. Такие сценарии не имеют номеров сцен и не нуждаются в отслеживании изменений. Вопросы форматирования сценариев в производстве (Formatting Issues for Screenplays in Production) Сцены нумеруются на стадии начала подготовки производства (pre-production). Нумерация сцен обеспечивает различным производственным объектам удобный способ ссылок на конкретные сцены. Если изменения вносятся в сценарий, который уже пронумерован и распространен, они не должны нарушать первоначальной нумерации. Например, если новая сцена вставляется между сценами 10 и 11, то должна быть пронумерована 10А. Как правило, полные изменения сценария в производстве не распределяются полностью новыми копиями, но распределяются только измененные страницы для необходимой корректировки. При распределении изменённых страниц, их номера должны сохраняться, как и номера сцен. Например, если страница 10 изменена так, что стало 2 страницы, то обе распределяются пронумерованными 10 и 10А. В каждой копии выдаваемого проекта прежняя страница 10 будет удалена и вставлены новые 10 и 10А. Аналогично, если страницы 15 и 16 сократились до одной, то эта изменённая страница выдаваемых копий пронумеруется 15-16, а страницы 15 и 16 будут удалены. Производственный режим обеспечивает полностью автоматизированную обработку этих и других связанных с производством вопросов форматирования. В целом, процесс работает следующим образом: A. Включить производственный режим сценария. B. Определить нумеруемые блоки. (Как правило, все заголовки сцены будут пронумерованы.) C. Напечатать сценарий. Софокл автоматически пронумерует блоки, которые Вы определили для нумерации. D. Распределить копии первого производственного проекта различным производственным объектам. Если нужно внести изменения, продолжите следующим образом: E. Изменить в Окне редактирования. F. Распечатать. Софокл напечатает только страницы, необходимые для обновления выданных копий. G. Распределить копии изменённых страниц каждому участнику выдаваемого проекта. Каждый из этих шагов более подробно рассмотрен ниже. Шаг 1: Включить производственный режим сценария (Step 1: Put the script into production mode). Когда производственный режим активирован, Софокл автоматически нумерует все блоки заголовка сцены и отмеченные блоки места и времени действия (предполагая, что отмечены не все подряд). Шаг 2: Определить, какие блоки нумеруются (Designate which paragraphs should be numbered). 14 Как только производственный режим активирован, Вы должны задать нумерацию конкретных блоков, используя команду «Number paragraph» («Номер блока») или F9. Если назначите автонумерацию (не рекомендуется), то будет запрашиваться номер сцены для блока. Или Софокл пронумерует автоматически. Шаг 3: Распечатка сценариев (Print the script). При активации окна предварительного просмотра, блоки, отмеченные в шаге 2, появятся с автоматически присвоенными номерами. Если решите распечатать именно сейчас, то Софокл решит, что печать уже распределена в производстве. При последующих распечатках сгенерируется только страницы с изменениями, необходимые для обновления выдаваемых копий. Перед печатью первой производственной копии необходимо тщательно исправить сценарий и удостовериться, что все форматы установлены в соответствии с Вашими требованиями. Иначе впоследствии Вы не сможете изменить большинство параметров форматирования. Во вкладке производственного формата (production formats), в поле формата печати (print format box) (доступного при нажатии «Edit Format»), в окне предварительного просмотра задаются отступы для нумерации сцен. Шаг 4: Распространение копий распечатки (Distribute copies of the print-out) После распечатки первой производственной копии необходимо распределить ее копии всем производственным объектам. Если проект случайно потерян до распространения, запустите команду «Print Special» («Специальная печать») в меню «Production» («Производство»), выбрав «Entire Outstanding Draft» («Весь выдаваемый проект»). Шаг 5: Внести изменения в Окне редактирования (Make revisions in the Edit Window). Необходимые изменения делаются в Окне редактирования, с учётом ограничений: A. Команды «Cut» и «Delete» не могут быть использованы для удаления всей сцены. Чтобы пропустить сцену необходимо выполнить команду «Omit» («Опустить») в заглавии сцены (нажатием правой кнопки мыши). Это действие удаляет пронумерованное заглавие сцен и все её блоки до следующего пронумерованного блока (всю сцену, иными словами). Опущенные сцены сохраняются в файле и могут быть восстановлены с помощью команды «Restore» («Восстановление»). B. Пронумерованный блок, который был заблокирован (распределён), не может быть изменён. Но можно пропустить/опустить всю включающую его сцену, как описано выше. Шаг 6: Печать измененных страниц (Print the revision pages). После завершения изменений активируйте окно предварительного просмотра печати для просмотра изменённых страниц. При распечатке изменения блокируются, и Софокл предположит, что они уже распределены в производство. Любые последующие изменения будут отнесены к следующему набору изменённых страниц. Шаг 7: Распространение копий изменённых страниц (Distribute copies of the revision pages). После распечатки исправленных страниц Вы можете распределить копии каждому участнику выдаваемого проекта. Если страницы случайно потеряются, их всегда можно повторить, запустив команду «Print Special» («Специальная печать») и выбрав «Prior Revision Pages» («Предыдущие изменённые страницы»). 15 7. Телевизионный и театральный форматы (Television and Play Formats) Наиболее отличительные аспекты: A. Эти сценарии содержат названия актов и действий. B. Сцены телевизионных сценариев и спектаклей именуются названиями действий, а не названиями сцен. А названия сцен зарезервированы для строк пометок (ставшими просто блоками, начинающимися с «EXT.» («НАТ.») или «INT.» (ИНТ,»)). C. Форматы телевидения и театра показывают нумерацию текущего акта и сцены рядом или ниже номера страницы. Например, в спектаклях, IV-2-97 означает четвертый акт, вторую сцену, девяносто седьмую страницу. 7.1. Формат файлов (Format Files) Чтобы не создавать формат файлов с нуля, можно загрузить один из предустановленных файлов формата и редактировать его по своему усмотрению. Предусмотрено 3 формата файлов (дополнительно к формату художественного фильма): - Трёхкамерное телевидение (Three-Camera Television) Два файла формата трёхкамерного телевидения: «TVThreeCamera.stp» и «TV-ThreeCamera2.stp», различающихся тем, что у последнего больше пустого пространства (пробелов) сверху страницы перед началом нового акта и действия. Но оба имеют одинаковую структуру: A. Названия актов начинаются с новой страницы. Как правило, в виде «ACT ONE» («АКТ ПЕРВЫЙ»), «ACT TWO» («АКТ ВТОРОЙ») и т. д. Можно добавить любой текст выше названия первого акта на той же с ним странице. B. Названия действий используются для названий сцен. Как правило, в алфавитном порядке «А», «В», «С» и т. д. C. Названиями сцен считаются строки, начинающиеся с «EXT.» or «INT.» («НАТ.» или «ИНТ.»). D. Имена персонажей, располагаются ниже строки места и времени действия. Например: EXT. FRED'S APARTMENT - DAY (Fred, Larry, Jane) НАТ. КВАРТИРА ФРЕДА - ДЕНЬ (Фред, Ларри, Джейн) Первая верхняя строка – название сцены, а вторая – блок имён персонажей. E. Если «Sequence Indicator» («Указатель действия») в выпадающем списке общей вкладки форматов (general formats) раздела формата печати (print format box) установлен в «Text of header» («Текст названия»), то весь текст текущего названия действия будет обозначен ниже номер каждой странице. Это удобно/наглядно, пока названия действий сохраняют структуру коротких названий [алфавитного порядка?] (т. е. «А», «B», «C» и т.д.). Чтобы изменить трёхкамерный формат под свои требования, откройте файл «Sample3Cam.scp» («Трёхкамерный пример.scp») и запустите окно предварительного просмотра. - Бегущая ТВ-лента (Tape-Live Television) Файл «TV-TapeLive.stp» («ТВ-Живая лента.stp») поддерживает формат «бегущей строки» следующим образом: A. Названия актов начинаются с новой страницы. Предустановленны названия в виде «ACT ONE» («АКТ ПЕРВЫЙ»), «ACT TWO» («АКТ ВТОРОЙ») и т.д. Вы можете поместить любой текст выше названия первого акта на той же странице. Т. е. не будет разбивки на две страницы. 16 B. Названия действий используются для названий сцен, в виде «Scene 1» («Сцена 1»), «Scene 2» («Сцена 2») и т.д. Некоторые сценарии, написанные в формате живой ленты не обозначаются, как сцены. C. Названия сцен – строки, начинающиеся с «EXT.» or «INT.» («НАТ.» или «ИНТ.») D. Отдельные сцены можно называть, как угодно. Пусть название находится выше названия первого акта, но действие должно заканчиловатсья указанием типа «END OF ACT ONE» («ОКОНЧАНИЕ ПЕРВОГО АКТА»). E. Блоки спецэффектов, начинающиеся с «SFX:» форматируются, как блоки «Места и время действия». Используйте команду «isolate first word» («изолировать первое слово»), чтобы игнорировать аббревиатуру «SFX:». F. Блоки действия не заключаются в круглые скобки автоматически. Их необходимо проставить самостоятельно в Окне редактирования. Чтобы просмотреть формат бегущей строки в действии, откройте файл «SampleTapeLive.scp» («Пример бегущей строки.scp»), активировав окно предварительного просмотра. - Спектакль (Stageplay) Файлы «Play.stp» («Игра.stp») и «Play_Alternate.stp» («Другая_Игра.stp») поддерживают форматы театральных спектаклей. «Play.stp» – общепринятый формат спектакля. «Play_Alternate.stp» – формат для адаптации художественных книг. Для обоих форматов названия актов используются для обозначения действия, а названия действий – для обозначения сцен. Названия сцен не используются. Любой из предустановленных форматов можно загрузить, нажав на кнопку «Load Format» в окне предварительного просмотра. 7.2. Блок формата распечатки (The Print Format Box) Если необходимо изменить один из предустановленных форматов файлов телевидения и театра, то: - Вкладка «General Formats» («Общие Форматы»), подвкладка «page numbers» («номера страниц») – позволяет задать вид и положение указателей актов и действий на каждой странице. - Вкладка «Paragraph Formats» («Форматы блоков»), подвкладка «dialogue style» («стиль диалога») – определяет, как отформатированы имена персонажей и их реплики. Галочка напротив «do print» («печатать») позволяет выбрать распечатку названий актов и действий. Параметр «blank lines before» («пустые строки до») определяет количество пустых строк/пробелов над названием нового акта. - Вкладка «Page Breaks» («Разрывы страниц»), параметр «Begin on new page» («Начать с новой страницы») – для названий актов и действий. Параметр «Blank lines after» («Пустые стоки до») определяет количество пробелов/расстояний между названиями актов и действий на одной странице (или определяет начало нового акта). 17