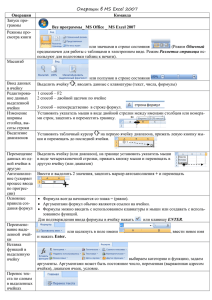Тема: Знакомство с электронной таблицей Microsoft Excel
реклама

Тема: Знакомство с электронной таблицей Microsoft Excel. Цель урока: дать понятие электронных таблиц. Задачи: показать роль и значение электронных таблиц, научиться создавать и сохранять электронные таблицы, изучить способы работы с данными в ячейке, изучить возможности автозаполнения. Ход урока: В лекционной форме даются основные понятия электронных таблиц (строки, столбцы, ячейки, блок, рабочий лист, книга, типы данных, формулы). Вопрос: Попробуйте привести примеры задач, которые можно решить с помощью электронной таблицы? Далее пробуем создать рабочую книгу, добавить рабочий лист в рабочую книгу, переименовать рабочий лист, сохранить созданный файл, выполнить действия: копирование, перемещение, удаление, автозаполнение. Для этого выполним практическую работу №1. (приложение 1) В качестве самостоятельной работы предлагается создать таблицу, содержащую сведения о учениках в классе. В таблице должно быть отражено: фамилия, имя, отчество, дата рождения, домашний адрес, телефон. Домашнее задание: Придумать модель электронной таблицы в которой будут использоваться копирование, автозаполнения, удаление, перемещение. Угринович Н. / Учебное пособие для 8 класса. / П. 4.2.1, 4.2.2, 4.2.3 – самостоятельно. ПРАКТИЧЕСКАЯ РАБОТА N 1 Первое знакомство с Excel Задание 1. Запустите Excel. Для вызова Excel необходимо из меню Пуск последовательно выбрать пункты Программы, Microsoft Excel. Задание 2. Разверните окно Excel на весь экран и внимательно рассмотрите его. Задание 3. Освойте работу с меню Excel. Задание 4. Познакомьтесь с основными понятиями электронных таблиц. Для этого внимательно прочитайте нижеследующий текст и выполните некоторые действия. Строки, столбцы, ячейки Рабочее поле электронной таблицы состоит из строк и столбцов. Каждое пересечение строки и столбца образует ячейку, в которую можно вводить данные (текст, число или формулы). Номер строки - определяет ряд в электронной таблице. Буква столбца - определяет колонку в электронной таблице. Буквы находятся на верхней границе рабочего поля. Ячейка - первичный элемент таблицы, содержащий данные. Каждая ячейка имеет уникальный адрес, состоящий из буквы столбца и номера строки. Например, адрес В3 определяет ячейку на пересечении столбца В и строки номер 3. Указатель ячейки - светящийся прямоугольник, определяющий текущую ячейку. Указатель можно перемещать по таблице как при помощи клавиатуры, так и мышью. Текущая ячейка помечена указателем. По умолчанию ввод данных и некоторые другие действия относятся к текущей ячейке. 4.1. Сделайте текущей ячейку D4 при помощи мыши. 4.2. Вернитесь в ячейку А1 при помощи клавиш перемещения курсора. Блок (область) Блок представляет собой прямоугольную область смежных ячеек. Блок может состоять из одной или нескольких ячеек, строк, столбцов. Адрес блока состоит из координат противоположных углов, разделенных двоеточием. Например: B13:C19, A12:D27 или D:F. Блок можно задать при выполнении различных команд или вводе формул посредством указания координат или выделения на экране. Рабочий лист, книга Электронная таблица в Excel имеет трехмерную структуру. Она состоит из листов, как книга (таких листов неограниченное количество). На экране виден только один лист – верхний. Нижняя часть листа содержит ярлычки других листов. Щелкая кнопкой мыши на ярлычках листов, можно перейти к другому листу. 4.3. Сделайте текущим лист 3. 4.4. Вернитесь к листу 1. Добавление рабочих листов Новые листы всегда вставляются перед текущим листом. 4.5. Щелкните по ярлычку 1-го листа правой клавишей мыши. 4.6. В появившемся меню выберите Добавить… 4.7. Из предложенных видов листов выберите Лист, щелкните мышью по кнопке ОК. 4.8. Попробуйте самостоятельно добавить ещё 3 листа. Удаление рабочих листов 4.9. Сделайте текущим лист 4, щелкните по нему правой клавишей мыши. 4.10. В появившемся меню выберите Удалить, на вопрос программы ответьте ОК. 4.11. Самостоятельно удалите ещё 2 листа. Перемещение рабочих листов Чтобы документ имел вид удобный для его просмотра, редактирования, лучше чтобы листы в документе находились упорядоченно. 4.12. Сделайте активным лист, номер которого самый большой. 4.13. Щелкните по нему правой клавиши мыши. 4.14. В появившемся меню выберите пункт Переместить/Скопировать. 4.15. Укажите позицию листа – Переместить в конец, щелкните по кнопке ОК. 4.16. Попробуйте самостоятельно перенести ещё несколько листов (но уже не в конец, а перед листом, номер которого на 1 больше номера активного листа). Переименование рабочих листов Для того чтобы пользователю было понятно назначение каждого листа, лист можно озаглавить. 4.17. Сделайте активным лист 1: щелкните по нему правой клавишей мыши. 4.18. В появившемся меню выберите пункт Переименовать. 4.19. Сотрите старое имя листа и наберите – Пробный; нажмите Enter. 4.20. Попробуйте самостоятельно переименовать ещё несколько листов (имя задать произвольно). Выделение столбцов, строк, блоков, таблицы Для выделения с помощью мыши: столбца - щелкнуть левой кнопкой мыши на букве – имени столбца; нескольких столбцов – не отпуская кнопку после щелчка, протянуть мышь; строки – щелкнуть, кнопкой мыши на числе – номере строки; нескольких строк – не отпуская кнопку после щелчка, протянуть мышь; блока – щелкнуть кнопкой мыши на начальной ячейке блока и, не отпуская кнопку, протянуть мышь на последнюю ячейку блока; рабочего листа – щелкнуть кнопкой мыши на пересечении имен столбцов и номеров строк (левый верхний угол таблицы). Для выделения нескольких несмежных блоков необходимо: выделить первую ячейку или блок смежных ячеек; нажать и удерживать нажатой клавишу Ctrl; выделить следующую ячейку или блок и т.д.; отпустить клавишу Ctrl. Для отмены выделения достаточно щелкнуть кнопкой мыши по любому невыделенному участку рабочего листа. Новое выделение снимает предыдущее. 4.21. Выделите строку 3. 4.22. Отмените выделение. 4.23. Выделите столбец D. 4.24. Выделите блок A2:E13 при помощи мыши. 4.25. Выделите столбцы A, B, C, D. 4.26. Отмените выделение. 4.27. Выделите блок C4:F10. 4.28. Выделите рабочий лист. 4.29. Отмените выделение. 4.30. Выделите одновременно следующие блоки: F5:G10, H15:I15, 18:F20,H20. Покажите преподавателю. Отмените выделение. Задание 5. Познакомьтесь с основными приемами заполнения таблиц. Содержимое ячеек В Excel существует три типа данных, вводимых в ячейки таблицы: текст, число и формула. Для ввода данных необходимо переместиться в нужную ячейку и набрать данные, а затем нажать Enter или клавишу перемещения курсора. В любой ячейке может содержаться до 32000 символов для текста 1024 символов для формул. Вводимые данные отображаются в ячейке и строке формул и помещаются в ячейку только при нажатии Enter или клавиши перемещения курсора. Ввод текста Текст - это набор любых символов. Если ширина текста больше ширины ячейки и ячейка справа пуста, то текст на экране займет и её место. При вводе данных в соседнюю ячейку предыдущий текст на экране будет обрезан (но при этом в памяти он будет сохранен полностью). 5.1. В ячейку А1 занесите текст: Москва – древний город. Ввод чисел Числа в ячейку можно вводить со знаками -, +, = или без них. Для ввода дробных чисел используется десятичная запятая. 5.2. В ячейку В1 занесите число 1147 (год основания Москвы) 5.3. В ячейку С1 занесите число – текущий год. Ввод формул В виде формулы может быть записано арифметическое выражение. Формула должна начинаться со знака «=» и не должна содержать пробелов. 5.4. В ячейку D1 занесите формулу =C1-B1 Задание 6. Познакомьтесь с основными приемами редактирования таблиц. При использовании мыши ее указатель нужно поместить на разделительную линию между именами столбцов или номерами строк. Указатель примет вид двойной черной стрелки. Растянуть столбец при нажатой левой кнопке. При использовании меню необходимо выделить строки или столбцы и выполнить команды Формат, Строки, Высота… или Формат, Столбец, Ширина… 6.1. Измените ширину столбца А так, чтобы текст был виден полностью, а ширину столбцов B, C, D сделать минимальной. 6.2. При помощи меню измените высоту строки №1 и сделайте ее равной 30. Редактирование содержимого ячейки Если во время ввода данных в ячейку была допущена ошибка, то она может быть исправлена стиранием неверных символов и набором символов заново. Для завершения редактирования нужно нажать Enter 6.4. Определите возраст Москвы в 2005 году. Для этого замените текущий год в ячейке С1 на 2005. 6.5. Отредактируйте текст в ячейке А1. Новый текст – Москва – столица России. Операции со строками, столбцами, блоками Эти действия могут быть выполнены через меню или с помощью мыши. Перемещение Перемещая данные необходимо указать, ЧТО перемещается и КУДА. Для выполнения перемещения необходимо выделить ячейку или блок (ЧТО перемещается). Затем поместить указатель мыши на рамку блока или ячейки (он должен принять форму стрелки). Далее следует нажать и, не отпуская левую клавишу мыши, перенести блок или ячейку (в место, КУДА нужно переместить данные). 6.6. Выделите блок A1:D1 и переместите его на строку ниже. 6.7. Верните блок на прежнее место. Копирование При копировании оригинал (ЧТО) остается на прежнем месте, а в другом месте (КУДА) появляется копия. Копирование выполняется при нажатой клавише Ctrl 6.8.Скопируйте блок A1:D1 в строки 3,4,7. Заполнение При заполнении исходная ячейка (ЧТО) или блок повторяется несколько раз за одно действие. Заполнение возможно вправо или вниз. Заполнение выполняется так же, как и перемещение, но при этом курсор должен находиться на нижнем правом углу ячейки или блока (принимает форму черного плюса и называется маркером заполнения). 6.9. Выделите строку №7 и заполните выделенными данными строки по 15-ю включительно. 6.10. Скопируйте столбец С в столбцы E,F,G. Удаление, очистка Если надо очистить только данные, то достаточно нажать клавишу Del на выделенном блоке или ячейке. 6.11. Выделите блок А10:G15 и очистите его. Для удаления столбцов, строк, блоков нужно выделить данный элемент и воспользоваться командами меню Правка, Удалить. 6.12. Удалите столбец Е. Для удаления данных из таблицы с сохранением пустого места воспользоваться командами Правка, Очистить. 6.13. Удалите столбец Е с сохранением пустого места. Задание 7. Научитесь использовать функцию авто заполнения В Excel существует функция авто заполнения, которая позволяет быстро вводить различные типовые последовательности (дни недели, месяцы, годы и т.д.) 7.1. В ячейку G10 занесите текст: январь 7.2. В ячейку H10 занесите текст: февраль 7.3. Выделите блок G10:H10. 7.4. Укажите на маленький квадратик в правом нижнем углу ячейки H10 7.5. Нажмите левую кнопку мыши и, не отпуская ее, двигайте мышь вправо, пока не охватите ячейки G10:M10 7.6. Введите в ячейки G11:M11 дни недели, начиная с понедельника 7.7. Введите в ячейки G12:M12 года, начиная с 1990-го 7.8. Введите в ячейки G13:M13 кв.1,кв.2,… Задание 8. Освойте действия с таблицей: Сохранить, Закрыть, Создать, Открыть. Для действий с рабочей книгой используют команды из меню Файл. 8.1. Сохраните таблицу в папке С:\ Мои документы \ 6 класс \ Работа №1 8.2. Покажите преподавателю 8.3. Закройте файл