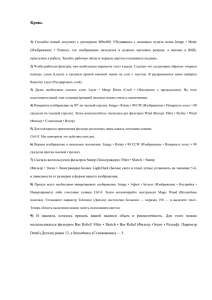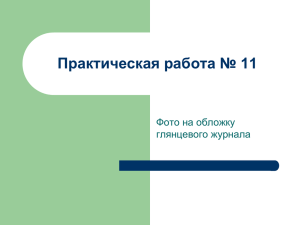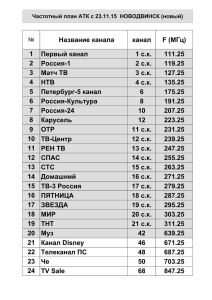Задания на практическую работу
реклама

Задания на практическую работу. 1. Создание контурного и обведенного текста Инструмент Type (Текст) обладает незначительными возможностями создания контуров. Невозможно задать толщину обводки, нельзя выбрать режим наложения или установить величину непрозрачности. Обычно для ввода и обводки текста перед импортом в Photoshop используют программу типа Illustrator. Если это невозможно, то для создания контуров воспользуйтесь командой Stroke (Выполнить обводку) меню Edit (Редактирование). Прозрачный текст с цветным контуром можно создать, выполнив следующие действия: 1. Выберите инструмент Type Mask (Текст-маска) и щелкните на открытом изображении или на новом слое, в котором хотите поместить текст. 2. Введите текст. Оставьте выделенную область активной для выполнения последующих действий. 3. Задайте желаемый цвет контура. 4. В меню Edit (Редактирование) выберите команду Stroke (Выполнить обводку) и введите необходимые значения. Для создания окрашенного текста, контур которого имеет другой цвет, выполните следующие действия: 1. Задайте основной цвет, соответствующий цвету текста. 2. Выберите инструмент Type (Текст), щелкните на новом слое и введите требуемый текст. 3. Выполните Select / Load Selection, чтобы выделить текст по контуру и склейте слои (Ctrl + E). 4. Задайте основной цвет, соответствующий цвету обводки. 2 5. В меню Edit (Редактирование) выберите команду Stroke (Выполнить обводку) и введите необходимые значения. 2. Пламя Нам потребуется однослойное изображение - белая надпись на черном фоне. Удобнее всего использовать режим серых полутонов. Эффект пламени более выразителен на широком светлом шрифте без засечек. Можно применить и массивный шрифт, обведя буквы по контуру. Первый этап состоит в применении фильтра Wind, вызываемого через меню Filter / Stylize. Перед вызовом эффекта ветра надо повернуть изображение на 90o по часовой стрелке (команда Image / Rotate Canvas / 90o CW), поскольку в фильтре Wind нет вертикального направления ветра. Мы включим направление From the right, а силу ветра оставим минимальную Wind. Чтобы следы ветра получились более мощными, можно применить фильтр несколько раз подряд, нажав клавиши Crtl + F. После чего возвращаем изображение в нормальное положение командой меню Image / Rotate Canvas / 90o CCW. Придадим надписи и языкам ветра рваную форму, более соответствующую пламени. Для этого воспользуемся фильтром Diffuse, вызвав его через то же меню Filter / Stylize и установив режим Normal. Далее применим фильтр Gaussian Blur при небольшом радиусе. В данном случае он составил 1.3 пиксела. Усилим дрожание с помощью фильтра Ripple (рябь), который вызывается через меню Filter / Distort. Зададим амплитуду (Amount) порядка 80 - 100, да и длина волны пусть будет небольшой, выберем Small или Medium. На последнем этапе надо перевести изображение из черно-белого полутонового в индексированный цвет Image / Mode / Indexed Color. Изменить палитру изображения с индексированным цветом можно с помощью команды меню Image / Mode / Color Table. Редактор 3 Photoshop предлагает несколько заранее подготовленных палитр, из которых выберем Black Body. 3. Лед Создадим новое изображение и напишем на нем текст черным цветом. Затем выполним Select / Load Selection и Layer / Flatten Image. Выполним команду Select / Inverse, и применим фильтр Filter / Pixelate / Crystallize с коэффициентом кристаллизации равным 8. Опять выполняем команду Select / Inverse, и применяем фильтр Filter / Noise / Add Noise с коэффициентом шума около 70 (включите Distribution: Gaussian). Размываем избражение фильтром Filter / Blur / Gaussian Blur с коэффициентом размывки около 2. Затем отменяем выделение Select / None и используем фильтр Filter / Blur / Blur. Выполняем команду Image / Adjust / Invert (Ctrl + I). Повернем изображение Image / Rotate Canvas / 90 CW. Затем применяем фильтр Filter / Stylize / Wind (Method: Wind, Direction: From the left) и возвращаем картинку в горизонтальное положение Image / Rotate Canvas / 90 CCW. Придадим изображению цвет льда с помощью команды Image / Adjust / HueSaturation (Включите Colorize, установите параметр Hue в положение - 181, а Saturation - 80). Добавим искрящиеся блики с помощью дополнительных кистей. В меню Brushes (Кисти) выберите команду Load Brushes (Загрузить Кисти) и откройте файл assorted.abr из подкаталога Brushes. Установите текущим белый цвет и нанесите искорки на некоторые выступающие льдинки. 4 4. Золотая надпись Создаем новый белый лист. Переходим в палитру каналов и, нажав на кнопку внизу этой палитры, создаем канал #4. Его фон должен быть черным, а текст белым. Пишем текст. Этот эффект наиболее выразителен при использовании крупных символов. Активизируем единственный слой Background он должен быть белым. Маску из канала #4 загружаем в окно редактора комбинацией клавиш [Ctrl]+[Alt]+[4]. Закрашиваем ее черным. Залить маску основным цветом можно клавишами [Alt]+[Del]. Выключаем маску, нажав [Ctrl]+[D]. Надпись на слое Background надо растушевать с помощью гауссового фильтра (Filters / Blur / Gaussian Blur). Радиус в 3 пиксела. Переименуем этот слой. Щелкните дважды мышкой по пиктограмме слоя Background в палитре слоев. Затем необходимо продублировать слой. Для этого перетащите мышкой в палитре слоев дублируемый слой на кнопку создания нового. Слои надо сдвинуть друг относительно друга (Filter / Other / Offset). Для одного из слоев набираем два положительных смещения на 4 пиксела, а для другого - два отрицательных по 4 пиксела. Для верхнего из слоев (Layer 0 copy) режим наложения заменяем с Normal на Difference (разница). Теперь слои объединяем в один [Ctrl]+[Е]. Нажав комбинацию клавиш [Ctrl]+[М], Вам надо попытаться воспроизвести кривую, подобную той, что на иллюстрации. 5 Загружаем маску #4 командой меню Select / Load Selection, затем маску инвертируем [Ctrl]+[Shift]+[I]. Убедившись, что маска включает в себя не надпись, а фон вокруг нее (об этом свидетельствует бегущая штриховая линия по краю окна редактора), нажмите клавишу [Del]. Нажимаем [Ctrl]+[D] и [Ctrl]+[I] - инвертирование. Создаем новый слой (цветной) Слой1. Подбираем ему из каталога золотистый цвет. Делаем заливку [Ctrl]+[Del]. Делаем для Слой0 цветность. Надо объединить слои в срезаемую группу. Получаем ее, щелкнув мышкой при нажатой клавише [Alt] по линии, разделяющей слои в палитре Layers. Создаем новый слой Слой2, делаем его цветным. В каталоге выбираем черный цвет и нажав [Ctrl]+[Del] заливаем. Расположите слои в такой последовательности: слой1, слой2, слой0. 5. Эффект "X-Files" Создайте новое изображение RGB с чёрным фоном. Напишите ваш текст. Далее необходимо объединить слои (Ctrl + E). Теперь, откройте палитру Каналы (Window / Show Channels); переместите любой из каналов к значку новый канал. Это создаст новый канал. Откройте двойным щелчком мыши свойства этого канала и переименуйте его в "оригинал". 6 Перетащите канал "оригинал" к значку нового канала и сделайте дубликат. Дважды щелкните на новом канале, и переименуйте его в "белый". Затем нажав Ctrl + щелчок мыши на канале, загрузите его в выделение. Теперь мы немного расширим его. Используйте Select / Modify / Expand со значением 1 пиксела. Далее выполните Edit / Fill use: white. Снимите выделение Select / Deselect и выполните размывку Filter / Blur / Gaussian Blur с радиусом равным 2. Перетащите канал "белый" к значку новый канал, чтобы у нас получился ещё один канал. Дважды щёлкните на образовавшемся канале, и переименуйте его в "жёлтый". Ctrl + щелчок, чтобы загрузить в выделение. Опять, Select / Modify / Expand со значением 2. Заполните белым цветом, снимите выделение и примените фильтр Filter / Blur / Gaussian Blur с радиусом 3. Последний канал мы получим следующим образом - перетащите канал "желтый" к значку новый канал. Переименуйте его в "зелёный", Ctrl + щелчок; расширьте на 4. Заполните белым, снимите выделение, размойте с радиусом 7 пикселов. Переключитесь на канал RGB. Выполните Select / Load Selection и выберите там канал "зелёный". Теперь выберите подходящий зеленый цвет, например R:0 G:255 B:0. И выполните заливку Edit / Fill use: Foreground Color. Сделайте тоже самое для канала "жёлтый", но с использованием цвета R:128 G:255 B:0. Теперь тоже самое сделайте для канала "белый", используя белый цвет. Наконец, загрузите "оригинал", выполните Select / Modify / Contract установка - 1 пиксел и залейте черным Edit / Fill use: black. 7 6. Выделение и фотомонтаж. 1. Используя способы выделения выделите контур изображения собаки и удалите окружающий фон. 2. Пересадите лунатиков на пляж.