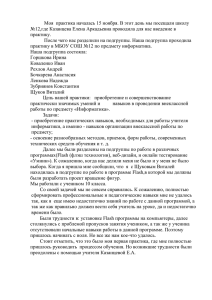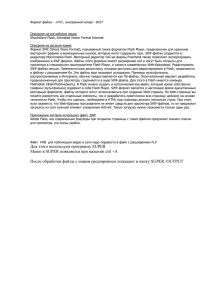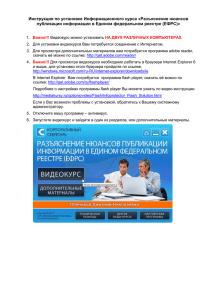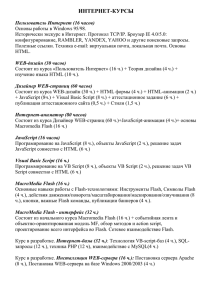Подготовка к вебинару 09
реклама
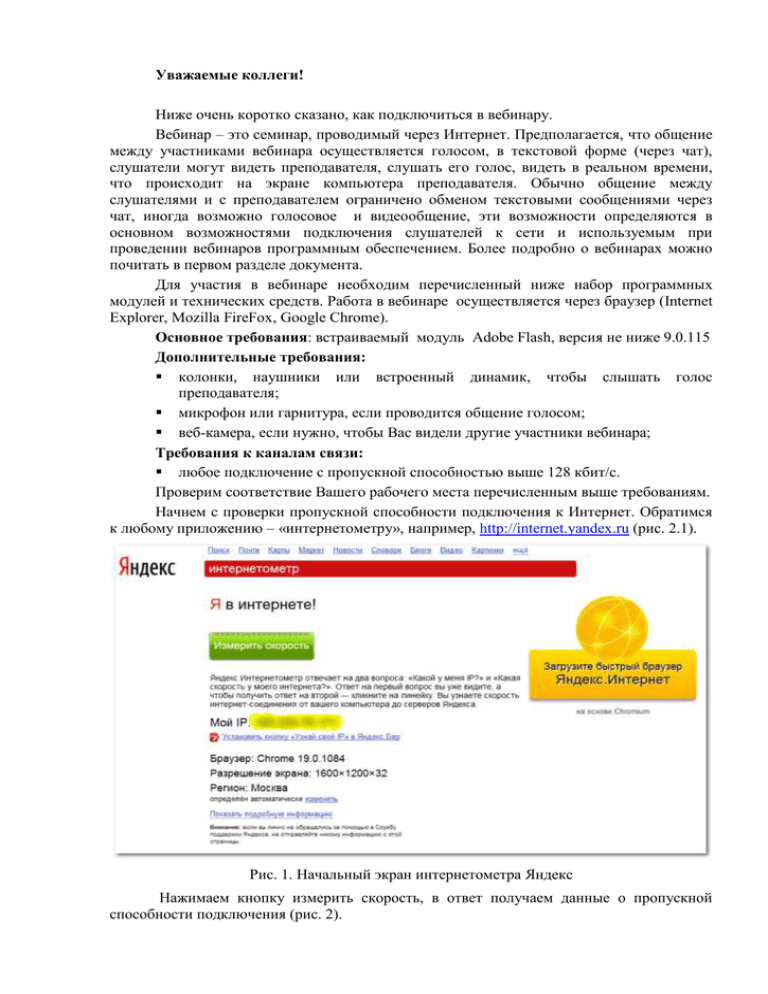
Уважаемые коллеги! Ниже очень коротко сказано, как подключиться в вебинару. Вебинар – это семинар, проводимый через Интернет. Предполагается, что общение между участниками вебинара осуществляется голосом, в текстовой форме (через чат), слушатели могут видеть преподавателя, слушать его голос, видеть в реальном времени, что происходит на экране компьютера преподавателя. Обычно общение между слушателями и с преподавателем ограничено обменом текстовыми сообщениями через чат, иногда возможно голосовое и видеообщение, эти возможности определяются в основном возможностями подключения слушателей к сети и используемым при проведении вебинаров программным обеспечением. Более подробно о вебинарах можно почитать в первом разделе документа. Для участия в вебинаре необходим перечисленный ниже набор программных модулей и технических средств. Работа в вебинаре осуществляется через браузер (Internet Explorer, Mozilla FireFox, Google Chrome). Основное требования: встраиваемый модуль Adobe Flash, версия не ниже 9.0.115 Дополнительные требования: колонки, наушники или встроенный динамик, чтобы слышать голос преподавателя; микрофон или гарнитура, если проводится общение голосом; веб-камера, если нужно, чтобы Вас видели другие участники вебинара; Требования к каналам связи: любое подключение с пропускной способностью выше 128 кбит/с. Проверим соответствие Вашего рабочего места перечисленным выше требованиям. Начнем с проверки пропускной способности подключения к Интернет. Обратимся к любому приложению – «интернетометру», например, http://internet.yandex.ru (рис. 2.1). Рис. 1. Начальный экран интернетометра Яндекс Нажимаем кнопку измерить скорость, в ответ получаем данные о пропускной способности подключения (рис. 2). Рис. 2. Измерение производительности подключения к Интернету В данном случае все в порядке, скорость входящего подключения составляет более 6 Мбит/с, а исходящего – 8 Мбит/с. Все в порядке, можно продолжать тестирование. Для проверки наличия и актуальности проигрывателя Flash заходим на сайт Adobe по адресу http://get.adobe.com/ru/flashplayer/ Если в браузере, с помощью которого планируется участвовать в вебинаре, установлена актуальная версия встраиваемого модуля проигрывателя Flash, то увидите следующую картинку (рис. 3). Рис. 3. В браузере установлена актуальная версия проигрывателя Flash В противном случае будет предложено установить проигрыватель Flash (рис. 4). Рис. 4. Предложение загрузить актуальную версию проигрывателя Flash Нажимаем кнопку Загрузить, после чего попадаем в диалоговое окно с предложением сохранить установщик проигрывателя Flash на локальном компьютере (рис. 5). Рис. 5. Сохранение установщика проигрывателя Flash на локальном компьютере Сохраняем установщик в произвольную папку и запускаем его на выполнение (рис. 6). Рис. 6. Запуск установки проигрывателя Flash Нажимаем кнопку Запустить, программа установки инициализируется (рис. 7) и загружает требуемое программное обеспечение. Рис. 7. Инициализация программы установки проигрывателя Flash Программа установки может потребовать закрыть приложения, запущенные на компьютере, как это показано на рис. 8. Рис. 8. Требование закрытия приложений перед установкой проигрывателя Flash Закрываем приложения и нажимаем кнопку ПОВТОРИТЬ, после чего установка продолжается и закачивается окном, изображенном на рис. 9. Рис. 9. Завершение установки проигрывателя Flash Нажимаем кнопку ЗАВЕРШИТЬ. Проигрыватель Flash установлен. Теперь необходимо проверить, работают ли наушники (динамики), микрофон, если предполагается общаться голосом, и веб-камера. Прежде всего, необходимо щелкнуть правой кнопкой мыши на изображении громкоговорителя на панели задач справа и выбрать в меню соответствующее устройство, проверить, подключено ли оно, в случае необходимости выставить уровень сигнала. В сообщении электронной почты имеется гиперссылка для входа на вебинар. Скопируйте ее, зайдите в браузер, вставьте ссылку в адресную строку, нажмите Enter. После этого Вы окажитесь на странице регистрации (рис. 10). Рис. 10. Страница регистрации вебинара Может оказаться, что в браузере не разрешено открытие всплывающих окон, в этом случае может потребоваться в явном виде разрешить открытие вебинара во всплывающем окне браузера. В регистрационной форме требуется заполнить все поля, только в этом случае станет доступной кнопка Вход (рис. 11). Рис.11. Вход в вебинар осуществляется только при заполнении всех полей регистрационной формы В результате вы окажитесь в вебинаре (рис. 12). Рис. 12. После регистрации слушатель начинает участие в вебинаре Спасибо, А. Тихонов Мой адрес электронной почты [email protected] Телефон: 72-47