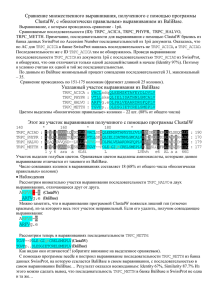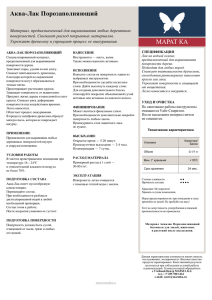Материалы к занятию 16
реклама
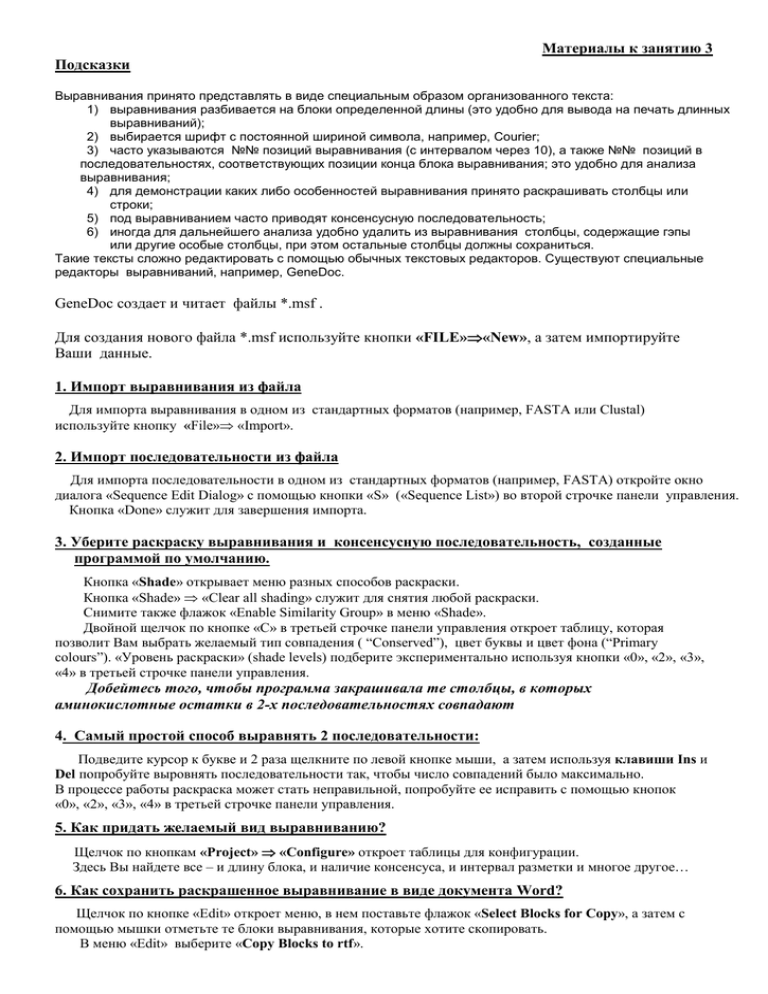
Материалы к занятию 3 Подсказки Выравнивания принято представлять в виде специальным образом организованного текста: 1) выравнивания разбивается на блоки определенной длины (это удобно для вывода на печать длинных выравниваний); 2) выбирается шрифт с постоянной шириной символа, например, Courier; 3) часто указываются №№ позиций выравнивания (с интервалом через 10), а также №№ позиций в последовательностях, соответствующих позиции конца блока выравнивания; это удобно для анализа выравнивания; 4) для демонстрации каких либо особенностей выравнивания принято раскрашивать столбцы или строки; 5) под выравниванием часто приводят консенсусную последовательность; 6) иногда для дальнейшего анализа удобно удалить из выравнивания столбцы, содержащие гэпы или другие особые столбцы, при этом остальные столбцы должны сохраниться. Такие тексты сложно редактировать с помощью обычных текстовых редакторов. Существуют специальные редакторы выравниваний, например, GeneDoc. GeneDoc создает и читает файлы *.msf . Для создания нового файла *.msf используйте кнопки «FILE»«New», а затем импортируйте Ваши данные. 1. Импорт выравнивания из файла Для импорта выравнивания в одном из стандартных форматов (например, FASTA или Clustal) используйте кнопку «File» «Import». 2. Импорт последовательности из файла Для импорта последовательности в одном из стандартных форматов (например, FASTA) откройте окно диалога «Sequence Edit Dialog» с помощью кнопки «S» («Sequence List») во второй строчке панели управления. Кнопка «Done» служит для завершения импорта. 3. Уберите раскраску выравнивания и консенсусную последовательность, созданные программой по умолчанию. Кнопка «Shade» открывает меню разных способов раскраски. Кнопка «Shade» «Clear all shading» служит для снятия любой раскраски. Снимите также флажок «Enable Similarity Group» в меню «Shade». Двойной щелчок по кнопке «С» в третьей строчке панели управления откроет таблицу, которая позволит Вам выбрать желаемый тип совпадения ( “Conserved”), цвет буквы и цвет фона (“Primary colours”). «Уровень раскраски» (shade levels) подберите экспериментально используя кнопки «0», «2», «3», «4» в третьей строчке панели управления. Добейтесь того, чтобы программа закрашивала те столбцы, в которых аминокислотные остатки в 2-х последовательностях совпадают 4. Самый простой способ выравнять 2 последовательности: Подведите курсор к букве и 2 раза щелкните по левой кнопке мыши, а затем используя клавиши Ins и Del попробуйте выровнять последовательности так, чтобы число совпадений было максимально. В процессе работы раскраска может стать неправильной, попробуйте ее исправить с помощью кнопок «0», «2», «3», «4» в третьей строчке панели управления. 5. Как придать желаемый вид выравниванию? Щелчок по кнопкам «Project» «Configure» откроет таблицы для конфигурации. Здесь Вы найдете все – и длину блока, и наличие консенсуса, и интервал разметки и многое другое… 6. Как сохранить раскрашенное выравнивание в виде документа Word? Щелчок по кнопке «Edit» откроет меню, в нем поставьте флажок «Select Blocks for Copy», а затем с помощью мышки отметьте те блоки выравнивания, которые хотите скопировать. В меню «Edit» выберите «Copy Blocks to rtf».