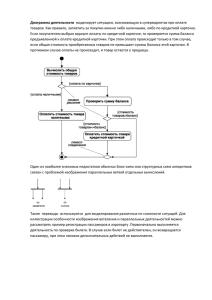лаб. раб. 4
реклама
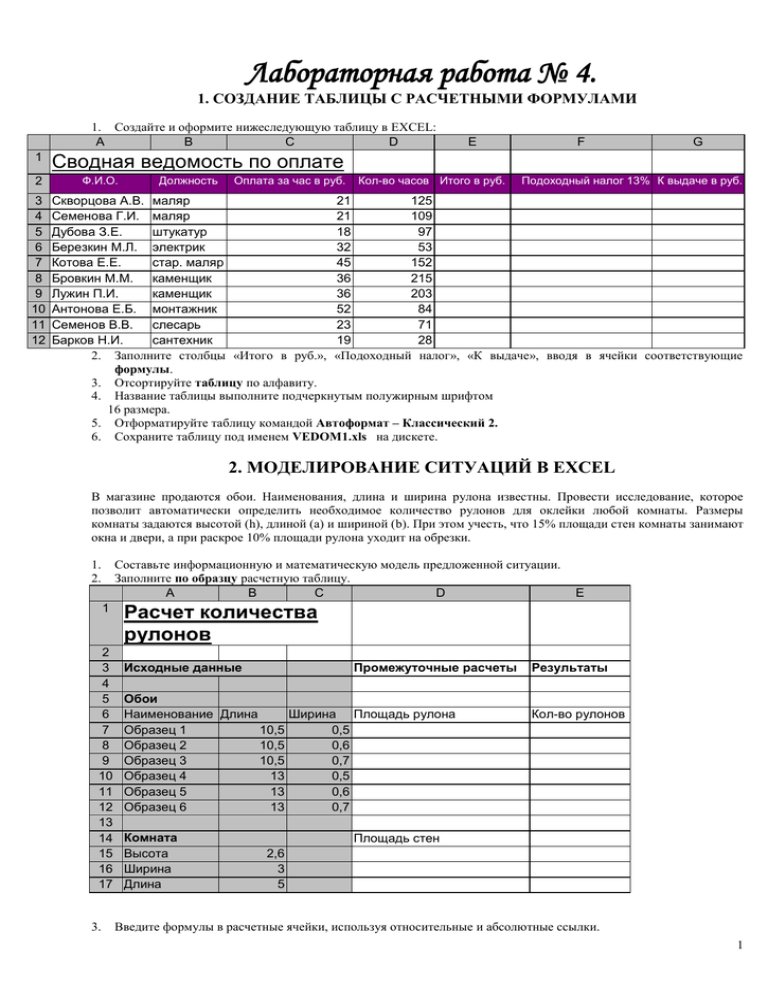
Лабораторная работа № 4. 1. СОЗДАНИЕ ТАБЛИЦЫ С РАСЧЕТНЫМИ ФОРМУЛАМИ 1. Создайте и оформите нижеследующую таблицу в EXCEL: A B C D 1 2 3 4 5 6 7 8 9 10 11 12 E F G Сводная ведомость по оплате Ф.И.О. Должность Оплата за час в руб. Кол-во часов Итого в руб. Подоходный налог 13% К выдаче в руб. Скворцова А.В. маляр 21 125 Семенова Г.И. маляр 21 109 Дубова З.Е. штукатур 18 97 Березкин М.Л. электрик 32 53 Котова Е.Е. стар. маляр 45 152 Бровкин М.М. каменщик 36 215 Лужин П.И. каменщик 36 203 Антонова Е.Б. монтажник 52 84 Семенов В.В. слесарь 23 71 Барков Н.И. сантехник 19 28 2. Заполните столбцы «Итого в руб.», «Подоходный налог», «К выдаче», вводя в ячейки соответствующие формулы. 3. Отсортируйте таблицу по алфавиту. 4. Название таблицы выполните подчеркнутым полужирным шрифтом 16 размера. 5. Отформатируйте таблицу командой Автоформат – Классический 2. 6. Сохраните таблицу под именем VEDOM1.xls на дискете. 2. МОДЕЛИРОВАНИЕ СИТУАЦИЙ В EXCEL В магазине продаются обои. Наименования, длина и ширина рулона известны. Провести исследование, которое позволит автоматически определить необходимое количество рулонов для оклейки любой комнаты. Размеры комнаты задаются высотой (h), длиной (а) и шириной (b). При этом учесть, что 15% площади стен комнаты занимают окна и двери, а при раскрое 10% площади рулона уходит на обрезки. Составьте информационную и математическую модель предложенной ситуации. Заполните по образцу расчетную таблицу. A B C D 1. 2. 1 2 3 4 5 6 7 8 9 10 11 12 13 14 15 16 17 3. E Расчет количества рулонов Исходные данные Промежуточные расчеты Обои Наименование Длина Ширина Площадь рулона Образец 1 10,5 0,5 Образец 2 10,5 0,6 Образец 3 10,5 0,7 Образец 4 13 0,5 Образец 5 13 0,6 Образец 6 13 0,7 Комната Высота Ширина Длина Результаты Кол-во рулонов Площадь стен 2,6 3 5 Введите формулы в расчетные ячейки, используя относительные и абсолютные ссылки. 1 4. 5. Название таблицы выполните подчеркнутым полужирным шрифтом 16 размера. Сохраните таблицу под именем OBOI.xls на дискете. Под функцией в EXCEL понимают программу с уникальным именем, для которой пользователь должен задать конкретные значения аргументов функции, стоящих в скобках после ее имени. Функции вводят в таблицу в составе формул либо отдельно. В электронных таблицах могут быть представлены следующие виды функций: Математические Статистические Текстовые Логические Финансовые Функции даты и времени и др. Функции вводятся с помощью диалогового окна «Мастер функций», которое вызывается командой ВСТАВКА, Функция или кнопкой Для каждой категории функции справа в окне Мастера функций показан их состав. Выбирается категория функции (слева), имя функции (справа), внизу дается краткий синтаксис функции. Правила построения формул с помощью «Мастера функций»: Активизировать ячейку, в которой необходимо получить результат Вызвать Мастер функций В диалоговом окне Мастера функций выбрать необходимую для расчета функцию В диалоговом окне выбранной функции ввести адрес блока ячеек используемых в расчете При копировании или перемещении формулы в другое место таблицы необходимо организовать управление формированием адресов исходных данных. Поэтому в электронной таблице при написании формул наряду с введенным ранее понятием ссылки используются понятия Относительной и Абсолютной ссылок. Абсолютная ссылка – это не изменяющийся при копировании и перемещении формулы адрес ячейки, содержащий исходное данное (операнд). Для указания абсолютной адресации вводится символ $ . Различают два типа абсолютной ссылки: полная и частичная. Полная абсолютная ссылка указывается, если при копировании и перемещении адрес клетки, содержащий исходное данное, не меняется. Для этого символ $ ставится перед наименованием столбца и номером строки. Например: $B$5 ; $D$12 - полные абсолютные ссылки Частичная абсолютная ссылка указывается, если при копировании и перемещении не меняется номер строки или наименование столбца. При этом символ $ в первом случае ставится перед номером строки, а во втором – перед наименованием столбца. Например: B$5 ; D$12 - частичная абсолютные ссылка, где не меняется номер строки; Например: $B5 ; $D12 - частичная абсолютные ссылка, где не меняется наименование столбца. Относительная ссылка – это изменяющийся при копировании и перемещении формулы адрес ячейки, содержащий исходное данное (операнд). Изменение адреса происходит по правилу относительной ориентации клетки с исходной формулой и клеток с операндами. Форма написания относительной ссылки совпадает с обычной записью. 3. СОЗДАНИЕ ДИАГРАММ В EXCEL Данные, содержащиеся в клетках электронной таблицы, можно представить в графическом форме – в виде диаграмм. Такой способ представления информации обеспечивает наглядность и позволяет удобнее и быстрее анализировать результаты обработки данных. Для представления данных электронной таблицы в виде диаграммы необходимо сначала указать эти данные, выделив нужный объект (строку, столбец или блок ячеек) таблицы. Диаграмма представляет собой самостоятельный объект электронной таблицы и характеризуется рядом параметров, которые задаются при создании и могут быть изменены при редактировании диаграммы. К основным параметрам диаграммы относятся: Тип диаграммы; Заголовок диаграммы; Рамка; Координатная сетка. 2 К дополнительным параметрам: Направление расположения ряда (по горизонтали или по вертикали); Наличие или отсутствие легенды; Надписи на осях и некоторые другие, описывающие свойства выводимой диаграммы. Для создания диаграммы необходимо: выделить объект, содержащий данные для ее построения; на панели инструментов нажать кнопку Мастера диаграмм выбрать тип диаграммы из предлагаемого набора; задать основные и дополнительные параметры диаграммы. Редактирование диаграммы производится с помощью команд меню ПРАВКА и позволяет изменять ее параметры: заголовки, легенду, подписи рядов, подписи данных. Задание Создайте линейную диаграмму успеваемости по четвертям и круговую диаграмму итоговой успеваемости за год. Отредактируйте диаграммы по образцу. Для этого: 1. Создайте предложенную таблицу в Excel. 2. В строке «ИТОГ за год» получите результаты, используя Мастер Функций. 3. Отформатируйте таблицу командой Автоформат – Классический 2 4. Создайте предложенные диаграммы по образцу: Сводная ведомость успеваемости за 2003/2004 уч.г. 2003/2004 учебный год I четверть II четверть III четверть IV четверть ИТОГ за год: На "5" На "4" 96 52 34 80 220 160 316 313 кол-во учащихся График успеваемости по четвертям На "3" На "2" 316 465 311 187 Н/а 50 17 15 40 18 6 24 80 Успеваемость за год 600 На "2" Н/а 400 На "5" 200 0 На "5" На "4" На "3" На "2" Н/а На "4" На "3" I четв ерть II четв ерть III четв ерть IV четв ерть 5. Сохраните работу под именем ДИАГРАММА.xls на дискете. 3