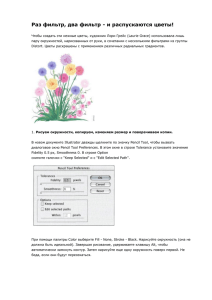Лабораторная работа №3 Создание градиентных заливок и специальных палитр. Создание эффекта перспективы
реклама
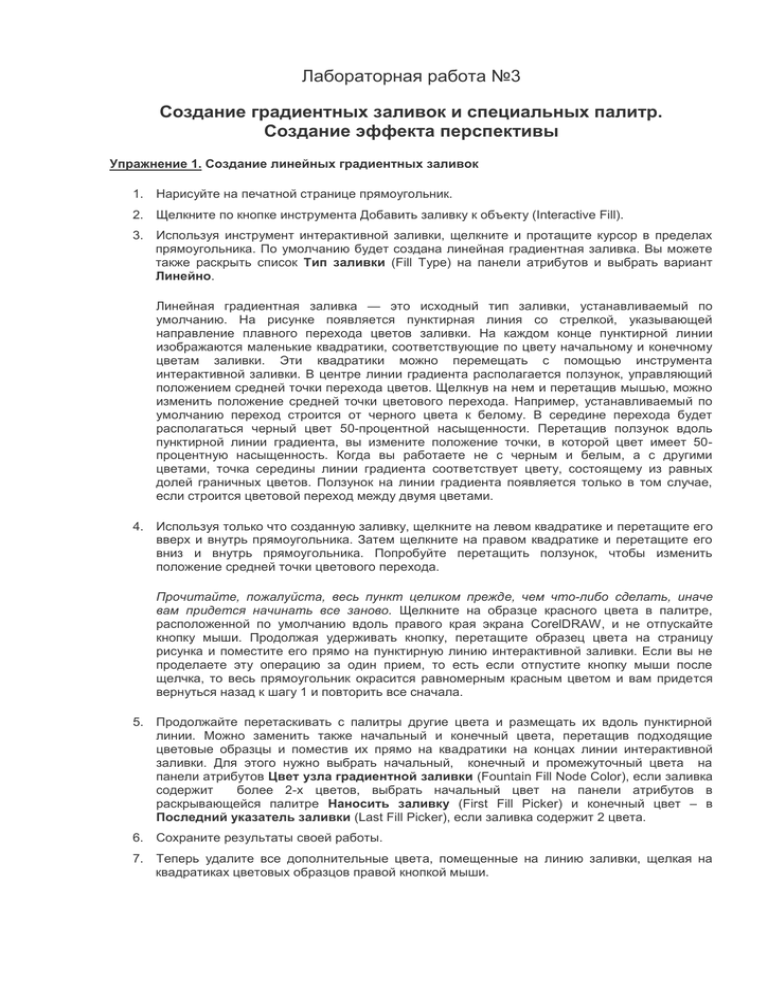
Лабораторная работа №3 Создание градиентных заливок и специальных палитр. Создание эффекта перспективы Упражнение 1. Создание линейных градиентных заливок 1. Нарисуйте на печатной странице прямоугольник. 2. Щелкните по кнопке инструмента Добавить заливку к объекту (Interactive Fill). 3. Используя инструмент интерактивной заливки, щелкните и протащите курсор в пределах прямоугольника. По умолчанию будет создана линейная градиентная заливка. Вы можете также раскрыть список Тип заливки (Fill Type) на панели атрибутов и выбрать вариант Линейно. Линейная градиентная заливка — это исходный тип заливки, устанавливаемый по умолчанию. На рисунке появляется пунктирная линия со стрелкой, указывающей направление плавного перехода цветов заливки. На каждом конце пунктирной линии изображаются маленькие квадратики, соответствующие по цвету начальному и конечному цветам заливки. Эти квадратики можно перемещать с помощью инструмента интерактивной заливки. В центре линии градиента располагается ползунок, управляющий положением средней точки перехода цветов. Щелкнув на нем и перетащив мышью, можно изменить положение средней точки цветового перехода. Например, устанавливаемый по умолчанию переход строится от черного цвета к белому. В середине перехода будет располагаться черный цвет 50-процентной насыщенности. Перетащив ползунок вдоль пунктирной линии градиента, вы измените положение точки, в которой цвет имеет 50процентную насыщенность. Когда вы работаете не с черным и белым, а с другими цветами, точка середины линии градиента соответствует цвету, состоящему из равных долей граничных цветов. Ползунок на линии градиента появляется только в том случае, если строится цветовой переход между двумя цветами. 4. Используя только что созданную заливку, щелкните на левом квадратике и перетащите его вверх и внутрь прямоугольника. Затем щелкните на правом квадратике и перетащите его вниз и внутрь прямоугольника. Попробуйте перетащить ползунок, чтобы изменить положение средней точки цветового перехода. Прочитайте, пожалуйста, весь пункт целиком прежде, чем что-либо сделать, иначе вам придется начинать все заново. Щелкните на образце красного цвета в палитре, расположенной по умолчанию вдоль правого края экрана CorelDRAW, и не отпускайте кнопку мыши. Продолжая удерживать кнопку, перетащите образец цвета на страницу рисунка и поместите его прямо на пунктирную линию интерактивной заливки. Если вы не проделаете эту операцию за один прием, то есть если отпустите кнопку мыши после щелчка, то весь прямоугольник окрасится равномерным красным цветом и вам придется вернуться назад к шагу 1 и повторить все сначала. 5. Продолжайте перетаскивать с палитры другие цвета и размещать их вдоль пунктирной линии. Можно заменить также начальный и конечный цвета, перетащив подходящие цветовые образцы и поместив их прямо на квадратики на концах линии интерактивной заливки. Для этого нужно выбрать начальный, конечный и промежуточный цвета на панели атрибутов Цвет узла градиентной заливки (Fountain Fill Node Color), если заливка содержит более 2-х цветов, выбрать начальный цвет на панели атрибутов в раскрывающейся палитре Наносить заливку (First Fill Picker) и конечный цвет – в Последний указатель заливки (Last Fill Picker), если заливка содержит 2 цвета. 6. Сохраните результаты своей работы. 7. Теперь удалите все дополнительные цвета, помещенные на линию заливки, щелкая на квадратиках цветовых образцов правой кнопкой мыши. Упражнение 2. Создание радиальных заливок 1. Нарисуйте на печатной странице круг с помощью инструмента Эллипс (Ellip). 2. Щелкните на кнопке инструмента Добавляет заливку к объекту (Interactive Fill), а затем щелкните кнопкой мыши в пределах круга и протащите курсор. Круг заполнится линейной градиентной заливкой с плавным изменением цвета слева направо, как и в предыдущем случае. 3. При выбранном инструменте интерактивной заливки в раскрывающемся списке Тип заливки выберите Радиальная (Radial Fill). 4. Щелкните на белом квадратике интерактивной заливки и перетащите его в левую верхнюю четверть круга. 5. Щелкните на квадратике черного цвета и перетащите его в правую нижнюю четверть круга. 6. При выбранном инструменте интерактивной заливки щелкните на образце красного цвета в палитре у правого края экрана и перетащите его на страницу рисунка, поместив поверх пунктирной линии интерактивной заливки. Затем передвиньте красный квадратик ближе к белому. Ваш круг теперь должен выглядеть как трехмерная сфера. Попробуйте перетащить дополнительные цвета на пунктирную линию заливки и добиться картины, напоминающей текстуру мрамора. 7. Сохраните результаты своей работы. 8. Удалите все добавленные вами дополнительные цвета, щелкая на квадратиках цветовых образцов правой кнопкой мыши. Оставьте только исходные белый начальный и черный конечный цвета, а также красный цвет, добавленный вами на шаге 6, с целью подготовки к созданию конической заливки в следующем упражнении. Упражнение 3. Создание конических заливок 1. Используя радиальную заливку, созданную на шаге 8 предыдущего упражнения, из раскрывающегося списка Тип заливки выберите Коническая (Conical Fill) при выбранном инструменте интерактивной заливки. Радиальная заливка круга превратится в коническую, образованную плавным переходом белого, красного и черного цветов. К прямой пунктирной линии интерактивной заливки добавляется пунктирная дуга. Все квадратики цветовых образцов изображаются вдоль этой дуги. Оставшаяся прямая линия тоже имеет квадратики на своих, концах, но ее начальный квадратик теперь просто соответствует вершине конуса и не имеет цвета. Обратите внимание также и на то, что на линии дуги нет ползунка средней точки, так как в формировании градиента участвуют более двух цветов. 2. Щелкните на образце цвета из состава палитры и перетащите его, поместив на пунктирную дугу точно так же, как это делалось при добавлении новых цветов к радиальной заливке. Попрактикуйтесь в перемещении квадратика нового цвета вдоль линии дуги интерактивной заливки. 3. Выберите дополнительные цвета в палитре и разместите их вдоль линии дуги. Затем выделите пустой квадратик в начале прямой пунктирной линии и перетащите его в центр круга. Упражнение 4. Создание квадратных заливок 1. Щелкните на кнопке инструмента Прямоугольник (Rectangle) на панели графики и нарисуйте на печатной странице квадрат. 2. Выберите инструмент Добавить заливку к объекту, щелкните кнопкой мыши в пределах контура квадрата и протащите курсор. Как и в предыдущих упражнениях, квадрат заполнится линейной градиентной заливкой с плавным переходом цвета от черного к белому слева направо. 3. При выбранном инструменте интерактивной заливки в раскрывающемся списке Тип заливки выберите Квадрат (Square Fill). Обратите внимание на то, что ползунок средней точки вновь присутствует на линии градиента, поскольку в построении цветового перехода участвуют только два цвета. 4. Щелкните на квадратике, на правом конце пунктирной линии и перетащите его в левый нижний угол квадрата. Затем щелкните на квадратике, на левом конце пунктирной линии и перетащите его к правому нижнему краю квадрата. Упражнение 5. Создание специальной палитры цветов Попрактикуйтесь в создании специальных палитр, выбрав команду меню Инструменты/Редактор палитры… (Tools | Palette Editor). Когда появится окно диалога Редактор палитры(Palette Editor), щелкните на кнопке Новая палитра (New) в верхней части окна. Появится окно диалога Новая палитра (New Palette). Не меняйте текущую папку, в которой будет храниться файл новой специальной палитры. Введите в поле Имя файла (File name) название новой палитры, скажем, My Special, после чего щелкните на кнопке Сохранить(Save), чтобы сохранить ее. Как только файл палитры будет записан на диск, снова появится окно диалога Редактор палитры (Palette Editor), содержащее имя новой палитры в строке раскрывающегося списка Палитра (Palette). При этом область окна, которая в итоге будет содержать набор специальных цветов, окажется пустой. Чтобы освоить процесс подбора нужных цветов из разных источников, таких как цветовые модели, палитры и средства смешивания оттенков, проделайте упражнение, в ходе которого вам придется добавить цвета из всех названных источников в одну специальную палитру. 1. Щелкните на кнопке Добавить цвет (Add Color). 2. В открытом окне Выбрать цвет(Select Color) щелкните на кнопке со стрелкой, указывающей вниз, в строке раскрывающегося списка Модель(Model) выберите цветовую модель CMYK. 3. Опции/Просмотр цвета (Options/Color Viewers) выберите вариант CMYK – 3D вычитание (CMYK - 3D Subtractive). 4. Щелкните в пределах поля, изображающего трехмерное цветовое пространство, для выбора нужного цвета. 5. Щелкните на кнопке Добавить в палитру (Add to Palette), и выбранный вами образец цвета будет добавлен в состав новой палитры. Выберите еще несколько цветов, не забывая каждый раз щелкать на кнопке Добавить в палитру (Add to Palette). Вы можете присвоить новым цветам имена, указывая их в поле параметра Имя (Name) в нижней части окна Редактор палитры (Select Color). 6. Теперь добавим несколько цветов методом смешивания оттенков. Щелкните на вкладке Палитры (Fixed Palettes) в левой верхней части окна диалога Редактор палитры (Palette Editor) и выберите из раскрывающегося списка фиксированную палитру PANTONE(R) solid coated или из предыдущих версий палитру PANTONE MATCHING SYSTEM. 7. Выделите в палитре нужный цвет и щелкните на кнопке Добавить в палитру (Add to Palette), как и в предыдущих случаях. 8. Чтобы убедиться, что выбран именно нужный цвет, щелкните на кнопке Сортировка (Sort) и выберите в раскрывающемся списке вариант Имя (Name). В этом случае в поле Имя будет отображаться наименование выбранного цвета. 9. Теперь, чтобы завершить создание заказной палитры, щелкните на кнопке Палитры (Custom Palettes) и выберите в раскрывающемся списке палитру Default CMYK palette. Это палитра, устанавливаемая по умолчанию. 10. Выберите из этой палитры еще несколько цветов, чтобы закончить формирование новой специальной палитры. 11. Щелкните на кнопке Сохранить палитру (Save Palette) для сохранения палитры. Если пропустить это действие, то все созданные цвета будут утрачены. В следующий раз, когда вам потребуется воспользоваться только что созданной специальной палитрой, просто выберите команду Окно / Цветовые палитры (Window | Color Palette), а затем команду Открыть палитру (Open Palette). Раскройте папку, в которой хранится созданная вами специальная палитра, и дважды щелкните на ее имени. Новая палитра дополнит ту, что располагается у правого края окна CorelDRAW. Упражнение 6. Создание специальных палитр с использованием гармоничных цветов Составим еще одну, применив другой метод. На этот раз будем выбирать цвета с использованием средства Гармонии цвета (Color Harmonies) окна диалога Редактор палитры (Palette Editor). Это средство позволяет подобрать до 20 оттенков цветов, хорошо согласующихся друг с другом. 1. Создайте новую специальную палитру или используйте ранее созданную. 2. При открытом окне диалога Редактор палитры (Palette Editor) и загруженной в него новой палитре щелкните по вкладке Микшеры (Mixers) и выберите в меню Опции / Микшеры / Гармонии цвета (Options / Mixers / Color Harmonies). 3. Добавьте в состав вашей палитры два-три цвета из палитры гармоничные цветов, расположенной под цветовым кругом. 4. Измените вид цветового круга, выбрав раскрывающемся списке Оттенки (Hues). вариант Прямоугольный (Rectangle) в 5. Щелкните на черном круглом маркере, расположенном на одном из углов вписанного в цветовой круг прямоугольника, и попробуйте вращать этот прямоугольник. Обратите внимание на то, как гармоничные цвета в палитре меняются по мере вращения прямоугольника. 6. Щелкните на первой (верхней левой) ячейке палитры гармоничных цветов. Удерживая клавишу SHIFT, щелкните на последней (правой нижней) ячейке палитры. В результате все цвета палитры окажутся выделенными. 7. Щелкните на кнопке Добавить в палитру (Add to Palette ), и все 80 гармоничных цветов будут добавлены в вашу специальную палитру. Если вы хотите, чтобы каждый из гармоничных цветов имел менее 20 оттенков, измените это число, пользуясь счетчиком Размер (Size). Как уже указывалось, можно присвоить имя каждому из цветов специальной палитры. 8. Не забудьте сохранить только что созданную палитру перед тем, как щелкнуть на кнопке ОК. Упражнение 7. Создание специальных палитр на основе открытых документов и выделенных объектов В CorelDRAW существует возможность создавать палитры на основе готовых графических документов, а также с использованием цветов конкретных выделенных объектов рисунка. Выполните следующие действия, чтобы создать оба типа палитр: 1. Откройте готовый графический документ или импортируйте рисунок в состав нового документа. Например, с:\program files\corel\corel Graphics11\draw\samples\sampeles1.cdr. 2. Выберите команду меню Окно / Цветовые палитры / Создать палитру из документа (Window /ColorPalettes / Create Palette from Document). 3. Присвойте имя новой палитре и сохраните ее в текущей папке. Новая палитра, содержащая только цвета из состава открытого ранее документа, появится у правого края окна CorelDRAW. Теперь составим палитру из цветов, входящих только в выделенную часть рисунка. Для этого выполните следующие действия: 1. Откройте готовый графический документ или импортируйте рисунок в состав нового документа. Например, с:\program files\corel\ Corel Graphics11\samples\samples4.cdr. 2. Выделите все объекты, составляющие произвольную часть изображения, применяя технику выделения “SHIFT+щелчок”. 3. Выберите команду меню Окно / Цветовые палитры / Создать палитру из набора (Window\ColorPalettes | Create Palette from Selection). 4. Присвойте имя новой палитре и сохраните ее в текущей папке. Новая палитра, содержащая только цвета из состава выделенных графических объектов, появится у правого края окна CorelDRAW. Упражнение 8. Создание простого эффекта перспективы Выполните следующее упражнение, чтобы создать картину уходящей вдаль дороги с эффектом перспективы. 1. 2. 3. 4. 5. 6. 7. 8. 9. 10. 11. 12. 13. 14. 15. 16. 17. Нарисуйте прямоугольник на странице документа и примените к нему линейную градиентную заливку от синего цвета к белому. Это небо. При выделенном прямоугольнике нажмите кнопку со значком «+» на панели атрибутов, чтобы поверх прямоугольника был создан его дубликат. При выделенном дубликате щелкните на его центральном верхнем маркере и перетаскивайте его вниз, пока прямоугольник-дубликат не расположится под своим оригиналом и не окажется почти того же размера. К этому второму прямоугольнику примените линейную градиентную заливку от белого к коричневому. Это земля. Снова выделите верхний прямоугольник и повторите шаг 2. При выделенном прямоугольнике-дубликате щелкните на его центральном верхнем маркере и перетаскивайте его вниз, пока дубликат не приобретет размер примерно в одну треть высоты оригинала. Преобразуйте малый прямоугольник в кривые, щелкнув на кнопке «Преобразовать в кривую» (Convert to Curves) панели атрибутов или нажав клавиши CTRL+Q. На панели инструментов выберите Инструмент «Форма» (Shape). Разместите на кривой дополнительные узлы , нажав кнопку «Добавить узел», и, манипулируя этими узлами по мере своих способностей, превратите прямоугольник в горную цепь. Примените к объекту, изображающему горную гряду, градиентную заливку от белого цвета к темно-синему. Выделите все три объекта и удалите линии их обводки. Выделите нижний прямоугольник, окрашенный в белый и коричневый цвета, и нажмите клавишу + на цифровой части клавиатуры, чтобы создать дубликат этого прямоугольника, который разместится поверх оригинала. Залейте дубликат черным цветом. При выделенном черном прямоугольнике снова нажмите клавишу «+» на цифровой части клавиатуры, чтобы создать еще один дубликат поверх этого объекта. Залейте полученную копию белым цветом. При выделенном прямоугольнике с белой заливкой перетаскивайте один из его боковых маркеров к центру рисунка, удерживая клавишу SHIFT, пока не получите узкую прямоугольную фигуру. Это разделительная полоса трассы. Выделите одновременно черный и белый прямоугольники с помощью приема “SHIFT+щелчок” и сгруппируйте их с помощью кнопки «Группа» (Group) панели атрибутов. При выделенной группе выберите команду меню «Эффекты | Добавить перспективу» (Effects | Add Perspective). Используя Инструмент «Форма» (Shape), щелкните на правом верхнем узле рамки перспективного преобразования. Удерживая клавиши CTRL+SHIFT, перетащите выделенный узел к центру рисунка. По мере перемещения правого узла левый узел также будет синхронно перемещаться к центру. Когда вы приблизитесь к центру прямоугольника, появится значок точка схода. Продолжайте перемещать узел влево, пока точка схода не опустится почти до двух верхних узлов. Освободите кнопку мыши. При желании можно перемещать и непосредственно точку схода. Щелкните на кнопке инструмента «Указатель» (Pick), чтобы увидеть итоговую картинку.