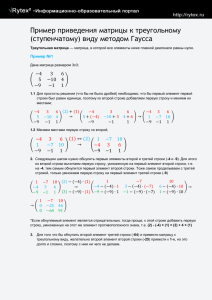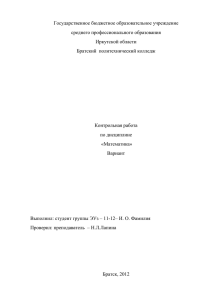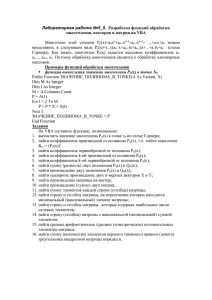В.2. Как изменить норму расхода неучтенного материала?
реклама
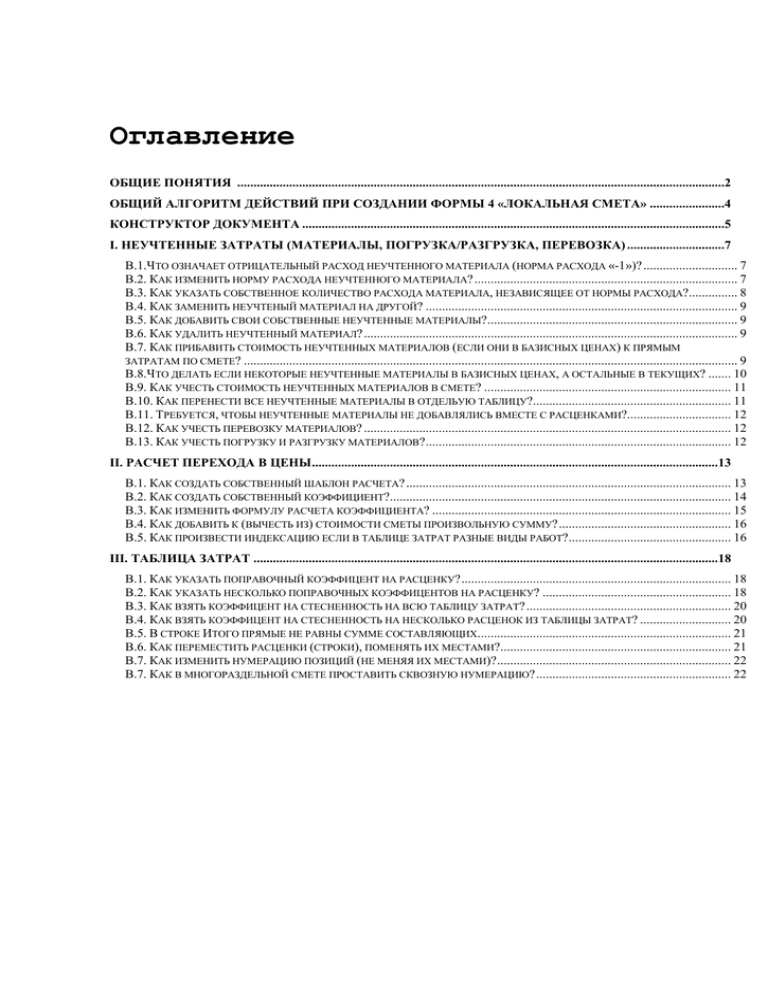
Оглавление ОБЩИЕ ПОНЯТИЯ ......................................................................................................................................................2 ОБЩИЙ АЛГОРИТМ ДЕЙСТВИЙ ПРИ СОЗДАНИИ ФОРМЫ 4 «ЛОКАЛЬНАЯ СМЕТА» .......................4 КОНСТРУКТОР ДОКУМЕНТА ..................................................................................................................................5 I. НЕУЧТЕННЫЕ ЗАТРАТЫ (МАТЕРИАЛЫ, ПОГРУЗКА/РАЗГРУЗКА, ПЕРЕВОЗКА) ..............................7 В.1.ЧТО ОЗНАЧАЕТ ОТРИЦАТЕЛЬНЫЙ РАСХОД НЕУЧТЕННОГО МАТЕРИАЛА (НОРМА РАСХОДА «-1»)? ............................. 7 В.2. КАК ИЗМЕНИТЬ НОРМУ РАСХОДА НЕУЧТЕННОГО МАТЕРИАЛА? ................................................................................. 7 В.3. КАК УКАЗАТЬ СОБСТВЕННОЕ КОЛИЧЕСТВО РАСХОДА МАТЕРИАЛА, НЕЗАВИСЯЩЕЕ ОТ НОРМЫ РАСХОДА?............... 8 В.4. КАК ЗАМЕНИТЬ НЕУЧТЕНЫЙ МАТЕРИАЛ НА ДРУГОЙ? ................................................................................................ 9 В.5. КАК ДОБАВИТЬ СВОИ СОБСТВЕННЫЕ НЕУЧТЕННЫЕ МАТЕРИАЛЫ? ............................................................................. 9 В.6. КАК УДАЛИТЬ НЕУЧТЕННЫЙ МАТЕРИАЛ? ................................................................................................................... 9 В.7. КАК ПРИБАВИТЬ СТОИМОСТЬ НЕУЧТЕННЫХ МАТЕРИАЛОВ (ЕСЛИ ОНИ В БАЗИСНЫХ ЦЕНАХ) К ПРЯМЫМ ЗАТРАТАМ ПО СМЕТЕ? ........................................................................................................................................................ 9 В.8.ЧТО ДЕЛАТЬ ЕСЛИ НЕКОТОРЫЕ НЕУЧТЕННЫЕ МАТЕРИАЛЫ В БАЗИСНЫХ ЦЕНАХ, А ОСТАЛЬНЫЕ В ТЕКУЩИХ? ....... 10 В.9. КАК УЧЕСТЬ СТОИМОСТЬ НЕУЧТЕННЫХ МАТЕРИАЛОВ В СМЕТЕ? ............................................................................ 11 В.10. КАК ПЕРЕНЕСТИ ВСЕ НЕУЧТЕННЫЕ МАТЕРИАЛЫ В ОТДЕЛЬУЮ ТАБЛИЦУ?............................................................. 11 В.11. ТРЕБУЕТСЯ, ЧТОБЫ НЕУЧТЕННЫЕ МАТЕРИАЛЫ НЕ ДОБАВЛЯЛИСЬ ВМЕСТЕ С РАСЦЕНКАМИ?................................ 12 В.12. КАК УЧЕСТЬ ПЕРЕВОЗКУ МАТЕРИАЛОВ? ................................................................................................................. 12 В.13. КАК УЧЕСТЬ ПОГРУЗКУ И РАЗГРУЗКУ МАТЕРИАЛОВ? .............................................................................................. 12 II. РАСЧЕТ ПЕРЕХОДА В ЦЕНЫ .............................................................................................................................13 В.1. КАК СОЗДАТЬ СОБСТВЕННЫЙ ШАБЛОН РАСЧЕТА? .................................................................................................... 13 В.2. КАК СОЗДАТЬ СОБСТВЕННЫЙ КОЭФФИЦИЕНТ?......................................................................................................... 14 В.3. КАК ИЗМЕНИТЬ ФОРМУЛУ РАСЧЕТА КОЭФФИЦИЕНТА? ............................................................................................ 15 В.4. КАК ДОБАВИТЬ К (ВЫЧЕСТЬ ИЗ) СТОИМОСТИ СМЕТЫ ПРОИЗВОЛЬНУЮ СУММУ? ..................................................... 16 В.5. КАК ПРОИЗВЕСТИ ИНДЕКСАЦИЮ ЕСЛИ В ТАБЛИЦЕ ЗАТРАТ РАЗНЫЕ ВИДЫ РАБОТ? .................................................. 16 III. ТАБЛИЦА ЗАТРАТ ...............................................................................................................................................18 В.1. КАК УКАЗАТЬ ПОПРАВОЧНЫЙ КОЭФФИЦЕНТ НА РАСЦЕНКУ? ................................................................................... 18 В.2. КАК УКАЗАТЬ НЕСКОЛЬКО ПОПРАВОЧНЫХ КОЭФФИЦЕНТОВ НА РАСЦЕНКУ? .......................................................... 18 В.3. КАК ВЗЯТЬ КОЭФФИЦЕНТ НА СТЕСНЕННОСТЬ НА ВСЮ ТАБЛИЦУ ЗАТРАТ? ............................................................... 20 В.4. КАК ВЗЯТЬ КОЭФФИЦЕНТ НА СТЕСНЕННОСТЬ НА НЕСКОЛЬКО РАСЦЕНОК ИЗ ТАБЛИЦЫ ЗАТРАТ? ............................ 20 В.5. В СТРОКЕ ИТОГО ПРЯМЫЕ НЕ РАВНЫ СУММЕ СОСТАВЛЯЮЩИХ.............................................................................. 21 В.6. КАК ПЕРЕМЕСТИТЬ РАСЦЕНКИ (СТРОКИ), ПОМЕНЯТЬ ИХ МЕСТАМИ?....................................................................... 21 В.7. КАК ИЗМЕНИТЬ НУМЕРАЦИЮ ПОЗИЦИЙ (НЕ МЕНЯЯ ИХ МЕСТАМИ)? ........................................................................ 22 В.7. КАК В МНОГОРАЗДЕЛЬНОЙ СМЕТЕ ПРОСТАВИТЬ СКВОЗНУЮ НУМЕРАЦИЮ? ............................................................ 22 Общие понятия Понятие, используемые в данном документе. №№ Термины и понятия Основные действие в программе и их объяснение №№ Действия Объяснение Объяснение Вкладку «Строки» конструктора документа Общий алгоритм действий при создании Формы 4 «Локальная смета» Последовательность действий может быть изменена. Действия выполняются согласно Введению. Запуск программы Создать новый файл Создать форму Выбрать «Локальная смета» и нажать ОК Выбрать внешний вид формы в «конструкторе Формы 4» и нажать ОК Встать на строку «Итого» и создать строку Создать расчет «Расчет перехода в цены» Оформить заголовок сметы Конструктор документа Конструктором документа называется вспомогательное окно программы (обычно расположенное в левой части главного окна программы), помогающее при работе с документами в рамках программы. Данное окно можно перемещать, закрывать и открывать (пиктограмма на панели инструментов). 1. Конструктор документа Окно «Конструктор документа» имеет 4 вкладки: «Структура», «Расчеты», «Строки», «Свойства». Вкладка «Структура» - отражает иерархическую структуру файла. Т.е. по мере того, как будут создаваться различные формы, в данной вкладке они будут отображаться в иерархическом виде. Название формам внутри файла дается автоматически. Например, для формы локальной сметы название будет: «Локальная смета». Вкладка «Структура» позволяет: 1. Открывать любую созданную форму двойным щелчком мыши. 2. Изменять название формы. Для этого необходимо на названии текущей формы два раза нажать клавишу мыши или клавишу <F2> . 3. Копировать формы. Для этого необходимо: Открыть вкладку «Структура»; На форме (например, локальной сметы) нажать правую клавишу мыши. Откроется контекстное меню; Выбрать команду «Копировать форму»; На форме, в которую необходимо вставить скопированную форму (например, объектная смета), нажать правую клавишу мыши и выбрать команду «Вставить форму». 4. Удалять формы. Для этого во вкладке «Структура» следует указать курсор на форму, которую необходимо удалить, нажать правую клавишу мыши и выбрать команду «Удалить форму». Вкладка «Строки» - в данной вкладке автоматически отображаются строки, которые можно добавить в активный расчет (т.е. тот, на котором Вы стоите). Также отображает все расчеты, имеющиеся в программе. Вкладка «Строки» позволяет: 1. Добавлять двойным щелчком мыши в открытую форму расчеты. 2. Добавлять двойным щелчком мыши строки в расчеты. Доступные для добавления строки отмечены синим флажком, недоступные – красным крестиком. 3. Увидеть тип активной строки. Вкладка «Расчеты» - содержит список всех существующих в открытой форме расчетов. Расчеты отображаются по порядку, сверху вниз. При необходимости через данную вкладку можно удалить любой расчет (щелкнуть на нем по правой клавише мыши и выбрать в контекстном меню команду «Удалить расчет»). Вкладка «Свойства» - отображает основные свойства открытой формы и активного расчета в данной форме. Вкладка позволяет: 1. Заполнять шапку локальной сметы, а также всех форм, созданных на смету. Если внести все данные в начале работы, заголовки создаваемых форм будут заполняться автоматически. Для этого необходимо: Открыть вкладку. Установить курсор двойным щелчком на белом поле той строки, которую необходимо заполнить. 2. Менять свойства активного расчета. I. Неучтенные затраты (материалы, погрузка/разгрузка, перевозка) Неучтенным затратам относятся: Неучтенные материалы, Перевозка, Погрузка, Разгрузка. Неучтенные материалы – это материалы, которые неучтены в базисной стоимости расценки и их требуется учитывать отдельно. В программе неучтенные материалы добавляются к расценке автоматически (строка «ресурс»). Нумерация неучтенных материалов привязана к номеру расценки (<№ п/п расценки>.<№ п/п материала>). По умолчанию стоимость неучтенного материала выражена в текущих ценах. При добавлении неучтенного материала на него автоматически производится поиск цены по его шифру в базе Стройцена за указанный месяц. Неучтенный материал имеет следующие параметры: Шифр материала, Наименование, Количество, Единица измерения, Норма расхода, Стоимость единицы, Стоимость всего. Неучтенный материал может быть записан в двух типах строк: «Ресурс» и «Материал» Перевозка указывается в строке «Перевозка», в которой пользователь указывает тоннаж перевозимого материала. Погрузка указывается в строке «Погрузка», в которой пользователь указывает тоннаж материала, подлежащего погрузке. Разгрузка указывается в строке «Разгрузка», в которой пользователь указывает тоннаж материала, подлежащего разгрузке. В.1.Что означает отрицательный материала (норма расхода «-1»)? расход неучтенного Отрицательный расход или норма расхода равная «-1» - признак того, что норма расхода данного материала берется применительно к оцениваемому объекту, т.е. Вы сами указываете фактическую норму расхода конкретного материала. В.2. Как изменить норму расхода неучтенного материала? Есть два варианта работы 1. В большинстве случаев норму расхода можно изменить следующим образом: Щелкните левой кнопкой мышки на неучтенный материал, а затем на строку расценки – Вы увидите число, которое появляется, когда Вы стоите на неучтенном материале, а это и есть норма расхода данного неучтенного материала – её можно изменить впрямую, т.е. встать на неё и указать собственную. 2. Всегда изменить норму расхода можно следующим образом: Щелкните правой кнопкой мышки на неучтенный материал, зайдите в «Свойства» строки, укажите закладку «Материал» и в ячейке «Норма расхода» укажите нужную Вам норму расхода (Рис.1) Рис.1. Изменение нормы расхода неучтенного материала. В.3. Как указать собственное количество расхода материала, независящее от нормы расхода? Чтобы указать собственное количество, следует: Щелкните правой кнопкой мышки на неучтенный материал, зайдите в «Свойства» строки, укажите закладку «Материал» и поставьте галочку напротив надписи «Преобразовать ресурс в строку материала» (Рис.1) Рис.2. Преобразование ресурса в строку материал. Затем нажмите кнопку «ОК». В графе «Количество» строки неучтенного материала укажите нужное Вам количество. В.4. Как заменить неучтеный материал на другой? Есть два варианта: 1. Если Вы используете в качестве неучтенного материала свой собственный, то для того, чтобы его внести достаточно в каждую из ячеек строки неучтенного материала записать свои данные 2. Если Вам нужен другой материал из базы Стройцена, то действуйте следующим образом: Щелкните правой кнопкой мышки на неучтенный материал, зайдите в «Свойства» строки, укажите закладку «Материал», нажмите кнопку «Заменить». Откроется окно базы расценок в закладке «Ценник на материалы». В этом окне вы производите поиск нужного Вам материала (см. База данных – В.3.Как произвести поиск по базе ССЦ (неучтенного материала)). После выбора нажимаете сначала кнопку «Добавить», затем «ОК». В.5. Как добавить материалы? свои собственные неучтенные Есть два варианта: 1. Вы хотите, чтобы объем добавленного Вами материала зависел от объема по расценке (через норму расхода): Добавляете строку «Ресурс», указываете в ней свои параметры неучтенного материала или выбираете нужный из базы Стройцена (см. В.4. данной темы). Обязательно указание нормы расхода добавленного Вами материала. 2. Вы хотите добавить материал с собственным объемом, независящем от объема по какой-либо расценке: Добавляете строку «Материал», указываете в ней свои параметры неучтенного материала или выбираете нужный из базы Стройцена (см. В.4. данной темы). В.6. Как удалить неучтенный материал? Надо выделить строку ненужного неучтенного материала и дать команду «Вырезать» (нажать пиктограмму – ) В.7. Как прибавить стоимость неучтенных материалов (если они в базисных ценах) к прямым затратам по смете? Программа по умолчанию не суммирует стоимость неучтенных материалов и прямых затрат по смете. Когда все неучтенные материалы в базисных ценах, программе можно указать суммировать их с прямыми по смете, для этого нужно: В любом месте таблицы затрат щелкнуть правой кнопкой мышки и зайти в «Свойства», выбрать закладку «Расчет» и поставить флажок напротив надписи «Суммировать неучтенные материалы» (Рис.3.) Рис.3. Прибавление стоимости неучтенных материалов к прямым В.8.Что делать если некоторые неучтенные материалы в базисных ценах, а остальные в текущих? Для того чтобы разделить неучтенные материалы в базисных и текущих ценах следует сделать следующее: Щелкаете правой кнопкой мыши по неучтенному материалу, заходите в «Свойства», закладка «Материал», устанавливаете переключатель в режим «Неучтенный в базисных ценах» (Рис.4.) Рис.4. Неучтенный материал в базисных ценах В.9. Как учесть стоимость неучтенных материалов в смете? Стоимость неучтенных материалов в текущих ценах учитывается в переходе в цены отдельной строкой, которая называется «Итого по неучтенным материалам». При добавлении этой строки программа автоматически суммирует в ней все стоимости неучтенных материалов в текущих ценах. Чтобы добавить эту строку встаете на Итого после индексации прямых затрат (или в другое место, с которого Вам надо учитывать эту сумму), нажимаете на пиктограмму и добавляете строку «Итого по неучтенным материалам». В.10. Как перенести все неучтенные материалы в отдельую таблицу? Следует сделать следующее: Встать на строку «Составил» (или следующий за таблицей затрат расчет), нажать на пиктограмму и выбрать расчет «Расчет таблицы неучтенных материалов». Все неучтенные материалы будут записаны во вновь созданную таблицу. Также если Вам не нужны неучтенные материалы в самой таблице затрат, то: Щелкаете правой кнопкой мышки по таблице затрат, заходите в «Свойства», закладка «Расчет» и убираете флажок напротив надписи «Добавлять расценки вместе с неучтенными материалами» (см. Рис.5.) В.11. Требуется, чтобы неучтенные добавлялись вместе с расценками? материалы не Щелкаете правой кнопкой мышки по таблице затрат, заходите в «Свойства», закладка «Расчет» и убираете флажок напротив надписи «Добавлять расценки вместе с неучтенными материалами» (см. Рис.5.) Рис.5. Добавление расценок вместе с неучтенными материалами В.12. Как учесть перевозку материалов? Перевозка материалов учитывается в строке «Перевозка». Если Вы указываете перевозку в таблице затрат, то в переходе в цены необходимо добавлять строку «Итого по перевозке». Вы встаете на ту строку, перед которой требуется указать перевозку (например, на «Итого») и добавляете строку «Перевозка» (через закладку Строки Конструктор документа или используя пиктограмму ). После этого откроется база ССЦ в разделе Перевозка. В нем выбираете нужное расстояние перевозки и нажимаете кнопку «Добавить». (см. раздел База данных – В.4. Поиск при добавлении строки «Перевозка») В этой строке Вы указываете тоннаж перевозимого материала. Также вы можете изменить ее наименование. В.13. Как учесть погрузку и разгрузку материалов? Погрузка материалов учитывается в строке «Погрузка». Разгрузка материалов учитывается в строке «Разгрузка». Если Вы указываете погрузку и разгрузка в смете, то в переходе в цены необходимо добавлять строку «Итого по погрузке/разгрузке» (или по отдельности «Итого по погрузке» и «Итого по разгрузке»). Вы встаете на ту строку, перед которой требуется указать перевозку (например, на «Итого») и добавляете строку «Перевозка» (через закладку Строки Конструктор документа или используя пиктограмму ). После этого откроется база ССЦ в разделе Перевозка. В нем выбираете нужное расстояние перевозки и нажимаете кнопку «Добавить». (см. раздел База данных – В.4. Поиск при добавлении строк «Погрузка» и «Разгрузка») В этих строках Вы указываете тоннаж материала, подлежащего разгрузке и погрузке. Также вы можете изменить их наименование и стоимость. II. Расчет перехода в цены «Расчет перехода в цены» предназначен для приведения базисной стоимости по смете к договорной (т.е. текущей) цене работ. Расчет теоретически можно разделить на пять частей: 1) Индексация базисных затрат по смете (по видам затрат или общим коэффициентом к прямым); 2) Косвенные затраты строительства (Накладные расходы); 3) Нормативная прибыль строительной организации (Плановые накопления или сметная прибыль); 4) Удорожание работ в связи с характером их производства (Зимнее удорожание, Временные здания и сооружения, Коэффициент на транспортную схему и т.п.); 5) Федеральные и местные сборы и налоги (обычно: Налог на пользователей дорог и НДС) Данный расчет представлен в программе в четырех видах: «Табличный», «11-графка», «13-графка», «Только прямые затраты». Все виды не отличаются по результатам, но различаются внешне (по количеству статей затрат, по которым подводятся итоги). Наиболее часто используемый переход – «Расчет перехода в цены только прямые затраты», на его примере основана данная часть FAQ. Если в таблице затрат присутствуют неучтенные затраты в текущих ценах в расчете перехода в цены должны соответственно присутствовать строки «Итого по неучтенным материалам», «Итого по погрузке/разгрузке» (или «Итого по погрузке» и «Итого по разгрузке») и «Итого по перевозке» В.1. Как создать собственный шаблон расчета? Для того, чтобы создать шаблон перехода в цены требуется: Создать расчет перехода в цены, в Конструкторе расчета перехода в цены из левой его части перенести в правую нужные коэффициенты в нужной Вам последовательности (двойным щелчком или с помощью стрелок), нажать кнопку «Сохранить шаблон», в появившемся окне написать имя создаваемого шаблон (имя может быть достаточно большим) и нажать кнопку «ОК» (Рис.1). В дальнейшем для использования шаблонов надо нажать кнопку «Открыть шаблон», в появившемся окне выбрать нужный Вам (двойным щелчком) шаблон и нажать кнопку ОК. Рис.1. Создание шаблона перехода в цены В.2. Как создать собственный коэффициент? Встаете на тот коэффициент, перед которым Вам требуется добавить новый коэффициент, создаете последовательно две строки: сначала «Итого» (т.к. желательно, чтобы все коэффициенты писались между двух строк «Итого»), затем строку «Коэффициент», Появится окно «Настройка коэффициента». Окно «Настройка коэффициента» фактически состоит из двух частей: 1) База коэффициентов (Сохраненные коэффициенты) и 2) Текущая настройка коэффициентов (отражает методику расчета выбранного или создаваемого коэффициента). Это дает возможность как выбрать нужный коэффициент из базы (из верхней 1-ой части), так и создать новый (в нижней 2-ой части). Создание коэффициента: Вы последовательно указываете все нужные параметры создаваемого коэффициента (Наименование, Значение, Уровень затрат, Составляющие коэффициента, Результат вычислений). Уровень затрат – От исходных затрат (прямые по смете в базисных ценах); От исходных затрат, учитывая коэффициент перехода (прямые по смете в текущих ценах); От предыдущего Итого; От строки (указываете в соседнем справа окне от какой строки производится расчет коэффициента) Составляющие коэффициента – галочками отмечаете те статьи затрат, которые входят в расчет данного коэффициента. Результат вычислений – Статьи, в которые записывается результат вычислений (обычно «Прямые») Тип коэффициента – не указывается Чтобы больше не создавать этот коэффициент и использовать его для создания шаблонов его можно добавить в базу сохраненных коэффициентов, нажав кнопку «Добавить» Рис.2 Создание собственного коэффициента В.3. Как изменить формулу расчета коэффициента? Есть два способа: 1. При создании шаблона: При создании списка нужных коэффициентов в нижней части окна «Конструктор расчета перехода в цены» Вы можете изменить формулу расчета коэффициента и сохранить это в шаблоне (см. Рис.1. выделено овалом). 2. В Локальной смете, когда переход в цены уже добавлен: Следует щелкнуть правой кнопкой мышки по коэффициент, формулу расчета которого Вы хотите поменять; Зайти в Свойства; Перейти в закладку «Коэффициент» - данная закладка аналогична окну «Настройка коэффициента», во второй части которого («Текущие настройки коэффициента») Вы указываете нужные изменения (Рис.2.). В.4. Как добавить к произвольную сумму? (вычесть из) стоимости сметы Для подобных целей предназначена строка «Дополнительная сумма/разность». Её желательно добавлять между двух строк «Итого». Т.е. Вы встаете на ту строку Итого, перед которой требуется добавить (вычесть) сумму, создаете строку «Итого», а затем встав на нижнее из двух Итого создаете строку «Дополнительная сумма/разность» В графе «Наименование» пишете нужное обоснование данной строки. В графе «Прямые» указываете нужную сумму – если указать просто число, то оно прибавляется к сметной стоимости, а если со знаком «–», то оно вычитается. Т.к. эту строку часто используют для подгонки сметной стоимости под нужную величину, то иногда её требуется не отражать при печати на листе, для этого: Выделяете строку дополнительная сумма/разность, заходите в Свойства, закладка «Разное», в поле «Параметры печати строки» убираете флажок напротив надписи «Печатать». В.5. Как произвести индексацию если в таблице затрат разные виды работ? В этом случае к расценкам из одной таблицы затрат требуется указать разные коэффициенты. Шаг 1. Расценки в таблице затрат надо разделить на группы. Для этого с помощью кнопки CTRL выделяете те расценки, которые имеют одинаковые коэффициенты в переходе в цены, и на панели инструментов «Определители и коэффициенты» указываете определитель (Рис.3) . Рис 3. Работа с определителями Значение определителя можно указывать произвольно. Оно состоит из двух цифр. Все расценки из таблицы затрат нужно соотнести какой-то группе. Шаг 2. Нужно создать специальный расчет перехода в цены. Данный расчет должен рассчитывать некоторые коэффициенты несколько раз для разных групп расценок. Для этого при создании шаблона перехода в цены у этих коэффициентов нужно указать, что они рассчитываются для определителя «00» (Рис.4.) Показателем правильности выполненного действия служит надпись «все» напротив выбранного коэффициента в поле создаваемого шаблона. Данный шаблон можно сохранить для дальнейшего использования. После создания базы определителей начисление коэффициентов по видам работ может быть достаточно сильно автоматизировано (см. полное руководство). Рис.4. Создание шаблона по видам работ III. Таблица затрат Таблица затрат представляет собой расчет прямых затрат по смете в виде совокупности единичных расценок и сопутствующих строк (ресурс, материал и др.). Таблица затрат может быть рассчитана либо в одном уровне цен (базисном), либо в двух (базисном для расценок и текущем для неучтенных материалов и затрат). В.1. Как указать поправочный коэффицент на расценку? Для того, чтобы указать коэффициент Вы должны встать на расценку (на которую требуется произвести начисление). На панели инструментов «Определители и коэффициенты», во-первых, указываете нужный способ расчета («На всю строку» - т.е. к прямым расценки; «На составляющие» - т.е. коэффициенты начисляются по видам затрат) и, во-вторых, указываете нужные Вам коэффициенты в соответствующих ячейках(Рис.1). Рис.1. Начисление поправочного коэффициента на расценку. Примечание: При расчете на составляющие порядок видов затрат следующий: З/плата; Маш/мех; В т.ч. з/плата; Материалы; Трудозатраты рабочих; Трудозатраты машинистов. Работают всплывающие подсказки. Указанные Вами значения будут перенесены под шифр позиции и её стоимость будет пересчитана. Если данный коэффициент указывается на несколько расценок, то их можно выделить (если они идут подряд, то простое растягивание контура-пунктира, если в разнобой, с щелкаете по ним левой кнопкой мыши, удерживая нажатой клавишу Ctrl) и проделать те же действия, что описаны выше. Сбросить ненужный коэффициент можно, используя кнопку «Сброс» В.2. Как указать несколько поправочных коэффицентов на расценку? Шаг 1. Требуется создать список тех коэффициентов, которые Вы хотите применить к расценке. Для этого в меню «Справочники», выбираете пункт «Определители». В появившемся окне «Настройка определителей» переходите в закладку «Коэф. к расценкам». В данной закладке формируете список нужных коэффициентов под одним номером определителя по примеру, представленному на Рис.2. Данный список настраивается один раз, а затем может быть использован в работе с разными сметами и файлами. Рис.2. Настройка списка коэффициентов Номер определителя указываете произвольно. После окончания изменений требуется нажать кнопку «Сохранить». Шаг 2. Начисление коэффициентов, согласно настроенному списку Вы должны встать на ту позицию, к которой требуется произвести начисление. Указать на панели инструментов «Определители и коэффициенты» тот же определитель, что был указан при выполнении Шага 1. Указать в способе расчета – «По определителю».(Рис.3.) Рис 3. Расчет поправочных коэффициентов к расценке по определителю. Прямые по данной позиции будут пересчитаны. Если данные коэффициенты указываются на несколько расценок, то их можно выделить (если они идут подряд, то простое растягивание контру-пунктира, если в разнобой, с щелкаете по ним левой кнопкой мыши, удерживая нажатой клавишу Ctrl) и проделать те же действия, что описаны выше Шаг 3. Представление обоснования рассчитанных коэффициентов Обоснование рассчитанных коэффициентов представляется следующим образом: Встаете на строку «Составил» и создаете строку «Описание коэффициентов». Если расчета «Составил/Проверил» нет, то его необходимо создать. В.3. Как взять коэффицент на стесненность на всю таблицу затрат? Коэффициент на стесненность берется после всех расценок в конце таблицы затрат. Пишется между двух строк «Итого». Встаете на строку «Итого», создаете еще одну строку «Итого», а затем строку «Коэффициент». С появившейся строкой можно работать двумя способами: 1) Вместо надписи «Строка коэффициентов» указываете нужное обоснование и работаете как при начислении коэффициента на расценку (см. В.1. данной темы); 2) Встаете на строку «Коэффициент»; Вызываете контекстное меню (щелчок правой кнопки мыши); Выбираете пункт «Свойства»; Переходите в закладку «Коэффициент»; Проставляете флажок напротив надписи «Использовать как коэффициент на стесненность» и нужные значения коэффициента (Рис.4.). Рис 4. Коэффициент на стесненность Примечание: *Т.к. расчет ведется между двух строк «Итого», то значения коэффициента на стесненность нужно указывать в виде – «0,15» и т.п. *На те виды затрат, на которые начисление коэффициента не производится, в графе значение коэффициента нужно указывать ноль. *Таким же образом можно брать и другие коэффициенты типа стесненности (Поправка к строительным расценкам при капитальном ремонте и т.п.) В.4. Как взять коэффицент на стесненность на несколько расценок из таблицы затрат? Шаг 1. Вы должны эти расценки выделить в группу с помощью определителей (В.2 данной темы, Шаг 1) Шаг 2. Встаете на строку «Итого», создаете еще одну строку «Итого», а затем строку «Коэффициент». Встаете на ту строку «Итого», которая стоит выше строки «Коэффициент»; Вызываете контекстное меню (щелчок правой кнопки мыши); Выбираете пункт «Свойства»; Переходите в закладку «Итого»; В поле «Показывать сумму» ставите флажок напротив надписи «По строкам с определителем» и указываете номер определителя, выбранного на Шаге 1 (Рис.5.). Рис.5. Итого по определителю В.5. В строке Итого прямые не равны сумме составляющих. В программе реализовано два метода расчета прямых по строке «Итого»: 1) Как сумма по столбцу прямых затрат по всей таблице затрат 2) Как сумма составляющих по строке «Итого» Первый вариант установлен в программе по умолчанию, что, иногда, вызывает неравенство прямых составляющим. Для того, чтобы выбрать второй вариант следует: Встаете на строку «Итого»; Вызываете контекстное меню (щелчок правой кнопки мыши); Выбираете пункт «Свойства»; Переходите в закладку «Итого»; В поле «Способ расчета» ставите флажок напротив надписи «Считать прямые как сумму материалов, машин и зарплаты»» (Рис.5) В.6. Как переместить расценки (строки), поменять их местами? Есть два варианта: 1) Вы выделяете ту расценку (строку), которую требуется переместить; Вырезаете её (кнопка на панели инструментов); Встаете на ту расценку (строку), перед которой её требуется вставить; Вставляете расценку (кнопка на панели инструментов). То же самое действует и для нескольких расценок (строк). 2) Вы выделяете ту расценку (строку), которую требуется переместить; Щелкаете по ней левой кнопкой мышки и, удерживая её, перемещаете на нужное место. В.7. Как изменить нумерацию позиций (не меняя их местами)? Во вкладке «Свойства» конструктора документа в поле автонумерция выбрать положение «Нет» (см. Рис. 6 – стрелка №1) После этого Вы можете исправлять нумерацию позиций так, как нужно. В.7. Как в многораздельной смете проставить сквозную нумерацию? Во вкладке «Свойства» конструктора документа в поле сквозная нумерация выбрать положение «Да» (см. Рис. 6 –) После этого программа автоматически пересчитает нумерацию Рис.6. Вкладка «Свойства»