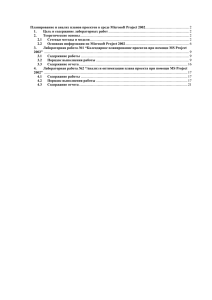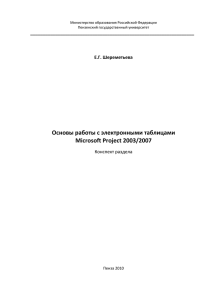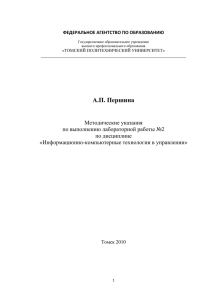10. Планирование проекта в MS OFFICE PROJECT
реклама

Лабораторная работа № 10 ПЛАНИРОВАНИЕ ПРОЕКТА В MS OFFICE PROJECT Цель работы: получить практические навыки построения календарных и сетевых графиков в среде MS OFFICE PROJECT. Ход работы Построение календарного графика проекта (диаграммы Ганта) Рассмотрим процесс разработки календарного графика проекта на примере задания для самостоятельной работы, используя исходные данные варианта 0. 1.Загрузить приложение MS Office Project.: Кнопка Пуск Все программы MS Office MS Office Project. 2.Сохранить проект: меню Файл Сохранить как. 3.Установить дату начала проекта: меню Проект Сведения о проекте. В открывшемся окне (см. рис.1) в поле Дата начала открыть календарь и задать дату начала проекта (реальную дату, не раньше того дня, когда вы будете выполнять это задание). Рисунок 1 – Установка даты начала проекта 4.Указать, в каких единицах будут вводиться трудозатраты по выполнению работ проекта: меню Сервис Параметры вкладка Планирование Трудозатраты вводятся выбрать в днях. 1 5. Для построения календарного плана в меню ВИД выбрать Диаграмма Ганта. 6. В строки столбца Название задачи последовательно внести содержание работ проекта (в соответствии с таблицей 1.1). 7. В строки столбца Длительность внести продолжительность каждой работы (в соответствии с таблицей 1.1). При этом столбцы Начало и Окончание будут заполняться автоматически, так как дата начала проекта была определена заранее в п.3. 8. В строки столбца Предшественники внести предшествующие работы (в соответствии с таблицей 1.1) . В результате в левой части окна будет составлен список работ проекта, в правой – MS Project автоматически построит календарный график проекта – диаграмму Ганта (см. рис 2). Рисунок 2 – Календарный график проекта Расчет временных характеристик проекта При построении диаграммы Ганта MS Project показывает только дату окончания проекта (для рассматриваемого проекта это 08.01.10). Чтобы увидеть суммарные данные по проекту – длительность критического пути (то есть минимальное время, за которое проект может быть выполнен), сам критический путь (то есть работы, через которые он проходит) необходимо выполнить следующие действия: 1. Чтобы получить возможность видеть суммарные данные по проекту в меню Сервис Параметры Вид установить флажок показывать суммарную задачу проекта (см. рис. 3). 2. На свободном участке календарного графика щелчком правой клавиши мыши вызвать динамическое меню, в котором выбрать команду Стили отрезков… 3. В первой свободной строке столбца Название вписать наименование интересующих нас типов задач, например Критические. 2 Рисунок 3 – Установка параметров 4. В столбцах Вид и Отображать для след. задач с помощью элементов управления выбрать подходящий вид и название задач (см. рис. 4). Рисунок 4 – Окно установки стилей отрезков В результате календарный график примет вид, как показано на рисунке 5. Критический путь и критические задачи выделены красным цветом, длина критического пути, равная 32 дням, дата начала проекта – 23.11.09 и дата 3 окончания проекта – 05.01.10 показаны в верхней строке левой части окна. Рисунок 5 – Календарный график с временными характеристиками Анализ проекта Уже на этапе составления календарного графика проекта можно попробовать сократить длину критического пути. Для этого нужно проанализировать последовательность выполнения работ, не обязательно только составляющих критический путь, и сроки начала каждой из них. Затем решить, какие из задач можно сместить по времени. Проанализируем, все этапы и решим, можно ли 1. не ожидая окончания этапа составления сметы (работа А2), начать подбирать строительную организацию (работа А3) – ДА; 2. не ожидая окончания этапа выбора проекта (работа А4), начинать составление экономического обоснования проекта (А5) – ДА (в пределах разумного); 3. не ожидая окончания этапа выделения финансирования (банковский срок перевода платежей 5 дней) (работа А6), начинать составление договора (работа А7) – ДА. Попробуем реализовать результаты анализа в среде MS Project. Выполним двойной щелчок левой клавишей мыши на линии связи, соединяющей работы А4 и А5 и в открывшемся диалоговом окне Зависимость задач скорректируем тип связи. Изменим тип связи Окончание–начало (ОН) на начало-начало (НН) с запаздыванием на 3 дня (см. рис. 6). Рисунок 6 – Окно Зависимость задач Это значит, что к составлению экономического обоснования проекта 4 можно приступать не после окончательного выбора проекта, а параллельно с ним, определившись за первые три дня по основным характеристикам проекта. Аналогично скорректируем тип связи между работами А6 и А7, установив запаздывание на 2 дня, чтобы остался один день на подписание договора после перечисления денег и между работами А2 и А3, установив запаздывание на 4 дня. В результате диаграмма Ганта будет выглядеть, как показано на рисунке 7, а критический путь уменьшится с 32 дней до 29 дней. Рисунок 7 – Диаграмма Ганта после анализа проекта Безусловно, могут быть предложены и другие варианты корректировки критического пути. Оптимальный критический путь может быть получен только после ресурсного и стоимостного анализа проекта. Создание взаимосвязанных проектов Допустим, что реконструкция офиса требует проведения дополнительных мероприятий (см. таблицу 1.2): Архитекторские работы – 7 дней; Дизайнерские услуги – 5 дней; Закупка материалов – 7 дней; Аренда транспорта для грузоперевоок – 7 дней; Найм работников – 3 дня; Проведение отделочно-ремонтных работ – 30 дней Маркетинговые исследования – 50 дня. Целесообразно будет связать их в отдельный проект. Для этого необходимо: 1. Щелкнуть на панели инструментов кнопку Создать. 2. Составить новый список работ и задать их длительность в соответствии с таблицей 2 в представлении Диаграмма Ганта, которое открывается по умолчанию (см. рис. 8). 5 Рисунок 8 – Ввод задач подпроекта 3. Изменить дату начала проекта в соответствии с основным проектом. В нашем случае это - 23.12.09 – дата начала реконструкции. 4. Построить календарный график (см. рис. 9). Рис. 9 - Диаграмма Ганта проекта Стадии работ 4. Сохранить проект под именем Стадии работ. Так как два проекта взаимосвязаны, логично будет объединить их в качестве составных частей одного основного проекта. Сделаем это на основе уже созданного проекта Проект 1. Для этого необходимо: Открыть окно проекта Проект 1. Выделить первую свободную строку задач проекта. Открыть меню Вставка => Проект…=> Стадии работ => Вставить. Поскольку дополнительные операции потребовали дополнительного времени, длительность всего проекта увеличилась до 89 дней. Результат представлен на рисунке 10. 6 Рисунок 10 – Результат объединения проектов По умолчанию вставленный проект является частью основного, но все же сохраняет некоторую самостоятельность. Однако при внесении изменений в этот подпроект, они будут автоматически переносится в основной. Иногда дополнительные операции являются составной частью одной из задач основного проекта. При этом если эти операции имеют большую длительность, то при включении их в задачу, ее длительность тоже изменяется и, соответственно, изменяется длительность всего проекта. Чтобы включить готовый подпроект Стадии работ в одну из задач (Работы по реконструкции) необходимо: Щелкнуть на одну строку ниже задачи, после которой необходимо вставить проект; Открыть меню Вставка => Проект…=> Стадии работ => Вставить. На панели инструментов щелкнуть кнопку На уровень ниже (см. рисунок 11). Рисунок 11 – Панель инструментов Результат взаимосвязи проектов будет выглядеть, как это показано на рисунке 12. Длительность критического пути проекта составляет 89 дней. При необходимости, корректируя время начала работ, ее можно изменить, как это было сделано при анализе проекта Проект 1. Временные характеристики проекта: длина критического пути, равная 89 дням, дата начала проекта - 23.11.09 и дата окончания проекта - 25.03.10 показаны в верхней строке левой части окна. 7 Рис. 12. Результат взаимосвязи проектов Таким образом, MS Project позволяет создавать проект в проекте и, при необходимости, конкретизировать стадии выполнения той или иной задачи. Консолидация проектов Для получения двух полностью «равноправных» подпроектов следует создать консолидированный проект. Для этого необходимо: 1. Открыть в MS Project файлы этих проектов (Проект 1 и Стадии работ); 2. В меню Окно выбрать команду Новое окно... В открывшемся диалоговом окне в списке Проекты выберите файлы объединяемых проектов, используя клавишу Ctrl; Рисунок 13 – Выбор файлов объединяемых проектов 3. Щелкните на кнопке ОК. 8 Результат объединения проектов показан на рисунке 14. Длительность проектов, их начало и окончание отображены в левой части рисунка. Длина критического пути проекта Проект 1 составляет 32 дня, а проекта Стадии работ - 67 дней. Рисунок 14 – Результат объединения проектов Таким образом, рассмотренные способы объединения проектов дают различные результаты в плане последующей работы с задачами объединенного проекта. Выбор варианта зависит от особенностей проекта. Задания для самостоятельного выполнения Используя возможности системы управления проектами MS Project выполнить планирование проекта. Условие задания. Фирма запланировала реконструкцию своего офиса. Перечень работ, которые необходимо для этого выполнить, представлен в таблице 1. Требуется: построить календарный график проекта (диаграмму Ганта); рассчитать временные характеристики проекта; проанализировать проект и попытаться сократить длительность критического пути. 9 Сделать вывод об изменении критического пути Таблица 1. Варианты заданий по планированию проекта Работа А1 А2 А3 А4 A5 А6 А7 А8 Содержание Продолжительность, дней Вариант заданий Предшедствующие работы Определение объема реконструкции Составление сметы затрат Выбор строительной организации Выбор проекта реконструкции Экономическое обоснование проекта Получение финансового обеспечения Составление договора на выполнение работ Работа по реконструкции 0 1 2 3 4 5 6 7 8 9 10 5 5 7 3 4 5 6 7 3 6 5 А1 7 10 11 8 9 11 11 12 7 9 9 А2 5 5 7 4 4 5 6 7 3 6 6 А1 5 4 5 3 4 4 4 3 2 3 4 А4 4 5 4 4 3 3 5 4 6 4 3 А5 5 3 4 2 2 3 3 3 4 3 2 А3, А6 3 5 6 5 4 4 4 5 4 5 7 42 31 35 38 44 46 30 43 37 А7 10 39 Таблица 2. Варианты дополнительных мероприятий по планированию проекта Работа Содержание Предшед- Продолжительность, дней ствующие Вариант заданий работы 0 1 2 3 4 5 6 7 8 9 10 A1 Архитекторские работы 7 5 6 6 7 4 5 6 6 7 5 А2 Дизайнерские услуги 5 3 4 2 2 3 3 3 4 3 2 А3 Закупка материалов Аренда транспорта для грузоперевоок Найм работников Проведение отделочно-ремонтных работ А1, А2 7 5 7 6 8 10 9 7 5 8 10 А1, А2 7 10 9 8 9 7 6 5 8 10 9 А3 3 5 4 3 5 5 4 3 3 5 А5 30 25 20 27 35 33 31 29 28 26 32 А5 50 28 23 30 38 36 34 32 31 29 35 А4 А5 А6 А7 Маркетинговые исследования 5 10