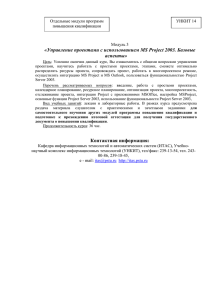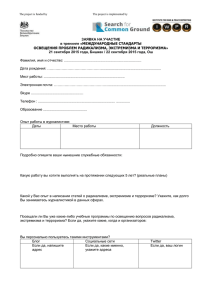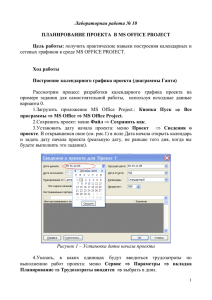Основы работы с электронными таблицами Microsoft Project
реклама
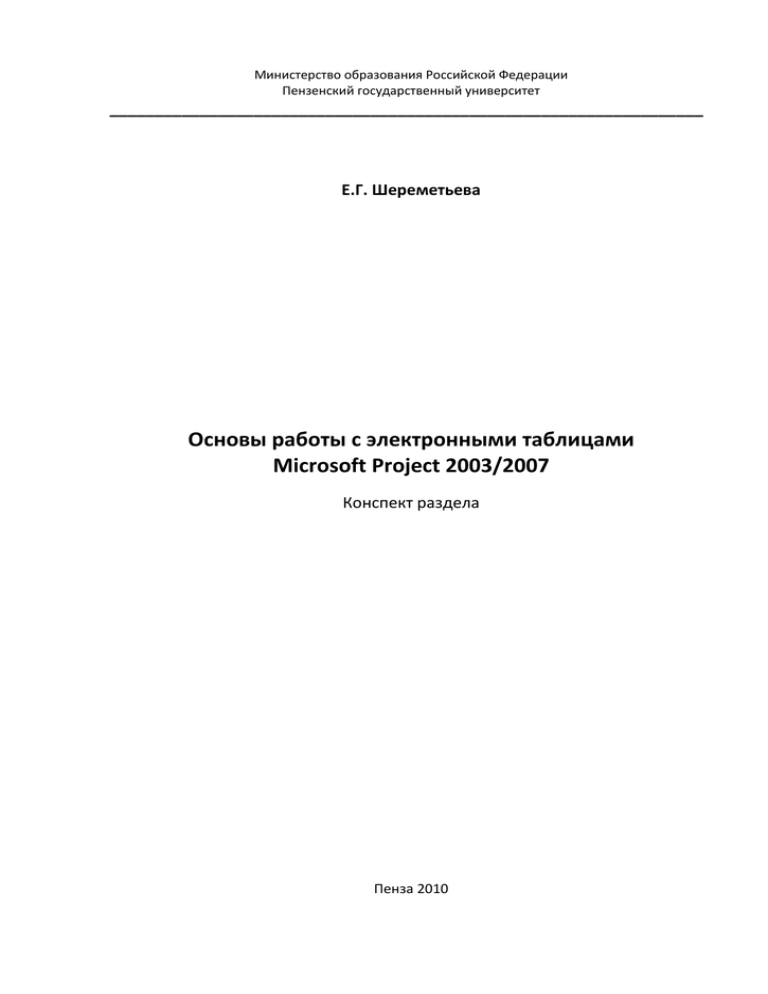
Министерство образования Российской Федерации Пензенский государственный университет __________________________________________________________________ Е.Г. Шереметьева Основы работы с электронными таблицами Microsoft Project 2003/2007 Конспект раздела Пенза 2010 Основы работы с пакетом сетевого планирования MS Project 2003 Назначение и области применения Семейство продуктов Microsoft Office Project включает широкий ассортимент программных средств, поддерживающих многочисленные подходы к управлению работами, детализацию состояния готовности процессов и выполнение бизнес-задач. В состав Microsoft Office Project входят следующие версии программых продуктов: Standard — позволяет управлять проектами, включая планирование и построение графиков. Professional — помимо возможностей Standard содержит средства анализа и управления проектами в масштабах крупного предприятия. Server — обеспечивает коллективную работу над проектами (совместно с Professional или Standard). Web Access — позволяет получить доступ к проектам через интерфейс браузера Internet Explorer. Продукты Microsoft Office Project Standard предоставляют усовершенствованные средства для настольных систем, предназначенные для небольших групп и отдельных лиц, выполняющих проекты по управлению, но не обязательно являющихся руководителями проектов. Office Project Standard предусматривает простые и интуитивно понятные средства, позволяющие осуществлять оперативный контроль при минимальных непроизводительных затратах. Продукты Office Project Professional включают средства создания компетенции по решению вопросов, связанных с управлением эффективностью организации (EPM), объединяющей программные средства и технологии с людьми, процессами и организационными политиками и указаниями. Когда эти элементы разработаны и согласованы с бизнес-целями, они создают возможности для управления работой, временем, ресурсами и бюджетом. Продукт Office Project Server ориентирован на потребности организаций, управляющих сложными проектами и нуждающихся в централизованном стратегическом контроле за финансами в дополнение к поддержке методик скрупулезного управления проектами. Microsoft Office Project поможет улучшить ключевые показатели крупных организаций, которые управляют сложными программами и портфелями проектов и имеют рабочую силу в разных странах мира. Настройка Project После установки приложения настраивают параметры Microsoft Project в соответствии с теми задачами, которые требуется решать пользователю. Практически все настройки Microsoft Project задают в окне Параметры, которое вызывается командой Сервис – Параметры. Рисунок 1. Параметры Окно содержит несколько вкладок, на каждой из которых можно изменять определенные параметры Microsoft Project. Названия и состав большинства вкладок во многом совпадают с названием и содержанием аналогичных вкладок приложений Microsoft Offiсe. Вкладка Вид задает представление, которое будет отображаться на экране при открытии Project и создании нового проекта, способ отображения дат, состав инструментария окна, параметры перекрестной связи, отвечающие за отображение связей между разными проектами и многое другое. Вкладка Общие позволяет задать автоматическое отображение области задач при запуске для быстрого доступа к существующим проектам или создании новых. Здесь же можно задавать автоматическое включение автофильтров для новых проектов, включать и выключать помощь флажками из области Мастер планирования или автоматическое добавление новых ресурсов и задач. В полях Стандартная ставка по умолчанию и Ставка сверхурочных работ по умолчанию указывают ставки, которые будут автоматически пополнять таблицу ресурсов при добавлении последних. Вкладка Правка позволяет задавать параметры перемещения полей, перехода к следующему полю после ввода, запроса на обновление автоматических связей и многое другое. Вкладка Календарь используется для настройки календаря Project. Значения, установленные по умолчанию на этой вкладке, зависят от региональных настроек Windows. Скажем, если в России началом недели считается понедельник, то в США — воскресенье. Поэтому если на одном компьютере региональные настройки установлены по российским стандартам, а на другом — по американским, то изначальные установки на этой вкладке на компьютерах будут разными. Вкладка Планирование позволяет включать отображение сообщений о несоответствиях в календарном плане (например, таких как назначение ресурса после даты окончания задачи), назначать представление, в котором будет указываться длительность задач, трудозатраты, конкретное время выполнения. Параметры вкладки Планирование относятся к открытому проекту и сохраняются непосредственно в нем. Вкладка Расчет задает порядок выполнения расчетов для всех открытых проектов, При выборе автоматического режима Project проводит расчет автоматически, а при выборе ручного — только при выполнении соответствующей команды. Расчет может осуществляться как во всех открытых проектах, так и в одном активном в данный момент. Параметры данного окна играют важную роль при работе с MS Project, поэтому рассмотрим их подробнее. Рисунок 2. Окно «Параметры» Для автоматического обновления состояния ресурса при обновлении состояния задачи нужно, чтобы флажок Обновлять состояние ресурса при обновлении состояния задачи был установлен. Тогда при вводе сведений в поля Процент завершения, Фактическая длительность или Оставшаяся длительность Project автоматически рассчитает фактические затраты, а также трудозатраты для задачи и назначения. Если флажок снят, то для получения информации о фактических затратах и трудозатратах необходимо вручную вводить значения в поле Фактические трудозатраты для ресурсов. Флажок Переместить окончание завершенных частей назад на дату отчета о состоянии включает режим переноса дат окончания завершенных частей задач, которые по плану должны начинаться после даты отчета о состоянии, но начались раньше. По умолчанию этот флажок снят. Если его установить, то становится доступным флажок Также переместить начало оставшихся частей назад на дату отчета о состоянии. Флажок Переместить начало оставшихся частей вперед, на дату отчета о состоянии служит для тех же целей, что и предыдущий, но относится к началу оставшихся частей задач. По умолчанию данный флажок снят. Если его установить, то становится доступным флажок Также переместить окончание завершенных частей вперед, на дату отчета о состоянии. При нажатии кнопки Освоенный объем открывается одноименное окно. Рисунок 3. Окно «Освоенный объем» С помощью этого окна задают два параметра. Способ начисления по умолчанию для задач — показывает, какое поле использовать для анализа освоенного объема: (% завершения или Физический % завершения). Базовый план для расчетов — план, который будет использоваться в расчетах по умолчанию. Если изменения процента завершения требуется распределить до конца фактической длительности задачи, то флажок Распределять изменения итогового % завершения для задач до даты отчета о состоянии должен быть снят, в противном случае — установлен. По умолчанию флажок снят. Если флажок Рассчитывать вставленные проекты как суммарные задачи установлен, то Project будет рассчитывать проекты, вставленные в текущий проект, как суммарные задачи. По умолчанию этот флажок установлен. Если установлен флажок Фактические затраты всегда вычисляются Microsoft Office Project, то фактические затраты по значениям ставок ресурсов, затрат на назначение ресурсов и фиксированные затраты задачи вычисляются автоматически. По умолчанию флажок установлен. Установка данного флажка (если ранее он был снят) приводит к удалению всех значений фактических затрат, введенных пользователем вручную. В списке Начисление фиксированных затрат по умолчанию выбирают режим начисления фиксированных затрат. Затраты могут начисляться в начале проекта, пропорционально в течение всего времени выполнения проекта, а также по окончании проекта. По умолчанию установлено значение Prorated (Пропорционально). Флажок Рассчитывать несколько критических путей включает режим расчета и отображения критического пути для каждой независимой сети задач в проекте. Если флажок установлен, то Microsoft Project задает для задач одинаковые даты позднего и раннего окончания, делая их критическими. Если количество дней временного резерва для задачи меньше или равно значению поля Считать критическими задачи, имеющие резерв не более дней, то задача считается критической. По умолчанию количество дней равно нулю, но этот интервал можно увеличить. Вкладка Совместная работа позволяет настраивать параметры, относящиеся к совместной работе над проектом. Некоторые флажки могут быть недоступными в зависимости от того, действует ли режим совместной работы над проектом. В списке Средство для совместной работы могут быть выбраны: Microsoft Office Project Server, только электронная почта и None (Нет). Если совместная работа над проектом не требуется, то можно выбрать вариант None (Нет). Из двух оставшихся вариантов предпочтительнее Microsoft Office Project Server, нежели вариант с электронной почтой. Следует заметить, что система электронной почты должна быть MAPI-совместимой и 32разрядной (Microsoft Exchange, Microsoft Outlook). Вкладки Правописание, Сохранение и Интерфейс имеют интуитивно понятный набор параметров и в подробном рассмотрении не нуждаются Окно программы Project 2003 Окно Project 2003 имеет вид: Рисунок 4. Окно программы Project 2003 Microsoft Project имеет стандартный для всех офисных приложений интерфейс. Под панелями инструментов находится рабочая область Project. В левой ее части расположена специальная область быстрого вызова определенных функций, с помощью которой можно открыть или создать новый проект, а также обратиться к справочному разделу. В центре основной части окна программы расположен список задач, а справа — календарь. В нижней части экрана находится строка состояния, в которой выводится разнообразная полезная информация. Например, о том, чем в данный момент занята программа. Рабочая область Содержимое и внешний вид рабочей области зависит от представления, которое в данный момент отображается на экране. При создании нового проекта изначально отображается представление Gantt Chart (Диаграмма Ганта). Представления можно переключать с помощью меню Вид или щелком правой кнопки мыши на заголовке в виде синей полосы с названием представления (расположена на экране слева). Рисунок 5. Окно проекта Microsoft Project В любом представлении в верхней части рабочей области присутствует строка редактирования — текстовое поле, которое предназначено для ввода и редактирования значений в полях отображаемой на экране таблицы. После ввода или редактирования информации в этой строке нужно нажать клавишу Enter. Чтобы отменить внесенные в содержимое ячейки изменения и выйти из режима редактирования, необходимо нажать Esc. Режимы представления проекта Диаграмма Ганта В представлении Диаграмма Ганта рабочая область разделена на две части. В таблице, расположенной слева, перечислены задачи, используемые в проекте. Таблица в представлении Диаграмма Ганта по умолчанию состоит из семи столбцов. Одновременно они на экране не помещаются. Чтобы увидеть непоместившиеся на экране столбцы, нужно перемещать табличный курсор вправо с помощью клавиатуры. Тогда таблица будет сдвигаться, отображая столбцы, которые были не видны. Столбцы таблицы можно скрывать и отображать. Все действия со столбцами перечислены в контекстном меню столбца. Рисунок 6. Контекстное меню столбца Несмотря на внешнее сходство с таблицей Microsoft Excel, таблица в Project существенно от нее отличается. Например, если выбрать команду Скрыть столбец, то столбец фактически будет удален (то есть его нельзя будет отобразить, как в Excel). В действительности столбцы не удаляются, а сохраняются в памяти, оставаясь невидимыми. Чтобы их вновь увидеть, необходимо выполнить команду Вставить столбец, после чего в открывшемся окне Определение столбца выбрать, какой именно столбец следует вставить. Рисунок 7. Окно «Определение столбца» Справа от таблицы расположена диаграмма, в которой задачи отображаются в виде полос. Условными обозначениями также указаны связи между задачами и разрывы задач. Рисунок 8. Отображение диаграммы Просмотреть и изменить все условные обозначения диаграммы можно в окне Формат отрезка, открываемом командой Формат/Стили отрезка. Рисунок 9. Окно «Стили отрезков» Связи между задачами в суммарных задачах (содержащие в себе подзадачи) отображаются на диаграмме стрелками. Их вид настраивается с помощью меню Формат/Макет. Диаграмма Ганта с отслеживанием Это представление очень похоже на предыдущее, но отличается от него тем, что позволяет отслеживать выполнение задачи. На диаграмме с отслеживанием показано, сколько процентов каждой задачи выполнено на данный момент. При этом отрезок задачи отображается красным цветом до тех пор, пока задача не будет выполнена. Как только задача выполняется на 100 %, отрезок автоматически окрашивается в синий цвет. Использование задач В данном представлении рабочая область тоже разделена на две части. В левой части отображается список задач проекта с указанием ресурсов, которые назначены конкретной задаче. Рисунок 10. Окно проекта В таблице представлены трудозатраты и длительность как для всей задачи, так и для каждого ресурса отдельно. В правой части показана загрузка ресурсов. Если вносить изменения в левую часть представления, то они в тот же момент будут отображены в правой части в виде изменившегося количества часов, которые ресурс будет использовать для выполнения задачи. Внесение изменений в правую часть влияет на таблицу в левой части. Трудозатраты равномерно делятся на указанное количество дней в поле Длительность. Если увеличить количество дней, отведенных на выполнение задачи в поле Длительность в таблице слева, то трудозатраты на каждый день будут пропорционально уменьшены таким образом, чтобы количество часов, которое требуется для выполнения задачи (поле Трудозатраты), равномерно распределилось по указанному количеству дней. Календарь В представлении Календарь задачи можно просматривать, добавлять и изменять в формате календаря. В некоторых случаях это может быть более наглядно, чем в других представлениях. В этом представлении задачи добавляют и изменяют мышью, хотя доступен и традиционный способ создания задач с помощью меню. Чтобы создать задачу, следует щелкнуть мышью на квадрате того дня, с которого должно начаться выполнение задачи. Затем, не отпуская кнопку, нужно двигать мышь до квадрата того дня, в который должно завершиться выполнение задачи. Если дважды щелкнуть мышью на задаче, то откроется окно сведений о задаче, в котором можно ввести название, длительность, дату начала и окончания, а также другие параметры задачи. Рисунок 11. Календарь Связи между задачами в представлении Календарь тоже создаются, но не отображаются. Сетевой график В данном представлении задачи проекта отображаются в виде блок-схемы. При этом на экране в текстовом виде отображается краткое описание каждой задачи (начало и окончание выполнения, назначенные ресурсы), и в виде стрелок указываются связи между задачами. Рисунок 12. Сетевой график Вид представления Сетевой график можно настроить. Для этого следует щелкнуть правой кнопкой мыши на свободном пространстве экрана и выбрать в контекстном меню команду Макет. В данном окне можно задать автоматический или ручной способ расположения рамок, выбрать стиль линий, отображение надписей для связей и многой другое. Кроме того, в этом случае рамки можно будет передвигать, размещая их наиболее удобным образом. Рисунок 13. Окно «Макет» Помимо стандартных способов создания задач (с помощью меню), в представлении Сетевой график задачи и их связи можно просто нарисовать с помощью мыши, а затем отредактировать параметры задачи, дважды щелкнув на содержимом рамки задачи. Рисунок 14. Окно «Сведения о задаче» Если щелкнуть на самой рамке, то откроется окно Формат рамки, в котором можно задавать тип линий сетки, а также цвета фона и рамки. Рисунок 15. Окно «Формат рамки» График ресурсов Данное представление используется для просмотра графического представления распределения трудозатрат или затрат ресурсов проекта во времени. Рисунок 16. График ресурсов На графике в левой части мы видим название ресурса, а в правой части график распределения этого ресурса. Например, если выбрать трудовой ресурс Программист в левой части окна и Процент загрузки в контекстном меню правого окна, то будет в процентах показано, насколько Программист загружен работой в определенный день недели. Использование ресурсов В представлении Использование ресурсов также отображены ресурсы и информация о том, насколько они используются. Многие представления в Project помимо специфических могут выполнять одни и те же более распространенные действия и отличаются только удобством использования для тех или иных целей. Рисунок 17. Использование ресурсов В данном представлении можно добавить новый ресурс, вписав его наименование в нижнюю часть таблицы (имеется в виду первая пустая строка). Дважды щелкнув мышью на ресурсе, можно просмотреть и изменить его свойства. При желании удалить ресурс необходимо щелкнуть правой кнопкой мыши на заголовке строки таблицы и выбрать пункт Удалить ресурс. Лист ресурсов Это представление наиболее удобно для работы исключительно с ресурсами. Именно здесь лучше всего добавлять новые ресурсы и задавать их свойства. Лист ресурсов представляет собой таблицу, в которой строки — это ресурсы, а столбцы — свойства ресурсов. Рисунок 18. Лист ресурсов Ресурсы делятся на два типа: Трудовые и Материальные. Ресурсы трудового типа — это люди, которые заняты в проекте. Ресурсы материального типа — это материалы, которые используются в проекте (например, бумага, вычислительная техника и т.д.). Для ресурса заполняются только те поля, которые определяются его типом. Например поле Стандартная ставка — содержит стоимость ресурса. В случае трудового ресурса рассчитывается его заработная работника. Когда ресурсов очень много, к кним можно применить фильтр для просмотра только нужных ресурсов. Для установки фильтра существует команда Проект/Фильтр. Другие представления Представления в Microsoft Project не исчерпываются теми, которые отображены в главном меню. Можно вывести на экран и другие представления, а также создать новые. Если выбрать пункт меню Вид/Другие представления, то откроется одноименное окно со списком доступных представлений. Рисунок 19. Окно "Другие представления" Чтобы отобразить представление на экране, нужно выбрать его в списке и нажать кнопку Применить. Для создания нового представления следует нажать кнопку Создать и определить тип создаваемого представления Отдельное представление или Комбинированное представление. Рисунок 20.Окно «Определение представления» При создании отдельного представления указывают следующие параметры: Имя, Экран (как будет выглядеть новое представление), Таблица, Группа и Фильтр. Рисунок 21. Создание отдельного представления Эти параметры определяют, какая именно информация будет отображаться в представлении. Можно также установить флажок Показывать в меню, тогда созданное пользователем представление будет отображаться в главном меню вместе с представлениями, которые присутствуют там изначально. Комбинированное представление содержит два других, т.е на экране могут одновременно отображаться, например, Диаграмма Ганта и Лист ресурсов. Рисунок 22. Комбинированное представление Чтобы создать новое представление на основе существующего, следует выбрать в списке слева представление, а затем нажать кнопку Сору (Копировать). Будет создано новое представление, являющееся копией выбранного. Ему можно присвоить новое имя и изменить параметры, которыми новое представление должно отличаться от исходного. Основы создания проектов Основные термины и понятия Проект подразумевает выполнение ряда связанных между собой задач. Для выполнения проекта можно выделить строго определенные ресурсы (человеко-часы, материалы). У проектов существуют даты начала и окончания, а также другие различные ограничения (например, графики работы). Так как проект разрабатывается для достижения некоторых результатов за определенный срок и за определенную стоимость, то удобно составить план, какие нужно провести работы, кем, в какое время и какие средства могут понадобиться для этого. Все проекты содержат три основных элемента — задачи, ресурсы и назначения. Задача Задача — это некоторая работа, осуществляемая в рамках проекта для достижения определенного результата. Задачи можно объединить в фазы. Фаза проекта включает в себя одну или несколько задач, при выполнении которых достигается один из основных результатов проекта. Например, при разработке программного обеспечения фазой проекта является тестирование. Проект должен быть разбит на задачи как можно более детально. Это позволит лучше им управлять. Целесообразность деления задачи на подзадачи зависит от ее длительности. Как правило, если длительность составляет больше трех дней, то ее можно разделить на более мелкие задачи. Не всегда задачи в проекте выполняются последовательно одна за другой. Иногда выполнение следующей задачи можно начать раньше, чем закончится предыдущая. Такое планирование называется быстрым путем. Например, для распостранения программного обеспечения требуется разработать документацию. Обычно не обязательно выполнять фазы тестирования и разработки документации последовательно. Microsoft Project учитывает, заняты ли работники выполнением какой-либо задачи или свободны и могут выполнять новую. Однако существуют задачи, которые следует обязательно завершить, прежде чем перейти к следующим. Например, нельзя тестировать программное обеспечение, пока . оно не разработано. Такие задачи называются завершающими. Длительность — это период рабочего времени, который необходим для выполнения задачи. При планировании Microsoft Project не учитывает выходные дни. Например, если длительность выполнения задачи составляет три дня, а выполнение начинается в пятницу, и при этом используется стандартный график, то окончание выполнения задачи будет запланировано на вторник, а не на воскресенье. При этом длительность все равно будет равна трем дням, а не пяти. Вехи — это наиболее важные задачи в проекте. Например, окончание разработки программного обеспечения может быть вехой. Ресурсы Ресурсы в Microsoft Project — это сотрудники и оборудование. Каждый сотрудник, участвующий в проекте, выполняет определенную функцию. Один сотрудник может быть, например, фотографом в одной задаче и дизайнером в другой. В Project используются два типа стоимости ресурсов: повременная ставка и стоимость за использование. В случае повременной ставки стоимость участия ресурса в проекте рассчитывается в зависимости от времени, которые было затрачено при работе ресурса над задачей (ставка умножается на количество часов). В случае стоимости за использование затраты вычисляются умножением стоимости использования на количество задач, в которых задействован ресурс. Для каждого ресурса можно указать как повременную ставку, так и стоимость за использование. Бюджет — это оценочные затраты на проект, заданные в плане. Область охвата — это комбинация всех целей и задач проекта, а также работ, необходимых для их выполнения. Назначения Назначения — это связи между ресурсами и задачами. Для выполнения одной задачи может быть назначено несколько ресурсов. Треугольник проекта Многие проекты имеют строго определенные дату окончания, доступный бюджет и область охвата. Это сочетание данных о времени, стоимости и области охвата называют треугольником проекта Рисунок 23. Треугольник проекта Изменение одного из этих трех элементов обязательно повлияет на два других. Несмотря на то что важны все три элемента, чаще всего наиболее критичным является только один из них. Например, если необходимо изменить план проекта так, чтобы приблизить дату окончания, то возможно увеличение затрат (в этом случае следует задействовать дополнительных сотрудников) или сокращение области охвата (удаление из проекта каких-либо второстепенных задач). Не всегда сокращение времени выполнения проекта увеличивает затраты. В некоторых случаях, напротив, сокращение времени выполнения уменьшает и затраты, необходимые для реализации проекта. Создание проекта Новый проект можно создать с помощью пункта меню Файл/Создать. Как правило, при запуске Microsoft Project эта команда выполняется автоматически. Проще всего при создании проекта воспользоваться консультантом. Окно консультанта открывается в левой части экрана при запуске Microsoft Project. Если этого окна на экране нет, то открыть его можно нажав кнопку Задачи на панели инструментов консультанта. Рисунок 24. Создание проекта Для создания нового проекта нужно щелкнуть на надписи Определение проекта в окне консультанта. После этого можно будет вводить сведения о проекте. Все сведения будут запрашиваться автоматически, поэтому не придется запоминать, что еще нужно ввести для полного и правильного определения нового проекта. В качестве параметров проекта как правило указывают: • Дату начала проекта или дату окончания проекта. Указывать следует только одну дату из двух, так как в Microsoft Project проекты можно планировать двумя способами: от даты начала или от даты окончания. Первый способ применяется, если у проекта нет жесткой даты окончания. В этом случае дата завершения проекта определяется во время планирования; • Метод планирования; • Планирование совместной работы над проектом. Если предполагается работать над небольшим проектом и планировать все самостоятельно, то следует выбрать вариант Нет. Если же необходимо публиковать проект на сервере, чтобы он был доступен другим сотрудникам, то следует выбрать Да. В случае выбора второго варианта потребуется ввести данные для подключения к серверу Microsoft Project Server. Следующим шагом будет сохранение проекта на диске. При необходимости изменения основных параметров проекта можно также воспользоваться командой Проект/Сведения о проекте. Рисунок 25. Окно «Сведения о проекте» График проекта После создания проекта следует перейти к этапу Определение рабочего времени проекта. Но, прежде чем приступить к планированию рабочего времени, следует определить, что такое календари применительно к Microsoft Project. Календари определяют порядок планирования ресурсов, назначаемых задачам, и, соответственно, порядок планирования самих задач. Основным является базовый календарь. Его используют календари проекта, ресурса и задачи, но у каждого ресурса может быть собственный календарь, отличающийся от остальных. Например, если большинство сотрудников работают по календарю со стандартным рабочим временем, то некоторые сотрудники могут работать по особому графику, поэтому для них нужен отдельный календарь. Календари создаются для трудовых ресурсов (сотрудников), но не для материальных, то есть считается, что, например, копировальный аппарат доступен всегда, а сотрудник, работающий с этим аппаратом, имеет свой рабочий график. Не следует путать календарь в качестве рабочего графика (календарь проекта, календарь ресурса, календарь задачи) и представление Календарь. Во втором случае это просто один из вариантов отображения информации. Существует возможность создать календарь с помощью шаблонов, которые содержит Microsoft Project. Можно также использовать собственные шаблоны. Существуют следующие встроенные шаблоны календарей: стандартный, 24 часа и ночная смена. Рисунок 26. Календарь На календаре, представленном в правой части экрана, рабочее время выделено темным цветом. Чтобы настроить рабочие дни и рабочее соответствующие флажки на следующем шаге мастера. часы, Рисунок 27. Настройка рабочих дней и часов следует установить Если не хватает двух смен, то с помощью кнопки Указать дополнительные смены можно создавать до пяти смен в сутки. Следующим шагом задают дополнительные праздничные и выходные дни. Для этого следует щелкнуть на надписи Изменить рабочее время . В результате откроется окно в котором можно установить для каждого дня переключатель в одно из следующих положений: Стандартное время, Нерабочее время или Нестандартное рабочее время. Рисунок 28. Окно «Изменение рабочего времени» При установке переключателя в положение Стандартное время, задают рабочее время в соответствии с календарем (те часы, которые были выбраны на предыдущем шаге). При установке переключателя в положение Нестандартное рабочее время день считается полностью нерабочим (выходным). С его помощью можно также установить сокращенный рабочий день. Чтобы задать рабочее время для нескольких определенных рабочих дней, следует выделить их мышью, удерживая клавишу Ctrl. Тогда изменения будут касаться всех выделенных дней и распространяться на другие месяцы. Кроме того, можно не только изменять рабочее время обычных дней, но и делать выходные дни рабочими. На четвертом шаге определяют такие параметры, как количество часов в рабочем дне, количество рабочих часов в неделе и количество рабочих дней в месяце. При этом нужно иметь в виду график, который был указан на предыдущих шагах. Эти параметры будут использоваться для вычисления, сколько часов требуется для выполнения задачи, если длительность задана, например, в днях. Microsoft Project при планировании изменяет все единицы времени на часы. Рисунок 29. Установка параметров Ввод задач проекта Следующим шагом в создании проекта и следующей строкой в окне консультанта является Ввод задач проекта. Эту операцию уже нужно выполнять в таблице в представлении Диаграмма Ганта. В Microsoft Project существует иерархия задач. Задачи можно делать подзадачами (перемещаясь на уровень ниже, задача становится вложенной по отношению к другой задаче, а перемещаясь на уровень выше — перестает быть вложенной). Допускается несколько уровней вложенности. После ввода новой задачи ее параметры устанавливаются по умолчанию, но в последствии могутбыть изменены пользователем. Типы зависимостей Одни задачи должны выполняться непосредственно после других, а третьи должны быть совершенно независимыми. Все это можно устроить при помощи создания зависимостей между задачами. Зависимость задач — это отношение между двумя задачами, при котором начало или завершение одной из них должно определять начало или завершение другой. Существуют следующие типы связей между задачами: окончание — начало (ОН)— используется чаще всего. Задача В не может начаться, пока не будет завершена задача А. Наглядный пример: задача А — построить стену, задача В — покрасить стену. Пока стена не будет построена, ее нельзя покрасить; Рисунок 30. Окончание – начало (ОН) начало — начало (НН)— используется для задач, которые должны начинаться одновременно. Задача В не может начаться, пока не начнется задача А; Рисунок 31. Начало – начало (НН) окончание — окончание (ОО)— используется для задач, которые должны завершаться одновременно. Задача В не может завершиться, пока не завершится задача А. Рисунок 32. Окончание – окончание (ОО) Создание зависимостей Зависимости между задачами можно создавать мышью в представлении Диаграмма Ганта. Для этого следует поместить указатель мыши на полосу, обозначающую задачу так, чтобы он принял вид четырехсторонней черной стрелки. Затем необходимо нажать левую кнопку и перемещать мышь к другой задаче (к ее началу или окончанию). Когда вы отпустите кнопку мыши, будет создана связь между задачами, которая на диаграмме будет показана в виде стрелки. Рисунок 33. Создание зависимостей Стрелки наглядно показывают, какая именно зависимость установлена между задачами. При необходимости можно переназначить зависимость или удалить ее. Для этого нужно дважды щелкнуть мышью на стрелке, обозначающей зависимость. При этом откроется окно Зависимость задач, в котором указывают, от какой задачи к какой установлена зависимость, а в раскрывающемся списке задают значение параметра Тип. При помощи списка Тип можно изменить зависимость. Рисунок 34. Окно «Зависимость задач» Кроме обычных зависимостей можно создать зависимости с запаздыванием. Это означает, что следующая задача должна начинаться не сразу после завершения предыдущей, а с некоторым запаздыванием. Запаздывание указывается в окне Зависимость задач в поле Запаздывание. По умолчанию запаздывание равно нулю. При отрицательном запаздывании (например, -1 день) выполнение следующей задачи начнется раньше, чем завершится предыдущая. При указывании запаздывания можно вводить значения как в днях (в поле вводится число и буква (д)), так и в часах (буква (ч)). Удалить зависимость можно, выбрав в списке Тип вариант Нет или нажав клавишу Delete (Удалить). Другие действия с задачами Диаграмма Ганта позволяет выполнять также другие действия с задачами. Прерывание задачи Задачу можно прервать (например, если сотрудник, выполняющий задачу, заболел). Для прерывания задачи следует щелкнуть правой кнопкой мыши на отрезке задачи и выбрать в контекстном меню пункт Прервать задачу, а затем указать мышью, где именно следует прервать задачу. Отрезок задачи разделится на два. Рисунок 35. Прерывание задачи Чтобы отменить прерывание задачи, нужно перетащить один отрезок к другому мышью. Тогда отрезки соединятся. Процент завершения задачи Можно также указывать для задачи процент завершения. Для этого следует поместить указатель мыши на начало отрезка (при этом курсор примет форму стрелки со значком процента), после чего нужно нажать левую кнопку и двигать мышь вправо. Внутри графика задачи появляется дополнительная полоса, соответствующая проценту завершения. Завершенные задачи помечаются галочками. Рисунок 36. Установка процента завершения Чтобы точно указать процент выполнения задачи, необходимо открыть окно Сведения о задаче и на вкладке Общие в поле Процент завершения указать, насколько задача выполнена. Ввод ресурсов проекта После ввода задач проекта необходимо ввести ресурсы. Можно сделать и наоборот, но если следовать инструкциям консультанта, ввод ресурсов в последовательности шагов стоит на втором месте. Для ввода ресурсов при помощи консультанта используется кнопка Resources Ресурсы. На панели консультанта в окне слева откроется список действий, которые можно выполнять с ресурсами. Ресурсы можно добавлять так же с помощью кнопки Ресурсы на панели инструментов. Первый пункт Выбор людей и оборудования для проекта - предназначен для добавления ресурсов из адресной книги, с сервера Microsoft Project или вручную. После ввода ресурса бывает необходимо ввести или отредактировать дополнительные сведения о нем. Для этого существует окно Сведения о ресурсе из конктекстного меню ресурса. На вкладках данного окна можно: • сменить календарь, который будет использоваться ресурсом для определения рабочих часов, а также задать нестандартное рабочее время для выбранного ресурса; • ввести стоимость использования ресурсов в проекте. Для каждого ресурса допускается заполнять до пяти различных вариантов стоимости и при необходимости переключаться между ними; • Выбрать способ начисление затрат (В начале, По окончании, или Пропорциональное). В последнем случае затраты будут вычисляться по ходу выполнения задачи, пропорционально времени. После ввода всех ресурсов переходят к пункту Определение рабочих часов ресурсов. Для назначения рабочего времени ресурсу следует выделить его и щелкнуть пункт Определите дополнительные календари в окне консультанта. Дополнительные каленари можно создавать на основе существующих (Изменить существующий календарь), или выбрать новый базовый календарь (Определение нового базового календаря). Календарь ресурса создается и изменяется так же, как календарь проекта. Назначение ресурсов задачам В небольшом проекте назначать ресурсы задачам можно вручную. В простейшем случае, когда одной задаче назначается один ресурс, это делается прямо в таблице в представлении Диаграмма Ганта. Для этого следует в столбеце Названия ресурсов раскрывающегося списка. выбрать ресурс из Несколько ресурсов одной задаче также можно назначить прямо в таблице. Для этого ресурсы следует ввести в соответствующую строку столбца Названия ресурсов через точку с запятой. Если один из перечисленных ресурсов не существует, то он автоматически будет создан и появится среди ресурсов в таблице окна Лист ресурсов. Удобно также назначать ресурсы с помощью команды меню Сервис/Назначить ресурсы, которая дублируется сочетанием клавиш Att+F10. Рисунок 37. Назначение ресурсов В данном окне к ресурсам можно применять фильтр. С помощью него, например, можно отобразить в списке только те ресурсы, которые в данный момент доступны не менее 4 часов. Назначение задаче дополнительных ресурсов в общем случае может отразится на сроках выполнения задачи. Это зависит от типа задачи, выбираемого на вкладке Дополнительно окна Сведения о задаче (открывается двойным щелчком мышью на задаче). Рисунок 38. Окно «Сведения о задаче» При выборе определенного типа одно из трех свойств задачи фиксируется. Например, если задать тип С фиксированной длительностью, то изменение количества сотрудников не повлияет на длительность задачи. Задачи типа С фиксированными трудозатратами, наоборот, используются в плане проекта, когда для выполнения задачи нужно затратить строго определенное количество часов. Тогда при увеличении количества сотрудников, работающих над задачей, ее длительность будет пропорционально уменьшаться. Если увеличить длительность задачи с фиксированными трудозатратами, то Microsoft Project уменьшит ежедневную нагрузку каждого сотрудника. Сортировка, фильтрация и группировка данных в таблицах Сортировка Сортировка осуществляется с помощью команды Проект/Сортировка, после выполнения которой необходимо выбрать поле, по которому следует сортировать. Задачи сортируются по следующим полям: По дате начала, По дате окончания, По приоритету, По затратам и По идентификатору. Ресурсы могут быть отсортированы по полям По затратам, По названию и По идентификатору. Если выбрать пункт Сортировать по, то откроется окно, в котором можно более детально задать параметры сортировки . Сортировка по нескольким полям практически не оличается от аналогичной сортировке в Excel. Рисунок 39. Окно «Сортировка» Фильтрация Фильтрация, как и сортировка, предназначена для облегчения восприятия больших объемов информации, но данные не упорядочиваются, а становятся невидимыми. Строки, которые не удовлетворяют условию фильтра, перестают отображаться на экране и становятся видимыми только тогда, когда фильтр отменяется. Самой простой и быстро устанавливаемой фильтрацией является структурная. Показать или скрыть вложенные задачи можно с помощью команды Проект/Структура/Показать (Скрыть) подзадачи. Фильтрацию данных можно выполнять щелчком мыши на значках «+» и «-» слева от названия задачи. По умолчанию в таблице отображаются все задачи, в том числе вложенные. Рисунок 40. Окно «Мастер планирования» Еще одной методикой фильтрации является автофильтр, который включается командой Проект/Фильтр/Автофильтр. При выполнении данной команды в заголовках столбцов появляются кнопки, с помощью которых фильтруются строки таблицы. Нажатием кнопки вызывается меню, позволяющее определить значение, которое должен содержать столбец. Рисунок 41. Применение автофильтра После выбора значения в таблице отображаются только строки, в которых столбец содержит определенное значение. Группировка В Microsoft Project существует возможность группировать ресурсы и задачи по определенному признаку. После группировки сходные строки таблиц объединяются в группы, в результате чего данные в таблице проще воспринимать. Чтобы сгруппировать ресурсы или задачи, нужно в меню Проект/Группировка выбрать нужный тип группировки. Рисунок 42. Выполнение группировки Отслеживание Составление плана проекта заключается в том, чтобы ввести задачи и ресурсы и связать их между собой. После того как составлен план проекта, начинается выполнение запланированных действий. Главной целью отслеживания проекта является своевременное обнаружение отклонения фактических работ от запланированных. Чтобы получить возможность сравнивать и обнаруживать такие отклонения, необходимо зафиксировать базовый план. В Microsoft Project это возможно благодаря наличию команды сохранения базового плана. После сохранения базового плана его нельзя будет редактировать. Все изменения, которые будут внесены в дальнейшем, повлияют лишь на текущий план, но не на базовый. Можно также сохранять несколько базовых планов (до 11). Помимо базового плана в Microsoft Project существует возможность сохранять промежуточные планы. Они не содержат информацию о задачах, ресурсах и назначениях, а только даты начала и окончания задач. Сохранение планов Сохранение базового плана выполняется в окне Сохранение базового плана, вызываемом командой Сервис/Отслеживание/Сохранить базовый план. Рисунок 43. Окно «Сохранение базового плана» В этом окне можно выбирать одно из двух действий: Сохранить базовый план или Сохранить промежуточный план. При сохранении базового плана в раскрывающемся списке нужно выбрать, какой именно базовый план сохранять. Можно выбирать сохранение плана для всего проекта или только для выбранных задач. Удаление планов Для удаления базового плана предназначена команда Сервис/Отслеживание/Очистить базовый план. Выбор этой команды приведет к появлению на экране окна Очистка базового плана. Рисунок 44. Окно «Очистка базового плана» Tracking Gantt (Диаграмма Ганта с отслеживанием) Для отслеживания выполнения плана наиболее удобным является представление Диаграмма Ганта с отслеживанием. Использование данного представления имеет смысл только в случае, если предварительно был сохранен базовый план. Тогда на диаграмме для каждой задачи отображаются сразу два отрезка — то, что запланировано, и то, что действительно выполнено. Рисунок 45. Диаграмма Ганта с отслеживанием Так как отрезки размещены рядом, сразу становится заметно, когда выполнение задачи отстает от плана Кроме того, если выполнение задачи отстает от запланированного, то отрезок отображается красным цветом, а если со сроками выполнения все в порядке, то синим. Использование ресурсов в разных проектах Практически во всех современных программах компании Microsoft очень большое внимание уделено интеграции. Ресурсы одного проекта можно свободно использовать в другом. Для этого следует одновременно открыть два проекта (переключаться между ними можно с помощью сочетания клавиш Alt+Tab). Чтобы пользоваться ресурсами другого проекта, нужно выполнить команду Сервис/Общие ресурсы/Доступ к ресурсам. В результате откроется окно Общий доступ к ресурсам. Рисунок 46. Окно «Общий доступ к ресурсам» . Нижняя пара переключателей —Преимущество имеет пул и Преимущество имеет клиент пула — определяет, кто имеет преимущество при конфликте (несовпадении данных). Использование ресурсов других проектов не так надежно, как исключительно собственных ресурсов. Поэтому рекомендуется использовать общие ресурсы только тогда, когда это действительно нужно. Совместная работа Средства совместной работы предназначены для обмена информацией между сотрудниками, работающими над проектом. С помощью этих средств можно автоматизировать сбор данных о трудозатратах и обеспечить более точное отслеживание выполнения проекта. Особенно это важно при отслеживании крупных проектов. Перед использованием средств совместной работы их необходимо настроить. Когда для совместной работы используется электронная почта, обмен данными между людьми, работающими над проектом (например, руководителем проекта и сотрудниками), происходит посредством писем с вложенными файлами в специальном формате. Для организации совместной работы необходимо установить программу для чтения электронной почты, совместимую с интерфейсом MAPI. Такие программы, как Microsoft Outlook и Outlook Express, поддерживают MAPI. Для отправки данных проекта получателям следует выбрать в меню Совместная работа/Опубликовать. Рисунок 47. Меню «Опубликовать» Экспорт проекта В Microsoft Project существует возможность экспортировать данные в файлы форматов других программ. Для экспорта проекта в файлы различных форматов следует воспользоваться командой меню Файл/Сохранить как. Ниже приведен список форматов, в которых можно сохранить файл проекта (в скобках указаны расширения файлов). Проект (МРР) — обычный файл проекта. По умолчанию сохранение происходит именно в этом формате. Шаблон (МРТ) — шаблон проекта может содержать представления, календари, формы, отчеты, таблицы, фильтры, панели инструментов, строки меню, макросы и параметры настройки. Полезно сохранять проект в качестве шаблона, когда нужно использовать созданные представления, календари и другие элементы в дальнейшем в других проектах. Файл шаблона Global. mpt содержит настройки проектов по умолчанию. База данных проекта (MPD) — позволяет хранить данные о проекте в структуре, доступной в Microsoft Access. Web-страница (HTML, HTM) — страница, предназначенная для опубликования данных в Интернете. Если необходимо разместить проект в Интернете, то сохранение в виде web-страницы может избавить от утомительного форматирования. Microsoft Project 98 (МРР) — если требуется, чтобы проект можно было открыть на компьютерах, где установлена старая версия Project, то следует сохранить проект в этом формате. База данных Microsoft Access (MDB) — формат баз данных, который предназначен для СУБД Access. Особенности и новые возможности MS Project 2007. Корпорация Microsoft выпустила новую версию популярного инструмента для управления проектами – Microsoft Project. Идеологически Microsoft Project Standard 2007 является продолжением предыдущей версии Microsoft Project Standard 2003, но внутренняя архитектура была существенно переработана, и были добавлены новые возможности для повышения эффективности и удобства работы пользователей: 1. Появилась возможность агрегированного Бюджетирования проекта. Для суммарной задачи проекта можно спланировать движение денежных средств, которое не будет искажать суммарную стоимость проекта. В MS Project добавлен новый класс ресурсов – Бюджет. Появились новые поля Бюджетная стоимость и Бюджетные трудозатраты. 2. Появился новый тип ресурсов – Затраты. Эти финансовые ресурсы могут назначаться на задачи наравне с остальными, может планироваться их объем и вводится фактическое использование. 3. Появилась новая функция «Рамки начала задач», которая приводит список факторов, влияющих на сроки задачи: предшествующая задача, календарь, ресурсы. 4. Появилась подсветка полей, которые изменились в результате предыдущего редактирования. Например, после изменения одной задачи пользователю подсвечивается, какие это вызвало изменения в зависимых задачах. 5. Появилась многошаговая отмена действий. Теперь состояние данных и настроек можно вернуть на несколько шагов назад или вперед. 6. Появился новый инструмент формирования отчетов «Наглядные отчеты». Этот мастер позволяет на основе данных проекта MS Project строить многомерный отчеты в Microsoft Excel 2007 и диаграммы в Microsoft Visio 2007. Стандартная поставка Microsoft Project Standard 2007 содержит готовые шаблоны для построения подобных отчетов. Пользователи могут создавать свои отчеты, используя автоматически создаваемые пользовательские OLAP кубы в Microsoft Excel 2007. 7. Появилась возможность подсвечивать ячейки разными цветами. 8. В настройках пользовательских полей появилась новая опция для расчета строк назначений – Развертывание при отсутствии данных, введенных вручную. Т.е. можно указать, что бы пользовательские поля назначений автоматически принимали значения от родительских задач. 9. В настройках календарей изменились средства ввода исключений из стандартного периода. Появилась возможность именовать периоды исключений. 10. Представление произвольный период. «Календарь» теперь позволяет выводить на экран 11. Отрезки на Диаграмме Ганта теперь могут иметь трехмерный вид. 12. Microsoft Project 2007 полностью поменял формат хранения данных. Теперь локально данные можно хранить только в файле собственного формата (MPP). СУБД используется только для Project Server 2007. При этом Microsoft Project 2007 может только читать старые форматы из MS Access и ODBC, т.е. прямая совместимость реализована в полном объеме. Для обратной совместимости Microsoft Project 2007 предлагает сохранять файл проекта в формате «Microsoft Project 2000-2003». Оглавление Основы работы с пакетом сетевого планирования MS Project 2003 2 Назначение и области применения 2 Настройка Project 2 Окно программы Project 2003 6 Рабочая область Режимы представления проекта Диаграмма Ганта Диаграмма Ганта с отслеживанием Использование задач Календарь Сетевой график График ресурсов Использование ресурсов Лист ресурсов Другие представления Основы создания проектов Основные термины и понятия Задача Ресурсы Назначения Треугольник проекта Создание проекта График проекта Ввод задач проекта Типы зависимостей 7 7 7 9 9 10 11 13 13 14 15 17 17 17 17 18 18 18 20 23 23 Создание зависимостей 24 Другие действия с задачами 25 Прерывание задачи Процент завершения задачи 25 26 Ввод ресурсов проекта 26 Назначение ресурсов задачам 27 Сортировка, фильтрация и группировка данных в таблицах 29 Сортировка Фильтрация Группировка Отслеживание Сохранение планов Удаление планов Tracking Gantt (Диаграмма Ганта с отслеживанием) 29 29 30 31 31 32 32 Использование ресурсов в разных проектах 33 Совместная работа 33 Экспорт проекта 34 База данных Microsoft Access (MDB) — формат баз данных, который предназначен для СУБД Access.Особенности и новые возможности MS Project 2007. 35