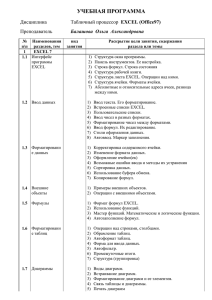ЗАДАЧИ АСУ, РЕШАЕМЫЕ НА ПЕРСОНАЛЬНЫХ КОМПЬЮТЕРАХ
advertisement

МИНИСТЕРСТВО ТРАНСПОРТА РОССИЙСКОЙ ФЕДЕРАЦИИ
(МИНТРАНС РОССИИ)
ФЕДЕРАЛЬНОЕ АГЕНСТВО ВОЗДУШНОГО ТРАНСПОРТА
(РОСАВИАЦИЯ)
ФГОУ ВПО «САНКТ-ПЕТЕРБУРГСКИЙ ГОСУДАРСТВЕННЫЙ
УНИВЕРСИТЕТ ГРАЖДАНСКОЙ АВИАЦИИ
ЗАДАЧИ АСУ, РЕШАЕМЫЕ НА ПЕРСОНАЛЬНЫХ
КОМПЬЮТЕРАХ
Методические указания
к выполнению лабораторных работ
Для студентов всех специализаций
Санкт-Петербург
2007
Одобрено и рекомендовано к изданию
Учебно - методическим советом Университета ГА
Ш 87(03)
ЗАДАЧИ АСУ, РЕШАЕМЫЕ НА ПЕРСОНАЛЬНЫХ
КОМПЬЮТЕРАХ: Методические указания к выполнению
лабораторных работ / Университет ГА, С.-Петербург, 2007.
Издаются в соответствии с рабочей программой дисциплины
«АВТОМАТИЗИРОВАННЫЕ СИСТЕМЫ УПРАВЛЕНИЯ НА ВТ».
Предназначены для выполнения лабораторных работ студентами всех
специализаций.
Ил.16, табл. 6, библ. 5.
Составитель: Ю.Е. Хорошавцев, д.т.н., профессор
Рецензент: Ю.И. Палагин, д.т.н., профессор
Университет гражданской авиации, 2007
Общие методические указания
Для выполнения лабораторных работ студентам желательно иметь
начальные навыки работы в операционной системе WINDOWS и с ее
приложениями ACCESS и EXCEL. Лабораторные работы не ставят целью
впервые ознакомить студентов с ними, но учат применять их как средство
получения решений в задачах, изучаемых в курсе «АСУ перевозками и ВД»
Однако данное пособие составлено таким образом, что незнание пакета OFFICE
не станет существенным препятствием при выполнении работ.
Для выполнения лабораторной работы студенты должны заранее по
методике ознакомиться с ее содержанием и повторить соответствующий раздел
теории по учебникам или конспекту лекций. Иногда требуется заготовить
черновик таблиц с исходными данными. Без предварительной подготовки работу
успешно выполнить трудно.
ПРИЛОЖЕНИЕ ACCESS
Общие положения
Microsoft Access является прекрасным примером системы управления
базами данных (СУБД) в операционной системе WINDOWS. Система Access это реляционная СУБД, объектами которой являются не только таблицы,
содержащие информацию, но и такие конструкции как запросы, формы, отчеты,
модули, макросы (хотя последнее - это скорее средство работы). Поскольку
СУБД реляционная, то различные объекты посредством установления связей
могут обрабатываться как будто это один объект. Соответственно информация,
разбросанная по различным таблицам, выборочно по задаваемым критериям
может быть собрана и соответствующим образом обработана, например, в одном
запросе.
Однако
такое
объединение
достигается
путем
выполнения
определенных процедур с обязательным соблюдением определенных условий.
Эти условия касаются содержательной стороны связываемых данных (бездумно
связи не устанавливаются: связь ежа с ужем дает колючую проволоку).
Напоминаем, что при связывании двух таблиц они должны иметь совпадающие
поля и одна из них должна быть главной, а другая - подчиненной (дочерней).
По записям в совпадающих полях и устанавливаются связи. Главная -таблица, в
которой в совпадающем поле все записи уникальны. Перед установлением связи
главная таблица должна быть проиндексирована по этому полю - оно задается
ключевым.
Перед выполнением лабораторной работы студентам рекомендуется
освежить в памяти соответствующий материал из курса вычислительной
техники. Кратко напомним основные действия, необходимые при выполнении
работы.
Основным этапом перед обращением к СУБД является проектированные
базы данных (БД), т.е. определение того, какие таблицы будут входить в базу,
какие в них будут поля, как будут связаны таблицы, какая информация будет
вычисляться с помощью запросов и т.д. Этот этап определяется содержанием
данных и требованиями к решаемой задаче, но не должен заключаться в
механическом "рассовывании всей информации по ящикам" Проектирование
обычно выполняется разработчиком на бумаге, после чего он переносит свой
замысел на компьютер. Начинает он с таблиц. Задание типа данных - важная
процедура. При несовпадении типа вводимых данных типу поля, выдается
сообщение об ошибке. С другой стороны, например, задание типа "текстовый"
исключит в дальнейшем возможность использования расчетов, если вводимые
данные числовые и т.п.
После того, как таблица спроектирована, ее нужно создать средствами
Access. В лабораторной работе все таблицы уже спроектированы. Создаются
таблицы, самое удобное, с помощью конструктора таблиц, для вызова которого
нужно выделить вкладку -значок Таблица + <Создать> (здесь и далее значок +
означает «щелкнуть» мышью на соответствующей кнопке). В бланке
конструктора нужно указать имя поля без знаков препинания, тип данных и
размер поля. Тип данных выбирается из меню, появляющегося при
инициализации серенького квадратика в конце строки "Тип данных" (туда нужно
установить курсор). После проектирования таблиц и записи их на компьютер
бывает полезно их проанализировать: не стоит ли их разбить на ряд связанных
таблиц для исключения дублирования информации. Этой цели служит команда
СЕРВИС - ТАБЛИЦА - АНАЛИЗ, запускающая одноименный мастер.
После того, как все поля таблицы в бланке конструктора заполнены,
возможно,
потребуется
задать
ключевое
поле.
Если
таблицы
будут
связываться, то в главной таблице такое поле обязательно должно быть задано.
Ключевое поле определяется с помощью команды ПРАВКА - КЛЮЧЕВОЕ ПОЛЕ
или с помощью кнопки в виде ключа на панели инструментов. Предварительно
курсором в поле маркера оно должно быть выделено.
Таблица сохраняется под задаваемым именем, по которому к ней в
дальнейшем можно обращаться.
Для заполнения созданной таблицы ее надо открыть. При заполнении (с
клавиатуры) надо следить за тем, чтобы повторяющиеся данные записывались
совершенно одинаково. В противном случае, Access будет рассматривать при
обработке эти данные как разные. Каждая строка в таблице называется записью.
Для удобства ввода информации существуют формы. Но в данной простой работе
они не нужны.
Помимо таблиц в лабораторной работе потребуется так называемый
запрос. Это такой объект, имеющий вид таблицы, но использующий не свои, а
чужие данные. Физически он содержит только инструкции по использованию
данных из других объектов (таблиц, запросов).
Как и в случае таблиц, для создания запроса нужно обратиться к
конструктору: выделить в бланке базы данных значок «Запросы» и нажать кнопку
<Создать>. Из появившегося меню выбрать опцию "Конструктор запросов",
который откроет окно "Добавление таблицы". Из представленного списка всех
имеющихся таблиц в окне с помощью кнопки <Добавить> нужно выбрать те
таблицы. информация из которых потребуется в запросе. После выбора нужных
таблиц нажать <3акрыть>. Все последующие операции будут производиться в
окне "Запрос", в нижней части которого находится так называемый бланк QBE.
В верхней части окна отображаются все выбранные таблицы со связями,
если они установлены. Из этих таблиц путем перетаскивания (буксировки) в
бланке QBE создается структура запроса - перечень полей с указанием их
содержания. Перетаскивание звездочки означает помещение всей таблицы в
запрос. Для перетаскивания имя поля выбранной таблицы из верхней части окна
буксируется в соответствующую колонку строки "Поле" бланка QBE.
В бланке QBE можно создавать и новые поля. Обычно это поля, в которых
информация получается путем вычислений, производимых с данными из других
полей. Так, например, если в поле Цена стоит цена авиабилетов, а в поле Скидка
стоит процентная скидка на что-то, то в запросе можно создать новое поле
Льгота Цена со следующей записью в строке "Поле" бланка QBE:
Льгота Цена: [Цена]*[Скидка] /100.
Будьте внимательны, при ошибочной записи (в именах используемых
полей или символах) Access воспринимает новое поле как поле с задаваемыми
параметрами.
Вычисленные значения (и не только вычисленные) можно подытожить:
найти сумму, максимальное, среднее значения и т.д. из имеющегося в Access
перечня групповых операций. Для этого по командам ВИД - ГРУППОВЫЕ
ОПЕРАЦИИ или с помощью кнопки ∑ на панели инструментов видоизменяем
бланк QBE. Третьей строкой его становится "Групповая операция" и, инициируя
курсором в этой строке серый квадратик, из открывшегося меню выбираем
нужный пункт - нужную операцию. Групповой операцией может быть
группировка. Если в одном поле бланка QBE указана группировка, а в другом
Sum - т.е. суммирование, то в запросе сумма будет вычислена для каждого
значения поля с группировкой. Например, если имеются два поля:
"Классификация события" и "Ущерб" от авиационных происшествий, с
указанными выше групповыми операциями, то в запросе отобразятся все виды
событий, (а именно катастрофы, инциденты и т.д.) с отмеченным против них
суммарным ущербом (в руб) от всех имевших место событий (записей в
таблицах). Поле с группировкой рекомендуется помещать в первое поле бланка
QBE.
Все рассмотренные ранее действия можно производить не над всеми
записями таблиц, а только над такими, которые удовлетворяют условиям отбора.
Эти условия записываются в строке "Условие отбора" в соответствующих полях
бланка QBE. Если отбор касается только цены, - то в колонке, где именем поля
является Цена. Если нас интересуют только цены не выше 1000, то условием
отбора будет:
<= 1000.
Условие отбора может быть также текстовым, логическим, временным
(датированным). Для сложных выражений служит строка бланка "или". Ее можно
применять многократно, при этом соответствующим образом (на языке
программирования) меняется основное выражение условия отбора. Например,
выражение в поле "Классификация события" вида
'Катастрофа'. OR. 'Инцидент'
означает, что из всех записей будут отобраны только относящиеся к
катастрофам или инцидентам. Вообще-то, можно строить и более сложные
выражения, использующие элементы программирования.
В строке "Сортировка" бланка можно задать условие отображения на
экране записей - по возрастанию или убыванию их значений.
Основное преимущество реляционных баз данных состоит в том, что
информация, разбросанная по разным источникам, обрабатывается, как если бы
все данные находились в одной таблице. Для связывания информации в запросе
нужно перетащить название поля из одной таблицы в связываемое поле другой.
Эти поля должны быть обязательно однотипными и для удобства лучше
одноименными. Все перетаскивания осуществляются в окне диалога запроса.
После перетаскивания нужно правильно вручную установить тип связи между
таблицами. Двойным щелчком левой кнопки мыши на соответствующей связи
(линии на схеме) вызывается диалоговое окно "Параметры
объединения".
Установкой переключателя выбирается нужный тип связи. По умолчанию он
соответствует верхнему положению (связь по совпадающим значениям), но в
зависимости от задачи его приходиться менять (иначе часть информации
теряется). В зависимости от положения переключателя меняется изображение
связи на экране.
Связи между таблицами удобно (и рекомендуется) создавать и до запросов.
Нужно по команде СЕРВИС - СХЕМА ДАННЫХ войти в окно "Схема данных" и
перетащить мышью из окна базы данных нужные таблицы (при этом, возможно,
придется сдвинуть окно схемы данных). Можно также по команде СВЯЗИ и
кнопкой <Добавить таблицу> сформировать нужный набор таблиц. Связывание
таблиц осуществляется перетаскиванием соответствующих полей как и в случае
запросов. При этом не должно быть закольцовывания связей, т.е. чтобы
посредством других таблиц какая-либо таблица не была связана сама с собой. По
завершению связывания нажать кнопку <3акрыть>. В открывшемся окне "Связи"
нужно установить флаг на "Обеспечении целостности данных" + <Создать>. В этом
случае в дальнейшем, возможно, будет использовать каскадную замену или
удаление, например, удалить в главной таблице какую-нибудь авиакомпанию, а в
остальных связанных таблицах автоматически удалятся относящиеся к ней
сведения. Аналогично произойдет и с заменой данных.
ТЕМА 1
СИСТЕМЫ УПРАВЛЕНИЯ БАЗАМИ ДАННЫХ
Работа № 1. Создание запроса по связанным таблицам
Введение
Типичной задачей, решаемой с использованием СУБД, является
получение
некоторой
выборочной
табличной
формы
по
данным,
содержащимся в различных таблицах. Обычно таблица группирует в себе
информацию, объединенную по некоторому признаку. В работе предлагаются
две таблицы: первая дает адресную информацию об авиакомпаниях,
выполняющих полеты, вторая - характеризует сами полеты (рейсы). В
методических целях задача: предельно упрощена (как впрочем, во всех
лабораторных работах), тем не менее, она сохраняет все характерные черты
работы с СУБД.
Данные об авиакомпаниях содержатся в табл. 1.1.
Таблица 1.1
Авиакомпании
Код а/к
Авиакомпания
Адрес
Тел. Агентства
1
Пулково
С.-Петербург
2
Pan Am
Сиетл
762-37-481
3
Air France
Тулуза
474-12-05
104-56-78
Информация об авиарейсах дана в табл. 1.2. Приводимые здесь имена
следует присвоить создаваемым в Access таблицам.
Таблица 1.2
Авиарейсы
Рейс
307
412
653
538
220
174
746
Время
5:05
7:25
11:00
13:40
14:15
19:20
21:30
Пункт назна-
Тип ВС
чения
Киев
Ту-204
Лондон
Боинг-747
Владивосток
Ил-96
Афины
Боинг-737,
Париж
А-320
Прага
Ту-204
Амстердам Боинг-747
Код а/к
1
2
1
2
3
1
2
Коммерч.
Норма
Загр.
40
70
30
60
50
35
70
прибыли
200
150
300
250
200
250
200
Используя данные двух таблиц, требуется узнать общую прибыль каждой из
авиакомпаний. Прибыль от каждого рейса условно определяется по формуле:
Прибыль = КоммерчЗагр * Норма прибыли
Для общей прибыли нужно просуммировать значения прибыли по всем
рейсам, относящимся к выбранной авиакомпании.
Поставленная задача решается обычно с помощью запроса. В данном
случае он должен содержать следующие поля (табл. 1.3).
Таблица 1.3
Прибыль
Авиакомпания
Прибыль
i
Правильно
созданный
запрос
позволит
автоматически
получить
заполненную таблицу (табл. 1.3).
Порядок выполнения работы
1.
Средствами Access в режиме конструктора создать табл. 1.2.
В соответствии с характером записанной в полях информации задать их
соответствующий тип и размер.
2.
Заполнить таблицы данными из табл. 1.1., 1.2.
3.
Установить
связи
между
таблицами.
Этот
шаг
не
обязательный, но рекомендуемый, позволяющий избежать в дальнейшем
ошибок.
4.
Создать запрос в режиме конструктора по образцу табл. 1.3. В
запросе использовать прием создания поля с вычисляемым значением, а
также групповые операции (группировка и суммирование).
При
написании формулы соблюдать орфографию. За справками обращаться
либо к "Общим положениям"
пособия,
либо к справочной системе
Access. Если появятся сообщения системы, попытаться их понять:
возможно это подсказки по устранению ошибочных действий.
5.
Полученное решение запрос - таблицу срисовать с экрана.
Содержание отчета
1. Формулировка задачи.
2. Структура таблиц, включающая имена, тип и размер полей. Если
таблица индексирована, то указать ключевое поле.
3. Структура запроса, содержащая рисунок заполненного бланка QBE.
Схематично отобразить связь между таблицами.
4. Рисунок выполненного запроса.
ПРИЛОЖЕНИЕ EXCEL
Общие положения
Microsoft Excel - это программа управления электронными таблицами. В
отличие от Access, она не предполагает глобального структурирования
информации - разбиения ее на группы однотипных данных, содержащихся в
соответствующих полях. Если в Access в каждом поле - колонке таблицы -
может содержаться (в любой записи) лишь строго определенного типа
информация, и в этом смысле поле - это глобальный объект размещения
информации в таблице, то в Excel информация размещена в независимых ячейках.
Ячейка выступает в роли локального элемента размещения информации;
совокупность данных в ячейках образует базу данных. Но в Excel, в отличие от
Access, базы данных не являются реляционными.
Ячейка - это клетка в таблице, расположенная на пересечении
поименованной колонки и строки таблицы. Колонки именуются буквами, строки
- цифрами. Например, левая верхняя (первая) ячейка имеет имя или адрес А1. В
любой ячейке без ограничений может содержаться информация любого
следующего вида:
- числовые данные;
- текстовые данные;
- дата и время суток в одном из разрешенных форматах;
- примечания (допускающие звуковую вставку);
- формулы;
- гиперссылки на адреса Интернета.
Поскольку ячейки "всеядные", для указания вида информации при ее
вводе в ячейку должны быть выполнены определенные правила. Так, при вводе
текстовых данных, начинающихся с цифры, сначала должен быть записан
апостроф; любая формула записывается со знака = и т.д. Формула записывается не
непосредственно в ячейку. а в строку формул основного окна приглашения Excel;
в ячейке будет отображен результат вычисления по формуле.
Все таблицы в Excel оформляются в виде так называемых листов, которые
брошюруются в книги. Пример фрагмента такого листа приведен на рис. 1.1.
Рис. 1.1.
4
5
6
7
8
9
10
A
C
C
D
Регион
Сев. Америка
Юж. Америка
Европа
Африка
Азия
Итого
1999
200,000
85,000
120,000
50,000
110,000
565,000
2000
260,000
110,000
75,000
50,000
230,000
Итого
460,000
11
Например, в ячейке
позволяет
получить
D5
результат
содержится формула
460,000
= В5+С5, которая
(200,000+260,000=460,000),
отображаемый на экране.
Из примера видно, что в колонке Д записана как текстовая информация
"Итого", так и числовая (денежная). В Access это было бы невозможно. Другим
примером формулы может служить вычисление произведения квадрата
содержимого ячейки А1 и числа 3:
= 3*A1^2.
Созданные в Excel книги (таблицы) сохраняются в виде файлов
специального формата, доступного другим приложениям Microsoft Office.
Для записи и редактирования вводимых в таблицы данных следует
придерживаться определенных правил. Кратко напомним их.
Ввод данных производится только в активную (выделенную) ячейку
обычно с клавиатуры.
Выделение ячейки производится установкой курсора на ячейке и
щелканьем левой кнопки мыши или с помощью клавиш со стрелками.
Выделенная ячейка помечается жирной рамкой. Если используется не одна
ячейка, а несколько идущих подряд (это называется диапазоном), то
применяется особая форма записи. Например, А1: Е1 - это стока из 5 ячеек.
Блок А1: Е9 включает 45 элементов. Выделение диапазона с помощью мыши
производится "протаскиванием" курсора. Если выделяются несмежные ячейки,
то сначала нажимается клавиша <Ctrl> и удерживается в течение всех
"протаскиваний". Выделение
диапазона
с
помощью
клавиатуры
производится с помощью нажатых клавиш <Shift> <F8>.
Иногда диапазону удобно присваивать имя. Это делается по командам
ВСТАВКА - ИМЯ - ПРИСВОИТЬ (или СОЗДАТЬ). Имя должно начинаться с
буквы и не содержать пробелов.
При вводе чисел в ячейку (диапазон) полезно иногда указывать их формат
с помощью команд ФОРМАТ - ЯЧЕЙКИ с установкой на вкладке - значке
"Число" нужных параметров. Для целых чисел устанавливается число
десятичных разрядов равное нулю. Однако следует иметь в виду, что
форматирование изменяет только точность отображения числа, а не само число,
хранящееся в памяти. Так, задавая целый формат, легко убедиться в том, что при
оперировании этим числом Excel использует дроби. Для этого достаточно
соответствующую заполненную ячейку сделать активной и посмотреть в
строку формул.
Ввод данных обычно заканчивается нажатием <Enter>, хотя во многих
случаях запись в память производится автоматически.
Для удаления содержимого ячеек надо их выделить и нажать <Del>. Если
в эти ячейки будет записываться информации другого типа, например, после
текста число, то ячейки надо переформатировать. Для смены формата данных
следует воспользоваться командами ПРАВКА - ОЧИСТКА.
Исправления содержимого ячейки производятся обычным образом - с
помощью курсора внутри выделенной ячейки либо в строке формул.
Для выполнения математических операций важным инструментом
являются встроенные в Excel функции. Их перечень удобно просмотреть с
помощью команды ВСТАВКА - ФУНКЦИЯ (или в справочной системе). В
окне диалога для каждой из 9 категорий отображается свой набор функций.
Функцию можно указать вручную с клавиатуры, а можно с помощью команды
ВСТАВКА - ФУНКЦИЯ.
В функциях используются аргументы. Аргументами могут быть числа,
математические выражения, ячейки или диапазоны ячеек, а также другие
величины, которые оговариваются в спецификации функции. Например, целое
значение ячейки А1 вычисляется функцией Целое (А1).
Функции могут применяться как самостоятельно, так и участвовать в
сложных операциях, например, в процедурах анализа или оптимизации решений.
Эти операции вызываются командами СЕРВИС - ПАКЕТ АНАЛИЗА и СЕРВИС ПОИСК РЕШЕНИЯ.
При этом может возникнуть необходимость в использовании в формулах
ячеек из других листов. Такие ячейки должны начинаться с имен листов, после
имени листа должен следовать восклицательный знак и имя ячейки. Имена ячеек
(в строку формул) можно вводить непосредственно с клавиатуры, а можно с
помощью мыши, щелкая по именам листов и ячейкам (диапазонам).
Основной командой для решения оптимизационных задач в Excel является
СЕРВИС - ПОИСК РЕШЕНИЯ. Оптимальное решение ищется в смысле
выбранного критерия - целевой функции, задаваемой некоторой формулой. Эта
формула должна быть записана в "целевой ячейке". Формула должна включать в
себя элементы искомого решения, которые помещаются в "переменные ячейки".
На решение задачи накладываются ограничения, указываемые также в
специально, отводимых на них ячейках. Отмеченные выше ячейки должны быть
введены в специальное окно диалога при выполнении команды ПОИСК
РЕШЕНИЯ. Если решение ищется среди неотрицательных чисел, то в этом окне
должен быть установлен соответствующий флаг.
При выполнении лабораторных работ могут потребоваться такие
возможности Excel как трассировка зависимостей и построение диаграмм.
Для наглядностей с помощью трассировки можно графически на экране
отобразить схему связей при вычислениях: где какой результат используется.
Этой цели служит команда СЕРВИС - ЗАВИСИМОСТИ, для применения
которой нужно сначала выделить ячейку с интересующей формулой
(например, целевую ячейку). Для указания переменных ячеек служит команда
СЕРВИС - ЗАВИСИМОСТИ -ВЛИЯЮЩИЕ ЯЧЕЙКИ.
Диаграмма строится по команде ВСТАВКА - ДИАГРАММА, которая
активизирует мастер диаграмм. На первом шаге выбирается тип и вид диаграммы
из предлагаемых. Затем указывается диапазон, содержащий отображаемые
данные. После указания (возможно по умолчанию) параметров, понятных без
пояснений, мастер строит диаграмму. Диаграмме присваивается имя, по
которому ее можно вставить во все документы Office.
ТЕМА 2
ПРИНЯТИЕ РЕШЕНИЙ В УСЛОВИЯХ НЕОПРЕДЕЛЕННОСТИ
Работа № 2. Построение прогноза по линейной
регрессионной модели
Введение
Принятие управленческих решений - это всегда выбор из ряда
возможностей. Если характеристики условий, в которых принимается решение,
известны
лишь
приближенно,
то
говорят
об
условиях
неопределенности. Обычно принимается, хотя и не всегда обоснованно, что эти
условия подчиняются законам вероятности. Самым распространенным приемом,
позволяющим снизить влияние фактора неопределенности, является замена
случайных величин их средними значениями. Наиболее часто при принятии
решений в условиях неопределенности используются факторный, регрессионный
корреляционный анализ. Все они (и много сверх того) реализованы в
приложении Excel в надстройке "Пакет анализа".
Этот пакет рассчитан на специалистов в области математической
статистики, поэтому результаты анализа содержат много вспомогательных
величин, не нужных "среднему" пользователю. Однако без таких понятий как
доверительная вероятность или уровень значимости все равно не обойтись.
Регрессионный анализ является одним из самых распространенных
методов при определении неизвестной случайной величины по значениям
других, влияющих на первую. Наиболее простой вид регрессия имеет в случае
двух случайных величин, когда по значению одной хотят определить какое
среднее значение примет вторая. Например, зная уровень производства в регионе
можно спрогнозировать объем перевозок. Эти две величины наблюдаются парами
и определяют выборку наблюдений (xi: yi).
В работе рассматриваются две задачи. Первая заключается в построении
регрессионной модели, связывающей тарифы на перевозки у со стоимостью
авиатоплива х [1].
Выборка наблюдений (xi: yi) представлена в табл. 2.1.
Таблица 2.1
X
51
32
80
73
64
45
83
44
Y
52,7
15,2
89,5
94,8
75
39,3
114,8
36,5 137,4 5,3
29
9,2
53
55,4
58
64,3
X
У
40
21,7
65
79,1
75
101
93
28
35
20,7
Во второй задаче также средствами Excel надо построить прогноз на
изменение объема перевозок по годам, если имеющийся временной ряд
наблюдений сведен в табл. 2.2 [1].
Таблица 2.2
X
У
5
59,3
10
59,8
15
60,1
20
64,9
25
70,2
В нашу задачу входит определение по результатам наблюдений (xi: yi)
оценок параметров β0 и β1 х линейной модели средствами Excel:
y= β0 + β1 х
Как было отмечено, приложение Excel располагает мощным аппаратом
вычислений, содержащимся в надстройках. Для поставленной нами задачи
потребуется надстройка "Пакет анализа", включающая в себя программу
"Регрессия". Эта программа, в отличие от рассмотренной в курсе АСУ [1]
упрошенной модели. обращается к более сложной регрессионной формуле,
содержащей ошибки наблюдений εi:
yi= β0 + β1 х + εi
Ошибки εi. - гипотетические, в отношении их выдвигаются определённые
гипотез
(нормальность,
независимость).
Соответственно
усложняются
вычисления, результаты которых отображаются средствами Exel. Этого не надо
пугаться, из всего множества выводимых данных для нас потребуется лишь
две величины β0 и β1 содержащиеся в определенных ячейках..
Однако для справки отметим, что дисперсионный факторный анализ,
рассмотренный также в курсе АСУ, был представлен существенно упрощенным
в сравнении с реализованным в Excel. Поэтому наших знаний оказывается
недостаточно, чтобы разобраться с программой "Однофакторный дисперсионный
анализ".
По найденным коэффициентам β0 и β1 для любого х легко находится
значение у.
Целью лабораторной работы является построение регрессионных моделей
средствами Excel и сравнение полученных результатов с теоретическими,
изложенными в [1]. Таблицам 2.1 и 2.2 отвечают соответственно теоретические
модели:
у= - 48,6+1,94х
и
у=61,84 - 0,67х+0,04х2.
(2.1)
(2.2)
Порядок выполнения работы
1. Средствами Excel заполнить рабочий лист в соответствии с рис. 2.1.
Напомним, что десятичные знаки отделяются запятой в дробных числах. Строку
21 на этом шаге не заполнять.
Рис. 2.1
A
B
C
D
E
РЕГРЕССИЯ
1
2
Ст-ть топ.
Тариф
Год
Объем
3
51
52,7
5
59.3
4
32
15,2
10
59,8
19
75
101
80
(Формула 1)
30
(Формула 2)
20
21
2. Запустить программу "Регрессия" из пакета "Анализ данных". При
этом, как показано на рис. 2.1, входные данные х и у обязательно должны быть
представлены одними неразрывными столбцами (можно строками), т.е.
запрашиваемый в окне диалога диапазон должен состоять из одного столбца
(строки), но не области.
3. Установить необходимые параметры работы программы в окне диалога
"Регрессия". Обратить внимание, что сначала в окне диалога указывается
диапазону, т.е. В2:В19 (включая заголовок). Входным диапазоном х является
А2:А19 . Так как диапазоны начинаются с заголовков, .то необходимо
установить
флаг
у
переключателя
"Метки".
Уровень
надежности
(доверительную вероятность) оставить 95%. Константа - ноль нам не нужна, на
ней флаг устанавливается только когда принудительно делается β0 = 0. Установка
остальных параметров требуется в зависимости от профессиональных
требований
пользователя.
Параметры
вывода
должны
соответствовать
переключателю "Новый рабочий лист".
4.Выполнить программу, инициируя ее кнопкой <ОК>. Результаты
анализа выводятся на новый рабочий лист (после первого запуска - это Лист 4,
его ярлычок находится внизу листа). Коэффициенты регрессии указываются в
ячейках В17 (значение -48,47) и В18 (значение 1,94). Таким образом, если все
сделано верно, то регрессия должна получиться следующей:
у= - 48.47+1.94х.
Совпадение с теоретической зависимостью (2.1) обусловлено тем, что
программа как и в [1] использует тот же самый метод наименьших квадратов.
5.
Используя найденную регрессионную зависимость, в ячейке В21
требуется получить значение тарифа по стоимости топлива 80. Для этого в
ячейку B21 надо ввести формулу регрессии. В этой формуле будут
использованы ячейки из двух различных листов. Для наглядности лист с
результатами анализа с помощью контекстного меню (щелкнуть правой кнопкой
мыши по ярлычку листа) переименовать в "Расчет"
В ячейку В21 ввести
формулу:
=Расчет! В17+Расчет! В18*Лист1!А21.
6. Самостоятельно найти тариф для значений стоимости топлива 82 84
86 88 90 (начиная с 86 попробуйте автозаполнение: установите курсор в
правый нижний угол ячейки, он примет вид плюса и протащите его по нужным
ячейкам вниз).
7. Самостоятельно построить регрессию по данным табл. 2.2 и вычислить
значения объема перевозок для х=30. Формулу записать в ячейку Е21.
8. В выводах объяснить отличие полученных коэффициентов регрессии от
коэффициентов в уравнении (2.2). Вычислить разность прогнозируемых тарифов,
полученных программой и теоретически, для х=30.
Содержание отчета
1. Описание модели линейной регрессии.
2. Рисунок
рабочего
листа,
отражающего
задачу
построения
регрессионных моделей для данных по табл. 2.1 и 2.2.
3. Уравнения
двух
полученных
моделей
с
объяснением
их
соотношений с теоретическими зависимостями (2.1) и (2.2) и относящиеся к
ним таблицы.
4. Дать на одном рисунке графики зависимости объема перевозок по
годам, полученные Excel и теоретически. Отдельно отметить для них
значениях при х=30.
ТЕМА З
ОПТИМАЛЬНОЕ УПРАВЛЕНИЕ В АСУ
Работа № 3. Задача об оптимальной загрузке самолета
несколькими типами грузов
Введение
В курсе АСУ подробно рассматриваются два основных метода получения
оптимальных
решений:
симплекс
-
метод
и
метод
динамического
программирования. Они не лишены недостатков. Первый применяется только
для линейных моделей, а второй - не имеет универсального алгоритма. Однако
существуют и всеядные методы, способные решать практически любые
(корректно
сформулированные)
задачи.
Они
относятся
к
области
вычислительной математики и в нашем курсе не изучаются. В Excel реализовано
два из них: метод Ньютона и метод градиентов. При выполнении лабораторных
работ в большинстве случаев они равноценны. Поскольку все вычислительные
методы дают лишь приближенные значения искомых величин, то задается
точность вычислений. В работе не рекомендуется менять установки Excel при
задании параметров вычислений, т.к. излишняя точность во много раз удлиняет
процесс поиска решений.
В работе требуется найти оптимальное количество груза, чтобы выигрыш
от авиарейса был максимальным. Условия задачи соответствуют варианту
задания, указываемому преподавателем. Для пояснения разберем следующий
пример из [1].
Авиакомпания занимается перевозкой двух типов грузов. Возможности
на перевозку связаны ограничениями по весу и габаритам. Вес ограничен 150
единицами. Единица веса груза второго типа занимает в 3 раза меньший объем, чем
первого. Объем загрузки ограничен 300 условными единицами по габаритам (для
которых плотность второго груза принимается за единицу). Требуется найти
количества грузов (х1 - единиц веса груза первого типа и х2 - второго), если
известно, что перевозка груза первого типа приносит вдвое большую прибыль,
чем второго (по весу).
Ограничения задачи записываются:
3х1+х2≤300
х1+х2≤150
Целевая функция
f=2X1+X2
Требуется среди x1, х2≥0 найти такие, которые сообщают функции f
максимальное значение.
С помощью геометрического построения в [1] показано, что оптимальной
загрузкой будет x1=75, x2=75.
Для получения ответа средствами Excel нужно воспользоваться
надстройкой «Поиск решения».
Порядок выполнения работы
1. Средствами Excel заполнить рабочий лист согласно рис. 3.1. Этот лист
соответствует приведенной выше задаче о загрузке самолета двумя типами
грузов.
На листе целевая ячейка - это F3. Переменные ячейки
СЗ:С4.
Ограничения записываются в ячейках F6, F7, F8, F9.
Рис. 3.1.
А
1
В
С
D
E
F
ЛИНЕЙНОЕ ПРОГРАММИРОВАНИЕ
Перем-е
2
3
Вес 1
4
Вес 2
ЦелФунк
=2*C3+C4
Огран-я
5
6
ФактЗн
=3*C3+C4
7
ПредЗн
300
8
ФактЗн
=C3+C4
9
ПредЗн
150
2. С помощью команды СЕРВИС-ПОИСК РЕШЕНИЯ найти оптимальную
загрузку самолета. Для этого выполнить следующие действия.
2.1.
В открывшемся окне диалог "Поиск решения" в текстовое поле
"Установить целевую ячейку" ввести F3. Установить переключатель "Равной"
на положение "максимальному значению".
2.2.
В поле "Изменяя ячейки" ввести диапазон переменных ячеек СЗ: С4.
2.3.
В поле "Ограничения" нажать кнопку <Добавить>. Открывается
окошко "Добавить ограничения".
В поле "Ссылка на ячейку" ввести F6; затем выбрать знак <=, а в поле
"Ограничение" ввести F7. Это соответствует
Зх1+х2≤300.
Нажать кнопку <Добавить> и аналогично предыдущим действиям ввести
F8 <= F9. Это соответствует
х1+х2≤150.
Завершить ввод ограничений нажатием <ОК>.
2.4.
Поскольку во всех лабораторных работах требуется находить
неотрицательные решения, то с помощью кнопки <Параметры> перейти в
одноименное окно и установить переключатель (флаг) на "Неотрицательные
значения" и “Линейная модель”+ <ОК>.
2.5.
В окне "Поиск решения" нажать кнопку
появившемся
новом
окне
"Результаты
поиска
<Выполнить>. В
решения"
установить
переключатель на "Сохранить найденное решение" + <ОК>.
2.6.
В ячейках СЗ и С4 должны появиться числа 75, а в F3 - число 225.
Изложенная последовательность действий является универсальной для
всех последующих работ и ее нужно запомнить.
3. Получить оптимальное решение загрузки самолета для указанного
преподавателем варианта задания. Для этого выполнить действия, аналогичные
рассмотренным в п. 1 и 2. Обратить внимание на установку max или min.
Варианты задания "Оптимальная нагрузка самолета".
1. f = x3 + x4 + x5 → тiп,
х1 - х2+ x3 + Зх4 - Зх5 = 100;
х1 + х2 - x3 + х4 + х5 = 100;
х1 + х2+ x3 + 9х4 - х5 = 300.
2. f = 4x1 - 5x2 - x3 - 3x4 - 5x5 → min,
-x1 + 3x2 + 2x4 + xs = 500;
-x1 + 3x2 + x3 + 3x4 + 2 x5 = 900;
-3x1 + 2x2 + x3+ 2x4 + x5 = 600.
3.
f = х1 + x2 + x3 - x4 + 3x5 → max,
х1 + 2x2 + 2x4 + x5 = 300;
-x1 +2x3 - 3x4 + 2x5 = 100;
-x2 + 2x3 + 3x4 - 2x5 = 100.
4.
f = x1 + x2 + x3 - x4 + 4x5 → max,
x1 + 2x2 + 3x3 + 3x4 - 7x5 = 100;
x1 + 3x2 + x3 - x5 =70;
x1 - 3x2 + x3 - 6x4 = 10.
f = 2 x1 + x2 + x3 + 7x4 - 2x5 → min,
5.
x1 + x2 - x3 + x4 = 100;
2 x1 + x2 + x3 - x5 = 700;
x1 + 2x2 + x3 - 7 x4 + x5 = 600.
f = 4 x1 + x2 - 2x3 - x4 - x5 → min,
6.
x3 - x4 + x5 = 100;
x2 + 2x4 - x5 =100;
x1 + 2x2 + 2 x5 = 400.
Содержание отчета
1. Описание варианта задания.
2. Рисунок рабочего листа, соответствующего заданию.
3. Пояснения к рисунку, содержащие указание: целевой ячейки с записью
в формате Excel целевой функции, диапазона переменных ячеек, ячеек с
ограничениями, в которых в формате Excel показать выражения ограничений
задачи.
4. Результат решения: значения переменных и целевой функции.
Работа № 4. Транспортная задача
Введение
Транспортная задача является наглядным примером задачи линейного
программирования, для которого имеется эффективный метод решения,
названный методом северо-западного угла. Но, как и любую оптимизационную
задачу, ее можно решать разными способами. А поскольку Excel еще не выучил,
что такое "Северо-запад", то решение производится упоминавшимися методами
Ньютона или градиентов. Поэтому не удивительно, что ответы могут не
совпадать. Напомним суть задачи [I].
Имеются
m
однородных грузов
подавших заявки на
пунктов отправления, в которых расположены запасы
а1, а2, …, аm, Имеются также
b1, b2, …, bn
n пунктов назначения,
единиц груза. Известны стоимости
Сij
перевозки единицы груза из i -го пункта отправления в j – й пункт назначения.
Требуется составить план перевозок, чтобы все заявки были, по
возможности, выполнены, а стоимость всех перевозок минимальна. "По
возможности" означает, что заявок может быть больше, чем имеется запасов;
тогда задача становится с неправильным балансом.
Рассмотрим сначала задачу с правильным балансом:
m
n
i 1
j 1
ai b j
Для ее решения средствами Excel надо поступать так, как и в задаче
линейного программирования, изложенной в работе № 3. Отличие будет
состоять только в характере используемого диапазона переменных ячеек - он
будет не линейным, а прямоугольным. Соответственно, несколько изменится
картина рабочего листа (рис.4.1).
Для задачи с неправильным балансом на рабочем листе нужно будет
сделать дополнительные построения. Это связано с появлением фиктивных
пунктов, а соответственно и фиктивных перевозок. Если запасов больше, чем
заявок
∑аi > ∑bj
то нужно ввести фиктивный пункт назначения, поглощающий
избыток:
bф = ∑аi - ∑bj
Изменяется и матрица стоимости перевозок, она дополняется столбцом Сф
с нулевыми элементами, поскольку в "никуда" ничего не отправляется.
Теперь наша задача приняла вид задачи с правильным балансом.
Если запасов меньше, чем заявок, то надо поступить аналогичным
образом: ввести фиктивный пункт, но теперь отправления.
Под фиктивные пункты и соответствующие перевозки надо предусмотреть
дополнительные ячейки на листе Excel в сравнении с рис.4.1.
Для пояснения разберем следующий пример задачи с правильным
балансом. Пусть имеется 3 пункта отправления с запасами грузов 50; 40; 20
единиц. Имеется 4 пункта назначения, подавших заявки соответственно на 30; 25;
35; 20 единиц. Стоимость перевозок задается матрицей Сij:
3241
С=
2315
3244
Требуется составить такой план перевозок, т.е. указать сколько груза из
какого пункта отправления перевезти в какой пункт назначения, чтобы
суммарные затраты на перевозку были минимальными. Считается. что затраты
на перевозку пропорциональны количеству перевозимого груза. Искомый план
записывается в виде матрицы
Х11 Х12 Х13 Х14
Х=
Х21 Х22 Х23 Х24
Х31 Х32 Х33 Х34
где Xij - искомое количество
груза,
перевозимого
из i-го пункта
отправления в j-й пункт назначения.
Целевая функция принимает вид:
f=C11 X11 + C12 X12 + C13 X13 + C14 X14 + C21 X21 + C22 X22 + C23 X23 + C24 X24
+ C31 +X31 +C32 X32 + C33 X33+ + C34 X34
(4.1)
Ограничения задачи запишутся в виде равенств:
X11 + X12+ X13 + X14 =50;
X21 + X22+ X23 + X24 = 40;
(4.2)
X31 + X32 + X33 + Х34 = 20.
X11 + X21+ X31 = 30;
X12 + X22+ X32 = 25;
(4.3)
X13 + X23 + X33 = 35;
X14 + X24 + X34 = 20
Если данную задачу решать
методом
северо-западного угла
(потенциалов), то ответом будет:
25 5 0 20
Х=
5 0 35 0
(4.4)
0 20 0 0
с минимальным значением затрат f
min
= 190. Однако Excel пойдет другим
путем.
Порядок выполнения работы
1.
Средствами Excel заполнить рабочий лист согласно рис.4.1; он
соответствует рассмотренной выше задаче.
Рис. 4.1.
А
В
С
D
Е
F
G
Н
ТРАНСПОРТНАЯ ЗАДАЧА
1
Переменные X
2
Запасы
3
50
4
40
5
20
6
7
Заявки
30
25
35
20
Матрица стоимости С
8
Ограничения
9
3
2
4
1
Отгруз.1
(Фор.2)
10
2
3
1
5
Отгруз.2
(Фор.З)
Отгруз.З
(Фор.4)
Получ. 1
(Фор.5)
Получ. 2
(Фор.6)
15
Получ. 3
(Фор.7)
16
Получ. 4
(Фор.8)
11
3
2
4
4
12
13
Цел.Функ
14
(Фор.1)
Примечание: из-за нехватки места на странице формулы Фор. 1, ...., Фор.
8 раскрываются ниже.
Формула 1 (Фор. 1) соответствует функции (4.1) и в формате Excel
имеет вид:
=B9*B3+C9*C3+D9*D3+E9*E3+B10*В4+С10*С4+D10*D4+Е10*Е4+
В11*В5+С11*C5+D11*D5+Е11*Е
(4.5)
Соответственно первая из формул (4.2) - Фор. 2 записывается:
=B3+C3+D3+E3.
(4.6)
В формулах не забывайте ставить знак равенства (=) перед выражениями.
Если рабочий лист размечен иначе, чем на рисунке, то соответственно
изменятся и имена ячеек в формулах.
Остальные Фор. 3,...., Фор. 8 аналогичны (4.6).
Заметим, что ввод сумм или суммирование скалярных произведений
векторов весьма эффективно производится с помощью автосуммы (кнопки ∑ ) и
формул массивов Excel, использующих в качестве аргументов функций
диапазоны ячеек (см. лаб. раб. № 6). Но можно, не мудрствуя лукаво, записывать
длинную сумму и прямо, как показано в (4.5).
Решить задачу поиска оптимального плана перевозок, выполняя
2.
действия, рассмотренные в лаб. раб. № 3, п. 1 и 2. Диапазон переменных указать
как ВЗ:Е5.
Трансформировать условия: положить запас первого пункта
3.
отправления равным 60 ед.
Решить задачу, т.е. найти х и fmin
Снова изменить условия: положить заявку четвертого пункта
4.
назначения равную 30 ед.; при запасах первого 50 ед.
Решить задачу.
Для решения по п.3 и 4 использовать фиктивные пункты отправления или
назначения. Соответствующим образом на рабочем листе нужно изменить
диапазон
под
переменные
задачи
и
дополнить
матрицу
стоимости.
Одновременно следует адекватно модифицировать ограничения (их число и
содержание) вида (4.6) и целевую функцию (4.5).
Содержание отчета
1. Постановка транспортной задачи.
2. Рисунки рабочего листа, соответствующие п. 3 и п. 4 работы.
3. Пояснения к рисункам, касающиеся записи диапазонов, целевой
функции и ограничений.
4. Сравнительный анализ решения (4.4.) с решением полученным
средствами Excel согласно п. 2.
5. Результат решения по п. 3 и п. 4: план перевозок и суммарные
затраты, связанные с этим планом.
Работа № 5.
Загрузка самолета неделимыми предметами
Введение
Данная
задача
относится
к
классу
задач
целочисленного
программирования. Искомые неизвестные в ней должны быть представлены
целыми числами. Простое округление результата (или выделение целой части) в
тех случаях, когда числа небольшие, приводит далеко к неоптимальному
решению. Для пояснения разберем следующий пример, рассмотренный в [1].
Пусть имеется набор контейнеров, все в единственном числе: П1, П2, ....,
П6. Их веса и стоимости указаны в табл. 5.1.
Таблица 5.1
Контейнер
Вес
Стоимость
1
4
7
2
7
10
3
11
15
4
12
20
5
18
27
6
20
34
Зная ограничения на загрузку самолета Q=35 ед., требуется определить
такой набор контейнеров, чтобы их суммарная стоимость (прибыль) была
максимальная.
Эта задача в [1] решена методом динамического программирования и
ответ известен. Оптимальный вариант заключается в выборе контейнеров 2. 4,
5, что дает выигрыш в 57 единиц.
В лабораторной работе путем округления результата, полученного
обычными, рассмотренными ранее (лаб. раб. № 3, 4) методами, терпит неудачу.
Так округление в большую сторону может привести к перегрузке самолета, что
недопустимо. Округление может производиться с помощью функции
ОКРУГЛ (В7; О),
где для примера указана ячейка В7, в которой округляется число, 0-ноль.
Если вместо функции ОКРУГЛ попытаться применить функцию
ЦЕЛОЕ(В7), то наверняка будет недогрузка, и вариант загрузки самолета будет
неоптимальным.
Поэтому в описании ограничений задачи с целочисленными решениями
в Excel предусмотрен пункт "цел", означающий подключение специального
алгоритма нахождения решения. Если, например, искомые неизвестные,
помещаемые в ячейки из диапазона D3:D8, должны быть целыми числами, то в
окне диалога "Добавление ограничения" должны быть выполнены следующие
действия. В строку "Ссылка на ячейки" записать D3:D8. Задать вид
ограничений "цел" путем выбора из меню. Нажать кнопку <Добавить>.
Порядок выполнения работы
1. Средствами Excel заполнить рабочий лист согласно рис. 5.1. Этот
лист соответствует приведенной выше задаче о загрузке самолета
неделимыми предметами.
Рис. 5.1
А
В
С
D
Е
F
ЦЕЛОЧИСЛЕННАЯ ЗАДАЧА
КолВес Ст-ть
во
1
2
Пред
Кол
3
Конт-р1
4
4
Конт-р2
7
10
1
5
КонтрЗ
11
15
1
6
Конт-р4
12
20
1
7
Конт-р5
16
27
1
8
Конт-р6
20
4
1
10 ЦелФункк (Фор 1)
11
7
Н
G
1
■
Факт.Вес Пред.Вес Недогруз
(Фор 2)
35
=G11-F11
Формулы Форм. 1 и 2 имеют вид соответственно:
Форм. 1 = C3*D3+C4*D4+C5*D5+C6*D6+C7*D7+C8*D8;
Форм. 2 = B3*D3+B4*D4+B5*D5-fB6*D6+B7*D7+B8*D8.
С помощью функции автосумма процесс ввода можно ускорить, но во
избежании ошибок такие простые выражения лучше вводить напрямую. Однако
в следующей работе мы поступим профессиональнее.
2. Запустив программу поиска, найти и записать решение задачи.
3. Найти оптимальное решение загрузки самолета контейнерами для
указанного преподавателем варианта задачи.
Варианты задания "Загрузка самолета контейнерами".
Вариант1. Q = 70
№ конт-ра
Вес
Ст-ть
Предельн.
кол-во
Вариант 2.Q=70
1
4
6
2
6
8,5
3
8
11
4
0,5
18
1
2
3
2
1
2
1
№ конт-ра
1
Вес
4
Ст-ть
6
Предельн.
1
кол-во
Вариант 3. Q=65
2
5
6,5
3
9,5
4
4
1
7
5
2,5
0,5
6
8
0,5
7
0,5
3,5
1
2
1
2
1
2
№ конт-ра
1
Вес
4
Ст-ть
7
Предельн.
1
кол-во
Вариант 4. Q=65
2
6
0,5
3
8
3
4
0
5,5
5
3
0
6
6
7
7
0
2,5
1
1
2
3
1
I
№ конт-ра
Вес
Ст-ть
Предельн.
кол-во
1
7
9
2
2
6
8
2
3
0
8
2
4
4
6,5
1
5
6
7
4,5 7,5 1,5
22 29,5 36,5
5
1
6
1
6
8
1
3
7
4
2
1
Содержание отчета
1. Постановка задачи поиска оптимальной загрузки самолета и
описание варианта задания.
2. Рисунок рабочего листа, соответствующего заданию.
3. Пояснения к рисунку, содержащие указание, целевой ячейки с
записью в формате Excel целевой функции, диапазона переменных ячеек
с ограничениями."
Результат решения по п. 3 порядка выполнения работы: оптимальный набор
контейнеров и связанный с ним выигрыш.
Работа № 6.
Задача о назначениях. Распределение экипажей самолетов по рейсам
Введение
В
практических
приложениях
достаточно
часто
необходимо:
так
распределить технические бригады, чтобы время обслуживания самолетов было
минимальным; так разместить оборудование, чтобы производительность работ
была максимальной; так распределить экипажи по рейсам, чтобы затраты,
связанные с распределением, были минимальными и т.д.
Особенность задачи о назначениях заключается в том, что каждый ресурс
используется ровно один раз и каждому объекту будет приписан ровно один
ресурс.
Решение задачи записывается в виде квадратной матрицы
Х= ||xij||; i, j =1, 2, …, m; [1]. Искомая переменная xij в задаче о
распределении экипажей имеет смысл
xy =
1, если i-й экипаж закрепляется за j-м рейсом
0, в противном случае
В задаче требуется минимизировать общую стоимость назначений:
m m
f (x) = ∑ ∑cij ∙ xij → min
i=1 j=1
(6.1)
где cij - элементы квадратной матрицы стоимости назначений С.
Ограничениями задачи являются:
m
∑xij = 1, для всех i
i=1
(6.2)
m
∑xij = 1, для всех j
j=1
(6.3)
Их смысл: каждый рейс выполняется по разу и каждый экипаж выполняет
по одному полету.
Поскольку решение должно быть целочисленно (х либо 0, либо 1), то
использование обычных методов линейного программирования (симплекс метода) неприемлемо.
Для пояснения разберем пример четырех экипажей, закрепляемых за
четырьмя рейсами. Матрица стоимостей задана
С=
2 10 9 7
15 4 14 8
13 14 16 11
4 15 13 19
Требуется так распределить экипажи, чтобы суммарные затраты, связанные
с назначением, были минимальными. Применение "венгерского" алгоритма
приводит к решению
Х=
0 0 10
0 100
00 01
10 00
(6.4)
f min = 28
Этот алгоритм в курсе АСУ не рассматривается (он напоминает процедуры
метода ветвей и границ задачи коммивояжера - те же редукции столбцов и строк),
но он и не нужен. В лабораторной работе требуется найти ответ средствами
Excel.
Порядок выполнения работы
1. Средствами Excel заполнить рабочий лист согласно рис. 6.1; лист
соответствует рассмотренной выше задаче о закреплении экипажей ВС.
Рис.6.1
А
1
2
3
4
5
6
7
8
9
0
1
2
3
4 Факт. Кол
5 Огр.Кол
Е
F
G
H
ЗАДАЧА О НАЗНАЧЕНИЯХ
Матрица стоимости С
Цел.Функ
2
0
9
7
=
15
4
4
8
13
4
6
1
4
5
3
9
B
C
D
Искомые неизвестные X
1
1
1
1
Факг.Стр
1
Огр.Стр
1
1
1
1
Диапазон В14:Е14 служит для записи суммы из левой части выражения
(6.2). Диапазон G9:G12 служит для записи суммы из (6.3). В целевой ячейке НЗ
должна быть записана функция (6.1). Она содержит 16 слагаемых и
непосредственный ее ввод длителен. Для вычисления подобных выражений
(суммы скалярного произведения векторов) в Excel предусмотрен следующий
прием. Сделав ячейку НЗ активной, надо нажать кнопку автосуммы ∑ на
панели инструментов и в строку формул ввести сначала диапазон ВЗ:Е6, знак
умножения *, затем диапазон В9:Е12. Закончить ввод нажатием комбинации
клавиш <Ctrl>+<Shift>+<Enter>, поскольку аргументом функции СУММ
является скалярное произведение двух диапазонов, а не обычная сумма. В
итоге в ячейке НЗ должно получиться весьма скромное выражение:
{=СУММ(ВЗ:Е6*В9:Е12)}
Его можно и посимвольно ввести с клавиатуры. Кнопка автосуммы
(наряду с автозаполнением) очень полезна также при вводе ограничений (6.2) и
(6.3) в диапазоны В14:Е14 и G9:G12. Например,
4
∑xi2 принимает сжатый вид СУММ(С9:С12).
i=1
2. 3апустить программу поиска с соответствующими установками:
минимальное значение целевой
функции, неотрицательные
значения
с
обязательным указанием на целочисленность решения.
Целочисленность решения указывается в окне "Добавление ограничения"
путем записи в строку "Ссылка на ячейки" диапазона переменных ячеек В9:Е12
и выборе из меню вида ограничений -пункта "цел".
3. Выполнить задачу с помощью кнопки <Выполнить>. Если все сделано
правильно, то в диапазоне В9:Е12 будет записана матрица решения (6.4) и
получено значение f min = 28
Решение означает, что первый экипаж назначается на третий рейс,
второй - на второй, третий — на четвертый и четвертый - на первый.
3. Трансформировать условия задачи. Положить m=5 и матрицу
стоимостей принять равной
C=
2 10 9 7 5
15 4 14 8 10
13 14 16 11 17
4 15 13 19 8
11 6 8 14 13
5. В соответствии с п. 1-3 решить задачу с новыми условиями. Ответ
записать.
Содержание отчета
1. Постановка задачи о назначениях.
2. Рисунок рабочего листа, соответствующего п. 4 измененных условий.
3. Пояснения к рисунку, касающиеся записи диапазонов, целевой функции
и ограничений.
4. Результат решения по п. 4.: схему назначений и суммарные затраты,
связанные с ними.
Литература
1.
Хорошавцев Ю. Е. Основы АСУ транспортными системами/
Академия ГА СПб, 1999
2.
Глушков В. М. Введение в АСУ Киев Техника, 1972
3.
Вентцель Е. С. Исследование операций. Задачи, принципы,
метрология. М.: Наука, 1980
4.
М. Хэлворсон, М. Янг. Эффективная работа с Microsoft Office
97. СПб.: Питер, 1999
5.
Новиков Ф., Яценко А. Microsoft Office 97 в целом. СПб.:
BHV – С-Петеребург, 1998