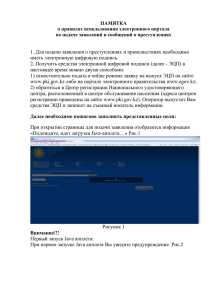Подсистема планирования
advertisement

МИНИСТЕРСТВО ГОСУДАРСТВЕННОГО УПРАВЛЕНИЯ, ИНФОРМАЦИОННЫХ ТЕХНОЛОГИЙ И СВЯЗИ МОСКОВСКОЙ ОБЛАСТИ ЕДИНАЯ АВТОМАТИЗИРОВАННАЯ СИСТЕМА УПРАВЛЕНИЯ ЗАКУПКАМИ МОСКОВСКОЙ ОБЛАСТИ Подсистема планирования Руководство пользователя Листов 40 Московская область 2013 - 2 - АННОТАЦИЯ В настоящем документе приведено описание общих сведений, назначение и условия применения Подсистемы планирования Единой автоматизированной системы управления закупками Московской области. Система содержит описание действий пользователя с пошаговым разъяснением принципов работы Подсистемы планирования и действий в случае возникновения аварийных ситуаций. - 3 - СОДЕРЖАНИЕ РУКОВОДСТВО ПОЛЬЗОВАТЕЛЯ ........................................................................................................... - 2 1 ВВЕДЕНИЕ ..................................................................................................................................................4 1.1 1.2 1.3 1.4 1.5 2 НАЗНАЧЕНИЕ И УСЛОВИЯ ПРИМЕНЕНИЯ ....................................................................................6 2.1 2.2 3 НАЗНАЧЕНИЕ ПОДСИСТЕМЫ .................................................................................................................... 6 УСЛОВИЯ ПРИМЕНЕНИЯ ........................................................................................................................... 6 ПОДГОТОВКА К РАБОТЕ ......................................................................................................................7 3.1 3.2 4 ПОЛНОЕ И СОКРАЩЕННОЕ НАИМЕНОВАНИЕ СИСТЕМЫ........................................................................... 4 ОБЛАСТЬ ПРИМЕНЕНИЯ ............................................................................................................................ 4 КРАТКОЕ ОПИСАНИЕ ВОЗМОЖНОСТЕЙ ..................................................................................................... 4 УРОВЕНЬ ПОДГОТОВКИ ПОЛЬЗОВАТЕЛЯ ................................................................................................... 4 ПЕРЕЧЕНЬ ДОКУМЕНТАЦИИ, С КОТОРОЙ НЕОБХОДИМО ОЗНАКОМИТЬСЯ ПОЛЬЗОВАТЕЛЮ ..................... 4 ПОРЯДОК ЗАГРУЗКИ ПОДСИСТЕМЫ .......................................................................................................... 7 ПОРЯДОК ПРОВЕРКИ РАБОТОСПОСОБНОСТИ ............................................................................................ 8 ОПИСАНИЕ ОПЕРАЦИЙ ........................................................................................................................9 4.1 ОПЕРАЦИЯ «ПРОСМОТР ПЛАНА ЗАКУПОК» .............................................................................................. 9 4.2 ОПЕРАЦИЯ «СОЗДАНИЕ ПЛАНА ЗАКУПОК» ............................................................................................ 12 4.2.1 Создание процедуры .......................................................................................................................... 15 4.3 ОПЕРАЦИЯ «ПРОВЕРКА ДАННЫХ» ......................................................................................................... 21 4.4 ОПЕРАЦИЯ «ФОРМИРОВАНИЕ ПЛАНА ЗАКУПОК» .................................................................................. 22 4.5 ОПЕРАЦИЯ «ВНЕСЕНИЕ ИЗМЕНЕНИЙ В ПЛАН ЗАКУПОК» ....................................................................... 24 4.6 ОПЕРАЦИЯ «ПРОСМОТР ИСТОРИИ ИЗМЕНЕНИЙ» ................................................................................... 26 4.7 ФОРМИРОВАНИЕ ОТЧЕТОВ ..................................................................................................................... 26 4.7.1 Просмотр отчета «Предложения по объединению продукции» ................................................. 26 4.7.2 Формирование отчета «План закупок по ПП 406-22» .................................................................. 28 4.7.3 Формирование плана-графика размещения заказа......................................................................... 30 4.7.4 Формирование отчета «План объявления процедур» .................................................................... 32 4.7.5 Формирование отчета «Отчет по СМП»...................................................................................... 33 4.7.6 Формирование отчета «План закупок подробный» ...................................................................... 35 4.7.7 Формирование отчета «План размещения заказов» ..................................................................... 37 5 АВАРИЙНЫЕ СИТУАЦИИ ...................................................................................................................39 5.1 СООБЩЕНИЯ, ВЫДАВАЕМЫЕ ПОДСИСТЕМОЙ ........................................................................................ 39 5.2 ДЕЙСТВИЯ В АВАРИЙНЫХ СИТУАЦИЯХ .................................................................................................. 39 5.2.1 Сбой в работе Подсистемы ............................................................................................................. 39 5.2.2 Несанкционированное вмешательство в Подсистему .................................................................. 39 6 СПИСОК СОКРАЩЕНИЙ И ОБОЗНАЧЕНИЙ ................................................................................40 - 4 - 1 ВВЕДЕНИЕ 1.1 ПОЛНОЕ И СОКРАЩЕННОЕ НАИМЕНОВАНИЕ СИСТЕМЫ Полное наименование системы: Единая автоматизированная система управления закупками Московской области. Полное наименование подсистемы: Подсистема планирования. Сокращенное наименование системы: ЕАСУЗ. Сокращенное наименование подсистемы в тексте документа: Подсистема. 1.2 ОБЛАСТЬ ПРИМЕНЕНИЯ Подсистема применяется в рамках автоматизации технологических процессов, связанных с планированием процедур размещения государственного заказа. 1.3 КРАТКОЕ ОПИСАНИЕ ВОЗМОЖНОСТЕЙ Подсистема обеспечивает выполнение следующих функций: формирование планов закупок; взаимодействие с Подсистемой подготовки торгов. 1.4 УРОВЕНЬ ПОДГОТОВКИ ПОЛЬЗОВАТЕЛЯ Пользователи Подсистемы должны: иметь опыт работы: в среде Microsoft Windows; с программами пакета MS Office 2000 (и выше); с Интернет-браузером (Microsoft Internet Explorer версии 7.0 и выше); ознакомиться с эксплуатационной документацией на Подсистему. 1.5 ПЕРЕЧЕНЬ ДОКУМЕНТАЦИИ, С КОТОРОЙ НЕОБХОДИМО ОЗНАКОМИТЬСЯ ПОЛЬЗОВАТЕЛЮ Для корректной работы пользователя с Подсистемой рекомендовано ознакомиться со следующей документацией: данным Руководством пользователя; действующей редакцией Федерального закона от 21.07.2005 года № 94-ФЗ «О размещении заказов на поставки товаров, выполнение работ, оказание услуг для государственных и муниципальных нужд»; - 5 постановлением Правительства МО 406/22 от 04.06.2010 «Об утверждении Порядка подготовки предложений по объему и номенклатуре закупок продукции для государственных нужд Московской области, разработке и утверждению планов закупок продукции для государственных нужд Московской области». - 6 - 2 НАЗНАЧЕНИЕ И УСЛОВИЯ ПРИМЕНЕНИЯ 2.1 НАЗНАЧЕНИЕ ПОДСИСТЕМЫ Подсистема предназначена для составления плана закупок муниципальными образованиями Московской области. 2.2 УСЛОВИЯ ПРИМЕНЕНИЯ Спецификация общего программного обеспечения (ОПО), необходимого для корректного функционирования Подсистемы на автоматизированных рабочих местах (АРМ) пользователей, приведена в Таблица 1. Таблица 1 Состав ОПО АРМ пользователей Подсистемы Вид программного обеспечения Программный продукт Операционная система Microsoft Windows XP и выше Веб-браузер Microsoft Internet Explorer версии 7.0 и выше Средство криптографической защиты информации КриптоПро CSP 2.0 и выше Необходимый для корректного функционирования Подсистемы состав комплекса технических средств (КТС) АРМ пользователей приведен в Таблица 2. Таблица 2 Состав КТС АРМ пользователей Подсистемы Компонент КТС Минимальные характеристики Персональный компьютер Процессор: Intel 1,0 ГГц и выше; RAM: 256 Мб и выше; HDD: 20 Гб и выше; монитор: LCD 19' Сетевая карта 10/100 Ethernet Монитор Разрешение 1024х768 / 1280x1024 - 7 - 3 ПОДГОТОВКА К РАБОТЕ 3.1 ПОРЯДОК ЗАГРУЗКИ ПОДСИСТЕМЫ Для начала работы с Подсистемой необходимо в адресной строке браузера набрать адрес (URL) Системы http://srvgr-develop:84/mosoblmz/. Затем в окне авторизации ввести логин и пароль пользователя и нажать кнопку (Рисунок 1). Рисунок 1 – Окно авторизации В результате откроется страница, вид которой представлен на рисунке 2. Рисунок 2 – Главная страница Системы Для входа в Подсистему планирования требуется нажать на кнопку . - 8 - 3.2 ПОРЯДОК ПРОВЕРКИ РАБОТОСПОСОБНОСТИ Если при нажатии на кнопку произошел переход на страницу, представленную на рисунке 3, то Подсистема планирования находится в рабочем состоянии. Рисунок 3 – Главная страница Подсистемы Главная страница Подсистемы состоит из формы поиска и списка планов закупок (по умолчанию на странице отображается список всех планов). - 9 - 4 ОПИСАНИЕ ОПЕРАЦИЙ 4.1 ОПЕРАЦИЯ «ПРОСМОТР ПЛАНА ЗАКУПОК» Для просмотра плана закупок требуется в списке планов выделить строку любого плана нажатием левой кнопкой мыши и затем на риббоне нажать кнопку (Рисунок 3). При этом в основной рабочей области отобразится карточка «План закупок», вид которой представлен на рисунке 4. Рисунок 4 – Карточка «План закупок» Карточка «План закупок» состоит из: блока «Основные сведения», включая: Год плана; Дата публикации плана – заполняется при формировании плана закупки; Статус; Общая сумма; Заказчик; Номер заказчика на ООС; Номер заказчика; - 10 вкладок: Процедуры – отображается список процедур плана закупки; История – отображается история изменений плана закупки. Для просмотра информации о процедуре необходимо на вкладке Процедуры выделить левой кнопкой мыши соответствующую запись и нажать на кнопку (рисунок 4). В результате откроется карточка процедуры, представленная на рисунке 5. Рисунок 5 – Карточка процедуры из плана закупок Карточка процедуры содержит следующие сведения: в блоке «Сведения о процедуре»: Планируемый срок размещения; Способ размещения заказа; Стоимость, руб. – рассчитывается автоматически, отображается сумма стоимости продукции всех лотов процедуры; Совместные торги; Закрытая процедура; Предмет торгов; Порядковый номер процедуры; на вкладке Лоты отображается список лотов данной процедуры; на вкладке История – история изменений формирования процедуры. - 11 Для просмотра информации по лоту необходимо на вкладке Лоты выделить левой кнопкой мыши соответствующую запись о лоте и нажать на кнопку (рисунок 5). При этом откроется карточка «Лот процедуры» (Рисунок 6). Рисунок 6 – Карточка «Лот процедуры» Карточка «Лот процедуры» содержит следующие сведения: в блоке «Сведения о лоте»: Номер лота – присваивается автоматически; Предмет лота; Инновационная продукция; Минимальные требования; Стоимость – рассчитывается на основе продукции, входящей в лот; Тип заказа – товары, работы, услуги; Торги среди СМП – признак проведения торгов среди субъектов малого предпринимательства; Плановая дата исполнения контракта; Место поставки товара. - 12 На вкладке Продукция отображается продукция данного лота. Вкладка История содержит сведения о ходе формирования лота процедуры. Для просмотра сведений о продукции необходимо на вкладке Продукция выделить левой кнопкой мыши соответствующую запись и нажать на кнопку . В результате откроется карточка «Продукция», представленная на рисунке 7. Рисунок 7 – Карточка «Продукция» 4.2 ОПЕРАЦИЯ «СОЗДАНИЕ ПЛАНА ЗАКУПОК» Для создания плана закупок необходимо на странице поиска плана закупок нажать на кнопку (рисунок 3). - 13 При этом откроется карточка ввода обязательных реквизитов «План закупок», в которой необходимо заполнить поля (Рисунок 8): «Год» - выбор значения осуществляется из выпадающего списка, который раскрывается при нажатии на кнопку ; «Заказчик» - выбор значения осуществляется из окна «Поиск..» (рисунок 9), содержащего перечень открывается при нажатии на кнопку муниципальных образований, которое . Рисунок 8 –Создание плана закупок: ввод обязательных реквизитов Рисунок 9 – Окно «Поиск..», предназначенное для выбора заказчика Если при создании плана закупок выбрать год и заказчика уже существующего плана закупок, то в результате появится сообщение «План закупок с указанным годом и - 14 главным заказчиком уже существует в Системе» и откроется карточка уже существующего плана закупок (рисунок 10). Рисунок 10 - Информационное сообщение После ввода обязательных реквизитов необходимо нажать на кнопку . При этом откроется новая карточка «План закупок», представленная на рисунке 11. Для сохранения созданного плана закупок необходимо нажать на кнопку Рисунок 11 – Новая карточка «План закупок» . - 15 - 4.2.1 Создание процедуры Создание процедуры осуществляется при нажатии на кнопку , расположенную под таблицей на вкладке Процедуры (рисунок 11). Откроется карточка «Процедура», в которой необходимо заполнить следующие поля (Рисунок 12): «Планируемый срок размещения» – выбор значения осуществляется из встроенного календаря, который открывается при нажатии на кнопку ; «Способ размещения заказа» - выбор значения осуществляется из выпадающего списка по кнопке ; «Предмет торгов» – текстовое поле; «Совместные торги» - устанавливается флажок в случае проведения совместных торгов; «Закрытая процедура» - устанавливается флажок в случае проведения закрытых торгов (отображается, если способом размещения заказа является конкурс); Значение поля «Порядковый номер процедуры» формируется автоматически после сохранения сведений на карточке «Процедура». Значение поля «Стоимость, руб.» рассчитывается автоматически, составляет сумму лотов, включенных в процедуру. Рисунок 12 – Карточка «Процедура» - 16 Далее необходимо добавить лот в процедуру. Для этого требуется на вкладке Лоты нажать на кнопку (Рисунок 12). В открывшейся карточке «Лот процедуры» необходимо ввести основные сведения о лоте (рисунок 13): «Предмет лота» - текстовое поле; «Инновационная продукция» - устанавливается флажок в случае поставки товаров, выполнения работ, оказания услуг, при производстве (выполнении, оказании) которых используются приоритетные продукты и технологии, включенные в перечень 1; «Минимальные требования» - текстовое поле; «Тип заказа» – выбор значения осуществляется из выпадающего списка по кнопке ; «Торги среди СМП» – устанавливается флажок в случае проведения торгов среди субъектов малого предпринимательства; Плановая дата исполнения контракта - выбор значения осуществляется из встроенного календаря, который открывается при нажатии на кнопку ; «Место поставки товара» - текстовое поле. Значение поля «Номер лота» формируется автоматически после сохранения сведений на карточке «Лот процедуры». Значение поля «Стоимость» рассчитывается автоматически, составляет сумму всех видов продукции, включенной в лоты. 1 Перечень сформирован Департаментом науки, промышленной политики и предпринимательства города Москвы в соответствии с требованиями Постановления Правительства Москвы № 67-ПП от 24 февраля 2012 г. «О системе закупок города Москвы». - 17 - Рисунок 13 – Карточка «Лот процедуры» Для добавления продукции в лот требуется на вкладке Продукция нажать на кнопку (рисунок 13). При этом откроется карточка «Продукция», вид которой представлен на рисунке 14. - 18 - Рисунок 14 – Карточка «Продукция» В карточке необходимо заполнить следующие поля: В блоке «Общие сведения»: «Заказчик» - заполняется автоматически; «Вид продукции» – выбор значения осуществляется из справочника ОКДП, которое открывается при нажатии на кнопку (обязательно для заполнения); «Целевая программа» - выбор значения осуществляется из справочника долгосрочных целевых программ, которое открывается при нажатии на кнопку ; - 19 «Целевые мероприятия» - поле отображается после выбора целевой программы; выбор значения осуществляется из справочника мероприятий, которое открывается при нажатии на кнопку ; «Тип заказа» - выбор значения осуществляется из выпадающего списка по кнопке (обязательно для заполнения); В блоке «КБК» - ввод сведений осуществляется в форме «КБК» (рисунок 15), которое открывается при нажатии на кнопку : «Год КБК» - выбор значения осуществляется из выпадающего списка по кнопке (обязательно для заполнения); «КБК» – заполняется автоматически на основании выбранных кодов; «Ведомство» выбор - значения осуществляется организаций, которое открывается при нажатии на кнопку из справочника (обязательно для заполнения); «Раздел/подраздел» - выбор значения осуществляется из справочника разделов/подразделов, которое открывается при нажатии на кнопку (обязательно для заполнения); «Целевая статья» - выбор значения осуществляется из справочника целевых статей, которое открывается при нажатии на кнопку (обязательно для заполнения); «Вид расходов» - выбор значения осуществляется из справочника видов расходов, которое открывается при нажатии на кнопку (обязательно для заполнения); «КОСГУ» классификации - выбор операций значения сектора открывается при нажатии на кнопку осуществляется государственного из справочника управления, которое (обязательно для заполнения); «Суб КОСГУ» - выбор значения осуществляется из справочника Суб КОСГУ, которое открывается при нажатии на кнопку ; «Мероприятие» - выбор значения осуществляется из справочника мероприятий, которое открывается при нажатии на кнопку ; - 20 «Тип средств» - выбор значения осуществляется из справочника типов средств, которое открывается при нажатии на кнопку «Источники финансирования» - ; выбор значения осуществляется из справочника источников финансирования, которое открывается при нажатии на кнопку (обязательно для заполнения); «Лицевой счет» - текстовое поле; «Сумма» - числовое поле (обязательно для заполнения); В блоке «Стоимость и количество»: «Количество» – числовое поле (обязательно для заполнения); «Единица измерения» - выбор значения осуществляется из Общероссийского классификатора единиц измерения (ОКЕИ), которое открывается при нажатии на кнопку (обязательно для заполнения); «Цена за единицу» - рассчитывается автоматически на основании значений, введенных в полях «Количество» и «Стоимость, руб.»; «Стоимость, руб.» - числовое поле (обязательно для заполнения); В блоке «Дополнительная информация»: «Описание продукции» – текстовое поле, вводится дополнительная информация (марка, цвет и т.п.) для уточнения вида закупаемой продукции; «Обоснование цены» – текстовое поле; «Обоснование цены (файл)» – добавление файла с обоснованием цены осуществляется при нажатии на кнопку «Расчет цены» – текстовое поле. ; - 21 - Рисунок 15 – Форма «КБК» После ввода сведений о продукции, лотах и процедурах плана закупок, т.е. на каждой карточке («Продукция», «Лот процедуры», «Процедура» и «План закупок») требуется нажать на кнопку помощью кнопки . Переход на предыдущую карточку осуществляется с . 4.3 ОПЕРАЦИЯ «ПРОВЕРКА ДАННЫХ» После создания плана закупок его необходимо проверить на корректность введенных сведений по кнопке (рисунок 17). В случае обнаружения ошибок открывается окно «Проверка данных» с описанием допущенных ошибок (рисунок 16). Рисунок 16 – Окно «Проверка данных» - 22 После проверки и устранения ошибок план закупок требуется сформировать. 4.4 ОПЕРАЦИЯ «ФОРМИРОВАНИЕ ПЛАНА ЗАКУПОК» Если в строке процедуры установлена отметка в поле «На формирование» (рисунок 17), то в Подсистеме подготовки торгов на основании этой процедуры будет автоматически создана карточка торгов. Снять отметку в поле «На формирование» можно в режиме редактирования, в этом случае карточка торгов создаваться не будет. Рисунок 17 – Карточка «План закупок» Формирование плана закупок осуществляется при нажатии на кнопку (рисунок 17). Откроется окно «Подписание» (рисунок 18), в котором требуется нажать на кнопку , затем в открывшемся окне выбрать соответствующий сертификат электронной подписи (ЭП) и подтвердить формирование с помощью кнопки (рисунок 19). - 23 - Рисунок 18 – Окно «Подписание» Рисунок 19 – Окно выбора сертификата ЭП После (рисунок 20). подписания плану закупок присваивается статус «Сформирован» - 24 - Рисунок 20 – Просмотр плана закупок в статусе «Сформирован» 4.5 ОПЕРАЦИЯ «ВНЕСЕНИЕ ИЗМЕНЕНИЙ В ПЛАН ЗАКУПОК» Внесение изменений в план закупок осуществляется при возникновении внеплановых потребностей. Для внесения изменений в план закупок необходимо открыть карточку «План закупок» в статусе «Сформирован» и нажать на кнопку (Error! Reference source not found.). При этом откроется окно «Подписание» (рисунок 21), в котором требуется нажать на кнопку , затем в открывшемся окне выбрать соответствующий сертификат ЭП и подтвердить внесение изменений с помощью кнопки (рисунок 19). - 25 - Рисунок 21 – Окно «Подписание» После подписания плану закупок присвоится статус «Редактирование» (рисунок 22). Рисунок 22 – План закупок в статусе «Редактирование» - 26 - При нажатии на кнопку поля карточки «План закупок» станут доступными для внесения изменений. После внесения необходимых изменений в план требуется нажать на кнопку и повторно сформировать (п.4.3). 4.6 ОПЕРАЦИЯ «ПРОСМОТР ИСТОРИИ ИЗМЕНЕНИЙ» Просмотр истории изменений о ходе формирования плана закупок осуществляется на вкладке История (рисунок 23). В таблице фиксируются: дата операции; ФИО пользователя, совершившего операцию; комментарий. Рисунок 23 – Просмотр истории изменений 4.7 ФОРМИРОВАНИЕ ОТЧЕТОВ 4.7.1 Просмотр отчета «Предложения по объединению продукции» Также в Подсистеме реализована возможность просмотра отчета, в котором представлены предложения по объединению продукции в один лот для проведения совместных торгов. - 27 Для этого необходимо на главной странице Подсистемы нажать на кнопку (рисунок Error! Reference source not found.). В результате в новом окне браузера открывается печатная форма отчета, представленная на рисунке 24. Рисунок 24 – Форма отчета «Предложения по объединению продукции» Отчет содержит следующую информацию: Наименование продукции; код ОКДП; Описание продукции; Заказчик; Количество; Цена за единицу; Сумма; Планируемый срок проведения; Способ закупки. - 28 Отчет можно распечатать по кнопке формата по кнопке и экспортировать в файлы различного . 4.7.2 Формирование отчета «План закупок по ПП 406-22» В соответствии с Постановлением Правительства Московской области от 04.06.2010 г. № 406/22 «Об утверждении порядка подготовки предложений по объему и номенклатуре закупок продукции для государственных нужд Московской области, разработке и утверждению планов закупок продукции для государственных нужд Московской области» в Подсистеме можно сформировать предварительный план закупок продукции для государственных нужд Московский области на планируемый бюджетный год. Для этого необходимо нажать на кнопку , расположенную на панели инструментов карточки «План закупок» (рисунок 25). Рисунок 25 – Карточка «План закупок» В результате открывается окно с фильтром поиска по году бюджета, представленное на рисунке 26. - 29 - Рисунок 26 – Окно с фильтром поиска После задания параметра и нажатия на кнопку , формируется печатная форма всех планов закупок по всем заказчикам, которая содержит следующую информацию (рисунок 27): наименование заказчика; дата начала процедуры закупки; стоимость закупки (годовой объем), в том числе по источникам финансирования; организатор торгов (котировок). Отчет можно распечатать по кнопке формата по кнопке и экспортировать в файлы различного . Для перехода между страницами отчета необходимо использовать стрелки счетчика . Счетчик показывает, сколько всего страниц содержит отчет, и какая из них отображается в данный момент на экране. - 30 - Рисунок 27 – Форма отчета «План закупок по ПП 406-22» 4.7.3 Формирование плана-графика размещения заказа План-график размещения заказа формируется на основании планов закупок продукции, введенных в Подсистеме. Для формирования отчета требуется нажать на кнопку , расположенную на панели инструментов главной страницы Подсистемы (рисунок Error! Reference source not found.) или карточки «План закупок» (рисунок 25). При нажатии на кнопку , расположенную на панели инструментов главной страницы Подсистемы, открывается окно «План-график», в котором необходимо указать параметры отчета – год и заказчика (рисунок 28). - 31 - Рисунок 28 – Окно для ввода параметров отчета После задания параметров и нажатия на кнопку , формируется печатная форма плана-графика (рисунок 27). Рисунок 29 – План-график размещения заказа Шапка отчета содержит следующую информацию: Наименование заказчика; Юридический адрес, телефон, электронная почта заказчика; ИНН; КПП. Табличная часть отчета формируется по лотам плана закупки и содержит: КБК; ОКДП; Наименование предмета контракта; - 32 Необходимые минимальные требования; Единица измерения; Количество; Ориентировочная начальная (максимальная) цена контракта; Срок размещения заказа; Срок исполнения контракта; Способ размещения заказа. При нажатии на кнопку , расположенную на панели инструментов любой карточки «План закупок» (рисунок 25), сразу открывается печатная форма плана-графика, представленная на рисунке 27. Отчет можно распечатать по кнопке формата по кнопке и экспортировать в файлы различного . 4.7.4 Формирование отчета «План объявления процедур» При нажатии на кнопку на главной странице Подсистемы (рисунок Error! Reference source not found.) открывается окно «План объявления процедур», в котором необходимо указать параметры отчета – дату начала, дату окончания размещения заказа, заказчика (рисунок Рисунок 30 - Окно для ввода параметров отчета - 33 После задания параметров и нажатия на кнопку , формируется печатная форма отчета «План объявления процедур закупок» для конкретного заказчика, представленная на рисунке 31. Рисунок 31 – Форма отчета «План объявления процедур закупок для государственных нужд Московской области» Отчет содержит следующую информацию: Наименование заказчика; Наименование продукции; Источник финансирования; КБК; Закупка с участием СМП; Тип закупок; Организатор торгов; Финансовый год; Начальная цена, руб. Отчет можно распечатать по кнопке формата по кнопке и экспортировать в файлы различного . 4.7.5 Формирование отчета «Отчет по СМП» Реализована возможность формирования отчета, содержащего сведения о запланированных процедурах с участием субъектов малого предпринимательства (СМП). - 34 - Для формирования отчета требуется нажать на кнопку , расположенную на панели инструментов главной страницы Подсистемы (рисунок Error! Reference source not found.). В результате открывается окно с фильтром поиска по году бюджета, представленное на рисунке 32. Рисунок 32 - Окно с фильтром поиска После задания параметра и нажатия на кнопку форма отчета и содержит информацию (рисунок 33): ГРБС; Наименование заказчика; Регистрационный номер заказчика; Сумма продукции, закупаемой у СМП; Сумма запланированных процедур для СМП; % процедур для СМП. Рисунок 33 – Отчет по СМП , формируется печатная - 35 Отчет можно распечатать по кнопке формата по кнопке и экспортировать в файлы различного . 4.7.6 Формирование отчета «План закупок подробный» При нажатии на кнопку , расположенную на панели инструментов любой карточки «План закупок» (рисунок 25) открывается печатная форма плана закупок продукции для государственных нужд Московской области по текущему заказчику, представленная на рисунке 34. Рисунок 34 – План закупок продукции для государственных нужд Московской области по текущему заказчику В названии отчета указывается наименование заказчика, по которому формируется отчет. В зависимости от выбранного заказчика формируются сводные строки по Московской области и ГРБС. Если заказчик - Московская область, то в отчете содержится информация по всем ГРБС и их подведомственным учреждениями. Если заказчик - ГРБС, то в отчете содержится сводная информация по ГРБС и по его подведомственным учреждениям. Если заказчик - подведомственное учреждение, то в отчете содержится информация только по его учреждению. Данные в таблице: - 36 1 Строка «Всего (ГРБС и все подведомственные учреждения)» - содержит сводную информацию по ГРБС и всем его подведомственным учреждениям. Заполняется только колонка «Стоимость закупки (годовой объем)» - сумма по всей запланированной продукции за соответствующий год для ГРБС и его подведомственных учреждений. 2 Строка «в том числе:» - статичный текст. 3 Строка «По главному распорядителю бюджетных средств - всего». Заполняется только колонка «Сумма закупки (годовой объем)» - сумма запланированной продукции по ГРБС без подведомственных учреждений. 4 Строка «Товары». Заполняется колонка «Сумма закупки» - сумма закупаемой продукции по ГРБС без подведомственных, где тип затрат – «Товары». 5 Строки с продукцией. Выводятся строки с запланированной продукцией с типом затрат «Товары». 5.1 Колонка N п/п - порядковый номер строки отчета (нумерация сквозная). 5.2 Наименование закупаемой продукции - наименование из ОКДП 5.3 Наименование способа закупки - из соответствующих торгов Возможны следующие варианты: конкурс, аукцион в электронной форме, запрос котировок, закупка у единственного поставщика. 5.4 Код ОКДП 5.5 Наименование группы номенклатуры - наименование 4-го уровня ОКДП 5.6 КБК - список КБК для продукции, если несколько, то выводится через запятую. 5.7 Ед. измерения - единица измерения для продукции 5.8 Количество закупаемой продукции 5.9 Стоимость закупки 5.10 Дата начала процедуры 5.11 Организатор торгов. Заполняется, если в Подсистеме торгов созданы соответствующие торги. 5.12 Закупка у СМП - в соответствии с признаком у лота 5.13 Источники финансирования - в соответствии со списком источников финансирования. Если несколько, то выводятся через запятую. - 37 6 Строка «Работы» Выводится информация для типа затрат «Работы». Формирование аналогично пп. 5.1 - 5.13. 7 Строка «Услуги» 8 Выводится информация для типа затрат «Услуги». Формирование аналогично пп. 5.1 - 5.13. 9 Строка «По подведомственным учреждениям – всего» - содержит сводную информацию по подведомственным учреждениям. Колонка «Стоимость закупки (годовой объем)» содержит сумму закупаемой продукции по всем подведомственным учреждениям. 10 Строка «В том числе» - статичный текст 11 Подведомственное учреждение 1 - заполняется колонка «Стоимость закупки (годовой объем)», содержит сумму закупаемой продукции для Подведомственного учреждения 1. 12 Строка «Товары» Выводится информация по продукции Подведомственного учреждения 1 для типа затрат «Товары». Формирование аналогично пп. 5.1 - 5.13. 13 Строка «Работы» Выводится информация по продукции Подведомственного учреждения 1 для типа затрат «Работы». Формирование аналогично пп. 5.1 - 5.13. 14 Строка «Услуги» Выводится информация по продукции Подведомственного учреждения 1 для типа затрат «Услуги». Формирование аналогично пп. 5.1 - 5.13. И так далее по всем остальным подведомственным учреждениям. Отчет можно распечатать по кнопке формата по кнопке и экспортировать в файлы различного . 4.7.7 Формирование отчета «План размещения заказов» При нажатии на кнопку , расположенную на панели инструментов любой карточки «План закупок» (рисунок 25) открывается печатная форма плана - 38 размещения заказов на поставки товаров, выполнение работ, оказание услуг для нужд Московской области по текущему заказчику, представленная на рисунке 34. Рисунок 35 – Отчет «План размещения заказов поставки товаров, выполнение работ, оказание услуг для нужд Московской области» Отчет можно распечатать по кнопке формата по кнопке . и экспортировать в файлы различного - 39 - 5 АВ АРИЙНЫЕ СИТУАЦИИ 5.1 СООБЩЕНИЯ, ВЫДАВАЕМЫЕ ПОДСИСТЕМОЙ В случае невозможности Подсистемы по каким-либо причинам продолжить выполнение операций появляются сообщения с описанием ошибки или сообщения отображаются во всплывающих подсказках при наведении курсора мыши на поля заполняемой формы. 5.2 ДЕЙСТВИЯ В АВАРИЙНЫХ СИТУАЦИЯХ 5.2.1 Сбой в работе Подсистемы В случае сбоев в работе Подсистемы (невозможности открыть стартовую страницу Подсистемы, перейти на следующую страницу либо появления сообщения, информирующего о сбое) необходимо обратиться на горячую линию Службы сопровождения ЕАСУЗ (телефон: 8-800-100-83-72, доб. 2, техническая поддержка: supporteasuz@granit.ru). Если ошибка является результатом некорректной работы Подсистемы, то сотрудники Службы сопровождения должны принять соответствующие меры по решению возникшей проблемы и проинформировать пользователя о перспективах ее устранения. Если специалист Службы сопровождения сообщил, что ошибка является результатом сбоев программно-аппаратного комплекса (отказа технических средств, некорректной работы операционной системы и прикладного программного обеспечения, сбоя в работе сети, неисправности компьютера), пользователю необходимо обратиться к специалистам соответствующих служб своей организации (системным администраторам, специалистам по обслуживанию вычислительной техники и пр.). 5.2.2 Несанкционированное вмешательство в Подсистему При обнаружении несанкционированного вмешательства в данные Подсистемы пользователь в срочном порядке обязан проинформировать Службу сопровождения. - 40 - 6 СПИСОК СОКРАЩЕНИЙ И ОБОЗНАЧЕНИЙ АРМ – Автоматизированное рабочее место ЕАСУЗ – КТС – Единая автоматизированная система управления закупками Московской области Комплекс технических средств ОКДП – ОПО – Общероссийский классификатор деятельности, продукции и услуг Общее программное обеспечение СМП – Субъекты малого предпринимательства видов экономической