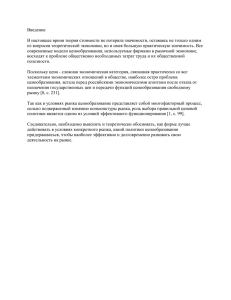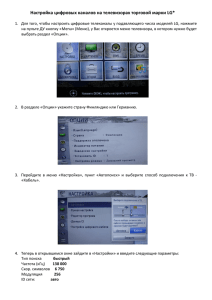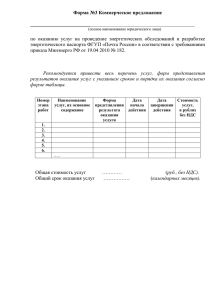Инструкция по переоценки товара
реклама
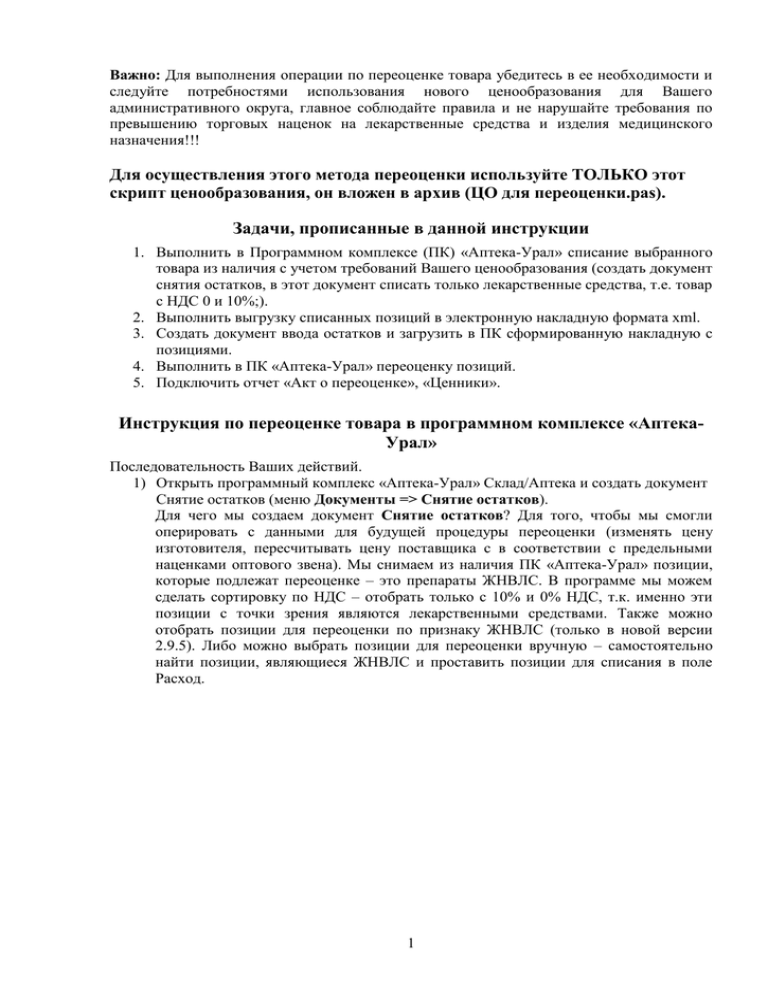
Важно: Для выполнения операции по переоценке товара убедитесь в ее необходимости и следуйте потребностями использования нового ценообразования для Вашего административного округа, главное соблюдайте правила и не нарушайте требования по превышению торговых наценок на лекарственные средства и изделия медицинского назначения!!! Для осуществления этого метода переоценки используйте ТОЛЬКО этот скрипт ценообразования, он вложен в архив (ЦО для переоценки.pas). Задачи, прописанные в данной инструкции 1. Выполнить в Программном комплексе (ПК) «Аптека-Урал» списание выбранного товара из наличия с учетом требований Вашего ценообразования (создать документ снятия остатков, в этот документ списать только лекарственные средства, т.е. товар с НДС 0 и 10%;). 2. Выполнить выгрузку списанных позиций в электронную накладную формата xml. 3. Создать документ ввода остатков и загрузить в ПК сформированную накладную с позициями. 4. Выполнить в ПК «Аптека-Урал» переоценку позиций. 5. Подключить отчет «Акт о переоценке», «Ценники». Инструкция по переоценке товара в программном комплексе «АптекаУрал» Последовательность Ваших действий. 1) Открыть программный комплекс «Аптека-Урал» Склад/Аптека и создать документ Снятие остатков (меню Документы => Снятие остатков). Для чего мы создаем документ Снятие остатков? Для того, чтобы мы смогли оперировать с данными для будущей процедуры переоценки (изменять цену изготовителя, пересчитывать цену поставщика с в соответствии с предельными наценками оптового звена). Мы снимаем из наличия ПК «Аптека-Урал» позиции, которые подлежат переоценке – это препараты ЖНВЛС. В программе мы можем сделать сортировку по НДС – отобрать только с 10% и 0% НДС, т.к. именно эти позиции с точки зрения являются лекарственными средствами. Также можно отобрать позиции для переоценки по признаку ЖНВЛС (только в новой версии 2.9.5). Либо можно выбрать позиции для переоценки вручную – самостоятельно найти позиции, являющиеся ЖНВЛС и проставить позиции для списания в поле Расход. 1 2) Необходимо выбрать позиции, которые надо переоценить. Для удобства можно исключить товар с НДС=18% и вывести позиции до определенной даты, используя автофильтр, либо выбирать товар вручную. Необходимо найти колонки %НДС и Дата поступления, для это щелкнуть правой клавишей мыши по любой позиции, выбрать меню Настройка таблицы: 2 Галочкой отметить поля % НДС и Дата поступления, далее нажать кнопку Закрыть: 3) Для того, чтобы выбрать Автофильтр, необходимо нажать на значок треугольника у колонки %НДС, выбрать Пользовательский: 4) В условии выбрать значение «Не равно», со значением = 18: 3 5) Аналогичную операцию проделать для колонки Дата поступления, только выбрать соответствующее условие, например, отобразить товар, который поступил до 1 марта 2010 года: 6) После применения этого условия, у вас остались товарные позиции с НДС 0 и 10% и приходы до определенной даты, именно их мы и выберем для переоценки. Для того чтобы списать все выбранные позиции зайти в меню «Товар» нажать на пункт меню «Списать выбранный товар». Если выбрано много позиций, то потребуется определенное время для завершения данной операции. 7) Сохранить документ, нажать на кнопку Записать. 8) Сохранить документ в XML-файл. Для этого находясь на текущем разделе зайти в меню Сервис => Обмен данными => Сохранить документ в файл: 4 9) Сохранить файл на Рабочий стол и присвоить имя файла «наличие»: 10) Создать документ «Ввод остатков» (меню Документы => Ввод остатков): 11) Открыть меню Накладная => Открыть из файла, выбрать Рабочий стол, найти сохраненную накладную «наличие»: 5 12) Обработать накладную. 13) ОЧЕНЬ ВАЖНО!!! для позиций, у которых цена изготовителя равна нулю ввести цену, потому что новое ЦО (ценообразование) рассчитывается с применением цены изготовителя. 14) Важно!!! Загрузить схему ценообразования Вашего административного округа. Ценообразование не переоценивает товар, у которого ЦенаИзг=0 и НаценкаОпт>18%, у такого товара необходимо проставить наценку вручную, если надо. Для того чтобы загрузить новый скрипт ценообразования необходимо зайти в меню Настройка => Настройка ценообразования, выбрать меню Скрипт => Новый скрипт: 15) Выйдет окошко, присвойте имя новому ценообразованию, например: 6 16) Далее снова открыть меню Скрипт => Загрузить из файла, выбрать файл ЦО для переоценки: 17) Далее выполните следующие шаги: 7 18) Нажать на кнопку Расстановка розничных наценок. Старая цена будет хранится в поле ЦенаПрайс1. Новая в поле ЦенаРозн. 19) Проверить цены. 20) Записать накладную. 21) Поставить на учет. ПРИМЕЧАНИЕ: Обязательным условием после проведения переоценки товара является изменение активной схемы ценообразования с учетом даты ее действия (а именно когда ЦО вступает в силу). Для этого необходимо в новом созданном приходном документе переключить схему ценообразования, т.е. после переоценки товара у вас используется скрипт ЦО для переоценки (он разовый), необходимо выбрать свой для последующей работы (Свердловское ЦО / ХМАО ЦО/ Оренбургское / Татарстан и т.п.): Подключение отчетов Итоговым шагом является подключение отчетов Акт о переоценке товара и Ценники. 1. Сохранить файл pereozenka.fr3 из архива в папку с вашими отчетами. Путь до отчетов можно посмотреть, открыв меню Отчеты => Печать документа (на рисунке ниже красным выделен текущий путь до отчетов). В данном примере путь D:\aptekaural\2.9\2.9\Rpt. Если используется сетевой путь, например \\Server\RPT то можно его открыть, открыв меню Пуск => Выполнить и набрать в нем данный путь. 2. В программе выбрать меню Отчеты => Печать документа. 3. По отчету Инвентаризационная опись щелкнуть правой клавишей мыши, выбрать пункт Подключить отчет: 8 4. Найти в списке pereozenka.fr3, нажать OK: 5. Проделать пункт 3 и подключить отчет Ценники – in_cennic.fr3: 9 10