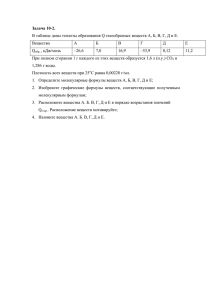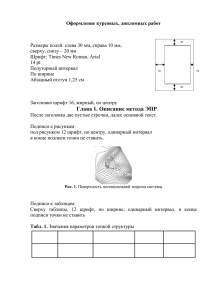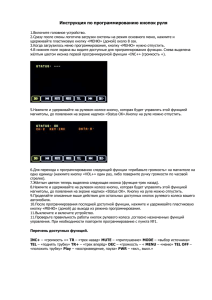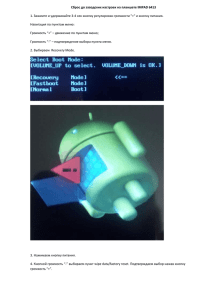Набор формул+списки
реклама
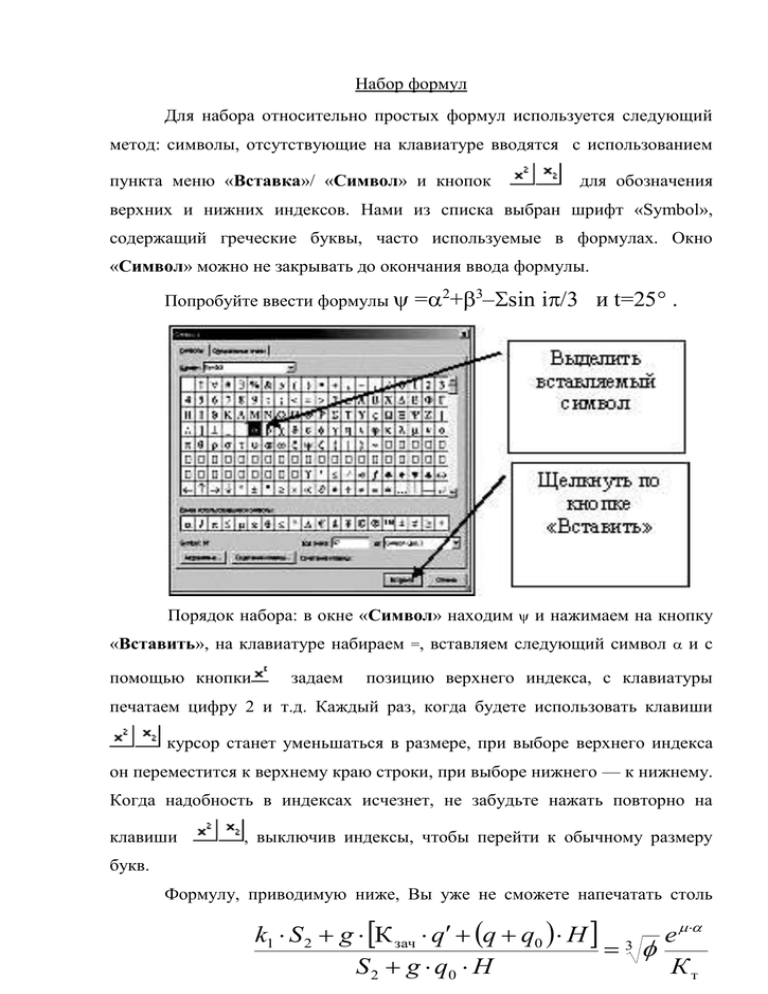
Набор формул Для набора относительно простых формул используется следующий метод: символы, отсутствующие на клавиатуре вводятся с использованием пункта меню «Вставка»/ «Символ» и кнопок для обозначения верхних и нижних индексов. Нами из списка выбран шрифт «Symbol», содержащий греческие буквы, часто используемые в формулах. Окно «Символ» можно не закрывать до окончания ввода формулы. Попробуйте ввести формулы =2+3–sin i/3 и t=25 . Порядок набора: в окне «Символ» находим и нажимаем на кнопку «Вставить», на клавиатуре набираем =, вставляем следующий символ и с помощью кнопки задаем позицию верхнего индекса, с клавиатуры печатаем цифру 2 и т.д. Каждый раз, когда будете использовать клавиши курсор станет уменьшаться в размере, при выборе верхнего индекса он переместится к верхнему краю строки, при выборе нижнего — к нижнему. Когда надобность в индексах исчезнет, не забудьте нажать повторно на клавиши , выключив индексы, чтобы перейти к обычному размеру букв. Формулу, приводимую ниже, Вы уже не сможете напечатать столь k1 S 2 g К зач q q q0 H 3 e S 2 g q0 H Кт легко. Такие формулы печатаются с использованием вставки объекта «Microsoft Equation». Выполните команду «Вставка»/ «Объект» и выберите в приводимом списке «Microsoft Equation». Появится панель, с помощью которой и будут набираться формулы. В таблице описаны кнопки панели. Кноп– Примеры Комментарии ~ 123 4567 8 9 Знаки отношений ка Пробелы и многоточия Надсимвольные знаки Операторы Стрелки Символы логики Символы теории множеств Отдельные символы Строчные буквы греческого алфавита Прописные буквы греческого алфавита Скобки 11 1 2 3 3 2 1 2 2 2 Дроби и радикалы 12 33412 Индексы Суммы, нами приведен 12 i sin ( / 12 ) 3 i 1 2 пример использования одной из сумм Пример интеграла 2 x dx x Знаки подчеркивания 12 333 Стрелки Произведения 15 i 1 1 4 7 2 5 8 Матрицы 3 6 9 При использовании панели сначала выбирается нужная кнопка, например, если нужно напечатать дробь, выбирают кнопку с ее изображением, а в раскрывающемся списке вид дроби. Пунктирными прямоугольниками помечаются места ввода элементов формулы. Вернемся к нашей формуле. Начнем с дроби. Твердой рукой индейца Гамбусино нужно четко попадать курсором в отведенное место. Оно выделяется прямоугольной пунктирной рамкой. Введите числитель в верхний прямоугольник, перенесите курсор вниз в нижний прямоугольник, напечатайте знаменатель. Когда закончите набор формулы, щелкните левой кнопкой мыши вне формулы, панель «Формула» исчезнет и формула впишется в текст, если нужно будет ее отредактировать, щелкните внутри нее дважды, как делали бы при редактировании рисунка, вновь возникнет панель «Формула». При наличии панели на экране, меню Word меняется. Исчезает стандартное меню со словами «Файл», «Правка»… Появляются пункты «Стиль», «Размер». Меню «Размер» используется для задания размеров основных символов и их индексов. Подменю «Определить» позволяет задать сразу размеры всех элементов формулы. При изменении стандартных размеров старайтесь сохранять установленные между размерами символов пропорции. Списки WORD позволяет создавать списки, помечая их начало специальными значками (маркированный список) или использовать буквенно–цифровую нумерацию (нумерованный список). Чтобы создать список щелкают мышью по кнопке или — нумерация — маркеры на панели инструментов «Форматирование». Когда список начат, каждое нажатие на клавишу «Enter» будет создавать очередной его элемент. Для завершения списка нажимают дважды клавишу «Enter» иначе строчки будут нумероваться до момента закрытия документа. Чтобы сменить значок маркировки используют меню «Формат» /«Список». Дела субботние Выгулять собаку; Пропылесосить; Сходить в магазин; Навестить тещу; Отвести ребенка в музыкальную школу. Страница «Маркированный» предлагает набор образцов маркеров для выбора, и содержит поля для указания размера отступов маркера и текста списка от границы основного текста. Если исходный набор маркеров не устраивает, нажимают кнопку «Изменить…» этой же закладке. В новом диалоге «Изменение маркированного списка» имеется расширенная коллекция маркеров и еще две кнопки: кнопка «Шрифт», позволяющая подобрать для маркера шрифт, его размер и начертание, а также колонка «Маркер», при нажатии на которую появляются символы заказанного шрифта для выбора маркера. Давайте создадим список, указанный как образец. На самом деле есть надежда, что суббота принесет более приятные сюрпризы, чем поездка к теще. Выполняем команду меню «Формат»/ «Список». На экране появляется окно списков, нам нужен маркированный список. Открываем его, но, увы, в нем не находится изображения часов, как на примере. Не страшно. Берем за основу любой символ и щелкаем по кнопке «Изменить…». Если не будет выделен ни один символ, эта кнопка останется блеклого цвета, признак того, что она в нерабочем состоянии. По кнопке переходим в следующее окно. В окне «Изменение маркированного списка» выбираем «Знак», меняя шрифты, просматриваем все многообразие знаков, которых и в помине нет на клавиатуре. Но это еще не все, в качестве значка для списка можно выбрать даже собственную фотографию или фотографию шефа. Как? Используйте кнопку «Рисунок». В окне «Рисованный маркер» можно выбрать или готовые рисунки, или используя кнопку «Импорт», остановить выбор на произвольном рисунке. Кстати, размеры рисунка меняются как размеры букв, а не как размеры рисованных объектов. Проследим за отступами, отступ в 1см. задает позицию символа списка, табуляция после — позицию первой буквы после списка, считая от левого края документа и отступ в 0.5 см. задает, на сколько следующая строка должна быть выдвинута относительно основного текста. Эти цифры указываем по своему усмотрению. Для нумерованного списка используется страница «Нумерованный», которая предлагает начать заново или продолжить нумерацию, задать отступ, а при желании «Изменить» — задать формат нумерации, шрифт, сам способ нумерации (I, II, III…, А, В, С…, один, два). Для удаления маркеров нажмите кнопку нажмите кнопку . Для удаления номеров . Вот и закончилось первое знакомство с прекрасным текстовым редактором. Мы рассказали далеко не обо всех возможностях, которые он предоставляет, но мы рассказали вполне достаточно, чтобы Вы могли сами продолжить дальнейшее знакомство уже самостоятельно.