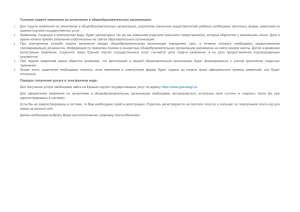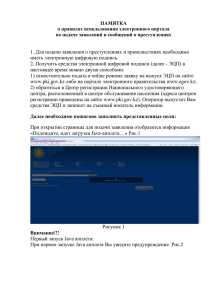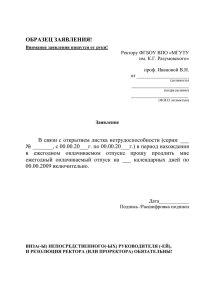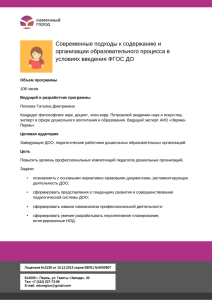1. Аннотация
реклама
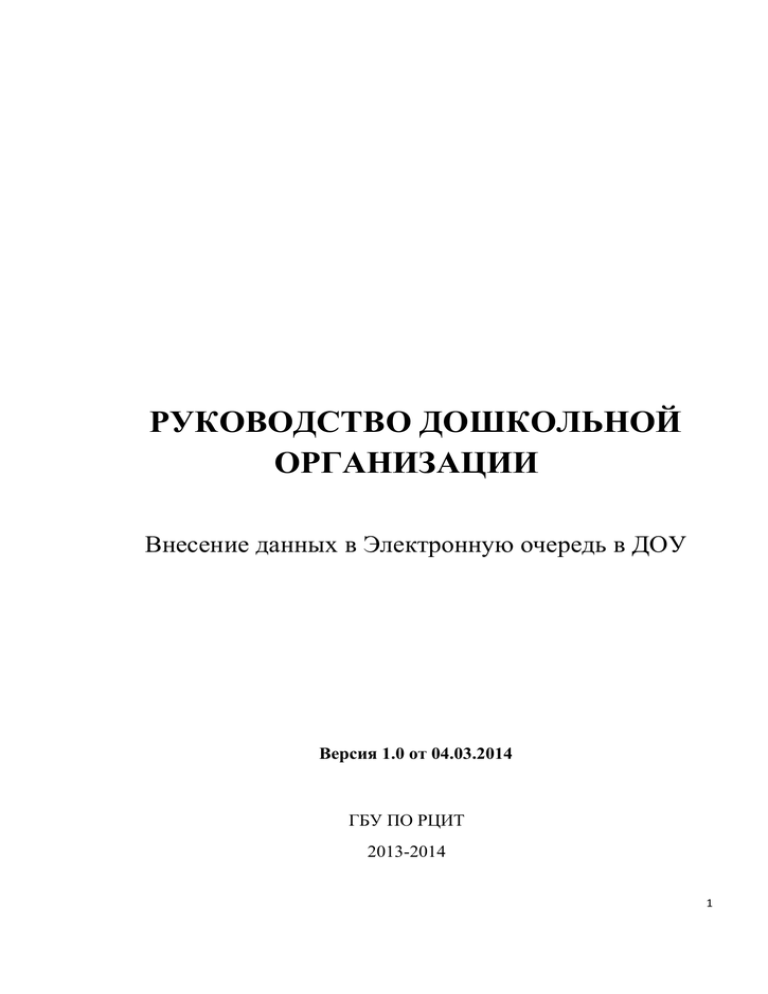
РУКОВОДСТВО ДОШКОЛЬНОЙ ОРГАНИЗАЦИИ Внесение данных в Электронную очередь в ДОУ Версия 1.0 от 04.03.2014 ГБУ ПО РЦИТ 2013-2014 1 1. Аннотация Система «Электронная очередь в ДОУ» является частью информационной системы «Государственные (муниципальные) услуги в системе образования Псковской области» и предназначена для оказания муниципальной услуги «Приём заявлений, постановка на учет и зачисление детей в образовательные учреждения, реализующие основную образовательную программу дошкольного образования (детские сады)» в электронной форме. В руководстве описаны действия сотрудника дошкольной образовательной организации по занесению в «Электронную очередь в ДОУ» лимитов набора детей в группы, операция занесения заявлений в очередь и мониторинг поданных в ДОО заявлений. 2 2. Оглавление 1. Аннотация ............................................................................................................ 2 2. Оглавление........................................................................................................... 3 3. Документы ........................................................................................................... 4 4. Определения и термины ..................................................................................... 5 5. Введение .............................................................................................................. 6 6. Техническая поддержка ..................................................................................... 6 7. Требования........................................................................................................... 7 8. Вход в систему .................................................................................................... 8 9. Описание интерфейса ....................................................................................... 11 10. Описание операций........................................................................................ 13 10.1. Занесение лимитов набора детей в группы.............................................. 13 10.2. Занесение заявлений ................................................................................... 17 10.3. Изменение заявлений ................................................................................. 20 10.4. Поиск заявлений ......................................................................................... 22 10.5. Удаление заявлений ................................................................................... 23 10.6. Отказ от услуги ........................................................................................... 24 Справочная информация ........................................................................................ 25 3 3. Документы 1. Муниципальные регламенты по предоставлению услуги «Прием заявлений, постановка на учет и зачисление детей в образовательные учреждения, реализующие основную образовательную программу дошкольного образования (детские сады)» (регламенты представлены по каждому муниципальному образования и городским округам Псковской области): http://gosuslugi.pskovedu.ru/page/49815f40-6763-4ec2-8afb-6dc3533af71e. 2. Письмо ГУО Псковской области от 26.08.2013 №ОБ-14-2046 "О начале работ по эксплуатации системы" – http://gosuslugi.pskovedu.ru/file/download/2EBD2814FD7A4A56CE1F1203 0CC27F60. 3. Письмо Минобрнауки от 8 августа 2013 года №08-1063 "О рекомендациях по порядку комплектования дошкольных учреждений" – http://gosuslugi.pskovedu.ru/file/download/9E7AF0DF5253EB967BA2DFF0 CAFEAB84. 4. Письмо ГУО Псковской области от 17.09.2013 №ОБ-14-2295 "О внесении данных в электронную очередь в ДОУ" – http://gosuslugi.pskovedu.ru/file/download/3844DBC054952C2B28FCE5DA 8C0CACDF. 4 4. Определения и термины МОУО Муниципальный орган управления образованием ДОУ, ДОО Образовательное учреждение, реализующее дошкольные образовательные программы Электронная очередь в ДОУ Информационная система, обеспечивающая ведение реестра подведомственных ДОУ, занесение заявлений, постановку на учет и комплектование ДОУ. Является компонентом информационной системы «Государственные (муниципальные) услуги в сфере образования Псковской области» ЭО Синоним «Электронная очередь в ДОУ» Личный кабинет Интерфейс информационной системы «Государственные (муниципальные) услуги в сфере образования Псковской области», разработанный для граждан – получателей услуг. Сотрудник Му- Сотрудник органов местного самоуправления муниципальниципалитета ных районов и городских округов в сфере образования 5 5. Введение Руководство предназначено для сотрудников дошкольных образовательных организаций, работающих с очередью заявлений в ДОО. Описывает порядок: занесения лимитов набора детей в группы; занесения заявлений граждан в ДОО; помогает отслеживать поданные ДОО заявления и распределенных в ДОО детей. Система Электронная очередь в ДОУ является частью информационной системы «Государственные (муниципальные) услуги в сфере образования Псковской области» и доступна по адресу http://oneadmin.pskovedu.ru. 6. Техническая поддержка По вопросам, связанным с использованием информационной системы «Государственные (муниципальные) услуги в сфере образования Псковской области» следует обращаться в службу технической поддержки. По телефонам: 8(8112) 601-201, (8112) 66-17-43. В системе решения задач http://dev.edu-soft.ru. Проект «Госуслуги», прямая ссылка: http://dev.edu-soft.ru/project.php?id=401. На форуме регионального образовательного портала Псковской области: http://forum.pskovedu.ru/viewforum.php?id=18 Для авторизации на сайте http://dev.edu-soft.ru следует использовать имя и пароль пользователя системы «Открытая школа». Имя и пароль можно уточнить по телефонам: 8 (8112) 601-201, 8 (900) 9999-052, 8 (953) 234-3090, по электронной почте [email protected]. 6 7. Требования Требования к компьютеру пользователя · процессор с тактовой частотой 500 МГц или выше; · оперативная памяти 512 Мб или более; · объем свободного пространства на жёстком диске не менее 40 Мб; · Интернет-браузер; · постоянное соединение с Интернет на скоростью не менее 128 кбит/с. · Интернет-браузер Mozilla Firefox (http://mozilla-russia.org/) или Google Chrome (http://www.google.com/chrome?hl=ru). Требования к квалификации пользователя · Базовые навыки работы на персональном компьютере в сети Интернет, · Навыки работы с электронными таблицами (Microsoft Excel, Open Office Calc и др). 7 8. Вход в систему 1. Для входа в систему Электронная очередь в ДОУ требуется имя пользователя и пароль. Имя пользователя составлено из букв SCH и кода дошкольного образовательного учреждения. Имя и пароль можно уточнить в службе технической поддержки (см. выше раздел Техническая поддержка). 2. Запустить интернет-браузер. 3. В адресной строке браузера ввести адрес: http://oneadmin.pskovedu.ru (см рис ниже). После этого будет выполнен переход на сайт Электронной очереди в ДОУ. Скорость загрузки зависит от скорости Интернет-соединения. Рис 1. Стартовый адрес системы 4. Заполнить параметры авторизации и нажать кнопку «Вход» (см рисунок ниже, логин и пароль у каждого ДОУ свой). Рис 2. Авторизации в Электронной очереди в ДОУ 8 Порядок авторизации (см рисунок выше): a. В поле «Проект» выбрать: Электронная очередь в ДОУ; b. В поле «Логин»: Ввести имя пользователя SCH** ( ** - код ДОУ); c. В поле «Пароль»: Ввести пароль пользователя. d. Нажать кнопку «Вход». Если после нажатия кнопки Вход отображается сообщение: «Не совпадает логин или пароль» (см рисунок ниже), то необходимо проверить введённые логин и пароль, регистр и раскладку клавиатуры при вводе логина и пароля. Если войти в систему все равно не получается, то следует обратиться в службу технической поддержки (смотрите раздел «Техническая поддержка» в начале руководства). Рисунок 3. Ошибка авторизации при входе в Систему 9 Если все действия выполнены правильно и ошибок не возникло, то пользователю отображается рабочий экран Системы (см рисунок ниже). Рис 4. Рабочий экран при входе в систему ЭО 10 9. Описание интерфейса Назначение таблиц Рисунок 5. Перечень таблиц системы Лимиты набора в группы – количество воспитанников, которые могут быть приняты в возрастные группы детского сада во время распределения. Для групп разного возраста лимит рассчитывается отдельно. В случае ухода/перевода ребенка в другой детский сад место освобождается. Число занятых мест автоматически пересчитывается системой и переходит в лимит. Если есть несколько групп одинакового возраста, то в программе создается только одна запись, в которой данные по группам одного возраста суммируются. Пояснения по заполнению полей: Число мест – максимальное число детей в группе. Число свободных мест – программа заполняет автоматически. Возрастная категория (от) – минимальный возраст детей в группе. Возрастная категория (до) – максимальный возраст детей в группе. 11 Желающие поступить в ДОО – перечень всех принятых в очередь заявлений, где этот сад указан в приоритетах на первом месте. В этой таблице будут показаны только НЕ РАСПРЕДЕЛЕННЫЕ заявления. В таблице не показываются заявления, в которых данный сад в приоритетах на втором, третьем месте. Мои заявления –заявления, занесенные в этом ДОУ. В режиме «только для просмотра» дублируются в таблице «Желающие поступить в ДОО». Распределены – список детей, распределенных в это ДОУ. 12 10. Описание операций Дошкольная образовательная организация может выполнять в системе Электронная очередь в ДОУ следующие операции: 1. Заносить лимиты – ДОО может заносить лимиты на любой год, редактировать данные о лимитах, которые занесло МОУО. 2. Просматривать поданные в ДОО заявлений – сад может просматривать только те заявления, где он стоит на первом месте в приоритетах. 3. Заносить в Электронную очередь заявления на зачисление от граждан (только если эта возможность включена в вышестоящем МОУО). 10.1. Занесение лимитов набора детей в группы Схема процедуры занесения лимитов набора воспитанников в группы ДОО изображена на рисунке 6. Начало 1.Перейти в таблицу «Лимиты набора в группы» 2.Занести Лимиты для каждой возрастной группы Конец Рисунок 6. Схема занесения Лимитов приема в ДОУ Данные о лимитах набора в группы необходимы для проведения распределения детей в ДОУ. Порядок действий по занесению Лимитов: 1. В левом меню выбрать таблицу «Лимиты набора в группы» (рисунок 7). 13 Рисунок 7. Переход в таблицу «Лимиты набора в группы» 2. Щелкнуть в панели инструментов по кнопке «Добавить» (рисунок 8). Появится диалоговое окно с выбором возрастной группы. Рисунок 8. Добавление лимитов 3. В списке двойным щелчком мыши выбрать необходимую возрастную группу (цифра 1 на рисунке 9) и нажать кнопку «Закрыть» (цифра 2 на рисунке 9). 14 Рисунок 9. Выбор возрастной группы 4. Заполнить данные о возрастной группе: Обратите внимание! Если есть несколько групп одинакового возраста, то в программе создается только одна запись, в которой данные по группам одного возраста суммируются. a. поле «Группа» – наименование возрастной группы; не отражает напрямую возраст воспитанников. Для распределения ключевыми являются поля «Возрастная категория (от)», «Возрастная категория (до)»; b. поле Год зачисления – календарный год, по которому заполняются данные; c. поле «Число мест в группе» – общее число мест в группе; d. поле «Число свободных мест» – заполняется программой автоматически. e. поле Возрастная категория(от) – нижняя граница возраста, с которого дети будут распределяться в эту группу; f. поле Возрастная категория(до) – верхняя граница возраста, до которого дети будут распределяться в эту группу. 5. Щелкнуть по кнопке «Сохранить» (рисунок 10, указана стрелкой). 15 Рисунок 10. Внесение данных о лимитах набора в группу 16 10.2. Занесение заявлений Схема действий при занесении нового заявления на рисунке 11. Начало 1.Перейти в таблицу «Мои заявления» 2.В панели инструментов нажать кнопку «Добавить» 4. Регистрационный номер автоматически назначается системой 5.Заполнить поля заявления 6.Поставить галочку «Подтверждение постановки в очередь» Конец Рисунок 11. Схема действий при занесении заявления Порядок действий по занесению заявления: 1. Щелчком по наименованию выбрать таблицу «Мои заявления» (рисунок 12, указана стрелкой). Рисунок 12. Выбор таблицы с реестром заявлений 17 2. Нажать кнопку «Добавить» (рисунок 13, цифра 1). В таблице списка заявлений появится пустая строка – карточка заявления (см рисунок 13, цифра 2). Следует заполнить поля карточки в нижней части экрана системы. Рисунок 13. Добавление карточки заявления в базу 3. Заполнение карточки заявления – ниже разъясняются особенности заполнения основных полей карточки заявления. a. Регистрационный номер – назначается автоматически. b. Год для распределения – год, в котором будет производиться распределение ребенка в ДОО (ДОУ). c. Льготы – проставляются только сотрудником МОУО, требуют подтверждения, в том числе времени действия (актуально для льготы «Военнослужащие» и «Многодетные»). d. Дата подачи заявления – дата приема заявления от заявителя. e. Желаемая дата поступления в сад – необязательное поле. f. Группа – группа для зачисления в детский сад. g. Подтверждение постановки в очередь – отметка, указывающая, что заявление подлинное. Заявление может быть распределено в ДОУ только если поставлена эта отметка. h. Отказ от услуги – не заполняется. i. Желание смены ДОО – не заполняется. j. Группа полей «О ребенке» – пояснения не требуются. k. Группа полей Родитель/законный представитель. 18 Крайне желательно заполнить поле «СНИЛС». Впоследствии, родители/законные представители по полю СНИЛС и паролю получают доступ к Электронной очереди и отслеживают положение ребенка в очереди и факт распределения в ДОУ. Заявителю будет показываться в Личном кабинете информация о заявлении в Электронной очереди, если СНИЛС (логин) заявителя совпадет с полем «СНИЛС» в заявлении. 4. После заполнения карточки заявления следует сохранить данные, нажав на кнопку «Сохранить» (рисунок 14). Рисунок 14. Сохранение заявления в базе 19 10.3. Изменение заявлений ДОУ может изменять только заявления, занесенные самостоятельно. Порядок действий по изменению заявлений отображен на схеме в рисунке 15. Начало Перейти в таблицу «Мои заявления» Найти в таблице нужное заявление Отредактировать поля Сохранить изменения Конец Рисунок 15. Выбор таблицы с реестром заявлений Порядок действий по изменению заявления: 1. Щелчком по наименованию выбрать таблицу «Мои заявления» (рисунок 16, цифра 1). 2. Щелчком мыши выбрать из списка заявлений (рисунок 16, цифра 2) необходимое для редактирования Как найти необходимое заявление описывается разделе «10.4 Поиск заявлений». 3. Изменить данные заявления (рисунок 16, область, помеченная цифрой 3). 4. Сохранить изменения, нажав на кнопку «Сохранить» (рисунок 16, цифра 4). 20 Рисунок 16. Изменение заявления 21 10.4. Поиск заявлений При необходимости найти одно или несколько заявлений следует воспользоваться формой поиска. Образец формы представлен на рисунке 17. Рисунок 17. Поисковая форма Порядок действий при поиске записи: 1. При нажатии на кнопку (цифра 1 на рис 17) отображается список полей таблицы. Галочками в списке указывается, по каким полям будет выполняться поиск. 2. В строке ввода (цифра 2 на рисунке 17) указывается текст, который следует искать. 3. По щелчку на изображении лупы ется поиск в таблице. (цифра 4 на рисунке 17) запуска- 4. По результатам поиска в таблице с заявлениями будут показаны только те, которые подходят заданному тексту в строке ввода (цифра 2 на рисунке 17). 5. Если надо снова увидеть все заявления, то поисковый запрос следует очистить. Для этого щелкнуть по кнопке (цифра 3 на рисунке 17). 22 10.5. Удаление заявлений Предупреждение! Мы настойчиво не рекомендуем пользоваться функцией удаления заявлений. Удаление заявлений возможно делать только в крайнем случае и только для нераспределенных заявлений. Удаленное заявление исчезает из базы данных и если потом его потребуется занести заново, то в штатном режиме оказания услуги это уже будет другое заявление, и оно будет иметь уже другой регистрационный номер. Если заявитель отказывается от места в детском саду, то следует не удалять заявление, а поставить галку «Отказ от услуги». Заявление вернется в очередь под своим номером. При появлении свободного места в другом ДОО заявителю будет снова предложено место в порядке очереди. Если родители ребенка отказываются от услуги, то заявление не следует удалять. Его следует отредактировать: поставить галку «Отказ от услуги». Порядок удаления заявления: 1. Перейти в таблицу «Мои заявления» (рисунок 18, цифра 1). 2. Найти заявление, которое требуется удалить. При необходимости воспользоваться поиском (раздел «10.4. Поиск заявлений»). 3. Щелкнуть по заявлению в списке. 4. Щелкнуть кнопку «Удалить» в панели инструментов (рисунок 18, цифра 2). Рисунок 18. Порядок удаления заявления 23 10.6. Отказ от услуги В ряде случаев заявитель не хочет воспользоваться услугой. Причины могут быть разные. Это может быть, например, переезд в другой регион, могут не устраивать предлагаемые для зачисления дошкольные образовательные учреждения. В этом случае Заявитель пишет заявление в МОУО об отказе от услуги, после чего в его заявлении ставится галочка «Отказ от услуги». Изменения в системе после установки галочки «Отказ от услуги»: 1. В заявлении очищается поле «Группа для зачисления». 2. Пересчитывается количество свободных мест по лимитам. 24 Справочная информация При работе с Системой важно знать: 1. При редактировании не следует использовать колесико (wheel) мышки. При пролистывании полей таблицы при помощи колесика мышки сделанные изменения в данных теряются. 2. Не следует использовать браузер Opera. При редактировании данные могут теряться, часть полей может быть недоступна для редактирования. 3. После редактирования данных их следует в обязательном порядке сохранить в базе данных системы. Для этого необходимо щелкнуть кнопку «Сохранить» (со значком синей дискеты) в нижней, центральной части рабочего экрана системы. При редактировании в верхнем левом углу измененного поля с данными появляется небольшой красный треугольник. После удачного сохранения он исчезает. Удачным считается сохранение, после которого исчезнет признак изменения для всех редактированных полей (красные треугольники в верхнем правом углу измененных полей исчезнут). 4. Если нижняя правая панель, используемая для редактирования записи, отсутствует, то необходимо нажать на кнопку , расположенную на панели инструментов в верхней правой части рабочего экрана. 5. Если при редактировании не все обязательные для заполнения поля были заполнены данными, либо часть полей заполнена неправильно, то система не позволит сохранить изменения. Пользователю будет отображено сообщение об ошибке (см пример на рис ниже), признак измененных данных (красные треугольники на полях с данными) не будет убран, данные не будут сохранены. В этом случае необходимо заполнить пустые поля (либо исправить данные в заполненных полях) и заново нажать кнопку «Сохранить» (со значком синей дискеты) в нижней центральной части рабочего экрана системы. Если сообщение об ошибке исчезнет, признак изменения полей будет снят (красные треугольники исчезнут), то сохранение данных прошло успешно. 25 Рисунок 23. Ошибка сохранения данных 6. Нажимать на значок «зеленого домика» при редактировании не следует. Этот элемент управления разработан для других целей. 7. Все даты должны заноситься в формате ММ.ДД.ГГГГ (например 01.09.2010). 8. Для изменения данных, выбираемых из справочников (они отмечены значком ), необходимо 1 раз нажать на редактируемом поле левой кнопкой мыши (значок изменится на ) и после этого, нажав на значок , выбрать нужное значение из открывшегося справочника. 26