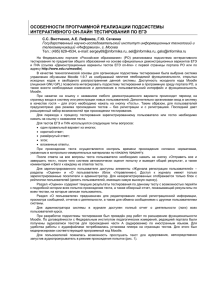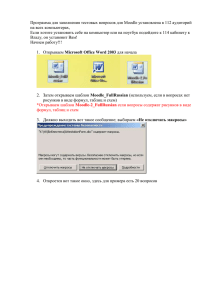Введение - В начало - Алтайский государственный университет
реклама
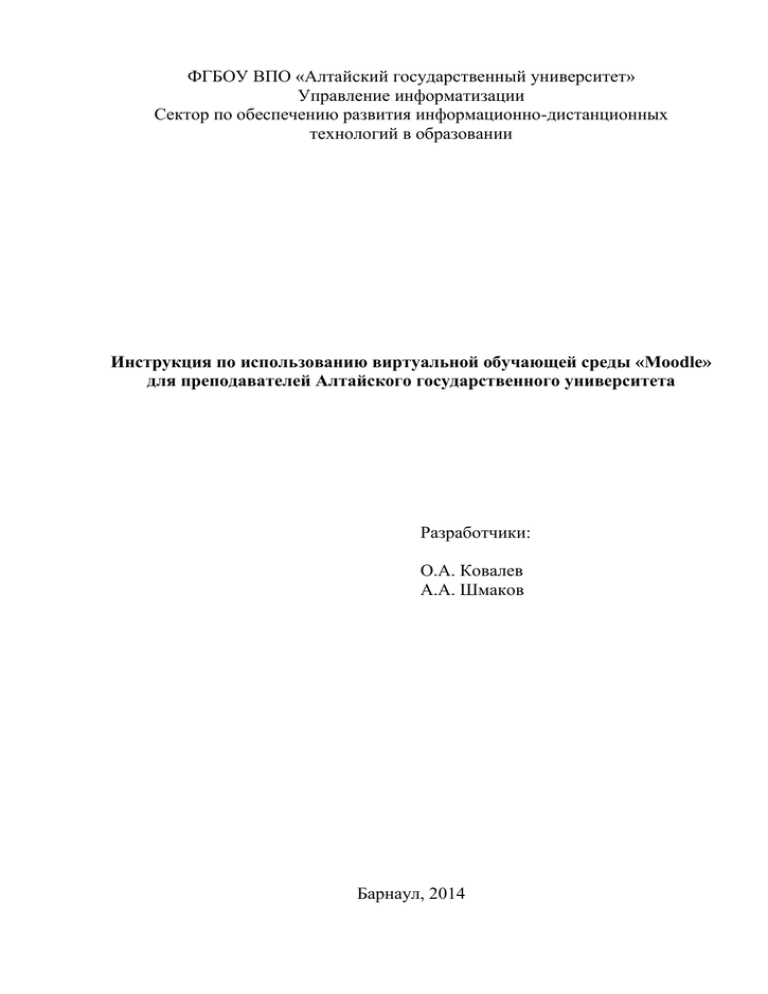
ФГБОУ ВПО «Алтайский государственный университет»
Управление информатизации
Сектор по обеспечению развития информационно-дистанционных
технологий в образовании
Инструкция по использованию виртуальной обучающей среды «Moodle»
для преподавателей Алтайского государственного университета
Разработчики:
О.А. Ковалев
А.А. Шмаков
Барнаул, 2014
Содержание
Содержание .............................................................................................................. 2
Введение ................................................................................................................... 3
1. Специфика представления материала в дистанционном курсе ..................... 4
1.1. Структурные элементы дистанционного обучения .................................. 4
1.1.1. Лекция ..................................................................................................... 4
1.1.2. Тесты........................................................................................................ 5
1.1.3. Задания (самостоятельная работа)........................................................ 6
1.1.4. Чат ............................................................................................................ 6
1.1.5. Форум ...................................................................................................... 7
Файл ................................................................................................................... 7
Страница ............................................................................................................ 8
Пояснение.......................................................................................................... 8
Папка.................................................................................................................. 9
Глоссарий .......................................................................................................... 9
Анкета ................................................................................................................ 9
1.2. Типовой сценарий разработки курса ........................................................ 10
2. Основные этапы работы работы с курсом в среде «Moodle» ....................... 11
2.1. Добавление курса ........................................................................................ 11
2.2. Наполнение курса контентом .................................................................... 12
2.2.1. Добавление простых элементов курса (файл, папка, пояснение, вебстраница) ......................................................................................................... 12
2.2.2. Добавление элемента «Лекция».......................................................... 12
2.2.3. Содержательное наполнение элемента «Лекция» ............................ 13
2.2.4. Добавление дополнительных ресурсов .............................................. 14
2.3. Создание системы тестирования в курсе ................................................. 14
2.3.1. Создание банка тестовых вопросов .................................................... 15
2.3.2. Формы для создания вопросов............................................................ 16
2.3.3 Наполнение созданного теста вопросами из «Банка вопросов» ...... 21
Заключение ............................................................................................................ 22
2
Введение
Система дистанционного обучения «Moodle», используемая в АлтГУ,
основана на интернет-технологии, обеспечивающей открытый доступ в
систему как обучающихся, так и преподавателей на любом уровне:
внутривузовском, межвузовском, национальном и даже мировом.
Преимущества дистанционного обучения перед очным обучением
заключаются главным образом в возможности преподавателей разрабатывать
и представлять на рынок образовательных услуг курсы, востребованные в
регионах. Таким образом, слушатели, проживающие в городах, не имеющих
крупных учебных заведений, получают возможность освоения качественного
и актуального образования.
Алтайский государственный университет имеет собственный портал
дистанционной поддержки обучения http://portal.edu.asu.ru/, созданный на
базе системы организации дистанционного обучения «Moodle».
Moodle (с англ. Modular Object-Oriented Dynamic Learning Environment модульная
объектно-ориентированная
динамическая
учебная
среда)
позволяет преподавателям размещать свои курсы как для поддержки очного
обучения, так и для реализации дополнительных образовательных программ:
повышение квалификации, переподготовка и проч.
При этом, единожды разработав и разметив на университетском
портале «Moodle» свой курс, преподаватель получает возможность вести
занятия дистанционно в любое удобное для него время, составлять свой
график консультаций не зависимо от очного учебного процесса.
Любая готовая рабочая программа, УМК или иная наработка по
интересной, потенциально востребованной теме, может быть переработана в
дистанционный курс.
3
1. Специфика представления материала в дистанционном курсе
В дистанционном обучении главным критерием оценки усвоения курса
является не способность студента воспроизвести лекционный текст (или
текст учебника), а возможность обучающегося по окончании использовать
полученные знания на практике. Это достигается сочетаем различных
структурных элементов курса: практических заданий, тестирования.
1.1. Структурные элементы дистанционного обучения
1.1.1. Лекция
Лекция является основной частью курса и содержит непосредственную
информацию для освоения. Знакомясь с текстом, студент получает новые
знания, четко структурированные по темам и разделам.
Преподавателю, особенно только начинающему осваивать Moodle,
следует
помнить,
что
структурный
элемент
«Лекция»
в
данной
образовательной среде отличается от традиционной лекции, которая читается
студентам в вузе. Элемент «Лекция» строится по принципу чередования
страниц-карточек с теоретическим материалом и страниц с обучающими
тестовыми заданиями и вопросами.
Таким
образом,
система
дает
преподавателю
возможность
контролировать прохождение студентом курса, оценивать уровень освоения
материала и принимать решение о допуске студента к дальнейшим частям
обучения и следующим лекциям.
Так
как
при
дистанционном
обучении
чтение
лекций
–
самостоятельный процесс для студента, то рекомендуется делать их
короткими, чтобы в каждой «карточке» затрагивалась одна новая проблема.
Длине одной карточки должна быть не более 1-2-х экранов электронного
текста, что соответствует примерно 5 тыс. знакам печатного текста. Это
позволяет сделать курс более эффективным и четко структурированным.
4
Система «Moodle» позволяет задавать переходы между страницами
одной лекции, вставляя между ними контрольные вопросы. Преподаватель
имеет возможность ограничивать доступ к лекции по времени, а также при
условии освоения предыдущего материала.
1.1.2. Тесты
Тестирование студентов в процессе обучения позволяет оценить
уровень освоения материала, принять решение о допуске к следующей теме
(промежуточный контроль) или, в случае с итоговым контролем, – о
завершении обучения по курсу.
Тестовые задания могут быть:
в закрытой форме (множественный выбор);
с выбором: Да/Нет, верно/неверно;
предполагающие короткий текстовый ответ;
на соответствие;
развернутый и проч.
Все вопросы хранятся в базе данных «Банк вопросов» и могут быть
впоследствии использованы снова в этом же курсе (или в других) путем
добавления в новые тесты (при этом можно включить функцию случайного
перемешивания, и каждый студент будет иметь свой, уникальный вариант
текста). На прохождение теста может быть дано несколько попыток,
образовательная
среда позволяет преподавателю ограничивать сроки
тестирования, в течение которых тест доступен, при необходимости можно
установить лимит времени на сдачу теста, выбрать метод оценивания при
наличии нескольких попыток (по первой / последней попыткам, по лучшей
попытке, по среднему показателю).
Если студент отвечает неправильно, то ему может быть показан
комментарий,
возможность
оставленный
выбрать,
какое
преподавателей.
количество
Преподаватель
вопросов
имеет
одновременно
5
отображается на экране и предоставить студенту возможность отвечать на
вопросы в удобном для него порядке. Кроме того, преподаватель имеет
возможность по своему усмотрению задать время, отведенное для решения
тестовых заданий, количество попыток и метод оценивания (по лучшей
попытке, по первой / последней попытке и проч.).
Таким образом, система Moodle позволяет создать интерактивные
тесты с гибкой системой оценки и контроля их прохождения студентами.
1.1.3. Задания (самостоятельная работа)
Преподаватель может ставить задачи, которые требуют от студентов
ответа в электронной форме. Система предоставляет студентам возможность
для загрузки файла с выполненным заданием непосредственно на сервер, что
избавляет и их, и преподавателя от использования электронной почты или
иных, не столь надежных средств связи (например, социальных сетей).
Поддерживается широкий спектр форматов файлов (документы пакета
Microsoft Office), что позволяет выполнить практически любое задание в
электронной форме.
Преподаватель может оперативно проверить сданные студентом файлы
или тексты, прокомментировать их и, при необходимости, предложить
доработать в каких-то направлениях. Если преподаватель считает это
необходимым, он может открыть ссылки на файлы, сданные участниками
курса, и сделать эти работы предметом обсуждения других студентов.
Если это разрешено преподавателем, каждый студент может сдавать
файлы неоднократно – по результатам их проверки; это дает возможность
оперативно корректировать работу обучающегося, добиваться полного
решения учебной задачи.
1.1.4. Чат
Предназначен для организации дискуссий или консультаций в режиме
реального времени. Пользователи системы имеют возможность обмениваться
6
текстовыми
сообщениями,
доступными
всем
приглашенным
в
чат
участникам.
Содержание чата существует только «здесь и сейчас», он фактически
существует, только если в нем в некоторый момент времени находятся хотя
бы два пользователя. Если же преподаватель ожидает от обучающегося ответ
в течение нескольких часов или дней, то лучше использовать форум.
1.1.5. Форум
Элемент
«Форум»
используется
для
организации
дискуссий,
группирующихся по темам. Цель дискуссии не проверка усвоения, а оценка
понимания материала студентом и его способности сопоставлять теорию с
практическими
примерами.
После создания
темы
каждый
участник
дискуссии может добавить к ней свой ответ или прокомментировать уже
имеющиеся ответы. Для того чтобы вступить в дискуссию, пользователь
может просто просмотреть темы дискуссий и ответы, которые предлагаются
другими. Это особенно удобно для новых членов группы, для быстрого
освоения основных задач, над которыми работает группа.
Формат форума удобен для решения «кейсов» (описание реальной или
вымышленной проблемной ситуации, решение которой требует от студента
задействовать полученные в ходе чтения лекции, знания).
1.1.6. Файл
Модуль «Файл» позволяет преподавателю представить файл как ресурс
курса. Если это возможно, то файл будет отображаться в интерфейсе курса, в
противном случае студентам будет предложено скачать его. Файл может
включать вспомогательные файлы, например, веб-страница может иметь
встроенные изображения или флэш-объекты.
Учтите, что студенты должны иметь соответствующее программное
обеспечение на своих компьютерах, чтобы открыть файл.
Файл может быть использован:
для включения в курс презентации;
7
для включения мини-сайта в качестве ресурса курса;
для прикрепления к курсу определенных проектных файлов и
файлов программ (например, .psd для Photoshop), чтобы студенты
могли отредактировать их и представить для оценки.
1.1.7. Страница
Модуль «Страница» позволяет преподавателю создать ресурс «вебстраница» с помощью текстового редактора (знание html-кода не требуется!).
Страница может отображать текст, изображения, звук, видео, веб-ссылки и
внедренный код, например Google Maps.
Преимущества использования модуля «Страница» по сравнению с
модулем
«Файл»
делают
ресурс
более
доступным
(например,
для
пользователей мобильных устройств) и легко обновляемым. При больших
объемах содержимого вместо «Страницы» рекомендуется использовать
модуль «Книга».
Страница может быть использована:
для представления сроков и условий курса или резюме
программы курса;
для встраивания разных видео- или звуковых файлов в
пояснительный текст.
1.1.8. Пояснение
Модуль «Пояснение» позволяет на странице курса вставлять текст и
мультимедиа между ссылками на другие ресурсы и элементы курса.
Пояснения очень универсальны и могут улучшить внешний вид курса при
продуманном использовании.
Пояснения могут быть использованы:
для разделения длинного перечня видов деятельности;
для просмотра встроенного видео- или аудио-файла прямо на
главной странице курса;
для добавления краткого описания в разделе курса;
8
для инструктирования студентов о порядке выполнения работ по
той или иной теме.
1.1.9. Папка
Модуль «Папка» позволяет преподавателю размещать определенное
количество связанных между собой файлов в одной папке, что, во-первых,
улучшает внешний вид страницы курса, во-вторых, упрощает навигацию по
темам курса, в-третьих, уменьшает величину прокрутки главной страницы
курса.
Модуль «Папка» может быть использован:
для серий файлов по одной теме, например, для размещения
набора документов .pdf-формате для подготовки к экзамену в или
коллекции изображений для использования в студенческих
проектах;
для обеспечения совместного хранения и использования файлов
преподавателями курса (при этом папка видна только самим
преподавателям).
1.1.10. Глоссарий
Модуль «Глоссарий» позволяет участникам создавать и поддерживать
список определений наподобие словаря. Термины глоссария, встретившиеся
где-либо в текстах курса, могут быть автоматически отображаются как
гиперссылки на страницы глоссария, содержащие определение данного
термина (для этого необходимо отметить галочкой опцию «Включить
автосвязывание» в настройках глоссария).
1.1.11. Анкета
Модуль «Анкета» предоставляет в распоряжение преподавателю три
типа анкет для оценивания и стимулирования обучения в дистанционных
курсах. Преподаватель может использовать их для сбора метаданных,
которые помогут ему лучше узнать своих студентов и поразмышлять об
эффективности обучения.
9
1.2. Типовой сценарий разработки курса
Курс может быть создан на основе имеющейся программы или
разработан специально под систему дистанционного обучения.
Разработка курса может быть организована следующими этапами:
1. Определение цели и задачи курса с учетом особенностей целевой
аудитории.
2. Подготовка и структурирование учебного материала. Разбивка курса
на темы (лекции + практическое задание + тест).
Рекомендуется включать в текстовую часть каждой темы (лекцию):
цели изучения темы;
учебные вопросы;
учебный материал;
набор ключевых проблем по теме;
глоссарий – основные термины и понятия по теме;
вопросы для самопроверки и рефлексии (желательно с ответами,
комментариями и рекомендациями).
3. Подготовка медиа- и интерактивных фрагментов. Разработка
рисунков, таблиц, схем, чертежей, видеоряда.
4. Подбор списка литературы и гиперссылок на ресурсы Интернет
(аннотированный перечень лучших сайтов по данной тематике, сайты
электронных библиотек и т.д.).
5. Продумывание системы контроля и оценки. Подбор тестов, задач,
контрольных
вопросов,
кейсов,
тем
рефератов
и
курсовых
работ,
самостоятельных работ. Проектирование способов закрепления знаний и
навыков и осуществления обратной связи.
6. Разработка календаря курса.
7. Загрузка материалов в систему Moodle.
8. Тестирование курса, в том числе на различных разрешениях экрана и
в различных веб-браузерах.
10
9. Запуск курса.
Таким образом, для виртуальная образовательная среда «Moodle»
предоставляет преподавателю набор гибких и легко настраиваемых
инструментов для размещения образовательных материалов, управления
доступом студентов к ним, контроля за процессом обучения.
2. Основные этапы работы с курсом в среде «Moodle»
2.1. Добавление курса
Для добавления курса необходимо оставить заявку на создание курса,
нажав кнопку «Добавить курс», при этом в появившемся окне необходимо
указать полное и краткое название курса, причину запроса. Заявка будет
рассмотрена администраторами в кратчайшие сроки, и курс будет добавлен в
систему.
Пользователи и их права
В Системе существуют пять основных типов пользователей (5
основных ролей). Это администраторы, создатели курсов, преподаватели,
студенты и гости. Каждый из них имеет определенные права на доступ в
зависимости от контекста. Количество ролей может быть изменено самим
преподавателем в зависимости от его потребностей.
Преподаватель курса имеет права на проведение обучения (проверку
выполненных работ и др.). Преподаватель может участвовать в обсуждениях
на форумах, в чате.
Студент имеет права на просмотр материалов курса и выполнение
различного рода проверочных работ, также может принимать участие в
обсуждениях на форумах, в чате, отправлять персональные сообщения
другим участникам курса.
Гость имеет право только на чтение некоторых материалов.
11
2.2. Наполнение курса контентом
Зайдите на главную страницу созданного курса (щелкнуть по названию
курса в списке доступных курсов). При создании курса в него автоматически
включается только новостной форум. Moodle располагает большим
разнообразием модулей (см. Раздел 1 Инструкции), которые могут быть
использованы для создания курсов любого типа. В зависимости от
содержания курса и концепции преподавания, создатель курса включает
наиболее подходящие элементы и ресурсы, предоставляемые системой
Moodle.
Можно разделить инструменты (модули) Moodle для представления
материалов курса на статические (ресурсы курса) и интерактивные (элементы
курса).
2.2.1. Добавление простых элементов курса (файл, папка, пояснение, вебстраница)
Текстовая страница – это простой текст с минимальным
форматированием. Чтобы создать текстовую страницу необходимо:
1. Нажать кнопку «Режим редактирования».
2. Из меню «Добавить элемент или ресурс…» выбрать «Страница».
Откроется страница создания текста.
3. Введите имя для текстовой страницы, ее краткое описание и
добавьте необходимый текст в поле «Содержание страницы».
4. Сохраните.
2.2.2. Добавление элемента «Лекция»
Основным элементом дистанционного курса является «Лекция». Для
того чтобы добавить данный элемент в создаваемый курс, выполните
следующую последовательность действий:
1. Нажмите кнопку «Режим редактирования».
12
2. Выберите «Лекция» из выпадающего меню «Добавить элемент или
ресурс» в нужной вам теме курса.
3. Заполните предлагаемые параметры лекции: название, ограничение
по времени, параметры оценки и др.
4. Нажмите кнопку «Сохранить и вернуться к курсу».
2.2.3. Содержательное наполнение элемента «Лекция»
1. По желанию преподавателя лекция может содержать текстовые
разделы, вопросы для самопроверки или контрольные вопросы.
2. Для добавления текстовых фрагментов необходимо выбрать
«Добавить страницу контента (раздел)».
3. Текст лекции вносится в раздел «Содержание страницы», куда
можно добавить картинки и медиа-файлы.
4. В разделе «Содержание» можно установить переход на следующую
смысловую страницу лекции, в соответствии с ее логикой, например, переход
к проверочным вопросам.
5. После каждого раздела подразумевается наличие проверочных
вопросов, поэтому, чтобы сохранить раздел лекции, необходимо в конце
страницы нажать кнопку «Добавить страницу с вопросами».
6. Для добавления проверочных вопросов необходимо выбрать раздел
«Добавить страницу с вопросами».
7. Текст вопроса прописывается в разделе «Содержание страницы».
8. Варианты ответов указываются в разделе «Ответ», где можно
добавить комментарий преподавателя к каждому из вариантов и количество
баллов за ответ.
9. Для сохранения вопроса требуется нажать кнопку «Добавить
страницу с вопросами».
10. Во вкладке «Просмотр» можно увидеть лекцию в том виде, в
котором она будет представлена обучающимся.
13
2.2.4. Добавление дополнительных ресурсов
В качестве ресурса может выступать
самостоятельного
изучения,
проведения
любой
исследования,
материал
для
обсуждения:
мультимедийная презентация, дополнительный текст, иллюстрация, webстраница, аудио или видео файл и др.
Мультимедийная презентация загружается отдельным файлом, ссылка
на который появится на странице курса. Для загрузки презентации требуется
следующее:
1. Нажать кнопку «Режим редактирования».
2. Из меню «Добавить элемент или ресурс» выбрать «Файл».
Откроется страница для добавления и загрузки ресурса.
3. Введите название ресурса и его краткое описание.
4. В разделе «Содержание» появится окно для загрузки файла.
5. В поле «Вложение» через кнопку «Обзор» выберите загружаемый
файл и нажмите кнопку «Загрузить файл».
6. Презентация появится на главной странице курса.
7. Пролистайте до конца страницы и нажмите кнопку «Сохранить и
вернуться к курсу» (Кнопка «Сохранить и показать» - чтобы просмотреть
конечный вид вашей страницы).
2.3. Создание системы тестирования в курсе
Основным средством контроля результатов дистанционного обучения
являются тесты. Поэтому учителю необходимо уметь создавать тесты в
системе Moodle и включать их в электронные курсы.
Любой тест в Moodle создается на основе Банка вопросов (специальной
базе данных). То есть прежде, чем создавать тест нужно наполнить банк
данных вопросами для этого теста.
14
2.3.1. Создание банка тестовых вопросов
Вопросы в Банке упорядочены по категориям. По умолчанию для
каждого курса создается отдельная категория, кроме того, существуют
категории, совпадающие с общими категориями курсов. При желании можно
создать дополнительные категории (вкладка Категории). Перед созданием
вопроса нужно выбрать категорию, к которой будет относиться этот вопрос.
В Moodle используется несколько типов вопросов в тестовых заданиях:
Множественный выбор (студент выбирает ответ на вопрос
из нескольких предложенных ему вариантов, причем вопросы могут
предполагать один или сразу несколько правильных ответов);
Верно/Неверно (ответ на вопрос, студент выбирает между
двумя вариантами «Верно» и «Неверно»);
На соответствие (каждому элементу ответов первой группы
нужно сопоставить элемент ответов второй группы);
Короткие ответы (ответом на вопрос является слово или
короткая фраза, допускается несколько правильных ответов с
различными оценками);
Числовой (то же, что и короткий ответ, только на
выполнение вычислительных операций, числовой ответ может иметь
заданный интервал предельно допустимой погрешности отклонения от
правильного значения);
Вычисляемый
(такой
вопрос
предлагает
вычислить
значение по формуле. Формула является шаблоном, в который при
каждом тестировании подставляются случайные значения из указанных
диапазонов);
Вложенные
ответы
представляют
собой
текст,
непосредственно в который вставляются короткие ответы, числовые
ответы или множественный выбор, как в «рабочей тетради»;
15
Эссе
(студент
кратко
излагает
свой
взгляд
на
рассматриваемую проблему).
2.3.2. Формы для создания вопросов
Тестовые задания создаются путем заполнения полей в специальных
формах, которые зависят от типа используемого в задании вопроса.
Форма любого типа вопроса содержит следующие поля.
«Название вопроса» используется, чтобы ориентироваться
в списке вопросов, хранящихся в базе данных.
«Содержание вопроса»
- это формулировка вопроса. Для
содержания используется встроенный редактор, поэтому можно
форматировать текст формулировки, вставлять списки, таблицы,
рисунки (если загружены на сервер, см. Управление файлами).
«Картинка для показа» - вставляет иллюстрацию в
содержание вопроса. В выпадающем списке перечисляются все
графические файлы, содержащиеся на сервере в папках данного курса,
т.е. иллюстрацию предварительно нужно загрузить на сервер (см.
Управление файлами). Выберите нужный файл из списка, и он в
режиме просмотра отобразится после сформулированного вопроса.
«Оценка для вопроса по умолчанию» - сколько баллов
получит тестируемый за правильный ответ.
«Штраф» - сколько баллов будет вычтено за неправильный
ответ.
«Общий комментарий» - дополнительные пояснения к
заданному вопросу для тестируемых.
Остальные поля формы варьируются в зависимости от типа вопроса.
Рассмотрим создание некоторых типов тестовых вопросов.
Множественный выбор
В форме «Банк вопросов» в выпадающем списке «Создать новый
вопрос» выбираем «В закрытой форме (множественный выбор)».
16
Значение основных полей было рассмотрено нами выше.
«Один или несколько ответов» - сколько правильных
ответов содержится в тестовом задании. Каждый вариант ответа
состоит из самого ответа, его оценки и комментария.
«Оценка» определяет сколько в процентном отношении от
общего количества балов получит тестируемый за выбор данного
ответа. Если в задании содержится несколько правильных ответов, то
можно за каждый давать одинаковое количество процентов (в сумме
правильные ответы должны составить 100%).
«Комментарий» к ответу позволит при обучающем тестировании
помочь студенту понять свою ошибку.
По умолчанию предлагается 5 вариантов ответов, при желании можно
добавить еще (кнопка «Добавить еще 3 варианта ответов»).
Далее можно составить комментарии для полностью правильного
ответа, частично правильного и неправильного.
Вопросы на соответствие
В форме Банк вопросов в выпадающем списке «Создать новый вопрос»
выбираем «На соответствие».
После основных полей предлагается установить соответствия. Каждое
соответствие объединяется в группу Вопрос1, Вопрос 2, Вопрос 3, при
желании количество групп соответствий можно увеличить, нажав на кнопку
«Добавить 3 вопроса».
В
каждой
группе
соответствий
нужно
записать
вопрос
и
соответствующий ему ответ.
Короткий ответ
В форме Банк вопросов в выпадающем списке «Создать новый вопрос»
выбираем «Короткий ответ».
Поскольку ответ тестируемый должен будет ввести самостоятельно с
клавиатуры, в подобных вопросах необходимо предусмотреть все возможные
варианты правильной формулировки ответа. Составитель теста записывает
17
все возможные варианты в поле «Вариант ответа». Нужно назначить оценку
за каждый правильный вариант, если он частично правильный, то значение
оценки можно поставить ниже 100 %.
По умолчанию предлагается заполнить три варианта ответа, однако это
число может быть увеличено (кнопка «Добавить 3 варианта ответа»).
Открывается страница настроек создаваемого теста.
Здесь нужно определить будет ли тест иметь какие-либо ограничения
по времени, сколько вопросов будет отображаться на одной странице,
случайный или не случайный порядок этих вопросов, сколько попыток будет
предоставлено каждому тестируемому, какие методы оценивания будут
применяться и прочие параметры. О значении каждого параметра можно
узнать, нажав знак вопроса возле этого параметра.
Вложенные ответы
Вопрос типа «Вложенные ответы» предоставляет возможность создать
тестовое задание, в котором вопросы встроены прямо в текст. Можно
использовать вопросы типа «Тест. В закрытой форме (множественный
выбор)», «Тест. Короткий ответ» и «Тест. Числовой». На данный момент в
Moodle нет графического интерфейса для создания вопросов этого типа. Их
можно
создать
с
помощью
простого
по
синтаксису
текста
либо
импортировать вопрос из файла, предварительно создав его внешней
программой.
Например,
Hot
Potatoes
(http://hotpot.uvic.ca/).
Обратите
внимание, что в этом случае вопросы надо будет импортировать по одному.
Порядок создания/редактирования вопроса с вложенными ответами:
1. Выберите категорию, в которой будет сохраняться вопрос. По
умолчанию используется категория, выбранная в банке тестовых
заданий.
2. Дайте вопросу описательное название, с помощью которого вы
сможете легко его идентифицировать в списке вопросов.
3. Заполните содержание вопроса, используя синтаксис, описанный ниже.
18
4. Если необходимо, выберите картинку для показа. Она будет
отображена сразу за текстом.
5. Установите
оценку
для
вопроса
по
умолчанию.
Она
будет
использована для этого вопроса при добавлении его в тест. Оценку для
вопроса в рамках теста можно будет изменить при редактировании
теста.
6. Установите штраф. Штраф используется в тестах, работающих в
обучающем режиме. В этом режиме ученику будет позволено
несколько раз отвечать на вопрос в рамках одной попытки. При каждом
неправильном ответе из его результирующих баллов за этот вопрос
будет вычитаться доля максимальной оценки, указанная в поле
«Штраф». Соответственно, поле «Штраф» может иметь значения от 0
до 1.
7. Если вы хотите отобразить тестируемому комментарий ко всему
вопросу после того, как он его выполнит, заполните поле «Общий
комментарий».
8. Для
завершения
редактирования
вопроса
нажмите
кнопку
«Сохранить».
Формат вложенных вопросов:
все вопросы должны быть заключены в фигурные скобки: {};
между открывающей фигурной скобкой и двоеточием может стоять
число: оценка для этого вопроса. Например, «{2:». Для оценки «1»
число можно не указывать: «{:»;
после
двоеточия
(множественный
должен
выбор),
идти
тип
вопроса:
SHORTANSWER
MULTICHOICE
(короткий
ответ),
NUMERICAL (числовой);
синтаксис множественного выбора и короткого ответа одинаковые, они
просто по-разному будут отображаться ученику;
порядок вариантов ответа может быть различным;
19
правильный ответ предваряется знаком «=« или процентами (обычно
«%100%»);
неправильный ответ не предваряется ничем либо предваряется
процентами (обычно «%0%»);
вы можете указать любую степень правильности ответа в диапазоне от
0 до 100, если введете соответствующие проценты;
все варианты ответов, кроме первого, отделяются от предыдущего
знаком «~»;
для каждого варианта ответа может быть указан комментарий, который
начинается с символа «#». Если комментария нет, указывается символ
«#» или нет – значения не имеет. Комментарий отображается в
небольшом окне, которое всплывает при наведении мыши (если в
настройках теста был разрешен показ комментариев). Окно имеет
название
и
«Комментарий»,
для
его
форматирования
можно
использовать тэги HTML. Но при этом в синтаксисе нельзя
использовать символы двойных кавычек, и для комментариев не
работают фильтры TeX и Algebra;
в вопросе типа «Короткий ответ» можно задать комментарий для
любого неправильного ответа, кроме явно перечисленных. Для этого в
качестве самого последнего варианта ответа используйте символ
звездочка: «*»;
в вопросе типа «Короткий ответ» невозможно проверить зависимость
от регистра (ответы «Текст» и «текст» будут равнозначны).
Пример вопроса типа «Вложенный ответ»
Самый
распространенный
в
русской
поэзии
размер
–
{1:MULTICHOICE:Х5~Я6~=Я4}. Самая распространенная модель строфы –
{1:MULTICHOICE:ААбб~АББА~=АбАб}.
Двусложные
размеры
встречаются {1:SHORTANSWER:реже~=чаще} трехсложных. «»
20
2.3.3 Наполнение созданного теста вопросами из «Банка вопросов»
На главной странице курса в режиме редактирования щелкните по
названию теста. Откроется страница редактирования теста.
В Банке вопросов отметьте галочкой те вопросы, которые должны
войти в тест. Нажмите кнопку «Добавить в тест». Чтобы удалить какой-либо
вопрос из теста, нужно нажать на кнопку с двойной стрелкой, вопрос будет
перемещен в Банк вопросов.
Допустим, в курсе есть итоговый тест, к примеру, на 60 вопросов. Нужно сделать так, чтобы
учащийся отвечал лишь на 20 случайно выбранных вопросов из 60. Нужно войти в Тест. На вкладке
Редактировать в Банке вопросов выбирать Название категории, которая содержит ваши 60 вопросов. Внизу
выбирать Добавить 20 случайных вопросов и нажать кнопку Добавить.
Обратите внимание, что добавлять новые вопросы в Банк вопросов
можно и с этой страницы (верхнее меню - Вопросы).
Откройте вкладку «Просмотр», чтобы увидеть, как будет отображаться
тест на экране.
Посмотреть результаты протестированных участников курса, получить
статистическую информацию можно во вкладке «Результаты».
21
Заключение
Разработка и ведение дистанционного курса - реальная возможность
для передачи имеющихся навыков и знаний от преподавателя к студенту в
удобной форме организации обучения. Для начала работы достаточно
зарегистрироваться на сайте http://portal.edu.asu.ru/ и стать активным
участником процесса.
За рекомендациями и консультациями по разработке программы можно
обращаться в управление информатизации АлтГУ (ауд. 108Л, 106Л).
22