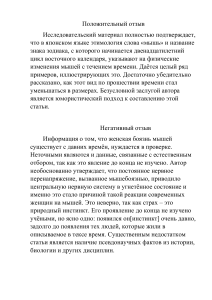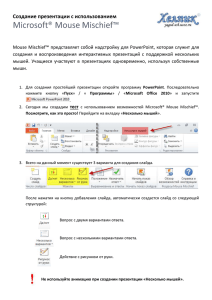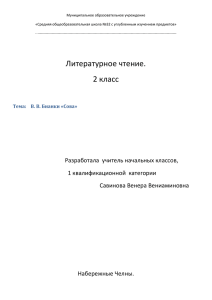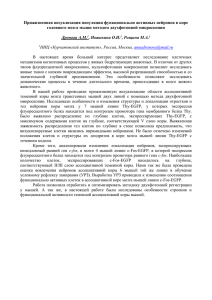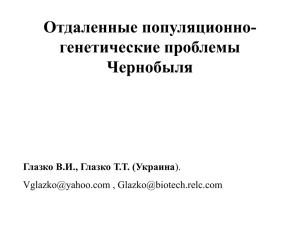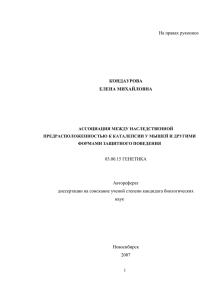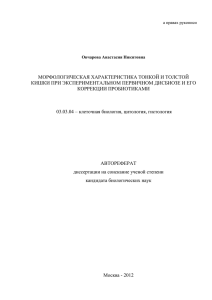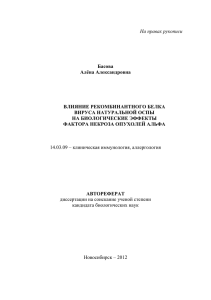Использование нескольких мышей в презентации Microsoft Office
реклама
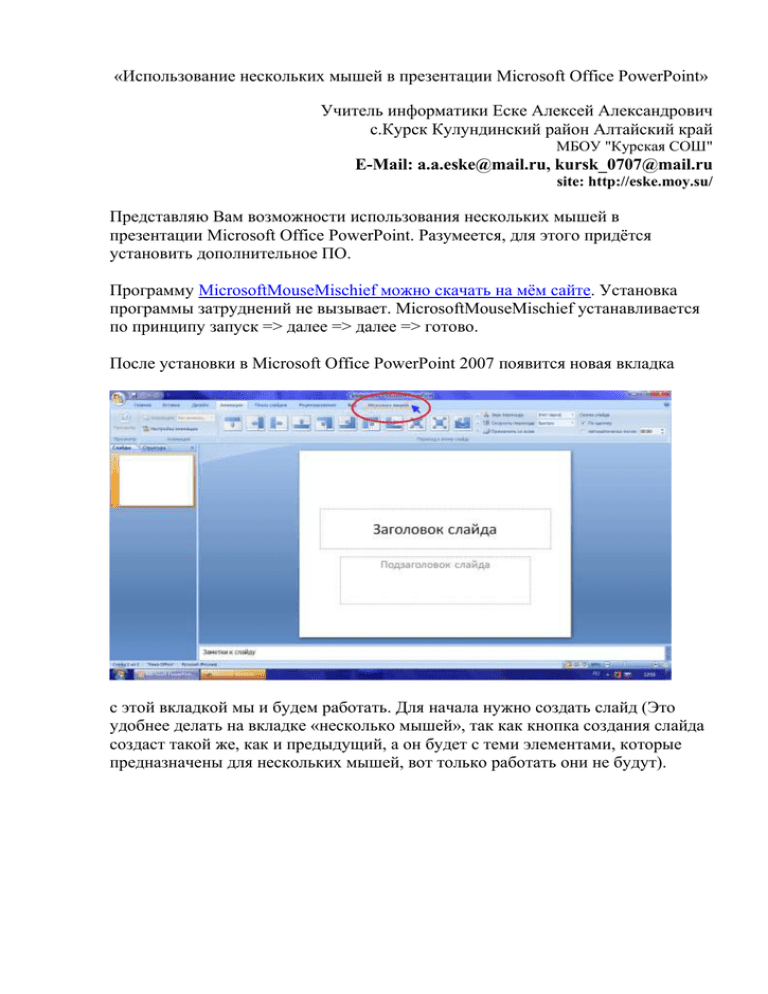
«Использование нескольких мышей в презентации Microsoft Office PowerPoint» Учитель информатики Еске Алексей Александрович с.Курск Кулундинский район Алтайский край МБОУ "Курская СОШ" E-Mail: [email protected], [email protected] site: http://eske.moy.su/ Представляю Вам возможности использования нескольких мышей в презентации Microsoft Office PowerPoint. Разумеется, для этого придётся установить дополнительное ПО. Программу MicrosoftMouseMischief можно скачать на мём сайте. Установка программы затруднений не вызывает. MicrosoftMouseMischief устанавливается по принципу запуск => далее => далее => готово. После установки в Microsoft Office PowerPoint 2007 появится новая вкладка с этой вкладкой мы и будем работать. Для начала нужно создать слайд (Это удобнее делать на вкладке «несколько мышей», так как кнопка создания слайда создаст такой же, как и предыдущий, а он будет с теми элементами, которые предназначены для нескольких мышей, вот только работать они не будут). после того как Вы выбрали тип слайда и ввели нужный текст в соответствующие поля (в случаях «да/нет» и «несколько вариантов») Вы можете выбрать правильный ответ (в качестве усложнения задания правильного ответа может и не быть) После этого вы можете запустить презентацию. После запуска Вам будет задан вопрос, «собираетесь ли Вы использовать несколько мышей?». Отвечаем честно и прямо (да/нет). Если вы используете несколько мышей – Вам придётся указать главную мышь (мышь учителя). Для этого переместите её в оранжевое поле и нажмите «ENTER» (все остальные указатели должны находиться за пределами специального участка). После нажатия клавиши «ENTER» указатели ученических мышей исчезают и остаётся только поменявший форму указатель учительской мыши. Далее Вам будет предложено выбрать режим. Индивидуальный или командный. При использовании командного режима каждый указатель (разумеется кроме учительского) может выбрать себе команду (значок) которым он и будет отображаться всё оставшееся время показа слайдов. Вместо этого выбора при использовании индивидуального режима ученикам предлагается просто нажать на кнопку (ненажавшие мыши не будут отображаться). И только сейчас начинается сама, подготовленная Вами презентация. Внизу имеется скрываемая панель для учителя. Учащиеся на неё нажать не могут. На панели находятся следующие кнопки: «Предыдущий слайд», «обновить слайд», «таймер», «вкл\выкл ученические указатели», «следующий слайд», «отобразить\скрыть панель ответов». Каждый учащийся выбирает вариант ответа на вопрос, который Вы задали. Нажимая на его номер ученик даёт свой ответ и его курсор исчезает для этого слайда. После того, как все ученики дали свой ответ (либо закончился таймер, либо учитель нажал кнопку отображения ответов) появляется таблица ответов, где показаны все ответы учащихся, правильный ответ и первый правильно ответивший. При использовании слайда «рисование» можно просто дать задиние на скорость нарисовать что-либо, а так же использовать этот слайд как обычную доску, особенно при использовании ИД (Учитель тоже может рисовать или исправлять). После окончания слайдов Вам будет предложено перезапустить или закрыть показ презентации. Этот слайд так же как и слайды настройки указателей является частью программы и убрать его невозможно. Удачи Вам в ваших начинаниях…