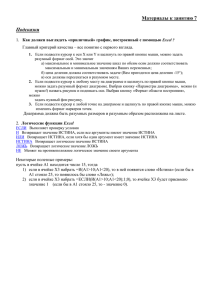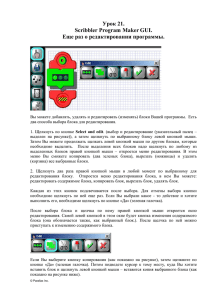краткая справка - Петрозаводский техникум городского хозяйства
реклама
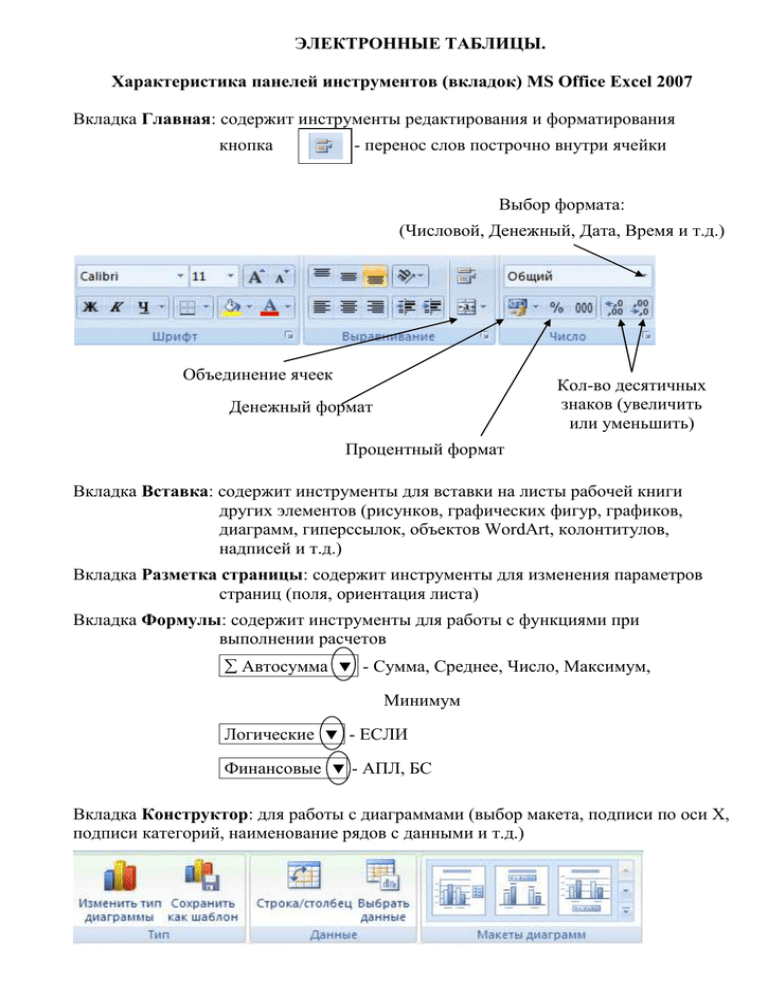
ЭЛЕКТРОННЫЕ ТАБЛИЦЫ. Характеристика панелей инструментов (вкладок) MS Office Excel 2007 Вкладка Главная: содержит инструменты редактирования и форматирования кнопка - перенос слов построчно внутри ячейки Выбор формата: (Числовой, Денежный, Дата, Время и т.д.) Объединение ячеек Кол-во десятичных знаков (увеличить или уменьшить) Денежный формат Процентный формат Вкладка Вставка: содержит инструменты для вставки на листы рабочей книги других элементов (рисунков, графических фигур, графиков, диаграмм, гиперссылок, объектов WordArt, колонтитулов, надписей и т.д.) Вкладка Разметка страницы: содержит инструменты для изменения параметров страниц (поля, ориентация листа) Вкладка Формулы: содержит инструменты для работы с функциями при выполнении расчетов Автосумма - Сумма, Среднее, Число, Максимум, Минимум Логические - ЕСЛИ Финансовые - АПЛ, БС Вкладка Конструктор: для работы с диаграммами (выбор макета, подписи по оси Х, подписи категорий, наименование рядов с данными и т.д.) Вкладка Макет: для оформления диаграммы Ввод исходных данных. Выделить ячейку ввести число или текст. Числа представленные в денежном формате вводятся простым числом (Например: 200 р. или $5,95 необходимо ввести только цифры 200 или 9,95, а затем установить денежный формат данных – см.далее) Ввод формулы Формула – это математическое выражение для выполнения расчетов, начинается со знака = и содержит ссылки на адреса ячеек со значениями (относительные – В3 и абсолютные $В$1), математические операторы (=, -, /,*), константы (например коэффициент - 2,05), функции (СУММ, СРЗНАЧ, МИН, МАКС, ЕСЛИ, БС, АПЛ и т.д.) 1 2 А Ставка НДС Наименование товара Товар 1 Товар 2 Товар 3 Товар 4 В 18% Сумма без НДС 16,00р. 25,00р. 10,05р. 17,50р. С D Сумма НДС 2,88р. 3 4 5 6 7 Ячейка С3 содержит формулу = В3 * $В$1. Для ввода формулы: выделить ячейку С3 ввести знак = щелкнуть по ячейке В3, в которой содержится значение суммы без НДС щелкнуть на клавиатуре по кнопке * (можно на цифровой клавиатуре) щелкнуть по ячейке В1, т.к. ячейка В1 содержит значение постоянное для всех товаров, необходимо зафиксировать адрес ячейки (установить абсолютную ссылку) щелкнуть на клавиатуре по кнопке F4 завершить ввод формулы по клавише Enter Примечание: Чтобы ввести адрес ячейки со значением достаточно щелкнуть по ячейке мышкой Если используется ячейка, содержащая постоянную величину (например: курс $, северный или районный коэф., ставка НДС), после щелчка по ячейке (в нашем примере В1) щелкнуть по кнопке F4, адрес ячейки примет вид абсолютной ссылки (в нашем примере: $В$1) Если ячейка содержит # # # #, то необходимо увеличить ширину столбца Оформление Заголовка таблицы (разместить по центру таблицы): выделить соответствующие ячейки кнопка - объединить и поместить в центре Расчет итоговой суммы значений выделить ячейки со значениями и следующую пустую ячейку на панели инструментов кнопка - Автосумма Расчет статистических показателей (максимального значения, минимального значения, среднего значения, подсчет количества непустых ячеек) выделить ячейку, в которой необходимо выполнить расчет на вкладке Главная щелкнуть по кнопке справа от кнопки и выберите вид расчета (например, Среднее – для подсчета среднего значения, Число – для подсчета количества объектов) в таблице с исходными данными выделить диапазон ячеек со значениями, среди которых подсчитываете статистические показатели завершить ввод формулы клавишей Enter Копирование данных на другой лист выделить всю информацию (начиная с ячейки А1) щелкнуть по выделенной области правой кнопкой мыши выбрать Копировать перейти на требуемый лист щелкнуть правой кнопкой мыши по ячейке А1 выбрать Вставить при необходимости увеличить столбцы Переименование рабочих листов щелкнуть два раза по названию листа (в левом нижнем углу окна) имя листа будет выделено ввести новое имя нажать Enter Сортировка данных: выделить всю внутреннюю часть таблицы (без шапки, без нумерации и без итоговой строчки) во вкладке Данные выбрать Сортировка в диалоговом окне убедиться, что не установлена в мои данные содержат заголовки в диалоговом окне в поле Сортировать по – выбрать столбец (по которому проводится сотртировка) Сортировка – Значения Порядок – от А до Я (для текста) либо По возрастанию или убыванию (для чисел) При необходимости (для сортировки по двум и более столбцам одновременно) щелкнуть Добавить уровень и в поле Затем по – выбрать другой столбец Сортировка – Значения выбрать Порядок сортировки. Ок Фильтрация данных выделить в таблице столбец, по которому проводится фильтрация (вместе с заголовком) во вкладке Данные выбрать Фильтр в результате в заголовке столбца появится кнопка - щелкнуть по ней в меню выбрать Числовые форматы или Текстовые форматы в меню справа выбрать условие для сравнения (равно, не равно, больше, меньше и т.д.) в диалоговом окне Пользовательский автофильтр в первой строке в поле справа ввести значение (или текст) для сравнения ОК Расчет по формуле с одновременной проверкой условия выделить ячейку, в которую следует ввести формулу вкладка Формулы Логические выбрать ЕСЛИ заполнить аргументы функции: логическое_выражение – условие для проверки значение_если_истина – значение или формула, которые необходимо отразить или выполнить в ячейке, если введенное условие выполняется значение_если_ложь – значение или формула, которые необходимо отразить или выполнить в ячейке, если введенное условие не выполняется Пример: рассчитать размер повышенной стипендии, если средний балл по успеваемости больше 4,5, то коэффициент повышения стипендии равен 2, иначе 1,5 А В С D ФИО Средний Обычная Повышенная 1 студента балл стипендия стипендия 2 Иванов И.И. 4,6 200 =ЕСЛИ(B2>2;С2*2;С2*1,5) 3 Петров П.П. 4,2 200 В ячейку D2 необходимо: вставить функцию ЕСЛИ и заполнить аргументы функции «Графический анализ данных в системе электронных таблиц» Диаграмма – наглядное представление динамики (структуры) показателей. Ряд – числовые данные, на основе которых строится диаграмма. Могут располагаться в столбцах или строках таблицы. Показатели ряда: Значения – каждому ряду данных в таблице соответствует интервал (блок ячеек) с числами Имя ряда – название столбца или строки, в которых размещены числовые данные. Например: «цена», «остаток», «сумма» или другое название показателя Подписи оси Х (или Подписи категорий) – название объектов, для которых строится диаграмма. Например: фамилии студентов, сотрудников; наименования товаров, основных средств, каких-либо МПЗ; перечень отделов, районов и т.д. Легенда – элемент диаграммы, показывающий соотношение цветовых областей на диаграмме и названий объектов, для которых эта диаграмма построена Диапазон числовых данных (по которым строится диаграмма) Название диаграммы Легенда Имена рядов Подписи по оси Х Алгоритм построения диаграмм выделить значения, по которым строится диаграмма (для одновременного выбора нескольких диапазонов выделять, удерживая клавишу CTRL) !!! Выделять значения без учета итоговых сумм на вкладке Вставка выбрать вид диаграммы (гистограмма, график, круговая и т.д.) и ее вид: на рабочий лист будет вставлена диаграмма, а на панели инструментов появится и откроется вкладка Конструктор переместить диаграмму так, чтобы она не закрывала таблицу с исходными данными если первоначально выбрали не тот вид диаграммы, то во вкладке Конструктор можно Изменить тип диаграммы при необходимости во вкладке Конструктор изменить размещение рядов с данными в Сроках или столбцах при необходимости во вкладке Конструктор выбрать подходящий Макет: наличие заголовка диаграммы, наличие и размещение легенды, наличие заголовков осей Х и Y наличие сетки Примечание!!! Если добавлены дополнительные параметры диаграммы, заполнить их названия во вкладке Конструктор по кнопке Выбрать данные : в окне Элементы легенды (ряды) выбрать Ряд 1 щелкнуть по кнопке Изменить и ввести имя ряда 1 (можно выбрать ячейку на экране с названием столбца или строки) выбрать Ряд 2 щелкнуть по кнопке Изменить и ввести имя ряда 2 и т.д. по остальным рядам в окне Подписи горизонтальной оси (категории) щелкнуть по кнопке Изменить находясь в поле Диапазон подписей в таблице выделить ячейки с наименованием объектов (наименование товаров, разделов, явлений, фамилии сотрудников и т.д.) Ок закрыть окно Выбор источника данных (кнопкой Ок) при необходимости во вкладке Конструктор по кнопке Переместить диаграмму выбрать разместить диаграмму на отдельном листе и ввести название листа другие возможности для настройки внешнего вида диаграммы (например: размещение легенды) находятся во вкладке Макет: Легенда - размещение легенды сверху, снизу, справа, слева и т.д. для форматирования (оформления) диаграммы (например: размера шрифта, цвета) используется вкладка Главная Расчет экономических показателей деятельности предприятия. Функции АПЛ предназначена для расчета амортизации за каждый учетный период. Сумма является постоянной величиной для всех периодов эксплуатации имущества. При расчете используется метод линейной (равномерной) амортизации по всем периодам учета. Сумма амортизации имущества за нормативный срок эксплуатации равняется разности первоначальной и ликвидационной стоимости. В модели расчета функции АПЛ фактическая дата приобретения имущества не учитывается. Параметры функции АПЛ. - Нач_стоимость - первоначальная стоимость имущества, затраты на приобретение актива. - Ост_стоимость – стоимость в конце периода амортизации (иногда называется остаточной стоимостью). - Время_эксплуатации – количество периодов, за которые актив амортизируется (иногда называется периодом амортизации). Если нормативный срок эксплуатации не известен, а известна годовая норма амортизации в процентах, то - Время эксплуатации (в годах) = 1/Годовую норму амортизации Синтаксис функции АПЛ(нач_стоимость;ост_стоимость;время_эксплуатации) Например: А В 30 000р. 1 Начальная стоимость ОС 7 500р 2 Остаточная стоимость ОС 10 3 Время эксплуатации (в годах) Амортизационные отчисления 2250 4 для каждого года В ячейке В4 записан результат расчета по формуле =АПЛ(В1;В2;В3) Например: 1 2 3 4 А Начальная стоимость ОС Остаточная стоимость ОС Годовая норма амортизации Амортизационные отчисления для каждого года В 30 000р. 7 500р 10% 2250 В ячейке В4 записан результат расчета по формуле =АПЛ(В1;В2;1/В3) Функции БС определяет будущую стоимость инвестиций на основе периодических постоянных (равных по величине сумм) платежей и постоянной процентной ставки. - Процентная ставка - Кол-во периодов выплат или дополнительных вложений - Сумма периодических выплат или дополнительных вложений - Свойство выплат: в начале или в конце периода Будущая стоимость вклада (инвестиций) Сумма первоначального вклада (инвестиций) Условия размещения вклада: Параметры функции БС Ставка Процент- Кпер ная ставка за период общее число периодов платежей Тип Плт Сумма выплат за каждый период (или сумма дополнительных вложений) Пс Первоначальная сумма инвестиций число 0 или 1 Примечание: значение аргумента Тип = 0, если выплаты или доп.вложения осуществляются в конце периода = 1, если выплаты или доп.вложения осуществляются в начале периода Синтаксис функции БС(ставка;кпер;плт;пс;тип) Примечание. Все аргументы, означающие денежные средства, которые должны быть размещены в качестве инвестиций, представляются отрицательными числами. Например: сберегательные вклады - первоначальный взнос или дополнительные периодические вложения (Пс или Плт: - 1 000 р.) Все аргументы, означающие денежные средства, которые должны быть получены, представляются положительными числами. Например: дивиденды по вкладу (Плт: 1 000 р.) Если начисление процентов в течение года осуществляется n-ое кол-во раз, то для определения значения Ставки необходимо годовой процент разделить на n, а для определения значения аргумента Кпер необходимо кол-во лет умножить на n. Например: проценты начисляются ежеквартально, т.е. 4 раза в год. Таким образом: Ставка = Годовая процентная ставка / 4 Кпер = Кол-во лет * 4 Пример: Определить будущую стоимость инвестиций в размере 1000 руб. под 18% годовых на срок 3 года с обязательством дополнительных вложений в сумме 100руб. в конце каждого месяца. Процент начисляется ежемесячно.