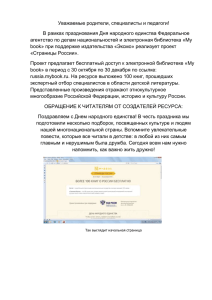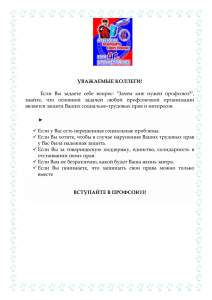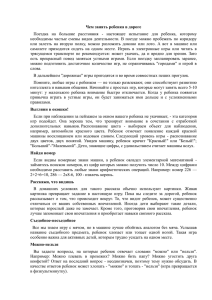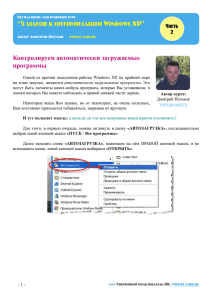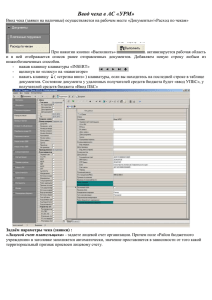Учет договоров. Ручной ввод.
реклама

Учет договоров. Ручной ввод. 1. Запустить АС Бюджет, выбрать рабочее место «Учет договоров» 2. Если рассматривается новый договор или документ исполнения без договора, то сначала выбрать страницу «Отчеты», выбрать самый первый отчет «Остатки по росписи» Слева на панели параметров запросов задаете соответствующий бюджет и л/счет ПБС, например Откуда берется л/с ? А с договором вам приносят платежки, в которых и указан л/с ПБС, а не просто его код по реестру ПБС. Вот этот л/с и набираете прямо с клавиатуры без вызова справочника л/с. Можно до кучи задать ограничение по КБК в группе параметров «Классификаторы». Рекомендуется для экономии времени задавать ограничение только по СубКЭСР. Например, если в платежке или договоре указан КЭСР=225390, то в СубКЭСР задаете значение 225.03.90. Нажимаете «Выполнить» Видите остатки по росписи. Если остаток достаточный, переключаетесь на закладку «Договора» для ввода нового договора. 3. Закладка «договора». Задаете ограничение по бюджету и по л/счету ПБС, Нажимаете «Выполнить» Добавляете новую строку заголовка договора кнопкой или клавишей INSERT. Задаете поля : - номер договора - дата договора - сумма договора (общая и на год) - сроки исполнения с и по - заказчик (л/с ПБС) - исполнитель - содержание договора Остальные поля заполнять не надо ! Номер и суммы вводите с клавиатуры. Даты можно вводить с клавиатуры, а можно через вызов календаря. Заказчик - легче ввести код л/с прямо с клавиатуры, а не вызывать справочник л/с и шарить по нему. Исполнитель – вызывается справочник организаций и выбираете из него (подробности далее). Все задали , нажимаете , желтый кристалл и входите в детализацию договора кнопкой слева от кристалла. В детализации добавляете БО в разрезе кодов классификации и смету (спецификацию) договора (подробности далее) При вводе договоров и документов исполнения вы всегда контрагента (подрядчика) в графе «Исполнитель» не вколачиваете ручками, а выбираете из общего справочника организаций Искать нужную организацию глазками бесполезно, ибо долго. Есть поиск по ИНН и фрагменту наименования. Задаете метод поиска и искомое значение : или и нажимаете «воронку» В списке подходящих указателем встаете на нужную организацию, нажимаете в левом верхнем углу. Замечание : При поиске по названию задаете кратенький характерный фрагмент наименования без всяких знаков препинания, кавычек и прочего. Например, при поиске ООО «Рога и копыта» задайте копыт, при поиске ОСБ № 8634 задайте просто 8634, потому как оно может назваться ОСБ а может Омское отделение а может еще как, а вот 8634 в нем неизменно и в нем не ошибиться ! Если нужной конторы нету, жмете кнопку добавления новой В окне редактора новой организации обязательно задаете ИНН и КПП, Наименование, можно задать краткое наименование, если есть в документах перед вами. В параметре «Бюджет» выбираете «Все бюджеты». После задания нужных атрибутов жмете «желтый кристалл» сохранить новые данные. 2 После сохранения новой организации перемещаетесь в нижнюю часть окна, там справочник счетов этой орг-ции. Добавляете новый счет : жмете плюсик , задаете счет в графе «счет», выбираете банк в графе «Банк» из списка справочника банков Новый счет сохраняете – «галочка» , «кристалл» . ВСЕ ! Новая контора и новый счет добавились в справочник. Заканчиваете нажатием При вводе нового счета при выборе банка есть поиск по БИК : Если нужного банка нету, то прерываете ввод нового счета, прерываете работу мастера по вводу договора, переходите на справочник банков, добавляете новый банк (написано в отдельной шпоре), возвращаетесь в договора, начинаете работу мастера по-новой. ВНИМАНИЕ : Ввод новых л/счетов контрагентов, открытых на р/счетах УФК, отличается от ввода просто расчетных счетов : В наименовании организации не должно присутствовать никаких указаний УФК и кодов лицевых счетов. Лицевой счет задается в графе «Счет». В графе «Тип счета» выбирает код расчетного счета, которому в справочнике кодов счетов поставлено в соответствие вид обслуживания «Орган ФК», после чего блокируется поле «Банк» и открывается поле «Обслуживающая организация». Именно в этом поле вы вызываете справочник организаций, находите и выбираете ваше УФК и его р/счет, на котором открыт л/счет. Более подробно про особенности ввода р/счетов и л/счетов в УФК в отдельной шпоре, почитайте !!! 3 Итак, в заголовке договора разобрались с заданием исполнителя (контрагента), заполнили все вышеуказанные поля – теперь сохраняете заголовок нового договора : нажимаете , желтый кристалл . После сохранения заголовка нового договора входите в детализацию договора кнопкой слева от кристалла. В детализации есть две закладки – «график выплат» и «смета». Сначала на закладке «график выплат» добавляете новую строку кнопкой , снова задаете л/с ПБС, Задаете коды классификации и задаете сумму БО по текущей классификации в графе квартала, соответствующего дате договора или дате постановки на учет (т.е. текущей дате). Если по договору есть еще одна классификация – добавляете здесь еще одну строку с заданием КБК и суммы. Записи сохраняете (галочка, кристалл). Нажимаете кнопку контроля по росписи. Если все тип-топ (шарики зеленые, остатков хватает), переходите на закладку «Смета». Добавляете новую строку кнопкой , Задаете сумму на год в графе «Количество», в графе «Цена» задаете единицу. Только так !!!!!! Строку сметы сохраняете : нажимаете , желтый кристалл . Все , ввод договора закончен !!!!!!!!!! Возвращаетесь в заголовки кнопкой слева от кристалла. Находясь указателем на строке заголовка нового договора в состоянии «Создан», жмете кнопку «Утвердить» Программа опять проверяет все и вся (правильность заполнения атрибутов и достаточность остатка по росписи) и при нормальном раскладе (т.е. при прохождении контролей) запрашивает дату утверждения (рассмотрения) договора и переводит его в состояние Утвержден. 4 4. После удачного завершения ввода договора нужно добавить документ исполнения. Переключаетесь на закладку «Документы исполнения». На панели параметров так же оставляете ограничения только по бюджету и л/счету ПБС. Можно до кучи задать ограничение по номеру договора. Нажимаете «Выполнить». Добавляете новую строку заголовка ДИ кнопкой - тип документа - номер, дата, сумма документа - получатель (ПБС) - поставщик (контрагент) - ссылка на договор (если есть) , заполняете поля : Подробности : Тип документа – для ДИ по договорам задать тип из справочника из группы значений 6.00.0, для ДИ без договора задать тип из справочника из группы значений 7.00.0 Получатель – набрать с клавиатуры все тот же л/с ПБС Поставщик – снова из справочника организаций выбрать контрагента (указатель на нем остается после последнего выбора при предыдущем вводе договора, а если это ДИ без договора, то снова разыскиваете контрагента по ИНН или названию, как выше расписано) Контракт/договор – если ДИ без договора, то не задаете, иначе вызываете список и видите все договора по заданному л/с получателя и заданному поставщику (контрагенту). Строку заголовка ДИ сохраняете : нажимаете , желтый кристалл . Входите в детализацию ДИ кнопкой слева от кристалла. Кнопкой «плюс» добавляете строку спецификации ДИ, сумму ДИ вбиваете в графу «Количество», в графу «Цена» вбиваете единицу, только так !!! Строку сметы в ДИ сохраняете : нажимаете Возвращаетесь в заголовки кнопкой , желтый кристалл . слева от кристалла. Жмете кнопку перевода в состояние «Утвержден» 5. Переключаетесь на закладку Отчеты , выбираете второй отчет – «Остатки объемов». Задаете ограничение по л/счету ПБС, можно еще и по классификации. Жмете «Выполнить», видите остатки по объемам. Если всего хватает – штампик на платежку и передаете операционистам 5