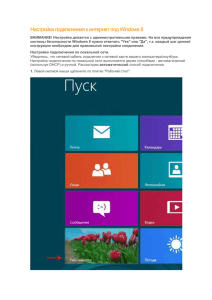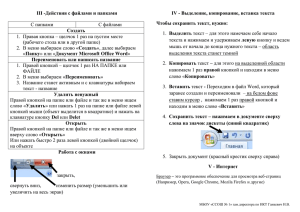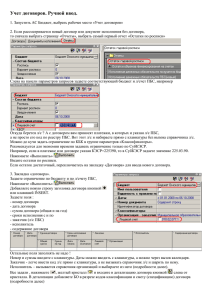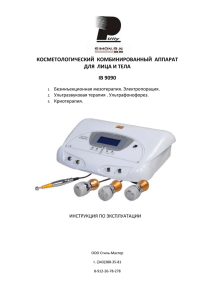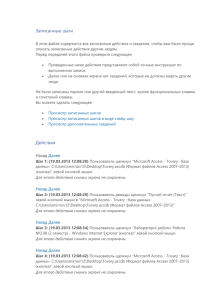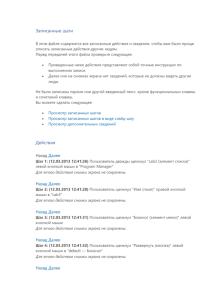Контролируем автоматически загружаемые
advertisement

Áåñïëàòíûé ýëåêòðîííûé êóðñ 5 øàãîâ ê îïòèìèçàöèè Windows XP Àâòîð: Äìèòðèé Íåãîäîâ www.pc-user.ru Часть 2 Контролируем автоматически загружаемые программы Одной из причин замедления работы Windows XP, по крайней мере на этапе запуска, являются автоматически загружаемые программы. Это могут быть элементы каких-нибудь программ, которые Вы установили, и значки которых Вы можете наблюдать в правой нижней части экрана. Некоторые вещи Вам нужны, но от некоторых, не очень полезных, Вам постоянно приходится избавляться, закрывая их вручную. Автор курса: Дмитрий Негодов www.pc-user.ru И тут мелькает мысль: а нельзя ли эти все ненужные вещи просто отключить? Для этого, в первую очередь, можно заглянуть в папку «АВТОЗАГРУЗКА», последовательно выбрав левой кнопкой мыши «ПУСК - Все программы». Далее находим слово «АВТОЗАГРУЗКА», нажимаем на нём ПРАВОЙ кнопкой мыши, и во всплывшем меню, левой кнопкой мыши выбираем «ОТКРЫТЬ». -1- ●●● Óâåðåííûé ïîëüçîâàòåëü ÏÊ | www.pc-user.ru В моём случае папка содержит одну программу. В Вашем случае может быть больше. Поэтому можете удалить, что-нибудь ненужное. Как бы то ни было, именно сюда, Вы в дальнейшем можете переместить ярлычки для автоматического запуска действительно нужных Вам программ. Что делать, если «Автозагрузку» Вы почистили, а какие-то значки в «Панели задач» продолжают Вас беспокоить? Нажимаем левой кнопкой мыши последовательно ПУСК - Выполнить. В появившемся окошке пишем MSCONFIG и нажимаем «ОК». -2- ●●● Óâåðåííûé ïîëüçîâàòåëü ÏÊ | www.pc-user.ru В окошке «Настройка системы» нас интересует закладка «АВТОЗАГРУЗКА», выбрав которую, Вы получаете доступ ко всем автоматически загружаемым программам на Вашем компьютере. Убрав галочки с ненужных Вам программ, нажимаете «ОК», затем на Ваш выбор нажимаете одну из двух кнопок: И во время следующего запуска компьютера, у Вас будет возможность убедиться, что назойливые программы теперь Вас беспокоить не будут. -3- ●●● Óâåðåííûé ïîëüçîâàòåëü ÏÊ | www.pc-user.ru Также хочу добавить, что в моем случае на картинке показано отключение программы QuickTV, которой не было в папке «Автозагрузка». В Вашем случае Вы должны сами определить, какие программы были установлены Вами, и какие из них не должны загружаться при старте Windows. Вот и подошла к концу вторая часть нашего курса. Я искренне надеюсь, что этот материал оказался Вам полезен и Вы научились отключать загружаемые при старте программы, которые Вам мешали. Завтра Вы получите третью часть нашего курса, из которой узнаете, как отключить ненужные службы, и тем самым высвободить используемую этими службами память. До встречи в следующем уроке! С уважением, Дмитрий Негодов www.pc-user.ru -4- ●●● Óâåðåííûé ïîëüçîâàòåëü ÏÊ | www.pc-user.ru