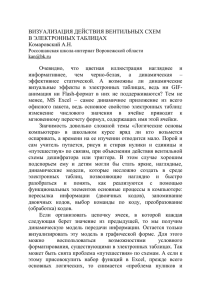Ввод и форматирование данных в Excel
реклама

НАРОДНАЯ ОБРАЗОВАНИЯ РЕСПУБЛИКА УЗБЕКМСТАН Джизакский Государственный Педагогический Институт Им.А.Кадырий С.М.ЖУМАБОЕВ, Г.И.НАБИРАЕВА Введение в Excel ДЖИЗАК 2005 С.М.ЖУМАБОЕВ, Г.И.НАБИРАЕВА Введение в Excel 42ст. Информатика как общеобразовательная дисциплина прочно вошла в образовательные стандарты большинства специальностей высших и средних учебных заведений. По количеству студентов и учащихся, изучающих информатику, эта дисциплина является одной из самых популярных. Несмотря на определенные отличия содержания учебных программ по информатике, в этом пособие можно выделить некоторый инвариант, изучаемый всеми категориями учащихся. Предлагаемый учебная пособия по информатике является попыткой реализации указанного инварианта. Его можно использовать как основу курса для большинства специальностей высших и средних учебных заведений. Учебная пособия является не просто сборником теоретических сведений, но и платформой для формирования навыков и умений (лабораторные работы), проверки знаний (тестовая система, контрольные вопросы). Среди особенностей учебная пособия можно выделить следующие: для каждого тематического раздела составлены контрольные вопросы; вопросы могут быть изменены преподавателем; учебная пособия ориентирован на использование стандартного программного обеспечения, которое имеется в большинстве учебных заведений. Отв.редактор к.ф.н.У.Каситов. Рецензенты: Д.т.н. Х.О.Туракулов, к.т.н. Р.М.Юусупов. Утверждено к печати Ученым советом Института ГДЖПИ. Формат бумаги А4 (210х297), 1,2 Печет плоская. Тираж 300 экз. Заказ 25. Цена договорная. Издательство "Педагог" ДЖГПИ. Введение в Excel Excel — табличный процессор, входящий в комплект Microsoft Office и предназначенный для обработки информации, представленной в табличной форме. В отличие от текстового процессора Word, предназначенного для оформления текстовых документов, Excel специализирован для выполнения вычислений с табличными данными. Excel имеет большое количество финансовых и встроенных других функций вычислений. С для другой математических, статистических, стороны, — Excel это среда, ориентированная на непрограммирующего пользователя, что делает его популярным среди экономистов, бухгалтеров и других специалистов, обрабатывающих табличные данные. Документ Excel называется рабочей книгой, состоящей из набора рабочих листов. Книга хранится в виде файла с расширением .xls. Одна книга может содержать до 256 рабочих листов. Элементы рабочего окна Excel Excel имеет стандартный интерфейс Windows. Поэтому рассмотрим только те элементы рабочего окна, которые отличают Excel от Word. Строка меню отличается от меню в Word заменой пункта "Таблица" на пункт "Данные", предназначенный для выполнения операций сортировки, фильтрации и некоторых других над табличными данными. На панели форматирования следует отметить кнопку "Объединить и поместить в центре", а также "Денежный формат" и "Процентный формат". Строка формул состоит из поля адреса, управляющих кнопок и поля содержимого ячейки. При активизации ячейки таблицы в этих полях появляется соответствующая информация. Управляющие кнопки выполняют: отмену редактирования ячейки (кнопка с крестом); принятие редактирования (кнопка с галочкой — соответствует нажатию Enter); вызов Мастера функций (кнопка "="). Редактировать содержимое ячейки можно непосредственно в самой ячейке или в поле содержимого ячейки. В первом случае надо выполнить двойной щелчок по ячейке или нажать клавишу F2, во втором — активизировать ячейку и щелкнуть в поле содержимого строки формул. Столбцы и строки таблицы имеют заголовки. Для столбцов заголовки — буквы латинского алфавита; для строк — целые числа. При большом количестве столбцов их заголовки состоят из двух латинских букв, например: AD, BF. Всего на рабочем листе можно разместить 256 столбцов и 65536 строк. Указатель ячейки — рамка, выделяющая ячейку. Ячейки Excel Одним из центральных понятий в Excel является ссылка на ячейку. Ссылки используются для записи формул. По форме записи ссылки могут быть двух типов: A1 и R1C1. В типе A1 первым указывается заголовок столбца, вторым — заголовок строки. Например: D5; G24; AF13. В типе R1C1 первой указывается строка с префиксом R, а вторым — числовой номер столбца с префиксом С, например, R12C5. По своим свойствам ссылки могут быть абсолютными и относительными. Во втором случае говорят просто "ссылка". Относительные ссылки обладают свойством автоматической коррекции координат ячейки при переносе (копировании) формулы в другую ячейку. Абсолютные ссылки таким свойством не обладают. В приведенных выше примерах все ссылки — относительные. Для задания абсолютной ссылки в типе A1 добавляется знак "$" перед заголовком столбца и (или) перед заголовком строки, например: $A$10; D$25; $AF16. Для типа R1C1 номер строки и (или) столбца при задании абсолютной ссылки заключается в квадратные скобки, например, для приведенных выше примеров можно записать: R[10]C[1]; R[25]C4; R16C[34]. Допускаются ссылки на другой лист, другую книгу (внешние ссылки) и другое приложение (удаленные ссылки). Ячейка таблицы, на которой стоит указатель ячейки является активной. Для активизации необходимо щелкнуть кнопкой мыши по ячейке. Группа ячеек может быть выделена для выполнения различных операций. Если выделяемая область таблицы имеет прямоугольную форму, то технология ее выделения обычная — либо мышью с удержанием левой кнопки, либо клавиатурой — при нажатой клавише Shift. Если выделяются несмежные ячейки таблицы, то сначала следует выделить первую область, а затем, удерживая Ctrl, мышью выделить другие. При необходимости ссылки на прямоугольную область таблицы говорят о диапазоне ячеек. В общем случае диапазон записывается как две ссылки на верхнюю левую и нижнюю правую ячейки прямоугольной области, разделенные двоеточием, например D5:F13. Диапазоном может быть частичный столбец (например, R4:R25) или частичная строка (например, A12:Z12). Если двоеточием разделены только номера строк или столбцов (например, A:F или 5:13), то в диапазон входят все ячейки таблицы, ограниченные этими строками или столбцами. Для ввода данных в ячейку, ее надо активизировать, набрать данные с клавиатуры и нажать Enter или щелкнуть мышью в другой ячейке. Данные, вводимые в ячейку, могут быть текстом, формулой или ссылкой. Excel может определять тип данных автоматически. Если введен текст, он обычно выравнивается по левому краю ячейки. Если длина текста превышает ширину ячейки, но ячейка справа пуста, текст на экране будет занимать эту ячейку. Если же ячейка справа занята, то на экране текст ограничивается размером ячейки. Фактически же ячейка содержит полный текст, в чем можно убедиться, просмотрев ее содержимое в строке формул. Вводимые числа выравниваются по правому краю ячейки. Для разделения целой и дробной частей десятичных чисел используется запятая. Если целая часть числа не умещается по ширине ячейки, на экран выводятся знаки "####". Запись формул и ссылок на другие ячейки начинается со знака "=", за которым следует выражение или ссылка. Если выражение синтаксически правильно, то после завершения ввода формулы в ячейке размещается результат вычисления, иначе — сообщение типа "#ИМЯ?". Достоинство использования ссылок и формул со ссылками в том, что при изменении данных в исходных ячейках, результат в ячейке с формулой будет скорректирован автоматически. Контрольные вопросы 1. Для чего предназначен табличный процессор Excel? 2. Каковы основные элементы рабочего окна Excel? 3. Как называется документ Excel? 4. Из чего состоит рабочая книга? 5. Для чего предназначен пункт меню "Данные"? 6. Из чего состоит строка формул? 7. Как выполняется редактирование информации в строке формул? 8. Как выглядят заголовки строк и столбцов? 9. Что такое указатель ячейки? 10. Для чего используются ссылки на ячейку? 11. Какими могут быть ссылки по форме? По своим свойствам? 12. Чем отличаются относительные ссылки от абсолютных? 13. Как задаются относительные ссылки? Абсолютные? 14. Как можно выделить группу ячеек в таблице? 15. Как записывается диапазон ячеек? 16. Какого типа данные могут быть введены в ячейку? В чем заключается достоинство использования ссылок и формул со ссылками Организация вычислений Формулы и их запись Запись формулы в ячейку начинается со знака "=". Далее записывается арифметическое выражение с использованием знаков математических операций, круглых скобок, ссылок и стандартных функций Excel. Правила записи — обычные математические. Рассмотрим организацию простейших вычислений на примере таблицы стоимости автоперевозок. Будем считать, что себестоимость перевозок складывается из затрат на топливо и других затрат, пропорциональных весу автомобиля с грузом и пройденному расстоянию. Тогда затраты X можно вычислить по формуле: Формула для вычисления стоимости перевозки до Корочи в ячейке F9 имеет вид: =$F$4*$C$4*E9/100+$C$7*D9*($C$6+E9)/1000 В формуле использованы абсолютные и относительные ссылки (почему — ответить самостоятельно). После ввода формулы в ячейке F9 появится результат: 753,19. Для вычисления стоимостей для других пунктов достаточно выделить ячейку F9 и протянуть маркер указателя до ячейки F13 - относительные ссылки в копируемой формуле будут модифицированы автоматически и в ячейках появится результат. Суммарный вес перевезенного груза и суммарную стоимость перевозок можно рассчитать по формулам =СУММ(E9:E13) и СУММ(F9:F13). Отметим следующие особенности оформления рассмотренной таблицы и выполнения вычислений. Некоторые ячейки в таблице являются объединенными. Если на такую ячейку делается ссылка, то ее координатой считается верхняя левая ячейка объединенной области. Пример — ссылка на С4. Данные, являющиеся аргументами формул, должны помещаться в отдельные ячейки. Результаты в ячейках F9:F14 выровнены по правому краю ячеек. Для задания видимого отступа справа для этих данных введен дополнительный столбец G и убрано вертикальное обрамление между F9:F14 и G9:G14. Разрядность десятичной части результатов в ячейках F9:F14 задана через меню Формат/Ячейки/Число/Число десятичных знаков — 2. Дата в ячейке F6 вставлена с помощью Мастера функций (Стандартная панель инструментов) редактирования — функция формы СЕГОДНЯ(), представления группа даты Дата необходимо Формат/Ячейки/Число и выбрать нужный формат из списка. Работа с Мастером функций Работа с Мастером функций начинается с нажатия кнопки и время. Для выполнить или обращения к меню Вставка/Функция и выполняется в два этапа: выбор функции и задание аргументов функции. Очень часто аргументами функций являются табличные данные, поэтому они должны быть подготовлены до обращения к Мастеру функций. 1 этап — выбор функции Для выбора функций используется окно с двумя полями. В левом поле задается категория функции, в правом - сама функция. Всего имеется 14 категорий. При выделении функции в правом списке, в нижней части окна появляется краткое описание ее назначения. 2 этап — задание аргументов функции Панель для задания аргументов выводится автоматически после завершения первого этапа. Она содержит одно или несколько однострочных полей, снабженных специальной кнопкой для сворачивания панели. Если количество аргументов функции может быть произвольным, то после ввода аргументов в очередное поле, на панели появляется дополнительное поле и т.д. При активизации поля в нижней части панели появляется пояснение его назначения. Технология задания аргументов такова: свернуть панель щелчком по кнопке в правой части поля; выделить интервал (диапазон), содержащий аргументы (если интервалов несколько, то выделение выполняется при нажатой Ctrl) — за правильностью ввода можно следить с помощью строки формул; развернуть панель повторным щелчком по кнопке поля; повторить вышестоящие пункты для других аргументов; завершить задание аргументов нажатием Ok. Альтернативным способом является ввод аргументов вручную в строке формул. Несколько аргументов одной функции перечисляются через точку с запятой. Ошибки в формулах Для облегчения поиска ошибок в формулах целесообразно перейти в режим показа формул в ячейках через Сервис/Параметры/Вид и установить флажок "Формулы". При этом ширина ячеек таблицы будет автоматически увеличена и вместо результатов и сообщений об ошибках будут показаны формулы. Типовые ошибки: #REF! — ссылка на несуществующую ячейку; #DIV/0 — деление на ноль; #NUM! — нарушение математических правил, например, корень из отрицательного числа; #ИМЯ? — ошибочное имя функции; #ЗНАЧ! — аргумент недопустимого типа. Если формула в ячейке содержит ссылки на другие ячейки, то для облегчения поиска связей формулы, следует выполнить Сервис/Зависимости/Влияющие ячейки. Текущая ячейка будет соединена синими линиями со стрелками со всеми влияющими ячейками. Через Сервис/Зависимости/Зависимые ячейки можно установить на какие ячейки влияет активная ячейка. Вычисления с массивами До сих пор мы говорили о вычислениях при помощи формул, в которых результат размещается в одну ячейку. Существуют формулы, результатом вычисления которых является множество значений, размещаемых в интервал. Такой интервал называют массивом, а соответствующие формулы - формулами массивов. Для работы с такими формулами существуют особые правила. Например, можно записать формулу: =B3:B12 - D3:D12 Формула вычисляет разность значений ячеек в двух столбцах. Если формула записана в ячейку F3, то после нажатия Enter только в ней будет выведен результат, равный разности значений B3 и D3. Все разности в данном примере можно вычислить двумя способами: 1. Выделить интервал для записи массива(F3:F12) и нажать Shift+Ctrl+Enter. 2. Вычислить по формуле массива в одной ячейке и скопировать формулу на все ячейки массива за маркер указателя. Указанные способы могут не дать требуемого результата при вычислениях с некоторыми стандартными функциями, результатом которых является массив. Более надежным является следующий способ: 1. Выделить интервал для записи массива. 2. Вызвать Мастера функций и записать функцию. 3. Завершить второй этап работы с Мастером функций нажатием Shift+Ctrl+Enter, а не Ok. Если интервал не был предварительно выделен, или в третьем пункте нажата Ok, то исправить положение можно выделением интервала для массива после вычисления, установкой курсора в поле содержимого ячейки строки формул и нажатием Shift+Ctrl+Enter. Пример В диапазоне A1:B5 задана матрица. Требуется вычислить произведение исходной матрицы на транспонированную. Сначала выполним ее транспонирование. Для этого выделим D1:H2 и вызовем Мастера функций. В категории "Ссылки и массивы" найдем функцию ТРАНСП(), зададим ее аргумент A1:B5 и нажмем Shift+Ctrl+Enter. Умножим исходную матрицу на транспонированную. Для этого выделим любой интервал размером 2х2 ячейки, например, D4:E5. Запишем формулу =МУМНОЖ(A1:B5; D1:H2) и нажмем Shift+Ctrl+Enter. Результат показан на рисунке. Контрольные вопросы 1. Каковы правила записи формулы в ячейку таблицы Excel? 2. Как выделить диапазон ячеек в таблице? 3. Как задать диапазон ячеек? 4. Как скопировать формулу в указанный диапазон ячеек таблицы? Что произойдет при этом с относительными ссылками? 5. Перечислите особенности оформления таблицы и выполнения вычислений в рассмотренном примере таблицы стоимости перевозок? 6. Для чего предназначен мастер функций? 7. Как начать работу с Мастером функций? 8. Как выбрать нужную функцию? 9. Сколько категорий функций имеется в Excel? 10. Как задаются аргументы для выбранной функции? 11. Как перейти в режим показа формул? 12. Каковы основные типичные ошибки в формулах? 13. Как облегчить поиск связей формулы с ячейками, на которые формула содержит ссылки? 14. Что называется массивом? Формулой массива? 15. Какие способы можно использовать для вычислений, результатами которых является массив? Какой из способов является более надежным? Ввод и форматирование данных в Excel Ввод данных Табличный процессор Excel имеет определенные достоинства по сравнению с текстовым процессором Word с точки зрения ввода данных в ячейки таблицы. В Excel реализован ряд способов автоматизации ввода данных, что делает его достаточно "интеллектуальным" программным средством. Одним из таких способов является возможность автоматической нумерации строк и столбцов таблицы. Для этого надо пронумеровать только первые две ячейки столбца или строки и скопировать их содержимое протяжкой мышью за маркер на остальные ячейки столбца или строки. Другим средством автоматизации ввода данных является автозаполнение ячеек столбца при работе со списками. Достаточно часто встречаются таблицы, в столбцах которых имеются повторяющиеся данные, например, фамилии сотрудников. Если некоторая фамилия была введена в столбце, то при вводе первой буквы этой фамилии в очередную ячейку этого же столбца происходит автоматическое заполнение ячейки остальными буквами фамилии. Пример показан на рисунке. Если в столбце имеются несколько фамилий у которых первые буквы совпадают, автозаполнение начинается с первой отличающейся буквы. Например, в столбце кроме фамилии Иванов имеется фамилия Иволгин. В этом случае при вводе в очередную ячейку букв "Ив" автозаполнения не будет. При вводе третьей буквы "а" ячейка будет заполнена фамилией "Иванов". Если же третьей буквой будет "о", то ячейка будет заполнена фамилией "Иволгин". Общие принципы форматирования Главный принцип форматирования в Microsoft Excel такой же, как и у других приложений Windows: сначала выделить форматируемую область, затем – применить инструменты форматирования. Основные инструменты форматирования вынесены на панель форматирования и большинство из них совпадают с инструментами текстового процессора Word. Среди новых следует отметить инструмент "Объединить и поместить в центре" и кнопки для задания денежного и некоторых числовых форматов. Операции выделения Выделение отдельной прямоугольной области таблицы выполняется либо протяжкой указателя мыши, либо клавишами со стрелками при удержании клавиши Shift. При этом среди выделенных одна ячейка является активной – цвет ее заливки остается белым. Если выполнить щелчок мышью по отдельной ячейке, она будет одновременно выделенной и активной. Для выделения нескольких несмежных прямоугольных областей следует удерживать нажатой клавишу Ctrl. При этом активной будет только одна ячейка, как показано на рисунке. Операции копирования и перемещения Операции копирования и перемещения можно выполнить протяжкой мыши за границу выделенной области. При удержании клавиши Ctrl будет выполняться копирование, без нее – перемещение. Для копирования формул в правом нижнем углу выделенной области имеется специальный маркер (см. раздел "Формулы и их запись"). Форматирование текстовой информации Текстовый процессор Word специализирован для работы с текстами. Поэтому он имеет более широкий набор инструментов для форматирования текста, чем табличный процессор Excel. Тем не менее, Excel имеет достаточно средств для подготовки и печати профессионально оформленных документов. Ввод коротких текстов (записей, заголовков и т.д.), чаще всего, требует двух видов форматирования: выравнивания по горизонтали и выравнивания по вертикали. Эти операции выполняются через меню Формат/Ячейки... . В окне "Формат ячейки" нужный способ выравнивания устанавливается на вкладке "Выравнивание" в соответствующих полях со списком. На этой же вкладке имеются другие важные настройки: флажок "переносить по словам" – для переноса на новую строку слов, разделенных пробелом (широко используется в заголовках); группа полей "Ориентация" – для расположения текста вертикально или с наклоном; поле "отступ" – для задания отступов слева (единица измерения - символ). Если некоторые тексты имеют длину, превышающую ширину одной ячейки, следует предварительно объединить эти ячейки. Пример показан на рисунке (ячейки B2:D2). По умолчанию для ячеек установлен режим "Общий". Это означает, что Excel определяет тип данных, вводимых в ячейку, автоматически. Это может приводить к нежелательным результатам. Например, запись 02.03.03 может быть преобразована в 02.03.2003, поскольку Excel распознает ее как дату, а запись 02835 будет преобразована в 2835, поскольку Excel распознает ее как число. В обоих случаях, если необходимо точно воспроизвести данные, следует установить текстовый формат ячейки. Форматы ячеек выбираются из списка на вкладке "Число" окна "Формат ячеек". Для записи больших текстов, состоящих из одного или нескольких абзацев, желательно соблюдать основные правила форматирования текстов, принятые в текстовом процессоре Word: не выравнивать текст пробелами и не оформлять абзац как набор строк, расположенных в отдельных ячейках. Замечание. Следует учитывать, что нажатие клавиши Enter приводит к завершению ввода текста в текущую ячейку, а не к переходу к новому абзацу. Для формирования нового абзаца в пределах текущей ячейки следует нажимать Alt+Enter. Учитывая особенности Excel, можно руководствоваться следующими правилами записи больших текстов: определить область листа, которую будет занимать текст и, либо "растянуть" ячейку, либо объединить несколько ячеек для его записи (второе применяется чаще); установить для выбранной области режим "переносить по словам"; ввести текст, нажимая в конце абзацев Alt+Enter; отрегулировать высоту области, содержащей текст. Замечание. В отличие от Word, минимальная высота строки таблицы не ограничивается размером шрифта. Высоту строки можно уменьшить так, что часть текста будет скрыта или уменьшить до нуля. Форматирование числовой информации Основными операциями форматирования чисел являются: задание количества знаков в десятичной части; выравнивание по правому краю и отступ справа. Числа выравниваются по правому краю по умолчанию, однако в некоторых случаях для этой цели можно использовать соответствующую кнопку на стандартной панели инструментов. Количество знаков в десятичной части числа задается на вкладке "Число" окна "Формат ячейки". При выборе числового формата "Числовой" окно принимает вид, показанный на рисунке. Для выравнивания чисел по правому краю с заданием отступа справа необходимо выбрать числовой формат "Денежный" или "Финансовый", в которых предусмотрен отступ справа. Если же требуется задать отступ справа для числового формата "Числовой" или других, следует добавить достаточно узкий пустой столбец справа от столбца с числами, убрав между ними обрамление. Контрольные вопросы 1. Какие достоинства по вводу данных в ячейки таблицы имеет Excel по сравнению с Word? 2. Как автоматизировать нумерацию строк списка? Как автоматизировать вставку в столбец или в строку таблицы целых чисел с постоянным шагом, например, 1, 3, 5, 7, ... ? 3. Что такое автозаполнение ячеек? 4. Как на листе Excel выделить несколько несмежных диапазонов? 5. Как переместить выделенную область на текущем листе? 6. Как скопировать выделенную область на текущем листе? 7. В чем отличие форматирования текстов в Excel от Word? 8. В чем особенность ввода последовательности цифр "0983" в ячейку Excel? 9. Как в ячейку Excel ввести текст под углом 45 градусов? 10. Как начать новый абзац текста в текущей ячейке? 11. Как задать нужное количество знаков в десятичной части числа? 12. Как выровнять данные в столбце по правому краю, задав при этом постоянный отступ справа? Работа со списками Списком называют таблицу, строки которой содержат однородную информацию. Наиболее частые операции со списками - сортировка и поиск информации. Список характеризует не содержимое таблицы, а способ ее организации. Только однородность информации в столбцах таблицы дает возможность дает возможность применять сортировку или фильтры. Excel автоматически определяет границы списка. Признаком конца области при автоматическом определении служит первая пустая строка. Для определения верхней границы списка сравнивается содержимое первой и второй строк области списка. Если эти строки различаются по типу, то первая строка рассматривается как заголовок. Она исключается из обрабатываемой области. Обычно при заполнении списков включается режим автозаполнения, в котором при совпадении первых символов вводимых в ячейку с символами в вышестоящих ячейках текущего столбца ввод данных завершается автоматически. Сортировка списков Необходимость сортировки записей в списках возникает, обычно, для последующего быстрого поиска информации в списке. Существуют два способа сортировки: по возрастанию и по убыванию признака сортировки, которым является один из столбцов списка. Для простой сортировки строк следует активизировать любую ячейку внутри списка и щелкнуть по одному из значков (по возрастанию или по убыванию) на панели инструментов. Excel автоматически определяет границы списка и сортирует строки целиком. Если пользователь сомневается в правильности определения границ списка, то целесообразно выделить сортируемый диапазон и выполнить Данные/Сортировка. В окне "Сортировка диапазона" следует задать признак сортировки (заголовок столбца), а также как сортировать - по возрастанию или по убыванию. Если в столбце, являющемся признаком сортировки, много повторяющейся информации, то возможна дополнительная сортировка по вторичному признаку. Максимальное количество признаков, по которым можно сортировать таблицу - 3. В качестве примера рассмотрим таблицу с итогами сессии. Отсортируем таблицу по двум признакам: первичный – группа (по возрастанию), вторичный – фамилия (по алфавиту). Для этого выделим диапазон B2:E17 и выполним Данные/Сортировка. Зададим настройки, как показано в окне "Сортировка диапазона". В результате получим отсортированную таблицу. Обратим внимание на следующие особенности сортировки: в выделенный диапазон не включен столбец А – порядковые номера не сортируются; сортировка по вторичному признаку (фамилии по возрастанию) означает их расположение по алфавиту только в пределах одинаковых значений первичного признака (номеров групп); сортировка по двум признакам с выбором в качестве первичного признака фамилий в данном случае не имеет смысла, поскольку среди фамилий нет повторяющихся значений. Гораздо реже, чем сортировка по строкам, применяется сортировка по столбцам. Но она в Excel также возможна. В этом случае признаком сортировки является одна из строк списка, например, заголовок, или итоговая строка. Для выполнения сортировки необходимо в окне "Сортировка диапазона" нажать кнопку "Параметры" и установить переключатель "Сортировать столбцы диапазона". Поиск записей Для поиска записей следует обратиться к меню Правка/Найти, в поле "Что" диалогового окна "Найти" ввести образец поиска, а в поле "Область поиска" установить "значения". После этого табличный курсор будет установлен на искомую ячейку. Если ячеек с искомым признаком несколько, то для продолжения нажать кнопку "Найти далее". В начале поиска курсор должен быть установлен в начало списка. Допускается применение масок. Маска – это текстовый шаблон, составленный из обычных и специальных символов. В качестве специальных используются символы ? и *. Первый означает любой символ; второй – любой текст. Например, если для рассмотренного выше примера задать поиск информации по маске ?е*, то в таблице будут найдены фамилии Непошеваленко И., Дедикова Т. и Немчинов А. Применение фильтров Фильтр - это средство для отбора записей в таблице по некоторому критерию. В Excel имеются два типа фильтров: автофильтр и расширенный фильтр. Автофильтр показывает записи, совпадающие с критериями фильтрации, и скрывает не совпадающие. Расширенный фильтр способен сформировать новую таблицу из отфильтрованных записей. Автофильтр Для применения автофильтра необходимо выделить любую клетку внутри фильтруемой таблицы и обратиться к меню Данные/Фильтр.../Автофильтр. После обращения в заголовке таблицы должны появиться кнопки для раскрытия списков. Нажатие любой кнопки приводит к раскрытию списка элементов соответствующего столбца таблицы. Выбранный элемент является критерием фильтрации. Строки таблицы, в которых элементы столбца не совпадают с критерием будут скрыты, причем за совпавшими сохраняются их прежние порядковые номера. Выбор второго критерия в другом списке приведет к дополнительной фильтрации записей и т.д. В качестве примера рассмотрим применение автофильтра для таблицы с итогами сессии. На рисунке показаны результаты фильтрации по условию "Оценка по информатике"=5. Обратите внимание, что записи, не отвечающие условию фильтрации скрыты. Поэтому нумерация строк идет не по порядку и выделена синим цветом. Для задания более сложного условия фильтрации необходимо в соответствующем раскрывающемся списке выбрать "[Условие...]" и сформулировать его в открывшемся окне "Пользовательский автофильтр". Окно содержит поля для ввода знаков логических отношений и метки логических операций И и ИЛИ. Например, для отбора записей, соответствующих студентам, получившим по информатике 4 или 5, следует выполнить настройки, как показано на рисунке. Отменить результаты фильтрации можно через Данные/Фильтр... и убрать флажок с меню Автофильтр. Достоинство автофильтра в простоте его применения. Недостаток: в отсутствии возможности формулировать сложные условия, связывающие условия фильтрации в разных столбцах операцией ИЛИ. Расширенный фильтр Для применения расширенного фильтра требуется предварительная подготовка, состоящая из двух этапов: подготовки вспомогательной таблицы (диапазона) критериев; планирования места для размещения результатов фильтрации. Таблица критериев состоит из строки заголовков и строк с критериями. В смежных ячейках первой строки размещаются необходимые заголовки критериев, совпадающие с заголовками основной таблицы. Лучше формировать эти заголовки копированием из основной таблицы. Под заголовками размещаются критерии, причем если несколько критериев расположены в одной строке, они считаются связанными между собой логической операцией И, если в разных - ИЛИ. В качестве критериев можно использовать содержимое ячеек таблицы или логические выражения с использованием содержимого. В качестве примера рассмотрим условие фильтрации ("Группа"=154 И "Оценка по информатике">3) ИЛИ ("Группа"=155 И "Оценка по информатике">3). Исходная таблица, блок критериев и новая таблица с результатами фильтрации показаны на рисунке. В рассмотренном Запуск примере расширенного блок фильтра критериев расположен выполняется через в меню диапазоне G1:H3. Данные/Фильтр... /Расширенный фильтр. В окне "Расширенный фильтр" следует задать настройки, как показано на рисунке. Обратите внимание, что место для размещения результата указано диапазоном из одной строки. Excel автоматически увеличивает этот диапазон, если число записей, удовлетворяющих условию больше заданного в окне "Расширенный фильтр". Этот диапазон должен быть отделен от диапазона критериев по крайней мере одной пустой строкой. Контрольные вопросы 1. Что называется списком в табличном процессоре Excel? 2. Как Excel определяет границы списка? 3. Что такое режим автозаполнения ячеек? 4. Для чего применяется сортировка списков? 5. В каких ситуациях применяется сортировка списков по нескольким признакам? 6. Список состоит из двух полей: фамилии студента и оценке по информатике. Какие из этих полей следует использовать как первичный и вторичный признаки сортировки? Обоснуйте ответ. 7. Как сделать так, чтобы при сортировке списка поле с порядковыми номерами записей осталось неотсортированным? 8. Что такое поиск информации в списке? 9. Что такое маска поиска? Как она записывается? 10. Что такое фильтр? Какие виды фильтров имеются в Excel? 11. Объясните принцип работы автофильтра. 12. Объясните принцип работы расширенного фильтра. 13. Чем расширенный фильтр отличается от автофильтра? 14. Каковы правила формирования блока критериев в расширенном фильтре? Построение трендовых моделей при помощи диаграмм Многие экспериментальные данные можно интерпретировать как временные ряды последовательность измерений, полученных в определенные моменты времени t i, где i порядковый номер измерения на оси времени. Такие ряды характеризуются некоторой тенденцией развития процесса во времени и называются трендовыми. Используя трендовые модели, можно выдавать прогнозы на краткосрочный и среднесрочный периоды. Excel имеет средства для создания трендовых моделей встроенные в построитель диаграмм. Одной из форм трендовых моделей при постоянном шаге по времени является линейная: В качестве примера используем данные об авиаперевозках в США с 1949 по 1960 годы. Пусть требуется предсказать объем авиаперевозок на 1961 год. Знание этого объема позволяет планировать развитие авиационной промышленности и инфраструктуры, связанной с авиаперевозками. Исходные данные приведены в таблице. Порядок расчетов следующий. 1. Выделить диапазон B2:B13 и построить по этим данным диаграмму типа "График", щелкнув по значку "Мастер диаграмм" на панели инструментов. 2. Выделить диаграмму и выполнить Диаграмма/Добавить линию тренда. 3. В окне "Линия тренда" открыть вкладку "Параметры" и установить флажки "Показывать уравнение на диаграмме" и "Поместить на диаграмму величину достоверности аппроксимации". 4. На вкладке "Тип" выбрать тип диаграммы – линейная и нажать Ok. Результаты показаны на рисунке. 5. Вычислить по формуле y = 383,09x + 873,52. Следует учесть, что аргументом трендовой модели является порядковый номер, т.е. в нашем примере x=13. В результате получим прогноз на 1961 год: 5853,69 тысяч пассажиров. Следует заметить, что мы, скорее всего, получили заниженный прогноз. Это видно из диаграммы и обусловлено выбором линейной модели прогноза. Возможно, что более точный прогноз был бы получен с помощью степенной или экспоненциальной линий тренда. Оценить качество прогноза можно только в конце 1961 года. В целом прогноз следует делать весьма осторожно – возможны большие ошибки. Именно поэтому чаще всего используются краткосрочные и среднесрочные прогнозы. Коэффициент достоверности аппроксимации R2 показывает степень соответствия трендовой модели исходным данным. Его значение может лежать в диапазоне от 0 до 1. Чем ближе R2 к 1, тем точнее модель описывает имеющиеся данные. Контрольные вопросы 1. Что такое трендовая модель? 2. Для чего используются трендовые модели? 3. Как можно создать трендовую модель в Excel? 4. Что показывает коэффициент достоверности аппроксимации R2? 5. Какие прогнозы: краткосрочные, среднесрочные или прогноз на длительный срок используются чаще? Почему? 6. Как оценить степень соответствия трендовой модели исходным данным? Cтатистический анализ данных, моделирование и прогноз Электронный процессор Excel позволяет строить математические модели по имеющимся табличным данным. Математическая модель дает возможность прогнозировать состояние моделируемого объекта и выбирать на этой основе оптимальное управление объектом. Для этих целей Excel содержит пакет анализа данных, в который входят: регрессионный анализ, корреляция, дисперсионный анализ и другие средства. Регрессионный анализ Регрессионный анализ позволяет получить функциональную зависимость между некоторой случайной величиной Y и некоторыми влияющими на Y величинами X. Такая зависимость получила название уравнения регрессии. Различают простую (парную) и множественную регрессию линейного и нелинейного типа. Пример простой линейной регрессии: y=m1x+b. Пример множественной линейной регрессии: y=m1x1+m2x2+... + mkxk+b. (1) Для оценки степени связи между величинами используется коэффициент множественной корреляции R Пирсона (корреляционное отношение), который может принимать значения от 0 до 1. R=0 если между величинами нет никакой связи и R=1, если между величинами имеется функциональная (детерминированная) связь. В большинстве случаев R принимает промежуточные значения от 0 до 1. Величина R2 называется коэффициентом детерминации. Задачей построения регрессионной зависимости является нахождение вектора коэффициентов M модели (1) при котором коэффициент R принимает максимальное значение. Для оценки значимости R применяется F-критерий Фишера, вычисляемый по формуле где n - размер выборки (количество экспериментов); k - число коэффициентов модели. Если F превышает некоторое критическое значение для данных n и k и принятой доверительной вероятности, то величина R считается существенной. Таблицы критических значений F приводятся в справочниках по математической статистике. Таким образом, значимость R определяется не только его величиной, но и соотношением между количеством экспериментов и количеством коэффициентов (параметров) модели. Действительно, корреляционное отношение для n=2 для простой линейной модели равно 1 (через 2 точки на плоскости можно всегда провести единственную прямую). Однако, если экспериментальные данные являются случайными величинами, доверять такому значению R следует с большой осторожностью. Обычно для получения значимого R и достоверной регрессии стремятся к тому, чтобы количество экспериментов существенно превышало количество коэффициентов модели (n>>k). Для построения линейной регрессионной модели необходимо: 1) подготовить список из n строк и m столбцов, содержащий экспериментальные данные (столбец, содержащий выходную величину y должен быть либо первым, либо последним в списке); 2) обратиться к меню Сервис/Анализ данных/Регрессия Если пункт "Анализ данных" в меню "Сервис" отсутствует, то следует обратиться к пункту "Надстройки" того же меню и установить флажок "Пакет анализа". 3) в диалоговом окне "Регрессия" задать: входной интервал Y; входной интервал X; выходной интервал - верхняя левая ячейка интервала, в который будут помещаться результаты вычислений (рекомендуется разместить на новом рабочем листе); 4) нажать "Ok" и проанализировать результаты. Пример использования множественной линейной регрессии Предположим, что застройщик оценивает стоимость группы небольших офисных зданий в традиционном деловом районе. Застройщик может использовать множественный регрессионный анализ для оценки цены офисного здания в заданном районе на основе следующих переменных. y - оценочная цена здания под офис; x1 - общая площадь в квадратных метрах; x2 - количество офисов; x3 - количество входов (0,5 входа означает вход только для доставки корреспонденции); x4 - время эксплуатации здания в годах. В этом примере предполагается, что существует линейная зависимость между каждой независимой переменной (x1, x2, x3 и x4) и зависимой переменной (y), то есть ценой здания под офис в данном районе. Исходные данные показаны на рисунке. Настройки для решения поставленной задачи показаны на рисунке окна "Регрессия". Результаты расчетов размещены на отдельном листе в трех таблицах В итоге мы получили следующую математическую модель: y = 52318 + 27,64*x1 + 12530*x2 + 2553*x3 - 234,24*x4. Теперь застройщик может определить оценочную стоимость здания под офис в том же районе. Если это здание имеет площадь 2500 квадратных метров, три офиса, два входа и время эксплуатации - 25 лет, можно оценить его стоимость, используя следующую формулу: y = 27,64*2500 + 12530*3 + 2553*2 - 234,24*25 + 52318 = 158 261 у.е. В регрессионном анализе наиболее важными результатами являются: коэффициенты при переменных и Y-пересечение, являющиеся искомыми параметрами модели; множественный R, характеризующий точность модели для имеющихся исходных данных; F-критерий Фишера (в рассмотренном примере он значительно превосходит критическое значение, равное 4,06); t-статистика – величины, характеризующие степень значимости отдельных коэффициентов модели. На t-статистике следует остановиться особо. Очень часто при построении регрессионной модели неизвестно, влияет тот или иной фактор x на y. Включение в модель факторов, которые не влияют на выходную величину, ухудшает качество модели. Вычисление tстатистики помогает обнаружить такие факторы. Приближенную оценку можно сделать так: если при n>>k величина t-статистики по абсолютному значению существенно больше трех, соответствующий коэффициент следует считать значимым, а фактор включить в модель, иначе исключить из модели. Таким образом, можно предложить технологию построения регрессионной модели, состоящую из двух этапов: 1) обработать пакетом "Регрессия" все имеющиеся данные, проанализировать значения tстатистики; 2) удалить из таблицы исходных данных столбцы с теми факторами, для которых коэффициенты незначимы и обработать пакетом "Регрессия" новую таблицу. Для примера рассмотрим переменную x4. В справочнике по математической статистике tкритическое с (n-k-1)=6 степенями свободы и доверительной вероятностью 0,95 равно 1,94. Поскольку абсолютная величина t, равная 17,7 больше, чем 1,94, срок эксплуатации это важная переменная для оценки стоимости здания под офис. Аналогичным образом можно протестировать все другие переменные на статистическую значимость. Ниже приводятся наблюдаемые t-значения для каждой из независимых переменных: Общая площадь 5,1 Количество офисов 31,3 Количество входов 4,8 Срок эксплуатации 17,7 Все эти значения имеют абсолютную величину большую, чем 1,94; следовательно, все переменные, использованные в уравнении регрессии, полезны для предсказания оценочной стоимости здания под офис в данном районе. Контрольные вопросы 1. Какие средства для построения математических моделей и прогнозирования состояния моделируемого объекта содержит Excel? 2. Каково назначение регрессионного анализа? 3. Что такое уравнение регрессии? 4. Какие виды регрессии различают? приведите примеры? 5. Что показывает коэффициент множественной корреляции Пирсона? 6. В чем заключается задача построения регрессионной зависимости? 7. Для чего применяется F-критерий Фишера? Как он вычисляется? 8. Какими параметрами определяется значимость коэффициента Пирсона? 9. Как построить линейную регрессионную модель в Excel? 10. Что характеризует t-статистика? 11. Какова технология построения регрессионной модели? Поиск решения Excel имеет несколько программ-надстроек, выполняющих решение различных задач. Одной из надстроек является "Поиск решения", позволяющая решать оптимизационные задачи в Excel. Чаще всего это задачи линейного программирования (ЛП). Общая формулировка задачи ЛП: найти неотрицательное решение X системы линейных уравнений AX=B, при котором целевая функция f=CX принимает максимальное (минимальное) значение, где A — матрица коэффициентов; B — объемы ресурсов. Экономический смысл системы AX=B заключается в задании ограничений на расходуемые ресурсы. Экономический смысл целевой функции f=CX заключается в максимальной прибыли или минимальной себестоимости, получаемой от оптимального решения X. Например, если X — вектор объемов выпуска продукции, а С - вектор прибыли, получаемой от единицы каждого вида продукции, то f — суммарная прибыль от выпуска всей продукции. Рассмотрим работу надстройки "Поиск решения" на примере задачи о рационе кормления животных. Требуется составить такой рацион кормления животных тремя видами корма, при котором они получат необходимое количество питательных веществ A и B и себестоимость кормов будет минимальна. Цены кормов, требуемое количество питательных веществ и их содержание в каждом корме показаны в таблице. Питательные Требуемое количество Корм 1 Корм 2 Корм 3 А (ед./кг) 10 6 12 50 Б (ед./кг) 7 10 11 45 2,20 1,95 2,87 вещества Цена корма (руб/кг) (ед. пит. вещества) Если обозначить X=(x1, x2, x3) — искомое количество кормов, то задача ЛП формулируется так: Найти решение X системы при котором целевая функция принимает минимальное значение. Математическую формулировку задачи необходимо оформить в виде таблицы, отражающей основные зависимости. Ячейки таблицы имеют следующий смысл: диапазон A1:C2 — содержит матрицу A; диапазон D1:D2 — содержит вектор ресурсов В; диапазон A6:C6 — содержит вектор цен С; диапазон A4:C4 — содержит вектор решений X, начальные значения которого заданы нулю и который будет оптимизирован программой; диапазон E1:E2 — содержит выражения, вычисляющие произведение AX; ячейка E6 — содержит выражение, вычисляющее f=CX. Вызов программы поиска решения выполняется через меню "Сервис\Поиск решения...". В открывшемся окне "Поиск решения" необходимо установить следующие параметры: "Установить целевую ячейку" — E6; установить переключатель "Равной минимальному значению"; в поле "изменяя ячейки" указать диапазон A4:C4; в области "Ограничения" нажать кнопку "Добавить" и в окне "Добавление ограничений" ввести ограничения: E1>=D1 и E2>=D2; нажать кнопку "Параметры..." и в открывшемся окне установить флажки "Линейная модель", "Неотрицательные значения" и выбрать переключатель "Оценка" — "Линейная". Для запуска программы необходимо в окне "Поиск решения" нажать кнопку "Выполнить". Результаты вычислений будут записаны в изменяемые ячейки таблицы. В итоге таблица должна иметь следующий вид. Таким образом, животных следует кормить первым кормом в количестве 0,38 кг, третьим — 3,85 кг и не использовать второй корм вообще. При таком рационе затраты на кормление одного животного составят 11,88 руб. Контрольные вопросы 1. Каково назначение программы-надстройки "Поиск решения"? 2. Какова общая формулировка задачи линейного программирования? 3. В чем заключается экономический смысл задачи линейного программирования? 4. Как будет сформулирована задача линейного программирования для рассматриваемого примера задачи о рациональном кормлении животных? 5. Как оформить в виде таблицы, отражающей основные зависимости, математическую формулировку задачи линейного программирования? 6. Каков смысл ячеек таблицы, подготовленной для поиска решения? 7. Как загрузить программу поиска решения задачи линейного программирования? 8. Какие параметры следует установить в окне "Поиск решения"? 9. Как интерпретировать полученные результаты решения задачи линейного программирования? Работа с макросами Макрос — это программа, автоматизирующая выполнение различных часто повторяющихся операций. Понятие макроса и управление его записью и применением аналогичны рассмотренным в текстовом процессоре Word. Основной задачей пользователя является аккуратное выполнение требуемой последовательности операций в реальной таблице при включенном макрорекордере. Макрорекордер преобразует выполняемые действия в последовательность команд языка VBA. Работая с книгой Excel, пользователь может записать несколько макросов. Все они сохраняются в VBA-модуле. Запуск макроса выполняется одним из трех способов: с помощью "горячих" клавиш; посредством выбора имени макроса в меню; щелчком мыши по графическому объекту, связанному с макросом. Начало записи макроса 1. Обратитесь к меню Сервис/Запись макроса.../Начать запись... . 2. В окне "Запись макроса" укажите имя макроса. 3. Если запуск макроса планируется через меню или "горячие" клавиши, то нажмите кнопку "Параметры" и задайте имя пункта меню или (и) сочетание клавиш. 4. Нажмите "Ok". Признак начала записи — появление небольшого окна с кнопкой "Остановить запись". Запись макроса Начинать запись макроса следует после предварительного планирования действий. Рекомендуется потренироваться в выполнении записываемых операций без запуска макрорекордера. Если при записи выполнено неверное действие, следует отменить его, нажав кнопку "Отменить" на основной панели инструментов. Завершение записи 1. Нажмите кнопку "Остановить запись". 2. Если запуск макроса планируется с помощью графического объекта, то выберите требуемый объект на панели "Формы" и разместите его на рабочем листе. Для вызова указанной панели следует обратиться к меню Вид/Панели инструментов... .После размещения объекта типа "Кнопка" откроется окно "Назначить макрос объекту", в котором требуется указать имя макроса и нажать "Ok". Для других объектов необходимо щелкнуть по нему правой кнопкой мыши, после чего из выпадающего меню следует выбрать пункт "Назначить макросу" и указать связь с макросом. 3. Опробуйте действие макроса, предварительно восстановив исходное состояние таблицы. Пример записи макроса Пусть требуется для выделенного диапазона ячеек, содержащих числа, установить режим форматирования в числовом виде с точностью до одного десятичного знака. Соответствующий макрос должен запускаться с помощью графического объекта "Кнопка". 1. Выделить диапазон клеток, в котором задается формат. Важно сделать это до запуска макрорекордера, а не после, поскольку макрос должен быть применим для любого выделенного участка. В противном случае он будет форматировать только один диапазон. 2. Запустить макрорекордер. 3. Обратиться к меню Формат/Ячейки... и на вкладке "Число" выбрать числовой формат и "Число десятичных знаков" — 1. 4. Щелкнуть мышью на любой ячейке, чтобы снять выделение диапазона. 5. Нажать кнопку "Остановить запись". 6. Вызвать панель "Элементы управления", щелкнуть по объекту "Кнопка" и, установив указатель мыши на свободное место листа, "растянуть" объект. Сменить надпись на кнопке можно двойным щелчком мыши по стандартной надписи, но если объект выделен. Выделяется объект правой кнопкой мыши и нажатием клавиши Esc для закрытия всплывающего меню форматирования объекта. 7. В окне "Назначить макрос объекту" указать имя макроса, связываемого с кнопкой и нажать "Ok". 8. Щелкнуть мышью вне объекта "Кнопка", чтобы подготовить макрос к работе. 9. Восстановить исходные данные и опробовать работу макроса для различных выделяемых диапазонов. На рисунке показан диапазон C1:E2, преобразованный в требуемый формат макросом, запускаемым кнопкой с надписью "Десятичный формат". Контрольные вопросы 1. Что такое макрос? 2. Каково назначение макрорекордера? 3. Где сохраняются макросы? 4. Сколько макросов можно создать для одной таблицы? 5. Сколькими способами можно выполнить запуск макроса? Перечислите их. 6. Как запустить макрос на выполнение? 7. Каковы особенности записи макроса? 8. Какие действия следует выполнить при завершении записи макроса?