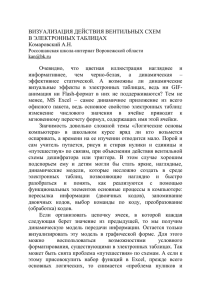Чемпионат Англии по футболу - Белорусский государственный
advertisement

МИНИСТЕРСТВО СПОРТА И ТУРИЗМА РЕСПУБЛИКИ БЕЛАРУСЬ БЕЛОРУССКИЙ ГОСУДАРСТВЕННЫЙ УНИВЕРСИТЕТ ФИЗИЧЕСКОЙ КУЛЬТУРЫ Кафедра биомеханики EXCEL Учебно-методическое пособие МИНСК 2005 Предисловие Подготовка специалистов высокого класса в области физического воспитания и спорта невозможна без использования последних достижений в различных сферах, в том числе и в области информационных технологий. В этой связи весьма перспективным представляется изучение электронной таблицы Microsoft Excel. При подготовке спортсменов Excel позволяет накапливать и обрабатывать большой объем информации, систематизировать ее, отслеживать динамику показателей, прогнозировать спортивные показатели, вести отбор перспективных спортсменов. Для проведения занятий по дисциплине СИТ разработано учебнометодическое пособие для изучения Microsoft Excel. Данное учебнометодическое пособие предназначено для студентов БГУФК, изучающих курс «Современные информационные технологии», которые ознакомились в целом с общим подходом Windows, технологией создания текстовых документов Word. Учебно-методическое пособие рассчитано на пять занятий, которые связаны между собой. Каждое занятие состоит из краткого описания теоретического материала и практических занятий. Практические занятия построены на примерах, взятых из области спорта, т. е. рассчитаны на пользователей-спортсменов. Введение в электронные таблицы С момента своего появления в 1985 году Microsoft Excel завоевал репутацию наиболее мощной и удобной электронной таблицы. Электронные таблицы приспособлены работать не только с числами, но и любыми данными, которые можно разместить в сетке на экране. Формулы расширяют возможность электронных таблиц: можно складывать содержимое различных ячеек, сравнивать величины и выполнять любое количество изощренных математических операций, или функций. Кроме того, электронные таблицы обладают свойством мгновенно преобразовываться; можно изменить одно значение и посмотреть, как это повлияет на все остальное. С их помощью можно создавать всевозможные диаграммы и графики. Таким образом, электронная таблица представляет собой сетку из прямоугольных ячеек. В эти ячейки можно помещать текст, числа или формулы. Каждая ячейка обозначается адресом (например, А1, В8, С4 и т. д.). Столбцы обозначаются буквами латинского алфавита, строки – порядковыми номерами. На каждом листе рабочей таблицы содержится 256 столбцов и 65 536 строк, т. е. – это 16 777 216 пустых ячеек. Чтобы обозначить все 256 столбцов, используют дублирование букв, поэтому за столбцом Z следует АА и т. д. Таким образом, последняя ячейка таблицы имеет адрес IV65536. Компьютерные программы, предназначенные для хранения и обработки данных, представленных в табличном виде, называют электронными таблицами. ПРАКТИЧЕСКОЕ ЗАНЯТИЕ 1 ОКНО ПРОГРАММЫ MICROSOFT EXCEL 1.1. Запуск программы Excel и завершение работы в программе Программа Excel находится обычно в группе Microsoft Office. Запуск осуществляется стандартным способом, из главного меню Windows: Пуск – Программы – Microsoft Excel или Пуск – Программы – Microsoft Office – Microsoft Excel. Если значок Excel помещен на рабочем столе, необходимо дважды щелкнуть по нему. Для завершения работы используют пункт меню Файл – Выход или щелкнув по кнопке управления окном программы x . Основные принципы создания, загрузки и сохранения документов подробно рассмотрены при описании процессора Word. После запуска Excel по умолчанию предлагает вам начать создание нового документа под условным названием Книга1. Вы можете подготовить документ, а затем сохранить его на диске в виде файла с произвольным именем и расширением .XLS, используя команду: Файл – Сохранить как… ЗАДАНИЕ 1. Осуществите запуск программы Microsoft Excel. 2. Ознакомьтесь с элементами окна программы Excel. 1.2. Как выглядит окно Excel Общий вид окна показан на рис.1. Окно содержит все стандартные элементы, с которыми мы ознакомились в редакторе Word, но и специфичные элементы для программы Excel. Рассмотрим элементы окна подробнее. Строка заголовка Первая строка в окне Excel называется строкой заголовка. Если окно рабочей книги увеличено до максимального размера, за именем Microsoft Excel следует имя файла рабочей книги. Рис. 1. Общий вид окна Excel Слева от имени программы и файла находится пиктограмма XL. Если вы щелкнете по ней, откроется системное меню программы с командами. Справа в строке заголовка расположены кнопки управления окном программы. Строка меню Вторая строка в окне Excel – это строка меню. Она содержит набор раскрывающихся меню программы Excel, от Файл до Справка. Справа в строке меню расположены кнопки управления окном текущей рабочей книги. Панели инструментов Работая с Excel, вы будете использовать в основном две панели инструментов: Стандартная и Форматирование. На рис.2 показаны пиктограммы панели инструментов «Стандартная». Шесть кнопок группы 1 выполняют те же функции, что и в соответствующей панели редактора Word (слева-направо): • Создать новую рабочую книгу. • Открыть существующий файл. • Сохранить активный документ. • Напечатать активный документ. • Просмотреть перед печатью. • Проверить правописание. Кнопки группы 2 позволяют отменить и повторить только последнюю выполненную команду. С помощью пары кнопок группы 3 выполняются операции, упрощающие ввод функций в ячейку электронной таблицы. Группа 4 содержит четыре кнопки, с которыми вы также знакомы: • Вырезать фрагмент. • Копировать фрагмент. • Вставить фрагмент. • Копировать формат. (1) (4) (2) (5) (6) (3) (7) Рис. 2. Пиктограммы панели «Стандартная» Кнопки группы 5 позволяют сортировать выделенные столбцы по строкам в порядке возрастания значения ячеек (АЯ) или убывания (ЯА). Сортировать можно как тексты, так и числа. Три кнопки группы 6 обслуживают графические операции: построение произвольных диаграмм, создание географической карты, создание рисованных объектов. В группе 7 слева показан список масштабирования, а справа кнопка контекстно-зависимой справки. На рис. 3 показаны пиктограммы панели инструментов «Форматирование». В группе 1 вам знакомы все пиктограммы за исключением правой кнопки с изображением буквы «а», позволяющей выровнять текст как целое по центру выделенной в строке группы ячеек. Кнопки группы 2 позволяют: • Пометить число в текущей ячейке знаком доллара. • Умножить число на 100 и пометить его знаком %. • Установить разделитель тысяч в представлении числа. • Увеличить количество знаков после точки. • Уменьшить количество знаков после точки. В группе 3 собраны раскрывающиеся списки, предназначенные для оформления таблицы: • Рамка для окаймления выделенного блока ячеек. • Цвет фона. • Цвет символов. (1) (2) (3) Рис. 3. Пиктограммы панели «Форматирование» Строка формул В строке формул отображается адрес текущей ячейки и ее содержимое. Эта строка разделена на три части: • Поле имени. В левой (первой) части содержится адрес текущей ячейки. • Кнопки строки формул. В этой части (второй; она выделена серым цветом) расположены кнопки открывающегося списка Имя и Добавить формулу с надписью fx. • Содержимое ячейки. В правой (третьей) части представлена остальная область панели. Если текущая ячейка пуста, третья часть строки формул останется чистой. Как только вы начнете вводить данные в ячейку, вторая и третья части строки формул оживут. Во второй части строки формул появятся кнопки Отмена (х) и Ввод (v), а в третьей будут отражены данные, введенные в текущую ячейку рабочей таблицы. Ниже строки формул находится заголовок столбца (с обозначенияминомерами А, В, С, …), а в левой части экрана – заголовок строки (с номерами 1, 2, 3, …). Ячейка таблицы, окаймленная серой рамкой, является выделенной (текущей), на рис. 1 это ячейка В2. В правой части окна вы видите стандартные полосы прокрутки, предназначенные для перемещения по рабочему листу (вверх-вниз, влевовправо). Наконец, строка с ярлычками листов позволяет переходить от одного рабочего листа к другому в пределах рабочей книги. 1.3. Структура документа Excel Данные в Excel организованы в виде книги, которая содержит, как правило, три листа рабочих таблиц (Лист 1 – Лист 3). Эти имена размещаются на ярлычках листов в нижней части окна рабочей книги. Чтобы перейти к другому листу, щелкните по его ярлычку. Чтобы перейти на следующий лист с помощью клавиатуры, нажмите «Ctrl+PgDn», на предыдущий – нажмите «Ctrl+PgUp». Также мы можем изменять количество листов в книге, т. е. удалять или вставлять листы. Можно переименовать и перемещать листы. Переименование листа Существует три способа переименования листа: 1. Вызвать контекстное меню (щелчок правой кнопкой мыши по ярлычку листа) и выбрать переименовать. 2. Из строки меню: Формат – Лист – Переименовать. 3. Дважды щелкнуть по ярлычку листа и ввести новое имя. Добавление нового листа 1. Активизировать лист, перед которым нужно вставить лист. 2. Из меню Вставка выбрать команду Лист: Вставка – Лист. Удаление листа 1. Активизировать удаляемый лист. 2. Вызвать контекстное меню. Выбрать Удалить. или 3. Из меню Правка выбрать команду Удалить лист: Правка – Удалить лист. Перемещение и копирование листа Перемещение. Чтобы изменить порядок следования листов в книге, необходимо нажать кнопку мыши на ярлычке и перетащить ярлычок листа в нужное место. При этом курсор превратится в пиктограмму листа на кончике указателя мыши. Копирование. Если при перемещении ярлычка нажать клавишу «Ctrl», Excel вставит копию текущего листа в то место, где вы отпустили кнопку мыши. Если вы копируете Лист 3, имя копии будет Лист 3 (2). ЗАДАНИЕ 1. Вставьте два листа в рабочую книгу. 2. Лист 2 скопируйте после Листа 3. 3. Первому листу дайте название «Занятие 1», а последующим – названия Лист 2, Лист 3, Лист 4, Лист 5, Лист 6. 4. Удалите Лист 6. 1.4. Ввод данных в ячейку таблицы Чтобы ввести информацию в рабочую таблицу, поместите табличный курсор в нужную ячейку, а затем введите в нее свои данные. Чтобы вы смогли поместить табличный курсор в нужную ячейку, программа Excel должна находиться в режиме Готово (о чем сообщает индикатор Готово в строке состояния). Однако, когда вы приступите к вводу данных, Excel перейдет из режима Готово в режим Ввод. По мере ввода Excel показывает все введенные вами символы, как в строке формул, так и в активной ячейке рабочей таблицы. Но текстовый курсор (мигающая вертикальная полоска) отображается только после символов, находящихся в ячейке. Завершив ввод данных, вы должны сохранить их в ячейке. Существует несколько способов сохранения информации в ячейке: • нажать клавишу Enter; данные будут введены, а табличный курсор опустится вниз на одну ячейку; • щелкнуть по кнопке Ввод (с изображением зеленой галочки) в строке формул; данные будут введены в ячейку, а табличный курсор останется на том же месте (в ячейке, в которую была введена информация); • щелкнуть мышью по другой ячейке; • нажать одну из клавиш управления курсором . Для изменения уже введенных данных, следует выбрать нужную ячейку и: • щелкнуть по строке формул; или • два раза щелкнуть по ячейке; или • нажать клавишу F2. ЗАДАНИЕ 1. На листе «Занятие 1» рабочей книги введите в ячейки: А1 – Предмет А2 – Гимнастика, С2 – 5, D2 – 4, Е2 – 5, F2 – 4 А3 – СИТ, С3 – 4, D3 – 4, Е3 – 5, F3 – 4 А4 – Биомеханика, С4 – 5, D4 – 3, Е4 – 4, F4 – 5 А5 – Философия, С5 – 4, D5 – 4, Е5 – 5, F5 – 5 А6 – Бел. язык, С6 – 3, D6 – 4, Е6 – 5, F6 – 5 А7 – Ин. язык, С7 – 4, D7 – 3, Е7 – 4, F7 – 5 Получили таблицу «Результаты экзаменов». 2. Добавьте шестой лист, дав ему название «Занятие 6». 3. На листе «Занятие 6» введите в ячейку следующие данные: D2 – 14354, G14 – 5670, F12 – 0.254201, A12 – 23.587. 4. Измените значения в ячейках, введя следующие данные: D2 – предмет, F12 – 0,25433201, А12 – 233,587, G14 – 128. Выбор диапазона ячеек Выбранный диапазон (интервал ячеек, или блок ячеек) – это любой набор ячеек, выделенный с определенной целью, например для форматирования или редактирования. Чтобы выделить все ячейки листа рабочей таблицы, нужно щелкнуть по «чистой» кнопке в левом верхнем углу, на пересечении заголовков столбцов и заголовков строк; Чтобы выбрать все ячейки в определенном столбце (строке), нужно щелкнуть по букве, обозначающей столбец (на номере строки); Для выделения произвольного фрагмента, следует указать на начало фрагмента и перетащить указатель мыши на область выделения; Чтобы выделить несколько не соприкасающихся диапазонов ячеек, нужно щелкнуть на первой ячейке первого диапазона и перетащить указатель мыши на область выделения; затем, удерживая клавишу «Ctrl», щелкнуть по первой ячейке второго диапазона и перетащить по нему указатель и т. д. ЗАДАНИЕ Работу продолжите на листе 6. 1. Выделите все ячейки листа. Снимите выделение. 2. Выделите столбцы А, С, Е. Снимите выделение. 3. Выделите несмежные блоки А1–С6, Е4–Н7. Снимите выделение. 4. Сохраните данную книгу (документ) на диске D в папке СТУДЕНТ, присвоив ей имя Таблица_Фамилия: Например, D:/СТУДЕНТ/Таблица_Петров. 5. Выйдите из программы Excel. ПРАКТИЧЕСКОЕ ЗАНЯТИЕ 2 ВВОД ТЕКСТА, ЧИСЛОВЫХ ЗНАЧЕНИЙ Когда вы вводите данные в рабочую таблицу, Excel анализирует вводимую информацию и определяет, является ли она текстом, числовым значением или формулой. 2.1. Ввод текста Текст – это данные, представленные в виде комбинации букв, знаков пунктуации и чисел. Основной признак текста: текстовые данные автоматически выравниваются по левому краю ячеек. Если текст не помещается в ячейке, он выходит за ее пределы и занимает пространство соседних ячеек. Но это возможно до тех пор, пока соседние ячейки пусты. Если вы введете информацию в ту ячейку, которая занята текстом, Excel отрежет лишний текст по границе ячейки, но не удалит эти символы, а просто уберет их изображение, освобождая место для новых данных. Чтобы недостающий фрагмент текста снова появился на экране, придется расширить соответствующий столбец. Ширина столбца измеряется в символах. Например, ширина 8,5 означает, что в ячейку можно ввести в среднем 8,5 символов стандартного шрифта. Ширина столбца – от 0 до 255 символов. Высота строки измеряется в пунктах (от 0 до 409). Изменить ширину столбца (высоту строки) можно следующими способами: 1. Установить указатель мыши на правую границу и переместить ее вправо или влево (на нижнюю границу и переместить ее вверх или вниз). 2. Выделить хотя бы одну ячейку в столбце или строке. В строке меню нажать кнопку Формат. Далее Формат – Столбец – Ширина (Формат – Строка – Высота) и указать в соответствующем диалоговом окне необходимые значения ширины (высоты). 3. Чтобы выполнить оптимальную подгонку столбца, необходимо установить указатель мыши на рамку столбца (букву над столбцом) по его правой границе. Указатель мыши превратится в двунаправленную стрелку. Дважды щелкнуть кнопкой мыши. Можно одновременно выполнить оптимальную подгонку нескольких столбцов. Выделить столбцы и дважды щелкнуть по правой границе любого столбца. ЗАДАНИЕ 1. Откройте свою книгу. 2. Дайте второму листу название «Занятие 2». 3. Продолжите работу на втором листе. 4. Введите данные в ячейки с адресом: K1 – Кафедра биомеханики, L1 – 1 курс группа №, M1 – Современные информационные технологии. 5. Измените ширину столбца одним из предложенных ранее способов. При наборе заголовков столбцов, чтобы избежать неоправданного расширения, необходимо установить для данных ячеек флажок Переносить по словам. Для этого, следует выделить нужные ячейки с заголовками столбцов, а затем нажать Формат - Ячейки – Выравнивание и установить флажок Переносить по словам. ЗАДАНИЕ 1. Выделить ячейки А1 и В1. 2. Выполнить Формат - Ячейки – Выравнивание и установить флажок Переносить по словам. 3. Введите в ячейки: А1 – кафедра биомеханики, В1 – современные информационные технологии. 2.2. Представление чисел в Excel Числовые значения в программе бывают двух типов: количественные величины (например, 140 000 рублей) и числа, представляющие даты (например, 15 ноября 2002 года) или время (например, 2:00 после полудня). Числовые значения надо вводить с дополнительной цифровой клавиатуры, нажав перед вводом клавишу «Num Lock». Числовые данные автоматически выравниваются по правому краю ячеек. Если число велико и не помещается в ячейке, Excel преобразует его в так называемое экспоненциальное представление. Например, запись 6Е + 08 означает, что после цифры 6 следует восемь нулей, т. е. 600 000 000. Чтобы это число в его нормальном виде поместилось в ячейке, нужно просто расширить соответствующий столбец. ЗАДАНИЕ 1. Введите положительное число 148651 в ячейку А3. Чтобы ввести положительное значение, выберите нужную ячейку, введите число и завершите ввод. 2. Введите отрицательное число –175 в ячейку В3. Для ввода отрицательного значения наберите перед числом знак «минус» или (175). 3. Введите действительное число 0,34 в ячейку С3. При вводе действительных чисел используйте точку для разделения целой и дробной частей. Если вы наберете ,34, Excel автоматически добавит нуль перед десятичной точкой. 4. Введите смешанное число 2 3/16 в ячейку D3. Между 2 и 3 обязательно должен быть пробел. Завершив ввод и установив табличный курсор на эту ячейку рабочей таблицы, вы увидите в ней 2 3/16, а в строке формул 2.1875. 5. Введите простые дроби 3/4 или 5/8 в ячейку Е3. Простые дроби 3/4 или 5/8 нужно вводить как смешанные числа с нулем впереди (0 3/4 и 0 5/8). 2. 3. Форматы данных Excel дает возможность изменять вид вводимых в ячейки числовых и текстовых данных. Для этого используется диалоговое окно Формат ячеек, которое открывается с помощью команды меню Формат – Ячейки. Это окно имеет несколько вкладок. Вкладка Число управляет форматом вывода чисел. Она содержит 36 форматов, которые разбиты на 11 категорий, включая категорию Все. Как только в списке Категория выбирается название одной из них, в поле Коды формата появляется список форматов, относящихся к данной категории. Чтобы посмотреть все форматы, выбираем категорию Все. В этой категории в списке форматов присутствует формат Основной. До тех пор, пока ячейке не присвоен специальный формат, все вводимые в нее числовые и текстовые данные выводятся в формате Основной Рассмотрим некоторые из форматов: Общий формат используется для отображения как текстовых, так и числовых значений произвольного типа. Формат чисел. Категория Число содержит параметры, которые позволяют выводить числа в целом формате, фиксированном десятичном формате и в формате с разделителями. Код формата 0 выводит любое число как целое. Например, число 1234,567 будет округлено и выведено в виде 1235, но в расчетах будет использовано число 1234,576. Код формата 0,00 округляет числа до двух десятичных знаков после запятой. Например, число 1234, 567 будет выведено как 1234,57, а число 1234,5 как 1234,50. В формате с разделителями, числа будут представлены с добавлениями пробела между сотнями и тысячами, тысячами и миллионами и т.д. Процентный формат. Категория Процент содержит два стандартных кода формата, предназначенных для вывода числовых данных в виде процентов. Текстовый формат. Категория Текст содержит только один код формата @, который указывает на то, что данные в ячейке с таким форматом должны интерпретироваться как текстовые данные. Например, в ячейку введено число, и оно как обычно выравнивается вправо. Стоит, однако, присвоить этой ячейке текстовый формат, как ее значение выровняется влево, словно в ячейке содержится текст. Можно так же ввести текстовое значение, состоящее только из чисел. Например, для ввода номера группы в виде текста можно выполнить следующие действия: 1. Выделить ячейку. 2. Напечатать =«215» или ’215 3. Нажать клавишу Enter Знак равенства и кавычки, так же как и апостроф, появляется в строке формул, но не видны в ячейке Денежные форматы. Категория Денежный содержит четыре кода формата, которые совпадают с последними четырьмя кодами формата категории Число во всем, кроме того, что в ячейках выводится символ валюты (р.). От изменения формата сами числа не меняются. Предположим, по формуле было вычислено число 25,6456. Присвоим этой ячейке Денежный формат. Теперь это значение примет вид 25,65 р. Но программа округлила только отображение десятичного числа – в ячейке по-прежнему находится значение 25,6456. Это же значение будет использовано в дальнейших вычислениях. Форматы Дата и Время. Дата и время в Excel вводятся как числовые значения, а не как текст. Это делается для того, чтобы в дальнейшем их можно было использовать в качестве аргументов для формул. Например, если ввести две даты в качестве числовых значений, можно будет создать формулу, по которой из более поздней даты вычитается более ранняя. Excel распознает следующие форматы времени: 3 АМ или РМ (АМ – до полудня, РМ – после полудня) ; 3 А или Р ; 3:21 АМ или РМ ; 3:21:04 АМ или РМ ; 15:21 ; 15:21:04 . Excel воспринимает следующие форматы дат: 2 Ноябрь 2003 или 2 ноябрь 03 ; 2.11.03 или 2-11-03 ; 2-Ноя-03, или 2/Ноя/03, или 2ноя03 ; 11/3, или 2-Ноя, или 2/ноя, или 2ноя ; Ноя-03, или ноя/02, или ноя02. Иногда при вводе в ячейку числа в ней отображается дата. Чтобы исправить это, выделите эту ячейку и выполните Формат – Ячейки – Число. Задать формат общий или числовой ЗАДАНИЕ В ячейку с адресом А4 введите одним из перечисленных форматов Даты и Время 31 декабря 2003 года, а в ячейку В4 – 3 часа после полудня. 2.4. Автоматическое заполнение ячеек Во многих рабочих таблицах в Excel требуется ввести ряд последовательных дат или чисел. Например, нужно дать столбцам наименование месяцев. Для этого используют средство Автозаполнение. Введем в ячейку начальный элемент ряда. Далее, выделяем эту ячейку и помещаем указатель мыши в правый нижний угол ячейки. Маркер заполнения выглядит, как маленький черный крестик. Перетаскиваем указатель мыши в нужном направлении. Создавая ряд элементов, можно двигаться только в одном направлении. Во время перемещения мыши программа информирует о том, что будет введено в последнюю выбранную в диапазоне ячейку, отображая эту информацию рядом с указателем мыши. ЗАДАНИЕ 1. Введите в ячейку с адресом А5 слово июнь, с помощью средства «Автозаполнение» создайте строку из названий месяцев, начиная с июня и заканчивая декабрем. 2. Введите в ячейку А6 слово Вт и продолжите строку: Ср, Чт, Пт, Сб, Вс, Пн. 3. Введите в ячейку А7 слово Изделие 1, создайте столбец Изделие 2, Изделие 3, Изделие 4. Диапазон ячеек можно заполнить также с помощью средства Автозаполнение, копируя один текст во все ячейки диапазона. Чтобы это сделать, нажмите клавишу «Ctrl» и, не отпуская ее, двигайте мышью, расширяя область заполнения. При вводе числа в ячейку, клавишу «Ctrl» нажимаем тогда, когда надо число не копировать, а продолжить ряд. ЗАДАНИЕ 1. Введите в ячейку А11 число 7. В ячейках В11–F11 продолжите ряд чисел от 8 от 12. 2. Введите в ячейку А12 слово товар 1. Скопируйте это слово в ячейки В12–F12. ЗАДАНИЕ Создайте таблицу результатов бега группы студентов, состоящую из 5 человек 1 курса БГУФК на дистанции 100 метров по месяцам. 1. В ячейку А13 введите Результаты бега студентов, в ячейку А14 - 1 курса БГУФК на дистанции 100 м. 2. В ячейку А15 введите Ф.И. 3. В ячейки А16–А20 введите фамилии студентов: Антонов А., Михайлов М., Романов Р., Иванов И., Давыдов Д. 4. В ячейку В15 введите слово сентябрь, с помощью автозаполнения в ячейки С15, D15 введите октябрь, ноябрь. 5. Заполните таблицу следующими числовыми значениями: 11,5 11,8 11,2 11,5 11,5 11,3 12,0 12,2 12,1 12,9 12,8 13,0 11,8 11,4 11,9 Средство Автоввод С возможностью Автоввод программы Excel делать ничего не нужно, о ней просто необходимо помнить во время ввода данных. Функция Автоввод начинает действовать при вводе текста в столбец ячеек (она не действует при вводе числовых значений или формул, а также при вводе текста в строку ячеек). Если в последующих ячейках вы начнете набирать новый текст, который начинается с той же буквы, что и уже введенный, Автоввод автоматически продолжит его ввод. Если Автоввод затрудняет работу по вводу данных, это средство можно отключить. Выберите команду Сервис – Параметры и перейдите на вкладку Правка. Снимите флажок Автоввод для значений ячеек или Автозавершение значений ячеек и щелкните по кнопке ОК. ЗАДАНИЕ 1. Наберите следующую таблицу. Заголовки столбцов набрать в столбик. Название области Районы Города Районы в Поселки областных городског городах о типа Сельские поселки городского типа Терр Численн итори ость я, населени тыс. я, тыс. км2 чел. Брестская 16 20 2 9 2178 32,8 1484,1 Витебская 21 19 3 26 6594 40 1369,1 Гомельская 21 17 4 18 2636 40,4 1540,3 Гродненская 17 12 2 21 4388 25,1 1179,8 Минская 22 24 9 19 5242 40,2 1549,5 Могилевская 21 13 5 12 3166 29,1 1208,6 Столбцам «Сельские поселки городского типа» и «Численность населения, тыс. чел.» присвоить формат с разделителем групп разрядов. Для столбца «Территория» задать код формата 0,00, т.е. округлить числа до двух знаков после запятой. 2. Наберите следующую таблицу: Наименование Топливно-энергетический комплекс Металлургия Химия и нефтехимия Машиностроение и металлообработка Лесная, деревообрабатывающая и целлюлозно-бумажная Стройматериалы Легкая Пищевая Другие отрасли Объем 12% 3% 8% 23% 6% 3% 3% 16% 14% 3. Наберите таблицу: Номера групп (111, 112, 113, 114) набрать в текстовом формате Рейтинг успеваемости Группа СИТ Анатомия Ин. язык 111 4,2 3,5 3,4 112 3,8 4,6 3,8 113 4,6 4,8 4,1 114 3,9 4,7 4,3 2. Сохраните таблицу (документ). 3. Выйдите из программы Excel. ПРАКТИЧЕСКОЕ ЗАНЯТИЕ 3 РАБОТА С ФОРМУЛАМИ И ФУНКЦИЯМИ 3.1. Создание формул Исходные данные в таблице Excel мы представляем числами и текстом, а для выполнения операций над содержимым тех или иных ячеек используем формулы. Excel позволяет записывать в формулах не только числа, но и другие типы данных: текст, дату, время. Если набранная вами последовательность символов начинается со знака «=» (равно), Excel считает, что вы набрали формулу. Так что же входит в формулу? Когда вы выполняете 5+2, то 5 и 2 это значения, а + это оператор. Операторы – это указания на то, что делать со значениями. Знаками арифметических операций в Excel служат: + (сложение); – (вычитание); * (умножение); / (деление); ^ (возведение в степень). Например, если вы ввели в ячейку В3 формулу =А2+С3*F7, значением этой ячейки будет число, которое равно произведению чисел, записанных в ячейках С3 и F7, сложенному с числом из ячейки А2. При вычислении значения арифметического выражения операции выполняются слева направо с соблюдением трех уровней приоритета: сначала выполняется возведение в степень, затем умножение и деление, затем сложение и вычитание. Последовательность выполнения операций можно изменить с помощью круглых скобок. При наличии скобок сначала вычисляются значения выражений, записанных внутри скобок. Например, =А2^2+F7*В4-(В1-В6). Последовательность выполнения операций такова: сперва вычисляется разность чисел, записанных в ячейках В1 и В6, затем значение ячейки А2 возводится во вторую степень, далее вычисляется произведение из значений ячеек F7 и В4, и только потом находится сумма и разность. Если в ячейке на экране отображена формула, а не результат вычислений, выполняем: Сервис – Параметры – Вид, снять флажок Формулы. ЗАДАНИЕ 1. Откройте свою книгу, сохраненную на диске дент/Таблица_Фамилия. 2. Откройте третий лист, дав ему название «Занятие 3». 3. Введите следующие исходные значения в ячейки: А2 – 20 D2 – 15 Е6 – 125 G4 – 0,0048 I5 – 20 В3 – 10 D4 – 3 G2 – 20 G6 – 0,18 С6 – 7,2 Е3 – 14 G3 – 3,4 I3 –10 4. Вычислите следующие формулы в ячейках: А8 = А2-В3, В8 = B3^4/A2, C8 = C6*E6, D8 = D2/D4 Буквы в адресах обязательно должны быть латинскими. в папке: D:/ Сту- Далее мы рассмотрим некоторые приемы, позволяющие упростить подготовку таблицы. При вводе формул адрес ячейки можно включить одним щелчком мыши. Например, вместо того, чтобы в ячейке А9 «вручную» набирать =A2+B3, можно сделать следующее: • Ввести в ячейку А9 знак = . • Щелкнуть мышью по ячейке A2 (ее адрес появится в формуле). • Ввести знак + . • Щелкнуть по B3. • Щелкнуть по кнопке Ввод. ЗАДАНИЕ В ячейки введите следующие формулы, вставляя адрес ячейки щелчком мыши: E8 = G2+E6, F8 = D4^3*(I3+A2), G8 = (A2 + B3)/D4, I8 = E6/G4. 3.2. Ввод функций В п. 3.1. говорилось о том, как создавать формулы из нескольких простых арифметических операций. Вместо того, чтобы создавать с нуля сложные формулы с различными комбинациями этих операций, можно воспользоваться функциями Excel. Функция – это заданная формула, выполняющая определенный тип вычислений. Функция имеет имя, например СРЗНАЧ (список аргументов) и, как правило, аргументы, которые записываются в круглых скобках следом за именем функции. Скобки – обязательная принадлежность функции, даже если у нее нет аргументов. В качестве аргументов могут использоваться числа, адреса ячеек, диапазоны ячеек, арифметические выражения и функции. Работая с функциями, помните: • Точно так, как и при построении формул, каждая функция должна начинаться со знака равенства (=), чтобы Excel восприняла ее как формулу, а не как текст. • Функция по одному или нескольким аргументам вычисляет (возвращает) результат – одно или несколько значений. • Существуют функции, которые не возвращают значение, а выполняют некоторые операции (например, объединяют текстовые строки). • Существуют функции без аргументов (например, функция ПИ( ) возвращает число =3,1416…). В программе Excel можно использовать свыше 400 функций, которые разделены на категории (тематические группы): математические, статистические, финансовые, текстовые, логические, даты и времени. В следующей таблице в качестве примера показаны некоторые статистические и математические функции Excel. Функция и аргументы Имя функции (англ.) Возвращаемое значение СУММ (список аргументов) SUM Суммирует аргументы СРЗНАЧ (список аргументов) AVERAGE Среднее арифметическое из значений всех аргументов МАКС (список аргументов) МАХ Максимальное число из списка аргументов МИН (список аргументов) МIN Минимальное число из списка аргументов ПРОИЗВЕД (список аргументов) PRODUCT Произведение значений аргументов КОРЕНЬ (число) SQRT Корень квадратный из числа ФАКТР (число) FACT ABS (число) – Факториал целого числа, заданного в качестве аргумента Модуль значения SIN (число) – Синус числа, заданного в радианах Хотя функцию можно ввести, набрав ее прямо в ячейке, но куда проще и удобнее использовать Мастер функций, который можно вызвать либо нажатием кнопки f на панели инструментов «Стандартная», либо нажатием кнопки fx в строке формул, либо командой Вставка – Функция. Но вначале необходимо выделить ячейку, в которой мы хотим получить результат вычислений!!! Вызываем мастер функций. Мастер функций имеет два окна – два шага. В первом открывшемся диалоговом окна Мастер функций: шаг 1 из 2 содержатся три окна списка: Поиск функции, Категория и Функция. В левом нижнем углу расположена гиперссылка Справка по этой функции. При открытии указанного диалогового окна Excel автоматически выбирает категорию функций 10 недавно использовавшихся, а в списке Функция отображает функции, которыми вы пользуетесь чаще всего. Выбрав в этом списке функцию, следует нажать кнопку ОК. На экран поступит второе диалоговое окно Аргументы функции. Поместим курсор в поле Число1 и вводим нужный диапазон ячеек (или перетащить мышь, выделив нужный диапазон). Если нужно использовать несколько диапазонов ячеек нажмите клавишу <Tab> или щелкните на текстовом поле Число2. Когда вы укажете все ячейки или диапазоны для функции, щелкните на кнопке ОК. Задание Создайте таблицу, введя исходные данные: 14 15 16 17 18 19 20 Продажа туристических путевок за лето 2002 года. А В C D E F G H Страна Июнь Июль Август Крым 120 150 170 Болгария 60 80 70 Турция 90 100 80 Кипр 60 80 90 На основании этих исходных данных мы найдем производные величины: – общее количество проданных путевок по месяцам. Для вычисления итоговой суммы продажи путевок за июнь можно было бы ввести в ячейку В19 формулу =В15+В16+В17+В18, но она очень уж длинная. Лучше воспользоваться функцией СУММ(). Для этого поместите курсор в ячейку В19 и вызовите Мастер функций, выберите в списке категория «10 недавно использовавшихся», выберите функцию СУММ и ОК. Во втором окне Аргументы функции задайте диапазон В15:В18 и ОК. – в ячейках С19 и D19 найдите сумму за июль и август, используя, Мастер функций. - в ячейках В20, С20 и D20 найдите среднее значение за июнь, июль, август по всем странам, используя диапазоны В15:В18, С15:С18, D15:D18. 3.3. Автосуммирование Так как функция СУММ используется очень часто, в Excel функция суммы вынесена в виде отдельной кнопки Автосумма ∑ (прописная греческая буква сигма), которая находится на стандартной панели инструментов. Для использования Автосуммы необходимо: 1. Выделить ячейку, в которой хотим получить результат суммирования. 2. Щелкнуть по кнопке ∑ . 3. Автосуммирование «проходит» вверх или влево по числам, которые должны быть просуммированы, и показывает выбранный диапазон, окружая его подвижной рамкой. 4. Если выбор сделан верно, следует щелкнуть по кнопке ∑ еще раз. Если нужен другой диапазон, то сначала необходимо выделить его, а затем щелкнуть по той же кнопке. ЗАДАНИЕ 1. При помощи Автосуммирования найдите количество проданных путевок по странам: Крым в ячейке Е15 Болгария в ячейке Е16 Турция в ячейке Е17 Кипр в ячейке Е18 2. В ячейке Е19 найдите общее количество проданных путевок за все лето по всем странам, используя диапазон Е15:Е18 или В19:D19. ЗАДАНИЕ 1. У занимающихся оздоровительным бегом измерили вес тела до занятий (значение Х) и после 6 месяцев тренировок (значение У). Создайте таблицу: Х: 92 71 102 84 57 У: 84 67 91 83 55 Разность В строке разность найдите, на сколько изменился вес тела. Формулу разности наберите самостоятельно. 2. Наберите следующую таблицу. Заголовки столбцов набрать в столбик. Результаты легкоатлетов в прыжках в длину С места С разбега В тройном (см) (см) прыжке (см) 315 635 916 325 700 950 305 670 911 294 680 910 290 743 934 Ср. знач. Просчитать строку Среднее значение, используя, Мастер функций. 3. Наберите следующую таблицу. Фирма «Спортивная обувь». Продано в 2005 году Сапоги Мокасины Кроссовки Всего Январь 245538 101145 87125 Февраль 348000 123154 67137 Март 129400 125678 109000 Апрель 121000 129000 108000 Май 119345 135678 113487 Всего Среднее за 5 месяцев Просчитать столбцы и строки Всего, Среднее. 4. Наберите таблицу: Товар 1 Товар 2 Товар 3 Всего Квартал 1 100 123 338 Квартал 2 125 243 624 Квартал 3 345 256 968 Квартал 4 213 114 574 Среднее значение Всего Просчитать столбец Товар 3 и строки Среднее значение и Всего. 5. Наберите таблицу. Название Кроссовки Кроссовки Кроссовки Майка Майка Майка Майка Мяч Мяч Мяч Мяч Тренажер Тип Adidas Puma Kelme Nike Adidas Puma Витебсктекстиль Волейбольный Футбольный Баскетбольный Теннисный №1 Цена 56000 52000 32000 12000 18000 17000 4000 78000 63000 82000 5000 254000 Количество 12 15 7 2 5 7 28 2 4 3 12 2 Цена партии Среднее Тренажер №2 187000 Просчитать столбец «Цена партии». 1 6. Сохраните таблицу (документ). Выйдите из программы Excel. ПРАКТИЧЕСКОЕ ЗАНЯТИЕ 4 РАСЧЕТНЫЕ ОПЕРАЦИИ В EXCEL ПОСТРОЕНИЕ ДИАГРАММ 4.1. Абсолютный и относительный адреса ячеек В предыдущих примерах мы вставляли формулы (например, суммы) отдельно в каждую ячейку по строке и по столбцу. Но чаще всего необходимо скопировать всего лишь одну только что созданную формулу в ряд смежных ячеек, где должны выполняться одинаковые вычисления (например, суммирование столбцов цифр). Для этого воспользуемся средством Автозаполнение. Вводим в ячейку формулу и нажимаем клавишу <Enter>. Далее выделяем эту ячейку и помещаем указатель мыши в правый нижний угол ячейки. Когда появится маленький черный крестик, перетаскиваем мышь в нужном направлении. Копировать формулу, записанную в выделенной ячейке, можно только по горизонтали или вертикали. При этом: • при копировании влево (вправо) по горизонтали смещение на одну ячейку уменьшает (увеличивает) каждый номер столбца в формуле на единицу; • при копировании вверх (вниз) по вертикали смещение на одну ячейку уменьшает (увеличивает) каждый номер строки в формуле на единицу. При операциях копирования, удаления, вставки Excel автоматически изменяет адрес ячейки в формулах. Чтобы отменить автоматическое изменение адреса ячейки, вместо относительного адреса назначают абсолютный (т.е. не изменяющийся) адрес ячейки. Для этого следует проставить перед номером столбца или перед номером строки знак доллара $: $А5 – не меняет номер столбца; А$5 – не меняет номер строки; $А$5 – не меняет номер столбца и номер строки. ЗАДАНИЕ 1. Откройте вашу книгу, которую сохранили на диске в папке: D:/Студент:/Таблица_Фамилия 2. Откройте лист 4. 3. Дайте листу 4 название «Занятие 4». 4. Выберите пункт меню Сервис – Параметры – Вид. 5. Установите флажок Формулы. 6. Введите следующие данные в таблицу: А В С D Е 1 2 3 4 5 6 10 20 30 40 10 40 30 50 20 10 30 60 7. В ячейке D1 находим сумму первой строки. Копируем формулу из ячейки D1 вниз. Смотрим, как при копировании в формулах изменяется номер строки. В ячейке А5 находим сумму столбца А. Копируем формулу из ячейки А5 вправо, при этом будет изменяться номер столбца. В ячейке D5 получена сумма всех значений таблицы. Здесь при копировании формулы мы указали относительный адрес ячейки. В столбце Е необходимо найти частное суммы по строкам к общей сумме, в ячейку Е1 введем формулу = D1/D5. Скопируем эту формулу вниз, при этом номера строк будут меняться: Е1 = D1/D5, Е2 = D2/D6, Е3 = D3/D7 и т. д., а нам необходимо делить всегда на D5. При копировании вниз D у нас не изменяется, поэтому здесь вводим знак $ только перед цифрой 5, т. е. D$5. Чтобы получился правильный результат, в ячейку Е1 надо ввести формулу = D1/D$5 и скопировать ее вниз. В ячейке А6 найти частное А5 /D5 и скопировать эту формулу по строке, используя абсолютный адрес. Выбираем пункт меню Сервис – Параметры – Вид. Снимаем флажок Формулы. Получаем результат. Таким образом, чтобы предотвратить изменение координаты ячейки в формуле при ее копировании, нужно превратить относительную ссылку на ячейку в абсолютную. Чтобы «вручную» не набирать знак $, можно воспользоваться клавишей <F4>. Например, введем в ячейку А8 формулу = А1/$С$1. – Введем в ячейку А8 знак =; – щелкнуть мышью на ячейке А1; – ввести знак деления /; – щелкнуть мышью на ячейке С1; – нажать клавишу <F4>; – нажать клавишу <Enter>. ЗАДАНИЕ 1. Введите таблицу (заглавие «Процент…» набрать в столбик): Итоги XXVII Олимпийских игр США Золото Серебро Бронза 39 25 33 Всего Процент медалей от общего числа Россия Китай Австралия Германия Франция Всего: 32 28 16 14 13 28 16 25 17 14 28 15 17 26 11 928 Просчитайте столбец Всего. Просчитайте столбец Процент, используя абсолютный адрес ячейки. 2.Введите таблицу: Расчет заработной платы Фамилия Отработано часов Оплата Александров 37 Горбачев 29 Давыдов 40 Иванов 55 Петров 47 Кузнецов 31 Лавров 42 Почасовая оплата 5300 Просчитать столбец Оплата, используя абсолютный адрес ячейки. 4.2. Построение диаграмм С помощью Excel на рабочих листах можно создавать всевозможные графики и диаграммы, отображающие данные из электронных таблиц в виде выразительной цветной картинки. Для построения диаграмм используют кнопку Мастер Диаграмм на панели инструментов «Стандартная». Мастер Диаграмм проводит вас через процедуру в четыре этапа. Рассмотрим построение диаграмм на примере таблицы «Итоги Олимпийских игр». Построим диаграмму для первых трех стран. 1ЭТАП. Выделить диапазон ячеек, информация которого должна использоваться при создании диаграммы. Это непрерывный диапазон, включающий столбцы: Золото, Серебро, Бронза; строки: США, Россия, Китай. Щелкните по кнопке Мастер диаграмм. Откроется диалоговое окно Мастер диаграмм (шаг 1 из 4): тип диаграммы. Выбираем тип (стандартная или нестандартная). Чтобы выбрать другой подтип, щелкните на его представлении в области Вид. Мы выбираем: Гистограмма, на вкладке Вид выберем первый рисунок. Можно щелкнуть на Просмотр результата и посмотреть, какой вид имеет наша диаграмма. 2ЭТАП. Щелкните по кнопке Далее или «Enter», чтобы открыть диалоговое окно Мастер диаграмм (шаг 2 из 4): источник данных диаграммы. Это диалоговое окно позволяет изменить диапазон данных, на основе которых должна быть построена диаграмма (или определить его, если это еще не сделано), а также указать, как представлены ряды данных в этом диапазоне. Проверьте диапазон ячеек, представленных в поле Диапазон. В группе переключателей ряды установите переключатель Столбцах. Поскольку диаграмма формирует последовательности данных по столбцам, мастер использует элементы в первом столбце для меток по оси Х, а элементы первой строки для обозначения в легенде. Легенда (прямоугольная область с образцами цветов, используемых диаграммой) идентифицирует каждый ряд (переменную) в диаграмме. 3ЭТАП. Щелкните по кнопке Далее или «Enter», чтобы открылось диалоговое окно Мастер диаграмм (шаг 3 из 4): параметры диаграммы. Это диалоговое окно позволяет установить множество параметров, определяющих, должны ли присутствовать на диаграмме заголовки, линии сетки, легенда, подписи рядов и таблица со значениями, на основе которых была создана диаграмма. Для нашей диаграммы: название – Олимпиада, ось Х – страна, ось У – медали. 4ЭТАП. Щелкните на кнопке Далее или «Enter», откроется диалоговое окно Мастер диаграмм (шаг 4 из 4): размещение диаграммы. Это диалоговое окно позволяет разместить диаграмму либо на отдельном листе, либо на одном из существующих листов рабочей книги. Разместите нашу диаграмму «Олимпиада» на данном листе. И нажмите кнопку «Готово». ЗАДАНИЕ 1. На основе таблицы «Итоги Олимпийских игр», постройте круговую диаграмму для первых 4-х стран. Диапазон ячеек возьмите из столбца Всего и столбца Страны. 2. Наберите таблицу: Номера групп (111, 112, 113, 114) набрать в текстовом формате Рейтинг успеваемости Группа СИТ Анатомия Ин. язык 111 4,2 3,5 3,4 112 3,8 4,6 3,8 113 4,6 4,8 4,1 114 3,9 4,7 4,3 Построить гистограмму для всех групп. 2. Сохраните вашу книгу. ПРАКТИЧЕСКОЕ ЗАНЯТИЕ 5 ФОРМАТИРОВАНИЕ РАБОЧЕЙ ТАБЛИЦЫ Чтобы введенная информация лучше воспринималась, можно изменить внешний вид данных. 5.1. Отделка таблицы с помощью функции Автоформат Поместить табличный курсор где-нибудь внутри таблицы данных, а затем: 1) выбрать команду Формат – Автоформат; 2) выбрать какой-либо формат в диалоговом окне; 3) выбрав нужный формат, щелкнуть по кнопке ОК или нажать клавишу «Enter». Если впоследствии этот формат нам не понравится, нужно открыть диалоговое окно Автофомат и выбрать автоформат нет и ОК или «Enter». 5.2. Форматирование с помощью панели Форматирования С помощью инструментов форматирования можно назначить ячейкам новые шрифты и числовые форматы, изменить способы выравнивания их содержимого, а также добавить к ним рамки, узоры, цвет. Если надо выровнять текст, набранный в какой-то ячейке, по центру выделенной группы столбцов, надо нажать на панели «Форматирование» кнопку с изображением буквы «а». ЗАДАНИЕ 1. Откройте свой документ. Листу 5 присвойте имя «Занятие 5». Работу продолжите на листе Занятие 5. 2. Наберите таблицу. Чемпионат Англии по футболу Турнирная таблица Ливерпуль Лидс Астон Вилла Манчестер Арсенал Ньюкасл Челси И 11 12 12 12 12 12 12 В 7 6 6 6 5 6 4 Н 2 5 4 3 5 2 7 П 2 1 2 3 2 4 1 О 23 23 22 21 20 20 19 Отформатируйте ее следующим образом: – заглавие разместите по центру столбцов, выделите курсивом; – название клубов и очки выделите жирным шрифтом; – все числовые значения разместите по центру; – строки 1, 2, 3 выделите другим цветом. 5.3. Диалоговое окно Формат ячеек С помощью команды Формат – Ячейки (или «Ctrl + 1») можно с легкостью применить к выбранному диапазону целый набор различных стилей форматирования. После выполнения этой команды появляется диалоговое окно Формат ячеек, которое содержит шесть вкладок: Число, Выравнивание, Шрифт, Рамка, Вид и Защита. Вкладка Число позволяет выбрать основной формат для отображения содержимого ячеек. (см. Практическое занятие № 2) Вкладка Выравнивание задает метод выравнивания и угол наклона надписи. Кроме выравнивания по левому краю, по центру, по правому краю, можно использовать выравнивание данных в ячейке по вертикали. Открываем диалоговое окно Формат ячеек, перейдем на вкладку Выравнивание и в раскрывающемся списке По вертикали выберем По верхнему краю, По центру, По нижнему краю или По высоте. Вкладка Шрифт определяет гарнитуру и начертание шрифта. Вкладка Граница позволяет задать рамки, изображаемые на внешних и внутренних границах диапазона. Линии сетки, которые отображаются на листе, являются только направляющими; они помогают при размещении элементов таблицы. Чтобы определить, нужны ли они при распечатке рабочей таблицы, выберите команду Файл – Параметры страницы, перейдите на вкладку Лист и установите или снимите флажок Сетка. А чтобы выделить определенные ячейки рабочей таблицы, можно заключить их в рамку или затенить. Не путайте рамку, которая используется для выделения блоков, с линиями сетки, определяющими границы ячеек в рабочей таблице. Чтобы добавленная рамка была лучше видна, можно удалить линии сетки: 1. Выберите команду Сервис – Параметры и перейдите на вкладку Вид. 2. Снимите флажок Сетка. 3. Щелкните по кнопке ОК или нажмите «Enter». Помните, что флажок Сетка определяет, должны ли отображаться линии сетки на экране. Чтобы заключить диапазон ячеек в рамку, выделите его, откройте диалоговое окно Формат ячеек, затем выберите вкладку Граница. Выберите желаемый тип линии в области Тип линии, а затем в области Отдельные определите, к какому краю (или краям) нужно применить выбранную линию. Заключить диапазон ячеек в рамку можно с помощью кнопки Границы на панели форматирования. Чтобы избавиться от обрамления, выделите ячейки, откройте диалоговое окно Формат ячеек, перейдите на вкладку Граница и щелкните по кнопке Нет. Вкладка Вид служит для управления цветовым оформлением. ЗАДАНИЕ 1. Наберите таблицу Лучшие результаты по спортивной гимнастике на первенстве мира в 1980 г. (мужская сборная СССР) На коне Опорный На На Сумма (баллы) пры-жок переклакольцах (баллы) дине (баллы) (баллы) 9,40 9,20 9,55 9,45 9,35 9,35 9,30 9,35 9,20 9,10 9,30 9,20 9,00 8,90 9,40 9,00 9,25 9,35 9,20 9,25 9,15 9,15 9,10 9,15 Среднее значение Просчитайте столбец «Сумма» В последней строке найдите среднее значение. Заглавие выровняйте по центру столбцов. Подчеркните. Отформатируйте таблицу, используя вкладки Шрифт, Граница, Вид из диалогового окна Формат ячеек. 5.4. Очистка, удаление и вставка ячеек Очистка ячейки Эта операция удаляет содержимое ячейки, не удаляя саму ячейку из рабочей таблицы. Чтобы избавиться только от содержимого ячеек, отметьте нужный диапазон и нажмите клавишу «Delete» либо Правка – Очистить – Содержимое. Если вы хотите избавиться не только от содержимого ячеек, выберите Правка – Очистить: • Все, чтобы избавиться от всех атрибутов форматирования, примечаний и содержимого отмеченного блока; • Форматы, чтобы удалить только атрибуты форматирования. Удаление ячейки Эта операция позволяет избавиться от самой ячейки. При удалении ячейки Excel сдвигает элементы соседних ячеек так, чтобы не оставалось свободного пространства. Чтобы удалить блок ячеек, отметьте этот блок, выберите команду Правка – Удалить или Удалить из контекстного меню. Появиться диалоговое окно Удаление ячеек. По умолчанию выбран переключатель Ячейки, со сдвигом влево. Если вы хотите переместить вверх ячейки нижних строк, щелкните по переключателю Ячейки, со сдвигом вверх. Если вы решили удалить все строки (столбцы) отмеченного блока, щелкните по переключателю строку (столбец). Вставка ячеек Чтобы вставить новый диапазон ячеек, отметьте те ячейки, между которыми должен появиться новый блок, а затем выполните команду Вставить из контекстного меню ячейки или Вставка – Ячейки. В результате появится диалоговое окно Добавление Ячеек со следующим набором переключателей: • Ячейки, со сдвигом вправо (чтобы сдвинуть существующие ячейки вправо, затем следует щелкнуть по кнопке ОК или «Enter»). • Ячейки, со сдвигом вниз. Можно вставить целые строки и столбцы с помощью диалогового окна Добавление ячеек, щелкнув на переключателе Строку или Столбец. Также можно вставить строки и столбцы, выбирая команду Столбец или Строка из меню Вставка. ЗАДАНИЕ 1. В таблице «Чемпионат Англии по футболу» : – Снимите форматирование со столбца «очки». – Удалите строку «Манчестер». – Вставьте перед столбцом «названия клубов» столбец. В него автозаполнением введите номера 1, 2, 3 и т. д. 2. В таблицу «Лучшие результаты по спортивной гимнастике» вставьте перед первым столбцом столбец, в который занесите фамилии: Иванов, Петров, Федоров, Павлов, Михайлов, Сидоров. 5.5. Сортировка Данные, введенные в таблицу, можно сортировать, т. е. упорядочить. Существует два типа упорядочения: по возрастанию, при котором текст располагается в алфавитном порядке, а числа – в порядке увеличения; по убыванию, обратный алфавитному порядку и порядку нумерации. Чтобы отсортировать данные в таблице: 1. Установите табличный курсор на первую ячейку нашей таблицы. 2. Выберите команду Данные – Сортировка. Excel выделит все записи таблицы и откроет диалоговое окно Сортировка диапазона. 3. Выберите из списка Сортировать по имя поля, по которому необходимо отсортировать записи в первую очередь. Если нужно упорядочить значения в убывающем порядке, не забудьте установить переключатель По убыванию. 4. Если в первом поле содержаться повторяющиеся записи и вы хотите уточнить, как их сортировать дальше, сделайте выбор из раскрывающегося списка Затем по и выберите нужный порядок сортировки. 5. Если необходимо, укажите третье поле для сортировки В последнюю очередь по и выберите порядок сортировки. 6. Щелкните на кнопке ОК или Ввод. Если окажется, что в качестве ключей выбраны неверные поля или использован не тот порядок сортировки, выберите команду Правка – Отменить Сортировка. Для сортировки по одному полю, можно воспользоваться кнопками Сортировка по возрастанию или Сортировка по убыванию, расположенными на панели инструментов Стандартная ЗАДАНИЕ 1. Отсортировать следующую таблицу в алфавитном порядке по фамилиям и по именам. Между шапкой таблицы и самой таблицей необходимо вставить пустую строку, чтобы слово «Фамилия» не было отсортировано. Установите табличный курсор на ячейку «Иванов». Выберите команду Данные – Сортировка. Список студентов Фамилия Имя Иванов Иван Иванов Иванов Краснов Краснов Краснов Петров Петров Сидоров Давыдов Александр Василий Андрей Семен Юрий Андрей Егор Александр Андрей 2 Отсортируйте таблицу «Чемпионат Англии по футболу» по столбцу «очки» в порядке возрастания. 3. Отсортируйте таблицу «Лучшие результаты по спортивной гимнастике» по столбцу «сумма» в порядке убывания. 4.Отсортировать таблицу Крупнейшие озера Беларуси по столбцу Площадь. Установите курсор на ячейку «Черное». Выберите команду Данные – Сортировка. Выберите из списка Сортировать по - Площадь км2, По убыванию. КРУПНЕЙШИЕ ОЗЕРА БЕЛАРУСИ Название Черное Выгонощанское Дривяты Снуды Струсто Лисно Освейское Езерище Лукомское Червонное Селява Свирь Мястро Мядель Нарочь Площадь, Максимальная Средняя Область 2 км глубина глубина 17,7 6,6 1,8 Брестская 26 2,3 1,2 Брестская 36,1 12 6,1 Витебская 22 16,5 4,9 Витебская 13 23,3 7,3 Витебская 15,7 6,1 2,6 Витебская 52,8 7,5 2 Витебская 15,4 11,5 4,4 Витебская 37,7 11,5 6,6 Витебская 40,8 2,9 0,7 Гомельская 15 17,6 6,3 Минская 22,3 8,7 4,7 Минская 13,1 11,3 5,4 Минская 16,2 24,6 6,3 Минская 79,6 24,8 8,6 Минская Приложение ЗАДАНИЕ 1. Ввести таблицу: РЕЗУЛЬТАТЫ ОЛИМПИАДЫ В СИДНЕЕ 2000 ГОДА Всего Страна Золото Серебро Бронза Очки медалей Беларусь 3 3 11 26 Германия 14 17 15 91 Италия 13 8 13 68 Казахстан 3 4 0 17 Канада 3 3 8 23 Китай 28 16 15 131 Россия 32 28 28 180 США 39 25 33 200 Украина 3 10 10 39 Франция 13 14 11 78 Чехия 2 3 3 15 Шри-Ланка 0 0 1 1 Просчитать столбец Всего медалей. Отсортировать таблицу по столбцу Очки Отформатировать таблицу. 2. Ввести таблицу: Название книги Энциклопедия Энциклопедия Энциклопедия Биомеханика Биомеханика Метрология Метрология Метрология Спорт Спорт Спорт Спорт Продавец Агент 1 Агент 2 Агент 3 Агент 1 Агент 4 Агент 2 Агент 3 Агент 4 Агент 1 Агент 2 Агент 3 Агент 4 Количество, Продано, Всего Цена, руб. шт. шт. продано, руб. 12400 5 2 12400 7 5 12400 3 1 4200 8 2 4200 6 5 6300 5 4 6300 6 2 6300 7 7 2500 20 18 2500 20 15 2500 20 12 2500 20 20 Заполнить таблицу, используя столбец Всего продано предыдущей таблицы. Всего продано, руб Энциклопедия Биомеханика Метрология Спорт 3. Ввести таблицу. Просчитать столбцы «За пределами республики» ГЛАВНЫЕ РЕКИ БЕЛАРУСИ Длина, км Название Щара Западная Двина Вилия Днепр Сож Березина Западный Буг Птичь Припять Неман Общая В пределах республики 325 Площадь водосбора За пределами республики Общая В пределах республики 325 6730 6730 1020 510 2145 648 613 338 276 700 493 613 87900 2500 504000 42140 24500 33100 10920 117750 21700 24500 831 421 761 937 169 421 495 459 73470 9470 121000 98200 10360 9470 51370 34610 4. Заполнить таблицу. Результаты сдачи экзаменов по СИТ студентами 1 курса За пределами республики Факультет СИиЕ Уч. год 2001/2002 2002/2003 2003/2004 2004/2005 Всего 166 161 164 168 Отл. % 51 54 85 90 Хор. % Удовл. 57 56 50 47 % Ср. балл 58 51 29 31 Просчитать столбцы «%» и «Средний балл». 5. Заполнить таблицу. Студент Результаты экзаменов за первый семестр 1 экзамен 2 экзамен 3 экзамен Белоусов 5 7 Козлов 6 5 Семенов 8 6 Павлов 9 8 Средний балл Заглавие расположить по центру столбцов. Просчитать строку и столбец «Средний балл». Построить гистограмму для всех студентов по 3-м экзаменам. Вставить перед первым столбцом столбец с номерами. Средний балл 8 6 9 6 6. Заполнить таблицу. Сводный бюджет 2005 г. февраль март 7915 7830 7873 8082 8339 8345 9940 4686 Код отдела январь 100 110 120 130 Всего Коды отделов ввести в текстовом формате Заглавие расположить по центру столбцов. Просчитать строку и столбец «Всего». Построить гистограмму для 3-х месяцев и 4-х отделов. Всего 9266 1986 3057 5208 Рекомендуемая литература 1. Леонтьев В. П. Новейшая энциклопедия персонального компьютера 2003. – М.: Олма-Пресс, 2003. 2. Марк Додж, Крис Кината, Крег Стинсон. Running Microsoft Excel 5 для Windows: В 2 т. / Пер. с анг. – М.: «Русская Редакция», 1995. 3. Грег Харвей. Excel 2002 для «чайников»: Пер. с англ. – М.: Издательский дом «Вильямс», 2002. 4. Шифрин Ю. Основы компьютерной технологии. – М.: ABF, 2000.