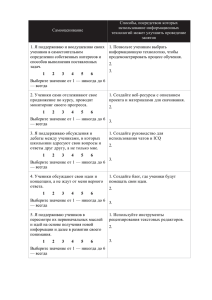выделение областей.
реклама
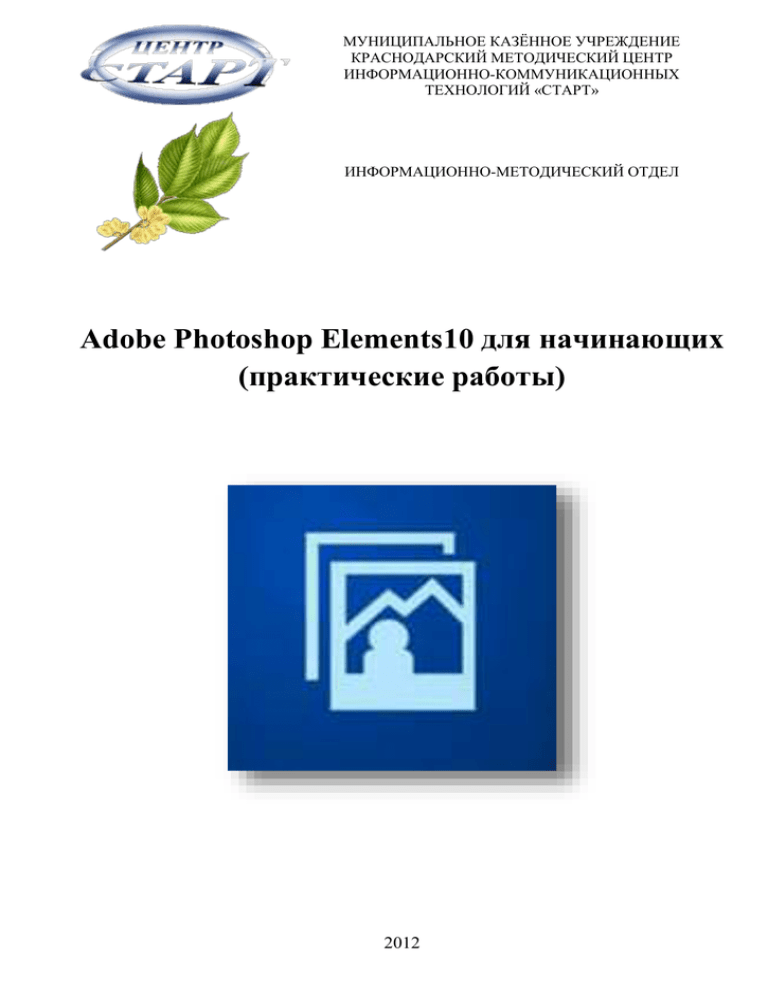
МУНИЦИПАЛЬНОЕ КАЗЁННОЕ УЧРЕЖДЕНИЕ КРАСНОДАРСКИЙ МЕТОДИЧЕСКИЙ ЦЕНТР ИНФОРМАЦИОННО-КОММУНИКАЦИОННЫХ ТЕХНОЛОГИЙ «СТАРТ» ИНФОРМАЦИОННО-МЕТОДИЧЕСКИЙ ОТДЕЛ Adobe Photoshop Elements10 для начинающих (практические работы) 2012 ОГЛАВЛЕНИЕ ГЛАВА 1. РАБОЧАЯ СРЕДА «ПРАВКА». .................................................................................................................. 4 ОСНОВНЫЕ НАСТРОЙКИ. ......................................................................................................................................... 4 ПЕРВОЕ ЗНАКОМСТВО С ЭКРАНОМ И ПАНЕЛЬЮ ИНСТРУМЕНТОВ. .......................................................... 5 СОХРАНИЕ ФАЙЛА. .................................................................................................................................................... 6 ПРОСМОТР ИЗОБРАЖЕНИЯ. ..................................................................................................................................... 6 СОЗДАНИЕ ДОКУМЕНТА. .......................................................................................................................................... 7 ВЫДЕЛЕНИЕ ОБЛАСТЕЙ. ........................................................................................................................................... 7 ИНСТРУМЕНТ ПИПЕТКА. .......................................................................................................................................... 8 ПОНЯТИЕ СЛОЯ............................................................................................................................................................ 8 КОМБИНИРОВАННЫЕ ВЫДЕЛЕНИЯ. ..................................................................................................................... 8 КОРРЕКЦИЯ ВЫДЕЛЕННЫХ ОБЛАСТЕЙ. .............................................................................................................. 9 ЛАССО. ............................................................................................................................................................................ 9 МАГНИТНОЕ ЛАССО, ВОЛШЕБНАЯ ПАЛОЧКА. ................................................................................................ 10 СЛОЖНЫЕ ВЫДЕЛЕНИЯ С ИСПОЛЬЗОВАНИЕМ ВОЛШЕБНОЙ ПАЛОЧКИ. ............................................... 10 ИЗМЕНЕНИЕ РАЗМЕРОВ ХОЛСТА. ........................................................................................................................ 10 СОЗДАНИЕ РАМОК. ................................................................................................................................................... 11 ТРАНСФОРМИРОВАНИЕ ВЫДЕЛЕНИЙ. ............................................................................................................... 11 ПРАКТИЧЕСКАЯ РАБОТА «ТРАНСФОРМИРОВАНИЕ». .................................................................................... 11 ИЗВЛЕЧЕНИЕ ОБЪЕКТА. .......................................................................................................................................... 13 ДЕФОРМИРОВАНИЕ ИЗОБРАЖЕНИЯ. .................................................................................................................. 13 ИСПРАВЛЕНИЕ ПЕРСПЕКТИВНЫХ ИСКАЖЕНИЙ. ........................................................................................... 14 АМОРФНОЕ ДЕФОРМИРОВАНИЕ. ......................................................................................................................... 14 КИСТЬ............................................................................................................................................................................ 15 ИНСТРУМЕНТЫ ОСВЕТЛИТЕЛЬ, ЗАТЕМНИТЕЛЬ, ГУБКА............................................................................... 16 ПРАКТИЧЕСКАЯ РАБОТА «СЛОИ». ....................................................................................................................... 16 ХУДОЖЕСТВЕННАЯ КИСТЬ. ................................................................................................................................... 17 СОЗДАНИЕ ТЕКСТА. .................................................................................................................................................. 18 Ввод текста с начальной позиции............................................................................................................................ 18 Ввод текста в заданной границе (блочный текст). ................................................................................................. 19 Текст в выделенном фрагменте. .............................................................................................................................. 19 Создание текста вдоль контура. .............................................................................................................................. 20 Текст вдоль фигуры. ................................................................................................................................................. 20 Искажение и трансформирование текста. .............................................................................................................. 20 РАСТРИРОВАНИЕ ТЕКСТА. ..................................................................................................................................... 21 СОЗДАНИЕ ЛОГОТИПА НА ИЗОБРАЖЕНИИ. ...................................................................................................... 21 СТИЛИ СЛОЁВ. ............................................................................................................................................................ 22 2 СОЗДАНИЕ РАМОК С ПОМОЩЬЮ СТИЛЯ. ......................................................................................................... 23 КОРРЕКТИРОВКА СНИМКА РЕЖИМАМИ НАЛОЖЕНИЯ СЛОЕВ. ................................................................. 23 ИНСТРУМЕНТ ШТАМП............................................................................................................................................. 23 ВОССТАНАВЛИВАЮЩАЯ КИСТЬ. ........................................................................................................................ 24 ФИЛЬТРЫ. .................................................................................................................................................................... 24 ТОНОВАЯ КОРРЕКЦИЯ. ............................................................................................................................................ 25 ЛИНЕЙНАЯ КОРРЕКЦИЯ. ......................................................................................................................................... 26 ЦВЕТОВАЯ КОРРЕКЦИЯ........................................................................................................................................... 27 ПОВЫШЕНИЕ РЕЗКОСТИ ФОТОГРАФИИ. ........................................................................................................... 27 СОЗДАНИЕ ЦВЕТОВОГО ИЗОБРАЖЕНИЯ НА ОСНОВЕ ЧЁРНО-БЕЛОГО. .................................................... 28 УДАЛЕНИЕ ЭФФЕКТА КРАСНЫХ ГЛАЗ. .............................................................................................................. 28 ПОДГОТОВКА ФАЙЛОВ ДЛЯ ПУБЛИКАЦИИ В ИНТЕРНЕТЕ. ......................................................................... 28 ЗАЛИВОЧНЫЕ СЛОИ. ................................................................................................................................................ 29 СОЗДАНИЕ ЭФФЕКТА ТЕНИ ДЛЯ ИЗОБРАЖЕНИЯ. ........................................................................................... 29 СТАНДАРТНЫЕ ФИГУРЫ. ........................................................................................................................................ 30 ТЕКСТ КАК ВЫДЕЛЕННАЯ ОБЛАСТЬ. .................................................................................................................. 30 ЗАСНЕЖЕННЫЙ ТЕКСТ. ........................................................................................................................................... 31 НАДПИСЬ ОГНЁМ. ..................................................................................................................................................... 31 БОЛОТНЫЙ ТЕКСТ. ................................................................................................................................................... 32 СОЗДАНИЕ ПОТОКА СВЕТА.................................................................................................................................... 33 УДАЛЕНИЕ БЛИКА НА ФОТОГРАФИИ. ................................................................................................................ 33 ИЗМЕНЕНИЕ ФОНА. .................................................................................................................................................. 33 ОТРАЖЕНИЕ. ............................................................................................................................................................... 33 Отражение текста. ..................................................................................................................................................... 33 Отражение в воде. ..................................................................................................................................................... 36 ГЛАВА 2. РАБОЧАЯ СРЕДА «ОРГАНИЗАЦИЯ».................................................................................................... 38 ИМПОРТ И ОРГАНИЗАЦИЯ ФОТОГРАФИЙ. ........................................................................................................ 38 ПОИСК ФОТОГРАФИЙ И ВИДИОКЛИПОВ. ......................................................................................................... 38 СОЗДАНИЕ КАТАЛОГА............................................................................................................................................. 39 СОЗДАНИЕ АЛЬБОМА. .............................................................................................................................................. 39 СОЗДАНИЕ ФОТОПРОЕКТОВ. ................................................................................................................................. 40 СОЗДАНИЕ И ДЕМОНСТРАЦИЯ СЛАЙД-ШОУ. .................................................................................................. 40 ПЕЧАТЬ ФОТОГРАФИЙ. ........................................................................................................................................... 41 ОБМЕН ФОТОГРАФИЯМИ. ....................................................................................................................................... 41 НЕСЛОЖНОЕ РЕДАКТИРОВАНИЕ ФОТОГРАФИЙ............................................................................................. 41 3 ГЛАВА 1. РАБОЧАЯ СРЕДА «ПРАВКА». ОСНОВНЫЕ НАСТРОЙКИ. Редактирование | Установки | Основные: . Кнопки Назад и Вперёд обеспечивают навигацию по вкладкам. Палитра цветов: Adobe – работает с тремя цветовыми моделями. Windows – цветовая палитра ограничена, имеет 48 базовых и 16 заказных цветов. Поставьте галочку в окне Экспорт буфера обмена для того, чтобы можно было вставлять изображение из Photoshop Elements в другие программы, используя буфер обмена. Перейдите на установки Производительность. Поставьте галочки в окнах для всех ваших локальных дисков. В окне История действий установите значение не менее 50 (максимальное значение 1000). Установки Прозрачность. Выберите размер сетки для обозначения прозрачного фона. Установки Единицы измерения и линейки. выберите В группе Единицы измерения для линейки см, для текста – пт. В группе Разрешение по умолчанию для новых документов - Разрешение для печати должно быть не менее 300 пикс/дюйм, Разрешение для вывода на экран – не менее 70 пикс/дюйм. После установки всех настроек кликните по ОК. 4 ПЕРВОЕ ЗНАКОМСТВО ИНСТРУМЕНТОВ. С ЭКРАНОМ И ПАНЕЛЬЮ Инструмент Перемещение Инструмент Перемещение Инструмент Рука Инструмент Масштаб Инструмент Пипетка Инструмент Волшебная палочка Инструмент Выпрямление Инструмент Вырезание по фигуре Инструмент Удаление «красных глаз» Инструмент Градиент Инструмент Заливка Цвет фона Цвет инструмента Показать линейку: Просмотр | Линейка. 5 СОХРАНИЕ ФАЙЛА. Файл | Сохранить как | указать папку | указать имя | указать тип файла (Photoshop *.psd; *.pdd) | Сохранить. ПРОСМОТР ИЗОБРАЖЕНИЯ. 1. Откройте файл Желтые цветы. jpeg. 2. Ввести масштаб в нижнем левом углу рисунка окна . 3. Просмотр | Увеличить (Уменьшить). 4. Активизируйте инструмент Масштаб помощью кнопок . На панели свойств измените масштаб с . Изменять размер рисунка следует щелчком мыши по холсту (если щёлкать мышью по холсту при нажатой клавише <Alt>, то эффект будет противоположный настройкам в строке свойств). Кроме этого для инструмента Масштаб можно использовать: <Ctrl> + <+> - для увеличения масштаба; <Ctrl> + <-> - для уменьшения масштаба. 5. Увеличьте изображение так, чтобы оно полностью не помещалось на холсте. 6. Откройте окно Навигатор: Окно | Навигатор. 7. Выберите инструмент Рука , нажав левую кнопку мыши, начинайте двигать курсор. 8. Измените масштаб рисунка с помощью ползунка панели Навигатор. 6 на СОЗДАНИЕ ДОКУМЕНТА. 1. Файл | Новый | Пустой файл | на экране отобразится диалоговое окно: . 2. В поле Имя задайте имя файла, хотя это можно сделать и при сохранении документа. 3. Выберите единицы измерения – см. 4. В поле ширина введите значение 80, высота – 60. 5. В поля Цветовой режим введите значение RGB. 6. Содержимое фона – Прозрачный. 7. ОК. ВЫДЕЛЕНИЕ ОБЛАСТЕЙ. 1. Активизируйте инструмент Прямоугольная область . На панели свойств в поле Растушёвка установите 0 пикс. 2. Создайте на холсте прямоугольник произвольных размеров. 3. Активизируйте инструмент Заливка . Щёлкните на образце рабочего цвета , расположенном на панели инструментов. В открывшемся окне отметьте любой понравившийся цвет, щёлкните по ОК. 4. Щёлкните мышью в пределах выделенной области, и она будет залита. 5. Уберите выделенную область: Выделение | Отменить выделение. 6. Создайте выделенную область в виде окружности по аналогии с прямоугольником. Нарисуйте эту область так, чтобы она частично перекрывала прямоугольную область (это не условия Photoshop, а требования данного упражнения). 7. Залейте выделенную область каким-либо цветом, отличным от цвета прямоугольника. Выделенную область не снимайте. 8. Переместите окружность инструментом Перемещение . 9. Уберите выделенную область: Выделение | Отменить выделение. 7 ИНСТРУМЕНТ ПИПЕТКА. Инструмент Пипетка используются для выбора любого цвета, имеющегося в открытых документах. 1. Откройте, например, файл Цинии. jpeg. 2. Вызовите инструмент Пипетка и щелкните в каком-либо месте на изображении. Выбранный таким образом цвет тут же отобразится как основной на панели инструментов. ПОНЯТИЕ СЛОЯ. 1. Создайте новый документ. 2. Создайте прямоугольник (п.п.1-5 предыдущей работы). 3. Создайте новый слой: Слой | Новый | Слой. Проследите, чтобы на экране присутствовала окно слои. Если последнего нет, то задайте команду Окно | Слои. 4. Создайте овал, перекрывающий прямоугольник. 5. С помощью инструмента Перемещение 6. Сделайте активным слой передвиньте овал. с прямоугольником: щёлкните мышкой по слою с прямоугольником на палитре слоёв. Аналогично овалу переместите прямоугольник. 7. Любой слой можно сделать невидимым, щёлкнув по кнопке , с левой стороны слоя на панели Слои. 8. Дайте имя каждому слою: щёлкните по слою на палитре слоёв правой кнопкой мыши Переименовать слой | Введите имя слоя | ОК. 9. Любой слой, если он не единственный, можно удалить: щёлкните по слою на палитре слоёв правой кнопкой мыши | Удалить слой. 10. Все действия хранятся в истории: Окно | История отмен. Любое действие можно с помощью Истории отмен удалить (выбрать в окне Истории отмен действие и щёлкнуть правой кнопкой мыши Удалить или нажать на клавиатуре <Delete>). Вернуть отменённое действие можно в окне Истории отмен с помощью . КОМБИНИРОВАННЫЕ ВЫДЕЛЕНИЯ. 1. Создайте новый документ с белым фоном. 2. Активизируйте инструмент Прямоугольная область, на панели свойств отобразятся свойства инструмента: 8 Вычитание из выделенной области Новая выделенная область Пересечение с выделенной областью Добавление к выделенной области 3. На панели свойств выберите Новая выделенная область. 4. Значение Растушевка установите равным 0 пикс. 5. Создайте выделенную область и залейте её. 6. Аналогично создайте прямоугольную фигуру со значением растушевки 10 и 40 пикс. 7. Создайте новый слой. Предыдущий слой сделайте невидимым. 8. Выберите инструмент Овальная область, на панели свойств выберите Добавление к выделенной области, создайте выделение. Этим же инструментом создайте ещё одну область выделения, пересекающуюся с предыдущим выделением. 9. Залейте выделенную область. 10. Отмените выделение: Выделение | Отменить выделение. 11. Создайте новый слой. 12. Выберите инструмент Овальная область, на панели свойств выберите Вычитание из выделенной области создайте круглое выделение. Этим же инструментом создайте ещё одну область выделения, внутри уже существующей 13. Залейте созданное выделение и отмените выделение. 14. Выполните п.п. 7-10, только свойство выберите Пересечение с выделенной областью. КОРРЕКЦИЯ ВЫДЕЛЕННЫХ ОБЛАСТЕЙ. 1. Создайте новый документ. Создайте новый слой. Нарисуйте выделенную область в форме квадрата. 2. Задайте команду Выделение | Модификация | Сжать | укажите на сколько пиксель | OK. 3. Опробуйте все пункты меню Выделение | Модификация. P.S. Выделенную область можно расширить или сузить от 1 до 100 пикселей. Значение сглаживания можно изменить в пределах от 1 до 100. Размеры рамки можно изменять в пределах от 1 до 200. ЛАССО. 1. Откройте файл Утёнок.tif. 2. Активизируйте инструмент Лассо . 3. Увеличьте масштаб примерно до 300. 4. Обведите клюв мышкой. 9 МАГНИТНОЕ ЛАССО, ВОЛШЕБНАЯ ПАЛОЧКА. Суть работы инструмента Магнитное лассо заключается в создании выделенной области на границе контрастных областей. Этот инструмент лучше всего использовать в том случае, когда границы выделяемой области контрастируют с соседними участками. С помощью Волшебной палочки выделяется несколько пикселей, близких по цвету. Проверьте работу инструментов Магнитное лассо и Волшебная палочка на примере файла Утёнок.tif. СЛОЖНЫЕ ВЫДЕЛЕНИЯ ВОЛШЕБНОЙ ПАЛОЧКИ. С ИСПОЛЬЗОВАНИЕМ 1. Откройте файл Здание. 2. Выберите инструмент Волшебная палочка . 3. Щёлкните по светлой части здания (выделилась лишь часть), снимите выделение. 4. Измените параметры выделения: на панели свойств в окне Допуск установите 150. 0 – выделить цвет в точности совпадающий с цветом выделенной точки; 255 – выделяется всё изображение. 5. Проведите выделение со сброшенными флажками Смеж. пикс и Сглаживание. ПРИМЕЧАНИЕ. Для того чтобы добавить выделенные пиксели можно щелкнуть по ним Волшебной палочкой при нажатой клавише <Shift>, для удаления выделенных пикселей – при нажатой клавише <Alt>. ИЗМЕНЕНИЕ РАЗМЕРОВ ХОЛСТА. 1. Изображение | Изменить размер | Холста. 2. Новые размеры холста задаются в полях Высота и Ширина. Изменения происходят во всех направлениях одинаково. Можно указывать не абсолютные размеры, а относительные, для этого необходимо установить флаг в поле Относительно увеличения холста и отрицательные – для уменьшения. OK 10 и указать положительные значения для 3. Для выбора направления изменения служат якоря . 4. Для поворота холста задайте команду Изображение | Повернуть | выберите способ поворота. СОЗДАНИЕ РАМОК. 1. Откройте файл Жёлтые цветы.jpeg. 2. Изображение | Изменить размер | Холста | установить флаг в окне Относительно | выставить единицы измерения – см | задать по ширине и высоте 5 (значения выставляются в зависимости от текущего размера холста и от желаемой ширины рамки)| ОК. 3. Изображение | Изменить размер | Холста | установить флаг в окне Относительно | выставить единицы измерения – см | задать по ширине и высоте 2 | ОК. 4. Выделите рамку с помощью Волшебной палочки | с помощью инструмента Пипетка выберите на рисунке цвет рамки | залейте рамку с помощью инструмента Заливка или Градиент. 5. Отмените выделение. ТРАНСФОРМИРОВАНИЕ ВЫДЕЛЕНИЙ. 1. Создайте новый документ. Нарисуйте выделенную область и залейте её. 2. Задайте команду Изображение | Трансформирование. 3. Выберите любой вид трансформирования, трансформируйте изображение, зацепив мышкой за маркеры. 4. Опробуйте все виды трансформирования. Для того, чтобы операция трансформирования была завершена, необходимо нажать клавишу <Enter>, для отмены трансформирования – или или клавишу <Esc>. ПРАКТИЧЕСКАЯ РАБОТА «ТРАНСФОРМИРОВАНИЕ». 1. Создайте новый холст с прозрачным фоновым слоем. Нарисуйте на нем прямоугольную выделенную область, пропорции которой примерно соответствуют пропорциям папки и залейте ее не слишком темным цветом. 11 2. Примените команду Редактирование | Выполнить обводку выделенной области. В открывшемся диалоговом окне Обводка выберите максимально темный (лучше всего черный) цвет обводки контура, щелкнув на образце Цвет, а в поле Ширина установите толщину контура — 5 пиксель. Позиция относительно границы – Внутри. 3. Не снимая выделения, сделайте копию изображения, переместив его немного вправо при нажатых клавишах <Shift+Ctrl+Alt>. 4. Выполните команду Изображение | Трансформирование | Наклон. Отклоните прямоугольник немного вверх, чтобы итоговое изображение выглядело, как приоткрытая папка. Затем нажмите 5. или клавишу <Enter>. Снимите выделение. Теперь необходимо вложить в папку лист бумаги. Для этого создайте прямоугольную выделенную область, которая будет немного меньше по горизонтали, чем нижняя страница обложки и будет начинаться чуть ниже верхнего края обложки, а заканчиваться немного ниже ее нижнего края. Активизируйте инструмент Заливка, убедитесь, что для него установлено значение параметра Допуск равное 32. Выберите для заливки белый цвет и щелкните инструментом сначала на пустой нижней части выделенной области. Затем в любом месте между правой границей выделенной области и краем первой страницы обложки. Уберите тонкую полосу с контура, щелкнув инструментом Заливка точно на ней. Уберите выделение. 6. Создайте эффект перспективы. Выберите инструмент Волшебная палочка. На панели свойств выберите свойство Добавление к выделенной области, и выделите книгу, кликнув сначала по папке, а затем по белому листу. Или кликните Волшебной палочкой по фону, а затем Выделение | Инверсия. 7. Выполните команду Изображение | Трансформирование | Перспектива. Для создания эффекта перспективы переместите правый верхний маркер влево (внутрь рамки), а затем центральный верхний маркер — вправо. 8. Чтобы усилить эффект перспективы, изображение необходимо сжать по вертикали, используя команду Изображение | Трансформирование | Свободное трансформирование. 12 Чтобы изменить масштаб и повернуть изображение не обязательно вызывать соответствующие команды Масштаб и Вращение, достаточно воспользоваться командой Свободное трансформирование меню Изображение, которая позволяет выполнить обе операции. В результате на панели свойств появятся поля ввода. Для выполнения трансформирования достаточно будет ввести в них нужные числовые значения. В полях X и Y можно задать точные координаты так называемой якорной точки рамки. Якорной точкой может быть один из девяти маркеров рамки (восемь маркеров и центральная точка — центр вращения). Выбор якорной точки осуществляется с помощью элементов области Положение центра преобразования. В полях Ш и В указывают значения ширины и высоты (в процентах) для установки масштаба изображения. По умолчанию эти поля независимы: изменение ширины не влияет на высоту и наоборот. Но такое изменение можно сделать зависимым, достаточно лишь отметить на кнопке Сохранить пропорции. Чтобы осуществить поворот введите соответствующие данные в поле Угол поворота. Нажмите или клавишу <Enter> для подтверждения трансформирования, для отмены трансформирования – или клавишу <Esc>. ИЗВЛЕЧЕНИЕ ОБЪЕКТА. 1. Откройте файл Пингвины.jpeg. 2. Изображение | Волшебное извлечение. 3. Выберите инструмент и обвести им вокруг объекта (пингвина), при необходимости с помощью ластика провести корректировку выделенного объекта. 4. Выберите инструмент и обведите всё, что надо удалить. 5. Щелкните по 6. Если удалились не все области, подлежащие удалению, выполните ещё раз п.п. 4,5| ОК. . ДЕФОРМИРОВАНИЕ ИЗОБРАЖЕНИЯ. 1. Откройте файл Жёлтая ромашка.jpeg. 2. Выделите изображение цветка с помощью волшебной палочки (установите на панели свойств допуск 70, допуск подбирается экспериментально, Дополнение к выделенной области Смежн.пикс.). 3. Задайте команду Изображение | Трансформирование | Искажение. 4. Перетягивая мышкой маркеры выделения, измените форму цветка. 5. Измените положение центра преобразования 6. Для подтверждения преобразований щёлкните по 13 и повторите п.4. , для отмены – Обратите внимание, что в ряде случаев искажение приводит к появлению ничем не заполненного пространства. Поскольку цветок и фон находятся на одном слое, придется заливать пустые места имеющимся фоном. Еще лучше в данном случае удалить фон и создать другой фон на новом слое. ИСПРАВЛЕНИЕ ПЕРСПЕКТИВНЫХ ИСКАЖЕНИЙ. 1. Откройте файл Арка.jpeg. 2. Создайте дубликат слоя. Окно Слои | правой конкой мыши кликните по слою |Создать дубликат слоя. 3. Включите линейку: Просмотр | Линейки. 4. Создайте по бокам вертикальные направляющие и горизонтальную направляющую, отмечающую высоту здания: курсором брать за линейку и тянуть. Первый способ. a. Изображение | Трансформирование | Перспектива. b. Ориентируясь на направляющие с помощью углового маркера выровняйте здание. c. Для подтверждения преобразований щёлкните по , для отмены – . , для отмены – . Второй способ. d. Изображение | Трансформирование | Наклон. e. С помощью маркеров выровнять здание. f. Для подтверждения преобразований щёлкните по g. Изображение | Трансформирование | Свободное трансформирование | поднимите арку вверх до первоначальной высоты. АМОРФНОЕ ДЕФОРМИРОВАНИЕ. 1. Откройте файл Пингвины. jpeg. 2. Задайте команду Фильтр | Искажение | Пластика. Размер кисти изменяется при нажатии клавиш <[> и <]> (английская раскладка клавиатуры) или на панели инструментов: . 3. Опробуйте на изображении инструменты Деформация Скручивание по часовой стрелке , Турбулентность , Скручивание против часовой стрелке 14 , Складки , , Раздувание , Смещение пикселей , Отражение . После каждого инструмента восстановите какой-либо участок изображения с помощью Реконструкции 4. Для отмены всех изменений щёлкните по . . КИСТЬ. 1. Создайте новый документ. Активируйте инструмент Кисть и проведите линию. 2. Выберите другой цвет и нарисуйте линию. 3. На панели Свойств выберите форму кисти. Размер кисти задаётся с помощью бегунка. Жёсткость определяет степень размытости. На панели свойст кликните по , откроется окно: . С помощью бегунков измените свойства кисти и проверьте кисть в работе. С о з д а н и е м о х н а т о г о к о н т у р а : создайте прямоугольную выделенную область | залейте её | Выделение | Модификация | Граница | установить ширину рамки 50 | ОК | выберите инструмент Кисть | установите диаметр кисти 50| режим Растворение | выберите другой цвет | зарисуйте границу | отмените выделение. 15 . ИНСТРУМЕНТЫ ОСВЕТЛИТЕЛЬ, ЗАТЕМНИТЕЛЬ, ГУБКА. Эти инструменты удобно применять для незначительных мелких корректировок. Откройте файлы Рабочее место.jpeg, В саду.jpeg, Атамань.jpeg и Цинии.jpeg. Сделайте для каждого изображения по дубликату. Каждый инструмент будете изучать на отдельном дубликате. 1. Активизируйте инструмент Осветлитель . Степень осветления зависит от параметра Диапазон на панели свойств. 2. Проведите осветлителем по темному участку изображения из файла Атамань.jpeg, например, по людям. Опробуйте все режимы из списка параметра Диапазон. 3. Осветлите светлые участки диапазона. 4. Поэкспериментируйте с изображением из файла В саду.jpeg. 5. Осветлите компьютер в файле Рабочее место.jpeg. 6. Закройте все дубликаты изображений, на которых вы проводили эксперименты. 7. Активизируйте инструмент Затемнитель 8. Проделайте все эксперименты аналогично инструменту Осветлитель . на файле Циннии.jpeg. 9. Закройте все дубликаты изображений, на которых вы проводили эксперименты. 10. Активизируйте инструмент Губка .Он предназначен для повышения и понижения насыщенности изображения. 11. Откройте файл Цинии.jpeg. 12. В строке свойств установите Нажим 90%, Режим – Снизить насыщенность. Выберите кисть с мягкими краями, подберите удобный для вас размер кисти и обработайте инструментом Губка зелёные листья. 13. Установите Режим – Повысить насыщенность и обработайте цветы. ПРАКТИЧЕСКАЯ РАБОТА «СЛОИ». Каждый элемент рисунка создавайте на отдельном слое. Элементы глаза также создавайте на отдельных слоях. Когда один глаз будет создан – объедините эти слои (кликнуть по слоям при нажатой <Cntrl> | кликнуть правой кнопкой мыши по выделенным слоям | Объединить слои). Для 16 создания второго глаза получите дубликат слоя с первым глазом и переместите дубликат. По мере создания каждого слоя давайте им соответствующие имена (кликните правой кнопкой по слою в палитре слоёв | Параметры слоя | в поле Имя введите имя | ОК). Волосы рисуйте инструментом Лассо. На панели свойств выставите значение Растушевка 5 пикс., установите флаг в окне Сглаживание. Все действия по созданию изображения сохранены в истории. Задав команду Окно | История отмен, можно просмотреть весь ход создания изображения. Для отмены какого-либо действия необходимо правой кнопкой кликнуть по соответствующему событию и выбрать Удалить. ХУДОЖЕСТВЕННАЯ КИСТЬ. Создайте новый файл. Активизируйте инструмент Кисть . На панели свойств откройте эффекты кисти: . Для применения какого-либо эффекта надо кликнуть по нему мышкой. Выберите кисть Кисти по умолчанию | Разбросанные кленовые листья , установите размер 300 пикс. Нарисуйте несколько листьев отдельными кликами мыши, а затем проведите линию. 17 Откройте параметры настройки кисти: . Поэкспериментируйте со всеми параметрами кисти, передвигая соответствующие бегунки. Аналогично опробуйте остальные наборы кистей. Нарисуйте клумбу. Трава рисуется кистью Трава . СОЗДАНИЕ ТЕКСТА. Ввод текста с начальной позиции. 1. Создайте новый файл. 2. Активизируйте инструмент Горизонтальный текст 18 . 3. Задайте параметры текста на панели свойств: гарнитуру – , кегль – , цвет – 4. , сглаживание – , начертание – , подчёркивание – , выравнивание – . Щелкните мышью в месте предполагаемого ввода текста, где должен появиться мигающий курсор и наберите на клавиатуре текст. 5. Щёлкните по после завершения ввода текста. Для отмены ввода текста щёлкните по . Ввод текста в заданной границе (блочный текст). 1. Создайте новый файл. 2. Активизируйте инструмент Горизонтальный текст 3. Задайте параметры текста на панели свойств. 4. Нарисуете на холсте прямоугольник, внутри которого будет заключен текст. 5. Введите текст (текст можно вставить из буфера обмена). 6. Зацепив мышкой за маркеры выделения рамки текста, можно изменить размеры рамки . . 7. Подведите курсор мышки к угловому маркеру так, чтобы курсор приобрёл вид двойной скруглённой стрелки, и вращайте рамку с текстом по часовой или против часовой стрелки. 8. Щёлкните по после завершения ввода текста. Для отмены ввода текста щёлкните по . Текст в выделенном фрагменте. 1. Откройте файл Пингвины.jpeg. 2. Выберите инструмент Текст в выделенном фрагменте 3. Поместите курсор на объект изображения и перетащите курсор, пока не будет выделен . требуемый фрагмент. Можно корректировать размер выделенного фрагмента с помощью ползунка на панели свойств. 4. Щёлкните по , при этом выделенный фрагмент преобразуется в путь, вдоль которого будет напечатан текст. 5. Щёлкните мышкой по линии, образующей путь в месте начала текста и введите текст. 19 Создание текста вдоль контура. 1. Выберите и создайте контур, вдоль которого должен будет напечатан текст. 2. Щёлкните по 3. Щёлкните по нарисованному контуру в том месте, где будет начало ввода текста | установите на панели свойств. желаемые параметры текста на панели свойств | набирайте текст. Текст вдоль фигуры. 1. Создайте новый файл. 2. Выберите инструмент для создания любой фигуры и нарисуйте её . 3. Выберите , настройте параметры текста на панели свойств . 4. Щёлкните мышкой по границе фигуры и наберите текст. 5. Щёлкните по на панели свойств. Искажение и трансформирование текста. 1. Активизируйте инструмент Горизонтальный текст, установите для шрифта крупный кегль и наберите небольшой по объему текст. 2. На панели свойств щелкните на кнопке Создать деформированный текст 20 . 3. Откроется окно: . В списке Стиль открывшегося диалогового окна Деформировать текст выберите способ деформирования и задайте необходимые дополнительные параметры. 4. С помощью ползунка Изгиб (Искажение по горизонтали или Искажение по вертикали) установите величину изгиба деформируемого текста — положительные и отрицательные значения позволяют задать направление изгиба. По окончанию установки параметров деформации кликните по ОК. РАСТРИРОВАНИЕ ТЕКСТА. Слой, на котором размещается текст, не совсем обычный. Текстовый слой значительно отличается от изученных ранее типов слоев. На таком слое может размещаться только текст, редактируемый с помощью отдельной палитры, и никакие другие инструменты на нем действовать не будут. Для того чтобы с текстом можно было работать, как с обычным растровым изображением, его необходимо растрировать, т. е. преобразовать в растровое изображение, задав команду: Слой | Упростить слой. Слой с текстом при этом должен быть активным. Или щёлкнуть правой кнопкой по слою с текстом на панели Слои и выбрать Упростить слой. СОЗДАНИЕ ЛОГОТИПА НА ИЗОБРАЖЕНИИ. 1. Откройте файл Тюльпаны.jpeg. 2. Создайте дубликат слоя: кликните правой кнопкой мыши по слою | Создать дубликат слоя | задайте имя слоя | ОК. 3. Выберите на панели инструментов инструмент , на панели свойств задайте желаемые параметры текста и введите текст. Текст сделайте крупным. 4. Слой | Стиль слоя | Параметры стиля | поставьте галочку в окне Тиснение | ОК. 5. Поместите слой с текстом посередине между слоем с изображением и его дубликатом. 6. Активируйте верхний слой | выберите в меню Слой | Создать обтравочную маску. 21 СТИЛИ СЛОЁВ. Набор эффектов, примененных к конкретному слою, называется его стилем. Стили применяются ко всему слою независимо от наличия или отсутствия выделенной области. Использовать стили для фонового слоя невозможно. На новом слое создайте изображение прямоугольника, с которым будете работать дальше. Стиль Тень. 1. Слой | Стиль слоя | Параметры стиля | Тень. В окне Просмотр установите флаг для того, чтобы был виден результат настроек. 2. Передвигайте бегунки на линейках Размер, Смещение, Прозрачность до тех пор, пока не получите понравившийся результат. Стили Внешнее свечение и Внутреннее свечение. 1. Создайте черный прямоугольник. 2. Выберите инструмент Горизонтальный текст и введите крупный синий текст на фоне прямоугольника. 3. Примените к текстовому слою стиль Внешнее свечение (Слой | Стиль слоя | Параметры стиля | Свечение | Внешнее). Цвет свечения 4. Выберите цвет свечения и поэкспериментируйте с бегунками Размер и Прозрачность | ОК. 5. Не отключая свечения, дополнительно включите стиль Тень, и вы получите эффект вдавленных букв на фоне свечения. 6. Аналогично поработайте со стилем Внутреннее свечение. Стиль Тиснение. Его применение приводит к созданию достаточно реалистичного объемного изображения. 1. Слой | Стиль слоя | Параметры стиля | Тиснение | установите параметры по своему усмотрению | ОК. 22 СОЗДАНИЕ РАМОК С ПОМОЩЬЮ СТИЛЯ. 1. Откройте файл Жёлтые цветы.jpeg. Создайте дубликат слоя, слой с задним планом удалите. 2. Размер рамки подбирается в зависимости от размера изображения, для заданного размера достаточно выбрать рамку равную 10 см. Изображение | Изменить размер| Холста, поставить галочку для изменения относительных размеров | задать ширина и высота – 10 см. 3. Инструментом Волшебная палочка выделите появившееся свободное место вокруг изображения. 4. Создайте новый слой и сделайте его активным. 5. Нажмите на | Цвет | выбрать цвет. КОРРЕКТИРОВКА СНИМКА СЛОЕВ. РЕЖИМАМИ НАЛОЖЕНИЯ 1. Откройте файл Аисты. jpeg. 2. Создайте новый слой, залейте его жёлтым цветом, выберите на панели Слои режим наложения Цветность, уменьшите прозрачность. 3. Создайте новый слой, залейте его чёрным цветом, выберите режим наложения Цветность, прозрачность 100%, отключите слой. 4. Для оживления цвета создайте дубликат слоя с изображением, режим наложения – Мягкий свет. 5. Для осветления рисунка создайте дубликат слоя с изображением, режим наложения – Осветление, уменьшите прозрачность слоя. 6. Для приглушения цветов включите чёрный слой и уменьшите его прозрачность. 7. Осветлите и сделайте более насыщенными цвета на фотографии из файла Дельфин.jpeg (используйте режимы наложения Мягкий свет и Осветление). ИНСТРУМЕНТ ШТАМП. 1. Откройте файл Семья.jpeg. 2. Активизируйте инструмент Штамп. 3. Выберите для инструмента Штамп на панели свойств размер, не слишком большой, но и не очень маленький, порядка 20-25 пикселов. Обязательно выберите штамп с размытыми краями. Если вы начнете ретушировать с помощью штампа, имеющего четкие края, на изображении будут явно просматриваться аккуратные окружности, появляющиеся в результате работы с таким штампом. 4. Приступайте к процессу ретуширования. Подведите инструмент к одному из белых пятен на фоне, но так, чтобы указатель не захватывал пятно, и возьмите образец, щелкнув мышью при нажатой клавише <Alt>. После этого в середине указателя появится изображение мишени. 5. Отпустите клавишу <Alt> и щелкните мышью на белом пятне. 23 6. То же самое проделайте с остальными пятнами. Старайтесь действовать по принципу: один образец — одно окрашивание, то есть для ретуширования каждого пятна по возможности берите отдельный образец. Не рисуйте инструментом Штамп, выполняйте только один щелчок, чтобы закрасить пятно, в противном случае будут видны линии рисования. ВОССТАНАВЛИВАЮЩАЯ КИСТЬ. 1. Откройте файл Дефекты кожи. jpeg. Создайте дубликат слоя. 2. На панели инструментов выберите инструмент Восстанавливающая кисть и уберите все дефекты на лбу (пользоваться как штампом). 3. Точечная восстанавливающая кисть работает по аналогии, но не требует указывать точку, которая используется для образца. ФИЛЬТРЫ. Фильтры являются очень мощным средством создания всевозможных эффектов. Все фильтры расположены в меню Фильтр. Фильтры можно разделить на группы: • Размытия и резкости (прямого действия, выполняются без вмешательства пользователя). • Художественные (позволяют имитировать живопись). • Деструктивные (искажают изображение). • Визуализации и стилизации. • Дополнительные. Применение фильтра Размытие. С помощью фильтра Размытие в движении создается такой эффект, как будто изображение было снято в движении. Еще один фильтр размытия — Радиальное размытие, размывающий пиксели не по прямой линии, а кругами или расходящимися лучами в зависимости от настроек. “Умное” размытие применять для устранения мелких дефектов изображения: легких царапин, зернистости; Размытие по Гауссу для изменения растровой структуры изображения. Задание 1. • Создайте новый файл. • Нарисуйте два пересекающихся прямоугольника в форме креста. • Фильтр | Размытие | Радиальное размытие. • Метод Кольцевой | установить степень размытия | OK. Задание 2. • Открыть файл Дельфин. jpeg. • Отделить изображение дельфина от фона и поместить на отдельный слой. 24 • Получить слой без дельфина (слой фона). • Задать команду Фильтр | Размытие | Размытие в движении | OK. Задание 3. • Открыть файл Велосипедист.jpeg. • Создайть дубликат слоя. • Задать команду Фильтр | Размытие | Размытие в движении | установить величину размытия 20-60 пикселей | выставить угол | OK. • Увеличить масштаб изображения. • Выбрать ластик с нерезкими краями и в верхнем слое протереть ластиком дырку в месте, где изображение должно быть чётким (велосипедист). Задание 4. • Откройте файл Кот.jpeg. Разместите изображение так, чтобы нос кота (центр скручивания) располагался в центре холста. • Создайте дубликат слоя. • Задайте команду Фильтр | Размытие | Радиальное размытие. Выставьте степень - 5. • Выберите режим Кольцевой | OK. • Выберите ластик с мягкими краями и протрите дырку в обрасти морды кота. Размытие при малой глубине резкости используется для создания объёмности изображения. Для того чтобы сфокусировать внимание на объекте, фон размывается. Задание 5. • Откройте файл Скульптура. jpeg. • Создайте дубликат слоя, слой с задним планом сделайте невидимым, выделите магнитным лассо скульптуру девушку и очистите выделенное, нажав <Delete>. • Фильтр | Размытие | Размытие по поверхности | установите настройки. • Сделайте видимым задний слой. ТОНОВАЯ КОРРЕКЦИЯ. В любом растровом изображении условно можно выделить три тоновые области: тени, полутона и свет. Тени — это самые темные участки изображения, свет — наиболее яркие участки, а остальные области изображения, не попадающие ни в одну из двух названных категорий, относятся к полутонам. Это условное деление. Задание 1. 1. Откройте файл Атамань.jpeg. 2. Откройте панель Коррекция: Окно | Коррекция. 3. На панели Коррекция щёлкните по и выберите Уровни | ОК. Откроется гистограмма изображения. Она показывает, как распределены пиксели на всех тоновых участках изображения, от самой темной точки (0) до самой светлой (255). Обратите 25 внимание на то, что многие участки расположены в области теней («всплеск» в левой части диаграммы). Под диаграммой имеются три ползунка (черный, серый и белый), которые отмечают так называемые точку черного, точку белого и точку серого. Расстояние между точкой черного и точкой белого определяет весь тоновый диапазон изображения. 4. Передвиньте белый ползунок влево, и изображение станет светлее. 5. Аналогичным образом тоновая коррекция происходит при перемещении точки черного вправо. Возвратите точку белого в первоначальное положение и переместите точку черного вправо — изображение станет темнее. 6. Передвиньте серый ползунок влево, и изображение станет светлее, поскольку вы расширили область света и сузили диапазон теней. Задание 2. 1. Откройте файл Парусник.tif. 2. Применив инструмент Рамка , оставьте только одну из трех фотографий (парусник). Для удобства поверните изображение на 90° (Изображение | Повернуть). 3. Обратите внимание, что снимок выглядит бледновато, тени не очень сочные. Откройте панель Уровни: на панели Слои | Уровни и рассмотрите гистограмму. Как видите, в крайней левой части диапазона полностью отсутствуют пиксели, поэтому участки области теней не очень хорошо отображаются. Передвинув черный ползунок вправо, к точке, где начинаются пиксели, вы увеличите тоновый диапазон. 4. В диалоговом окне Уровни активизируйте нижню из трех пипеток, Образец изображения для установки точки белого, и щелкните на одном из светлых участков изображения в правом верхнем углу фотографии. Снимок станет немного ярче и вместе с тем контрастней, так как усилится контраст между областями света и тени. 5. Активизируйте первую из трех пипеток, Образец изображения для установки точки чёрного, и щелкните на самой темной точке изображения. ЛИНЕЙНАЯ КОРРЕКЦИЯ. Данным методом рекомендуется пользоваться только для незначительной коррекции, поскольку существенное изменение яркости или контрастности приведет либо к сильному сужению тонового диапазона, либо к неоправданному его расширению, во всех остальных — лучше использовать Уровни. 1. Откройте файл Жёлтые цветы.jpeg. 2. Откройте на панели Слои | Яркость/Контрастность. 3. В появившемся окне с помощью бегунков отредактируйте яркость и контрастность. 26 ЦВЕТОВАЯ КОРРЕКЦИЯ. Цветовую коррекцию применяют, чтобы откорректировать какой-либо ярко выраженный цвет в изображении. 1. Откройте файл Жёлтые цветы. jpeg. 2. Перейдите на панель Слои | Цветовой тон/Насыщенность. Суть цветовой коррекции, выполняемой с помощью данного метода, заключается в замене одного цвета другим путем перемещения ползунка Цветовой тон. 3. Чтобы уменьшить насыщенность, перемещайте ползунок Насыщенность. 4. Измените яркость, перемещая ползунок Яркость. Гораздо более интересный эффект можно получить, если выполнить коррекцию одного цвета. Выбор цвета осуществляется в списке . По умолчанию задан элемент Все, что означает глобальное редактирование всех цветов цветового диапазона. ПОВЫШЕНИЕ РЕЗКОСТИ ФОТОГРАФИИ. Первый способ. 1. Откройте файл Желтые цветы.jpeg. 2. Создайте дубликат слоя: клик правой кнопкой мышки по слою | Создать дубликат слоя. 3. Улучшение | Преобразовать в чёрно-белый | ОК. 4. В палитре Слои выберите режим наложения Перекрытие. Второй способ . 1. Откройте файл Желтые цветы.jpeg. 2. Создайте дубликат слоя: клик правой кнопкой мышки по слою | Создать дубликат слоя. 27 3. Фильтр | Другие | Максимум | Установите радиус примерно 1 | ОК. 4. В палитре Слои выберите режим наложения Перекрытие. Третий способ. 1. Откройте файл Желтые цветы.jpeg. 2. Создайте дубликат слоя: клик правой кнопкой мышки по слою | Создать дубликат слоя. 3. Фильтр | Другие | Цветовой контраст | установите радиус 6 | ОК. 4. В палитре Слои выберите режим наложения Перекрытие. СОЗДАНИЕ ЦВЕТОВОГО ЧЁРНО-БЕЛОГО. ИЗОБРАЖЕНИЯ НА ОСНОВЕ 1. Откройте файл Семья.jpeg. 2. Изображение | Режим | RGB|. 3. Чтобы добавить цвет, необходимо выделить каждый элемент фотографии, а затем применить к ней метод цветовой коррекции. Окрасим платье девочки. 1. Выделите платье (для удобства выделения платья увеличьте масштаб). 2. Перейдите на панель Слои | Цвет | выберите цвет | ОК | бегунком установите прозрачность. Аналогично измените цвет одежды женщины и ребёнка. УДАЛЕНИЕ ЭФФЕКТА КРАСНЫХ ГЛАЗ. Если Вы используете вспышку в темном помещении, то часто получаете на фотографиях "эффект красных глаз". Дело в том, что в момент вспышки зрачок глаза не успевает сузиться и свет вспышки отражается от сетчатки, которая покрыта крошечными кровеносными сосудами. 1. Откройте файл Красные глаза. jpeg. 2. Увеличьте масштаб изображения. 3. Выберите инструмент Удаление эффекта «красных глаз» 4. Поочерёдно щёлкайте мышкой по красным зрачкам. . ПОДГОТОВКА ФАЙЛОВ ДЛЯ ПУБЛИКАЦИИ В ИНТЕРНЕТЕ. 1-й способ. 28 Файл | Сохранить как |выберите тип файла JPEG (*JPG, *JPEG, *JPE) | Сохранить. В группе Параметры изображения установите качество Среднее или Низкое. В группе Разновидность формата выберите Оптимизированный | ОК. 2-й способ. Файл | Сохранить для Веб. Выберите формат из раскрывающегося списка форматов (GIF, JPEG, PNG-8 или PNG-24) и задайте дополнительные параметры по своему усмотрению | Да. ЗАЛИВОЧНЫЕ СЛОИ. 1. Откройте файл Вышка.jpеg. 2. Создайте дубликат слоя: клик правой кнопкой мышки по слою | Создать дубликат слоя. 3. В нижнем правом углу палитры Слои кликните по . 4. В появившемся меню выберите пункт Градиент, кликните мышкой по градиенту с синим цветом, установите угол такой, чтобы более темная часть закрывала небо. Кликните по кнопке ОК. 5. Измените прозрачность так, чтобы была видна основная фотография. 6. Выберите режим наложения Осветление основы в палитре Слои. 7. Сравните то, что было, т.е. без заливочного слоя, с тем, что получилось. СОЗДАНИЕ ЭФФЕКТА ТЕНИ ДЛЯ ИЗОБРАЖЕНИЯ. 1. Откройте файл Утёнок.tif. 2. Создайте дубликат слоя: клик правой кнопкой мышки по слою | Создать дубликат слоя. Удалите фоновый слой. 29 3. Используя инструмент Волшебная палочка, выделите вокруг утёнка фон и удалите его (<Delete>). 4. Инвертируйте выделение: Выделение | Инверсия. 5. Изображение | Изменить размер | Масштабировать. Уменьшите изображение утёнка и поместите его в левом нижнем углу холста. 6. Слой | Создать дубликат слоя. Перейдите на нижний слой (сделайте его активным), а верхний сделайте невидимым. 7. Изображение | Трансформирование | Искажение. Создайте эффект перспективы: правый верхний угловой маркер подвиньте влево, центральный верхний маркер – вправо. 8. Изображение | Трансформирование | Свободное трансформирование. Уменьшите изображение по вертикали. 9. Используя инструмент Волшебная палочка, выделите вокруг утёнка фон. 10. Активируйте инструмент Заливка, на панели свойств в поле Допуск установите максимальное значение 255, выберите светло-серый цвет и выполните заливку выделенной области, отмените выделение (Выделение | Отменить выделение). 11. Активируйте инструмент Размытие , на панели свойств в списке размер Кисти выберите - 100 пикселей, Интенсивность – 100%. Выполните размывку тени. 12. Создайте новый слой (самый нижний) и залейте его белым цветом. 13. Сделайте видимыми все слои слоя. СТАНДАРТНЫЕ ФИГУРЫ. 1. Создайте новый документ с белым фоном. Выберите любую фигуру из стандартных на панели свойств, выберите нужные параметры и нарисуйте фигуру протягиванием мышки . 2. Для того, чтобы к нарисованным фигурам можно было применить все приёмы редактирования, необходимо фигуру растрировать, нажать на панели Слои слой. ТЕКСТ КАК ВЫДЕЛЕННАЯ ОБЛАСТЬ. 1. Создайте новый файл с белым фоном. 30 | выбрать Упростить 2. Активизируйте инструмент Горизонтальный текст-маска выберите большой кегль и, если хотите, установите полужирное начертание. Наберите текст. 3. . 4. Задайте команду Выделение | Инверсия | нажмите клавишу <Delete>. ЗАСНЕЖЕННЫЙ ТЕКСТ. 1. Создать новый документ. 2. Залить фон бледно-голубым цветом. 3. Выбрать инструмент Текст и напечатать букву. 4. Выбрать инструмент Кисть . Выбрать для кисти белый цвет и соответствующий размер. 5. Кистью выложить снег. 6. Выбрать инструмент Палец из группы Размытие и создать подтёки внизу и вверху. НАДПИСЬ ОГНЁМ. 1. Создайте новый файл с цветовым режимом Градация серого. 2. Создайте новый слой и залейте его черным цветом. 3. Выберите инструмент Горизонтальный текст и напечатайте белый текст. 4. Растрируйте текст: правый клик по слою с текстом | Упростить слой. 5. Объедините слой с текстом и фоном в группу: выделите эти слои | Слой | Объединить слои. 6. Перейдите на слой с текстом. 7. Фильтр | Размытие | Размытие по Гауссу | радиус размытия зависит от размера букв – чем больше буквы, тем больше размытие. Установите радиус | ОК. 8. Поверните текст: Изображение | Повернуть | На 900 влево. 9. Фильтр | Стилизация | Ветер | Ветер | направление Справа | ОК. 10. Повторите п. 9 ещё раз, чтобы язычки пламени стали длиннее. 11. Фильтр | Искажение | Рябь | степень установите 50% | размер – Средняя | ОК. 12. Поверните холст на 900 вправо. 13. Фильтр | Искажение | Рябь | степень установите 30% | размер – Большая | ОК. 14. Изображение | Режим | Индексированные цвета | ОК. 15. Изображение | Режим | Таблица цветов | в окне таблица Абсолютно чёрное тело | ОК. Абсолютно черное тело отображает палитру на основе цветов, которые излучает по мере нагревания: черного, красного, оранжевого, желтого и белого. Градации серого - отображает палитру на основе 256 уровней серого – от черного до белого. 31 Спектр - отображает палитру на основе цветов, которые получаются при прохождении белого света сквозь призму: от фиолетового, синего и зеленого до желтого, оранжевого и красного. Системная (Mac OS) - отображает стандартную 256-цветную системную палитру Mac OS. Системная (Windows) - отображает стандартную 256-цветную системную палитру Windows. БОЛОТНЫЙ ТЕКСТ. 1. Создайте новый файл, цветовой режим RGB. 2. Используя инструмент Горизонтальный текст, напишите любое слово болотного цвета. 3. Растрируйте текст: правый клик мышки по слою с текстом на панели Слои | Упростить слой. 4. Фильтр | Шум | Добавить шум | количество 20% | Равномерное | Монохромный | ОК. 5. Фильтр | Стилизация | Ветер | Ветер | направление Справа | ОК. 6. Фильтр | Рендеринг | Эффекты освещения | значения настроек показаны на рисунке: . 7. Поверните изображение на 900 вправо. 8. Фильтр | Стилизация | Ветер | Ветер | Слева |ОК. 9. Повторите п. 8 ещё раз. 10. Фильтр | Искажение | Рябь | степень 100% | размер Средняя | ОК. 11. Поверните изображение на 900 влево. 32 СОЗДАНИЕ ПОТОКА СВЕТА. 1. Откройте файл Луч света.jpeg. 2. Инструментом Прямолинейное лассо нарисуйте ту область, где будет находиться луч 3. Создайте новый слой и на этом слое залейте выделенную область белым цветом. света. Уменьшите прозрачность примерно до 50%. Снимите выделение. 4. Фильтр | Размытие | Размытие по Гауссу | установите радиус примерно 10 пикселей | ОК. УДАЛЕНИЕ БЛИКА НА ФОТОГРАФИИ. 1. Откройте файл Блеск на лице.jpeg. 2. Выберите инструмент Пипетка, на панели свойств выберите Размер образца 5х5 и кликните в ту область фотографии, которая походит по цвету. 3. Создайте новый слой и залейте этим цветом. Выберите режим наложения – Замена тёмным. 4. Уменьшите прозрачность слоя до приемлемых значений. 5. Наложите маску: кликните по 6. Выберите белый цвет и протрите кисточкой там, где находятся блики. , удерживая клавишу <Alt>. ИЗМЕНЕНИЕ ФОНА. 1. Откройте файл Пингвины.jpeg. 2. Выделите изображение пингвина. 3. Инвертируйте изображение: Выделение | Инверсия. 4. Удалите фон - <Delete>. 5. Выделите изображение пингвина. 6. Размойте границы выделения: a. Выделение | Модификация | Граница | Установите границу в 6 пикс. | OK. b. Фильтр | Размытие | Размытие по Гауссу | 10 пикс. | OK. 7. Выделите изображение пингвина | скопируйте в буфер обмена - <Ctrl+C>. 8. Откройте файл Льдина.jpeg | вставьте изображение из буфера обмена - <Ctrl+C>. 9. Изображение | Трансформирование | Свободное трансформирование | подберите по своему усмотрению величину и местоположение изображения пингвина. ОТРАЖЕНИЕ. Отражение текста. Первый способ. 1. Создайте новый файл. 33 2. Напечатайте произвольный текст крупными буквами | 3. Кликните левой кнопкой по слою с текстом на палитре слоёв | Упростить слой. 4. Получите две копии слоя с текстом (Слой | Создать дубликат слоя). Один слой назовите . Текст, второй – Тень и третий – Отражение (правый клик мышки по слою на панели Слои | Переименовать слой | введите имя слоя | ОК). 5. Перейдите на слой Тень | выделите изображение вне текста Волшебной палочкой и сделайте инверсию (Выделение | Инверсия), чтобы все буквы оказались выделенными. 6. Изображение | Трансформирование | Искажение. Создайте эффект перспективы: правый верхний угловой маркер подвиньте влево, центральный верхний маркер – вправо. 7. Изображение | Изменить размер. Уменьшите изображение по вертикали (высота). 8. Необходимо добиться нужной степени размытости тени. Для этого на слое Отражение выполните следующие действия: Фильтр | Искажение | Волна с параметрами, как на рисунке: . После этого дважды размойте изображение по Гауссу при радиусе размытия в 1,5 пиксела командой: Фильтр | Размытие | Размытие по Гауссу. Теперь для достижения большего впечатления размойте в движении слой Текст, применив команду: Фильтр | Размытие | Размытие в движении при следующих параметрах: Угол — 0 и Смещение — 5. 9. Перейдите на слой Отражение | выделите текст | Изображение | Трансформирование | Свободное трансформирование |центральный верхний маркер переместите вниз так, чтобы получился отражённый текст | . 34 10. Фильтр | Шум | Добавить шум | установите флаг в окне Просмотр | параметр Количество - запишите 7,2 | Распределение - выберите По Гауссу | установите флаг в окне Монохромный | ОК. 11. Фильтр | Искажение | Зигзаг | установите следующие параметры: Степень – 2, Складки – 8, выберите Стиль Круги на воде | ОК. (Все параметры подбираются индивидуально). 12. Фильтр | Стилизация | Ветер при включенных Ветер и Справа. 13. Фильтр | Размытие | Размытие в движении при следующих параметрах: Угол – 90, Смещение – 11. На заключительном этапе останется позаботиться об эффектном фоне. 1. Создайте новый слой Фон1 и поместите его после слоя Тень. Сделайте активным слой 2. Выделите инструментом Прямоугольная область верхнюю часть холста, так, чтобы Фон1. нижняя часть выделенной области проходила строго под текстом. Залейте выделенную область цветом фона. 3. Создайте новый слой Фон2 и поместите его после слоя Отражение. Сделайте активным слой Фон2. 4. Выделите инструментом Прямоугольная область нижнюю часть холста, так, чтобы верхняя часть выделенной области проходила строго под текстом. Залейте выделенную область. 5. Активируйте слой Отражение. После выполнения всех действий у вас должен быть следующий порядок следования слоёв: Текст, Тень, Фон1, Отражение, Фон2. Второй способ. 1. Создайте новый файл. 2. Напечатайте текст и растрируйте его (кликните правой кнопкой по слою с текстом на палитре слоёв | Упростить слой). Слой назовите Текст. 3. Создайте дубликат слоя, назовите его Отражение. 4. Активизируйте слой Отражение, зеркально отобразите текст, применив команду Изображение | Трансформирование | Свободное трансформирование и переместите центральный верхний маркер вниз так, чтобы получился отражённый текст. 5. Изображение | Трансформирование | Перспектива | измените форму текста. 6. Создайте новый слой и поместите его поверх слоя Отражение, назовите его Отражение1. 7. На слое Отражение1 Волшебной палочкой выделите холст. 8. Создайте новый градиент, для этого: a. Выберите инструмент Градиент на панели инструментов. 35 Для редактирования градиента на панели свойств кликните по b. , откроется OK Контрольная точка укрывистости Контрольная точка укрывистости Контрольная точка цвета Контрольная точка цвета окно . c. Кликните по нижней левой контрольной точке цвета, в окне Цвет выберите белый цвет. d. В окне Градиент выберите Непрерывный. e. Кликните по верхней левой контрольной точке укрывистости, установите укрывистость - f. Кликните по верхней правой контрольной точке укрывистости, установите укрывистость g. Среднюю точку укрывистости установите примерно посередине. h. Новый | ОК. 9. Залейте вертикально вновь созданным градиентом текст на слое Отражение1. Тёмная 100%. - 0%. часть отражённого текста должна быть ближе к основному тексту. 10. Фильтр | Размытие | Размытие по Гауссу | ориентируясь на изображение в окне просмотра, с помощью бегунка установите радиус размытия. 11. Отрегулируйте параметр Непрозрачность слоя Отражение1, значение которого в каждом случае индивидуально и зависит как от оригинала, так и от результата применения градиента. Отражение в воде. Откройте файл Посёлок. jpeg. Поместим водную поверхность со всеми отражающимися в ней объектами перед посёлком. Для этого: 1. Создайте дубликат слоя: клик правой кнопкой мышки по слою | Создать дубликат слоя. 2. Обведите контур будущего водоема, воспользовавшись, например, инструментом Лассо | <Delete>. 36 3. Выделение | Растушёвка | установите радиус растушёвки 4. 4. Создайте новый слой, назовите его Вода. 5. Создайте новый градиент (см. предыдущий раздел. Выберите цвета для тонирования воды инструментом Пипетка из самой светлой и самой темной точек на небе исходного изображения, укрывистость установите 100%). 6. Залейте на слое Вода выделенную область градиентом так, чтобы тёмная область была ближе к берегу. 7. Фильтр | Шум | Добавить шум при включенной опции Монохромный и индивидуально подобранном в каждом конкретном случае параметре Количество, например равен 3, что обеспечивает появление на воде мельчайшей ряби. 8. Создайте дубликат слоя с исходным фотоснимком, назовите его Отражение, режим наложения Умножение. 9. Инвертируйте выделение: Выделение | Инверсия. При необходимости измените область выделения: Выделение | Трансформировать выделенную область. В результате должно быть выделено изображение посёлка. 10. Получите отражение посёлка: Изображение трансформирование | | Трансформирование | Свободное верхний центральный маркер переместите вниз так, чтобы получилось отражение. 11. Отредактируйте положение отражения, просто переместив его нужным образом. 12. Отмените выделение. 13. Уменьшите параметр Прозрачность слоя с отражением в пределах от 50 до 90%, в зависимости от светлости и яркости исходного изображения, например 60%. 14. Но пока нельзя не признать, что полученное изображение выглядит слишком идеальным и правильным — на самом деле так не бывает, поэтому размойте его в движении с помощью команды Фильтр | Размытие | Размытие в движении при значениях Угол — 90 и Смещение — 6. 15. Напоследок можно наложить на водную поверхность слабую рябь, Фильтр Искажение | Океанские волны с OK . 37 параметрами, показанными на | рисунке: ГЛАВА 2. РАБОЧАЯ СРЕДА «ОРГАНИЗАЦИЯ». ИМПОРТ И ОРГАНИЗАЦИЯ ФОТОГРАФИЙ. Рабочая среда «Организация» предназначена для поиска, организации и обмена фотографиями и медиафайлами. Работа в Adobe® Photoshop® Elements 10 начинается с импорта фотографий в рабочую среду «Организация». Можно импортировать фотографии с устройств, таких как камеры, устройства чтения карт и сканеры, или из любой папки на компьютере. В рабочей среде «Организация» можно просматривать, упорядочивать и находить все фотографии и видеоклипы, даже если они сохранены в других папках на компьютере. В процессе загрузки Adobe® Photoshop® Elements 10 автоматически упорядочивает фотографии по дате. В рабочей среде «Организация» предусмотрены режимы просмотра «Шкала времени». 1. Выберите Окно | Шкала времени | По дате (для поиска фотографий по дате). Для более детальной организации фотографий их можно сортировать и разделять на категории, помечая звездочками, складывая их в «стопки» и присваивая метки, такие как: Люди Памятные места События Другое ПОИСК ФОТОГРАФИЙ И ВИДИОКЛИПОВ. Чтобы найти файл или видеоклип: 1. В рабочей среде «Организация» выберите фотографию или видеоклип, который нужно найти. 2. Нажмите комбинацию клавиш <Alt + Enter>, чтобы открыть окно «Свойства — Основные». 3. Щелкните значок «Открыть в Проводнике» . Фотографии и видеофайлы можно находить по дате, рейтингу, альбому, расположению папки, типу медиаобъекта, метке, тексту или другому критерию. Кроме того, можно находить объекты на фотографиях с помощью функции поиска объектов. На панели Поиск можно осуществлять поиск по визуальной схожести, поиск повторяющихся фотографий, поиск объектов. Перетащите фотографию на панель поиска, чтобы найти соответствующие или похожие фотографии и файлы мультимедиа. Панель Альбомы позволяет создавать новые альбомы; результаты поиска по любому критерию можно сохранить как «умный» альбом. Для создания «умного» альбома необходимо выполнить любой поиск и выбрать Новый «умный» альбом 38 . Панель Метки ключевых слов. Теги ключевых слов представляют собой пояснительные надписи, такие как ключевые слова, которые можно присвоить фотографиям. Для создания метки нажмите | Новая метка. Для присвоения тега ключевого слова перетащите его на элемент содержимого. На панели Шкала времени щелчком по месяцу или точке времени осуществляется поиск фотографий и медиафайлов по дате (хронологический поиск), пакету импорта или расположению папок. Выберите Окно | Шкала времени, чтобы открыть шкалу времени. СОЗДАНИЕ КАТАЛОГА. Когда импортируются фотографии или видеоклипы, рабочая среда «Организация» сохраняет сведения об импортированных файлах в каталоге. Каталог содержит ссылки на файлы и записи о таких сведениях, как оценки и метки, прикрепленные к фотографиям. По мере импорта дополнительных файлов рекомендуется создавать дополнительные каталоги, чтобы усилия, потраченные ранее на организацию файлов, не пропали даром. Большие файлы каталогов также могут снижать производительность. 1. Выберите Файл | Каталог. 2. Чтобы выбрать заданный путь для каталога выберите Каталоги, доступные всем пользователям или Каталоги, доступные текущему пользователю. Чтобы задать произвольный путь, выберите Заказное размещение и нажмите кнопку Обзор для поиска нужного места. 3. Щелкните на Новый и укажите имя в диалоговом окне Введите имя для нового каталога, затем нажмите ОК. СОЗДАНИЕ АЛЬБОМА. Альбомы отлично подходят для демонстрации фотографий в проектах и онлайн-альбомах, а также упрощают поиск связанных фотографий. Альбом представляет собой подгруппу в каталоге. 1. Нажмите кнопку Создать новый альбом или категорию альбомов на панели Альбомы и выберите команду Новый альбом. 2. (Необязательно) В меню Категория альбомов выберите категорию, в которую требуется поместить альбом. Меню «Категория альбомов» 39 3. В текстовом поле Название альбома введите название альбома. 4. Перетащите фотографии в область Содержимое. Альбом появится на панели Альбомы в указанной вами категории альбомов. СОЗДАНИЕ ФОТОПРОЕКТОВ. Фотографии можно использовать в самых разных интересных проектах, которые можно показывать своим родным и друзьям. Например, можно создавать фотопроекты, такие как альбомы, поздравительные открытки, этикетки и обложки для CD- или DVD-дисков и фотоколлажи. Можно распечатать эти проекты в домашних условиях или загрузить их в онлайн-службу печати. Можно также использовать фотографии в онлайн-галереях фотографий, слайд-шоу и книгах-мультфильмах. Настраивая шаблоны проектов, можно сделать свои проекты индивидуальными. Чтобы цвета фотографии гармонично сочетались с цветами шаблона, можно внедрить новые графические элементы, текстовые блоки, применить к шрифтам декоративные эффекты, в частности, тень и ореол. СОЗДАНИЕ И ДЕМОНСТРАЦИЯ СЛАЙД-ШОУ. 1. В рабочей среде «Организация» выберите фотографии, которые необходимо включить в слайд-шоу. 2. Во вкладке Создание нажмите слайд-шоу, чтобы вызвать для него окно Установки слайд-шоу. 3. Измените любые из этих установок или нажмите кнопку ОК, чтобы использовать параметры по умолчанию. Все инструменты для создания слайд-шоу находятся в диалоговом окне слайд-шоу. Фотографии, которые вы выбрали для использования в своем слайд-шоу, появятся внизу экрана. 4. В редакторе слайд-шоу получите удовольствие, добавляя эффекты, текст, графические элементы, музыку или собственную речь. Редактор слайд-шоу предлагает огромные возможности для реализации творческих идей. 5. Если требуется изменить порядок файлов, перетащите миниатюру слайда в новое местоположение. Миниатюры изображений находятся в нижней части редактора слайд-шоу. Перетащите слайд вперед или назад до синей полосы, а затем отпустите кнопку мыши. 6. Чтобы посмотреть будущее слайд-шоу со всеми эффектами, нажмите значок Просмотр во весь экран. Чтобы вернуться в режим редактирования слайдов из режима полноэкранного просмотра, нажмите клавишу Esc. 7. Щелкните Сохранить проект (в верхнем левом углу редактора слайд-шоу). Рекомендуется регулярно сохранять слайд-шоу в процессе работы. 8. Чтобы экспортировать слайд-шоу для просмотра или совместного доступа, щелкните Экспорт (в верхнем левом углу редактора слайд-шоу). Выберите способ демонстрации слайд-шоу. Слайд-шоу можно сохранить в виде видеофайла или PDF-файла. Слайд-шоу также можно записать 40 на диск (VCD/DVD) для просмотра на телевизоре или компьютере. Для записи фильмов на DVDдиск должно быть установлено приложение Adobe Premiere Elements. ПЕЧАТЬ ФОТОГРАФИЙ. 1. Выберите фотографии или видеоклипы в браузере фотографий. При выборе видеоклипа на печать выводится только первый кадр. 2. Выберите меню Файл | Печать. 3. Задайте параметры печати в диалоговом окне Печать снимков и нажмите кнопку Печать. ОБМЕН ФОТОГРАФИЯМИ. В Photoshop Elements предусмотрено много возможностей для обмена фотографиями. Можно показывать фотографии другим через интерактивные онлайн-альбомы. Можно отправлять фотографии по электронной почте. Можно распечатать фотографии на домашнем принтере или заказать профессиональную печать фотографий. Также можно записать файлы или альбомы на компакт- или DVD-диски. В Elements Organizer сначала необходимо выбрать фотографии для открытия общего доступа. Перейдите на вкладку Обмен и выберите нужное действие. Photoshop Elements упрощает процесс отправки фотографий по электронной почте. Можно вложить фотографию в электронное письмо или встроить фотографию в письмо с помощью функции По почте. НЕСЛОЖНОЕ РЕДАКТИРОВАНИЕ ФОТОГРАФИЙ. В рабочей среде «Организация» можно выполнять несложное редактирование, например «Умная» коррекция, Цветовая автокоррекция, Автоуровни, Автоконтрастность, Авторезкость, Автокоррекция «красных глаз». 1. В рабочей среде «Организация» выберите фотографии, которые необходимо исправить. 2. Перейдите на вкладку Исправление. Внесите требуемые исправления. 41