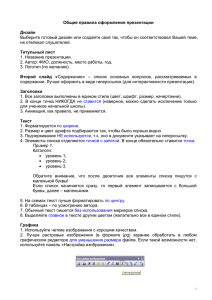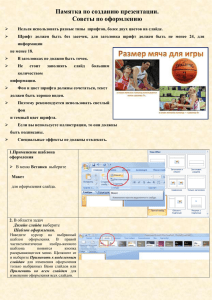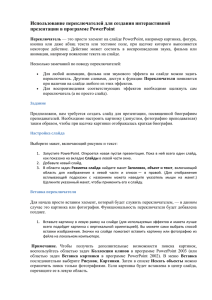Медиа:Советы для школьников
реклама
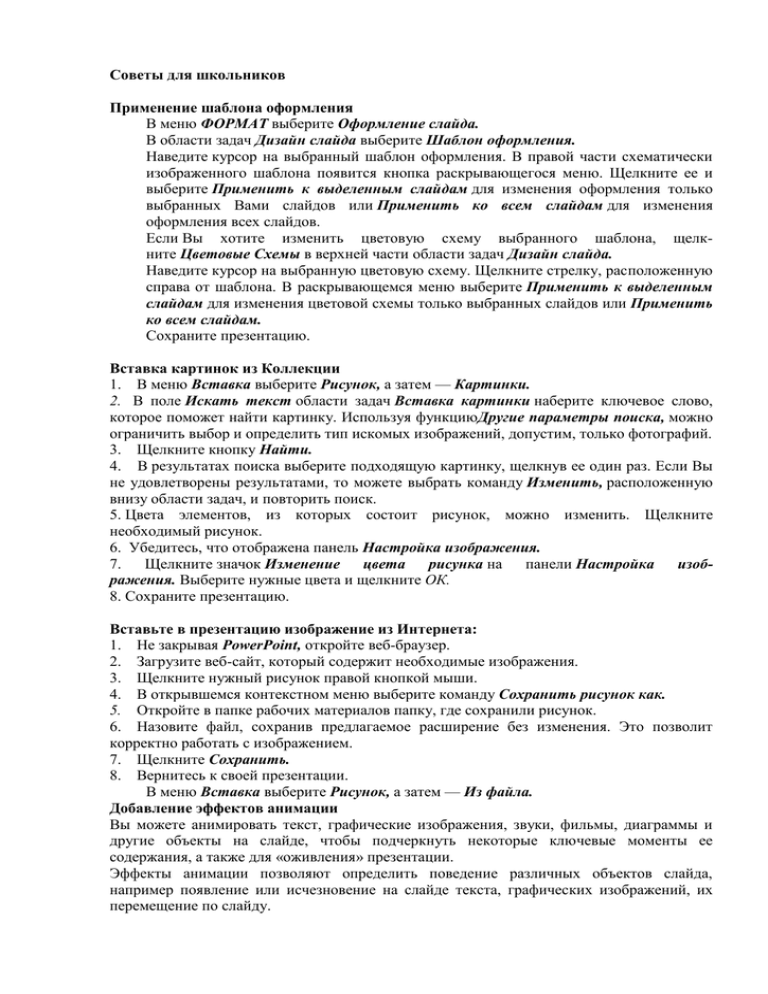
Советы для школьников Применение шаблона оформления В меню ФОРМАТ выберите Оформление слайда. В области задач Дизайн слайда выберите Шаблон оформления. Наведите курсор на выбранный шаблон оформления. В правой части схематически изображенного шаблона появится кнопка раскрывающегося меню. Щелкните ее и выберите Применить к выделенным слайдам для изменения оформления только выбранных Вами слайдов или Применить ко всем слайдам для изменения оформления всех слайдов. Если Вы хотите изменить цветовую схему выбранного шаблона, щелкните Цветовые Схемы в верхней части области задач Дизайн слайда. Наведите курсор на выбранную цветовую схему. Щелкните стрелку, расположенную справа от шаблона. В раскрывающемся меню выберите Применить к выделенным слайдам для изменения цветовой схемы только выбранных слайдов или Применить ко всем слайдам. Сохраните презентацию. Вставка картинок из Коллекции 1. В меню Вставка выберите Рисунок, а затем — Картинки. 2. В поле Искать текст области задач Вставка картинки наберите ключевое слово, которое поможет найти картинку. Используя функциюДругие параметры поиска, можно ограничить выбор и определить тип искомых изображений, допустим, только фотографий. 3. Щелкните кнопку Найти. 4. В результатах поиска выберите подходящую картинку, щелкнув ее один раз. Если Вы не удовлетворены результатами, то можете выбрать команду Изменить, расположенную внизу области задач, и повторить поиск. 5. Цвета элементов, из которых состоит рисунок, можно изменить. Щелкните необходимый рисунок. 6. Убедитесь, что отображена панель Настройка изображения. 7. Щелкните значок Изменение цвета рисунка на панели Настройка изображения. Выберите нужные цвета и щелкните ОК. 8. Сохраните презентацию. Вставьте в презентацию изображение из Интернета: 1. Не закрывая PowerPoint, откройте веб-браузер. 2. Загрузите веб-сайт, который содержит необходимые изображения. 3. Щелкните нужный рисунок правой кнопкой мыши. 4. В открывшемся контекстном меню выберите команду Сохранить рисунок как. 5. Откройте в папке рабочих материалов папку, где сохранили рисунок. 6. Назовите файл, сохранив предлагаемое расширение без изменения. Это позволит корректно работать с изображением. 7. Щелкните Сохранить. 8. Вернитесь к своей презентации. В меню Вставка выберите Рисунок, а затем — Из файла. Добавление эффектов анимации Вы можете анимировать текст, графические изображения, звуки, фильмы, диаграммы и другие объекты на слайде, чтобы подчеркнуть некоторые ключевые моменты ее содержания, а также для «оживления» презентации. Эффекты анимации позволяют определить поведение различных объектов слайда, например появление или исчезновение на слайде текста, графических изображений, их перемещение по слайду. 1. Должен быть установлен Обычный режим просмотра, если это не так, в меню Вид выберите Обычный. 2. Перейдите к слайду, с объектами которого Вы хотите связать эффект анимации. Если же эффект необходимо использовать во всех слайдах, то Вы можете остаться на любом слайде. 3. В меню Показ слайдов выберите пункт Эффекты анимации. 4. В отобразившейся области задач Дизайн слайда Вы можете прочитать описание конкретного эффекта, если в списке Применить к выделенным слайдам подвести курсор к названию эффекта. Щелкнув конкретный эффект, Вы можете назначить его элементам слайда. При этом программа «покажет», как будут анимироваться объекты при демонстрации слайда. 5. Если Вы хотите применить эффект ко всем слайдам, щелкните кнопку Применить ко всем слайдам. 6. Сохраните презентацию. Использование видео- и звуковых файлов Презентация выиграет, если Вы будете использовать в ней звуковое сопровождение и видеоматериалы. Для их поиска можно использовать Интернет. Обратитесь к страницам, где описано, как импортировать видеоролик или звуковой файл из Интернета. Помните, что обычно такие материалы защищены Законами о защите авторских прав. Вставка звукового файла 1. В меню Вставка выберите команду Фильмы и звук, а затем — Звук из файла. 2. В окне Вставка звука выберите звуковой файл. 3. Щелкните ОК. 4. После закрытия окна программа предложит Вам автоматически запускать звуковой файл при демонстрации слайда. Если вы согласны, выберите пункт Да. В противном случае звуковой файл будет запускаться только по команде пользователя. Для активизации звука в режиме Показа слайдовщелкните расположенный на слайде значок Чтобы настроить параметры воспроизведения, в меню Показ слайдов выберите Настройка анимации В области задач Настройка анимации выделите имя звукового файла, для которого хотите произвести настройки. Щелкнув стрелку, расположенную справа от имени файла, можно раскрыть меню, с помощью которого настраиваются параметры запуска и времени воспроизведения звукового фрагмента. Если на слайде имеется несколько объектов, для которых настраивается анимация, используйте кнопки Порядок, расположенные в нижней части области задач, чтобы изменить порядок анимации объектов. Чтобы музыкальный фрагмент проигрывался в течение всей презентации, выберите имя файла, в области задач Настройка анимациищелкните кнопку со стрелкой справа от имени и в раскрывающемся меню выберите Параметры эффектов. В диалоговом окне Воспроизвести Звук в разделе Закончить установите переключатель в позицию После и задайте количество слайдов, равное общему числу слайдов в презентации. Щелкните ОК. Чтобы вставить фрагмент видеофильма, нужно в меню Вставка выбрать команду Фильмы и звук, а затем— Фильм из файла. В окне Вставка фильма выберите звуковой файл. Щелкните ОК. На вопрос «Хотите ли вы, чтобы фильм запускался автоматически» ответьте утвердительно. Запись звука или речевого сопровождения Ваши ученики могут усовершенствовать свою презентацию, добавив собственный голосовой комментарий к отдельным слайдам или к презентации в целом. Для записи звука компьютер должен быть оборудован звуковой платой, микрофоном (внутренним или внешним), а также колонками или наушниками, чтобы можно было прослушать записи. По окончании записи звука в слайдах со звуковым сопровождением появится значок, обозначающий наличие записи. Щелкнув его, Вы можете запустить записанный звук или настроить автоматическое воспроизведение. Звуковой комментарий имеет приоритет над другими звуковыми вставками. Если в слайдах присутствуют звуковые объекты, запускающиеся автоматически, они будут перекрываться звуковым комментарием. Лучше всего использовать речевое сопровождение в презентациях, работающих в режиме автономной демонстрации, например, на конференции. Если презентация проводится перед аудиторией «вживую», то лучше использовать ручной режим смены слайдов и комментировать каждый слайд самостоятельно. Вставка звуковой записи в отдельный слайд 1. Перейдите к слайду, который хотите озвучить. 2. Подключите внешний микрофон или настройте внутренний. 3. В меню Вставка выберите Фильмы и звук, а затем — Записать звук. 4. Щелкните кнопку Запись и произнесите информацию, которую хотите записать. 5. По окончании записи щелкните кнопку Стоп ■ 6. Введите имя звуковой записи и щелкните ОК. 7. На слайде появится значок Примечание Если Вы настроили автоматическое воспроизведение звука, то можете переместить значок звуковой записи за пределы слайда. Независимо от этого воспроизведение звука начнется сразу при отображении слайда. Советы по оформлению Нельзя использовать разные типы шрифтов, более двух цветов на слайде. Шрифт должен быть без засечек, для заголовка шрифт должен быть не менее 24, для информации – не менее 18. В заголовках не должно быть точек. Не стоит заполнять слайд большим количеством информации. Фон и цвет шрифта должны сочетаться, текст должен быть хорошо виден. Поэтому рекомендуется использовать светлый фон и темный цвет шрифта. Если вы используете иллюстрации, то они должны быть подписаны. Специальные эффекты не должны отвлекать. При разработке презентаций первым делом решите для себя, что вы хотите сказать своей страницей, выработайте ее концепцию, структуру, содержание. Затем приступайте к выбору дизайнерского решения. Для создания странички необходимо длительное время собирать и систематизировать информацию, составлять комментарии. Попробуйте проиллюстрировать найденную вами информацию рисунками, схемами. Для того чтобы найденная информация имела высокий уровень, необходимо научиться трансформировать информацию, видоизменять ее объем, форму, знаковую систему.