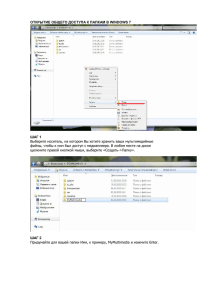Использование переключателей для создания интерактивной
реклама
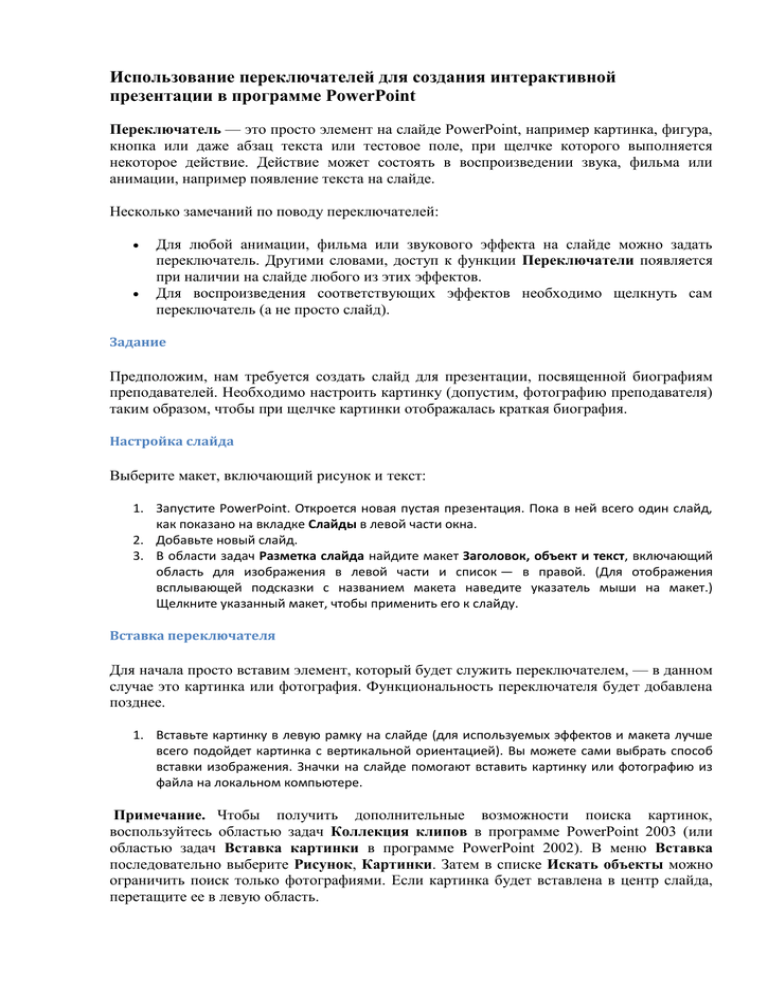
Использование переключателей для создания интерактивной презентации в программе PowerPoint Переключатель — это просто элемент на слайде PowerPoint, например картинка, фигура, кнопка или даже абзац текста или тестовое поле, при щелчке которого выполняется некоторое действие. Действие может состоять в воспроизведении звука, фильма или анимации, например появление текста на слайде. Несколько замечаний по поводу переключателей: Для любой анимации, фильма или звукового эффекта на слайде можно задать переключатель. Другими словами, доступ к функции Переключатели появляется при наличии на слайде любого из этих эффектов. Для воспроизведения соответствующих эффектов необходимо щелкнуть сам переключатель (а не просто слайд). Задание Предположим, нам требуется создать слайд для презентации, посвященной биографиям преподавателей. Необходимо настроить картинку (допустим, фотографию преподавателя) таким образом, чтобы при щелчке картинки отображалась краткая биография. Настройка слайда Выберите макет, включающий рисунок и текст: 1. Запустите PowerPoint. Откроется новая пустая презентация. Пока в ней всего один слайд, как показано на вкладке Слайды в левой части окна. 2. Добавьте новый слайд. 3. В области задач Разметка слайда найдите макет Заголовок, объект и текст, включающий область для изображения в левой части и список — в правой. (Для отображения всплывающей подсказки с названием макета наведите указатель мыши на макет.) Щелкните указанный макет, чтобы применить его к слайду. Вставка переключателя Для начала просто вставим элемент, который будет служить переключателем, — в данном случае это картинка или фотография. Функциональность переключателя будет добавлена позднее. 1. Вставьте картинку в левую рамку на слайде (для используемых эффектов и макета лучше всего подойдет картинка с вертикальной ориентацией). Вы можете сами выбрать способ вставки изображения. Значки на слайде помогают вставить картинку или фотографию из файла на локальном компьютере. Примечание. Чтобы получить дополнительные возможности поиска картинок, воспользуйтесь областью задач Коллекция клипов в программе PowerPoint 2003 (или областью задач Вставка картинки в программе PowerPoint 2002). В меню Вставка последовательно выберите Рисунок, Картинки. Затем в списке Искать объекты можно ограничить поиск только фотографиями. Если картинка будет вставлена в центр слайда, перетащите ее в левую область. 2. С помощью кнопки Надпись на панели инструментов Рисование добавьте подпись к картинке, например «Щелкните фото, чтобы открыть биографию». 3. Введите имя преподавателя в верхнюю рамку слайда. Создание анимации Теперь примените эффект анимации к тексту в списке. Этот эффект и будет действием, запускаемым переключателем. 1. В рамке, расположенной в правой части слайда, введите сведения о преподавателе, оформив их в виде маркированного списка. 2. Добавьте эффект анимации для текста: 1. Откройте область задач Настройка анимации. (Проще всего это сделать так: щелкните текст на слайде правой кнопкой мыши и выберите Настройка анимации.) 2. Щелкните маркированный список на слайде. 3. В области задач воспользуйтесь кнопкой Добавить эффект для применения одного из эффектов Вход, например Цветная пишущая машинка. На слайде рядом с каждым пунктом списка появится номер. Эти номера указывают на последовательность воспроизведения анимации для пунктов списка. В области задач эффект представлен так: Эффект был применен к каждому элементу маркированного списка (или абзацу) в рамке слайда, однако в области задач отображается свернутый список, поэтому там показан эффект только для первого элемента списка. Значок мыши указывает на то, что каждый элемент списка будет «воспроизведен» (т. е. появится) по щелчку мышью. 3. Поскольку мы создаем автоматическую презентацию, лучше задать автоматическое воспроизведение эффектов анимации. Чтобы изменить параметры запуска эффектов, в области задач щелкните стрелку справа от эффекта и выберите команду Запускать после предыдущего. Номера рядом с элементами списка на слайде заменяются на нули, а в области задач рядом с названием эффекта отображаются часы. 4. Чтобы увидеть, как это будет выглядеть в презентации, нажмите кнопку Показ слайдов в области задач. Анимация маркированных элементов списка запускается в презентации автоматически. (Нажмите клавишу ESC для возврата в обычный режим.) Присоединение переключателя Теперь привяжем эффект анимации к изображению, чтобы он запускался по щелчку на картинке. 1. Вновь щелкните стрелку рядом с эффектом в области задач, чтобы открыть раскрывающееся меню, и выберите команду Время. 2. Нажмите кнопку Переключатели в левой нижней части окна. 3. Выберите параметр Начать выполнение эффекта при щелчке. Будет отображен такой список: В списке указаны различные элементы слайда, начиная с текста заголовка. 4. Выберите файл, содержащий добавленную картинку. В приведенном выше примере это элемент j0178808[1], являющийся именем файла картинки. Затем нажмите кнопку ОК. Теперь анимация будет воспроизводиться по щелчку фотографии. В области задач эффект представлен следующим образом: Главное изменение состоит в том, что эффект теперь указан под строкой триггера (строка Триггер: j0178808[1]), а на панели указан переключатель (имя файла изображения). На слайде отображается значок в виде руки рядом с каждым элементом списка. Этот значок указывает на наличие запускаемого эффекта для каждого пункта списка. 5. Просмотрим результат нашей работы в режиме «Показ слайдов». В презентации наведите указатель на фотографию; указатель примет вид руки. Щелкните фотографию, чтобы воспроизвести эффект анимации для текста. Задание дополнительных параметров для действия Чтобы при щелчке переключателя выполнялись дополнительные действия, добавьте звук и анимацию к изображению. 1. Щелкните картинку на слайде и нажмите кнопку Добавить эффект для добавления эффекта Выделение. Выберите эффект Изменение размера. В области задач эффект отображается вверху списка, над строкой триггера. Чтобы эффект воспроизводился по щелчку триггера, перетащите его под строку триггера и поместите над эффектом анимации текста. Последовательность эффектов выглядит следующим образом: 2. Чтобы настроить степень увеличения картинки, щелкните эффект выделения, перенесенный в список, щелкните стрелку рядом с этим эффектом для отображения меню, а затем выберите команду Параметры эффектов. 3. Щелкните стрелку рядом с полем Размер. В поле рядом с пунктом Другой укажите 125 % вместо 150 %, нажмите клавишу ВВОД, а затем кнопку ОК. 4. Добавьте звуковой эффект, применив эффект, добавленный к тексту ранее (Цветная пишущая машинка, эффект входа, представленный значком со звездами): 1. Щелкните эффект текста в списке. (По-прежнему отображается только верхний элемент.) 2. Щелкните стрелку справа и выберите команду Параметры эффектов. 3. В списке Звук выберите элемент Пишущая машинка. 4. Нажмите кнопку OK. Примечание. В зависимости от ваших потребностей воспроизведение элементов маркированного списка может выполняться слишком быстро (по умолчанию задано время 0,08 с). Выбрав эффект Цветная пишущая машинка в области задач, щелкните стрелку рядом с полем Скорость, расположенным выше, для отображения других вариантов (Быстро, Очень быстро и т. д.). Однако скорость воспроизведения при этом может оказаться слишком медленной. Чтобы задать конкретное количество секунд для воспроизведения списка, щелкните стрелку рядом с эффектом Цветная пишущая машинка, выберите команду Время, а затем в поле Скорость на вкладке Время увеличьте выбранное значение на несколько секунд. Это позволит слегка снизить скорость воспроизведения.