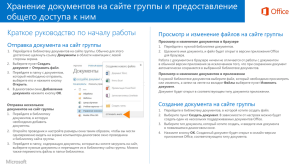Краткий справочник УПОРЯДОЧЕНИЕ И НАСТРОЙКА БИБЛИОТЕКИ SHAREPOINT
реклама

Краткий справочник УПОРЯДОЧЕНИЕ И НАСТРОЙКА БИБЛИОТЕКИ SHAREPOINT Упорядочить библиотеку SharePoint и управлять ею можно несколькими способами. В этом курсе среднего уровня сложности показано, как создавать папки и работать с ними, сортировать и фильтровать данные по столбцам, создавать настраиваемые представления элементов библиотеки и ограничивать к ней доступ. СОЗДАНИЕ ПАПОК В БИБЛИОТЕКЕ 1. Перейдите в библиотеку, в которой требуется создать папку. 2. На вкладке Файлы нажмите кнопку Создать папку. 3. Введите имя папки и нажмите кнопку Сохранить. СОЗДАНИЕ НАСТРАИВАЕМОГО ПРЕДСТАВЛЕНИЯ ЭЛЕМЕНТОВ В БИБЛИОТЕКЕ 1. Перейдите в библиотеку, для которой нужно создать представление. 2. На вкладке Библиотека нажмите кнопку Создать представление. ДОБАВЛЕНИЕ СТОЛБЦОВ В БИБЛИОТЕКУ 1. Перейдите в библиотеку, в которую нужно добавить столбцы. 2. На вкладке «Библиотека» нажмите кнопку Параметры библиотеки. 3. Перейдите к разделу Столбцы и выберите пункт Добавить из существующих столбцов сайта. 4. В списке Доступные столбцы сайта выберите столбцы, которые нужно добавить в библиотеку, и нажмите кнопку ОК. 3. 4. Чтобы начать с существующего представления, выберите его в списке Начать с существующего представления. На странице Параметры введите имя представления. Краткий справочник 5. Если вы не хотите, чтобы представление использовалось другими людьми, в разделе Аудитория выберите пункт Создание личного представления. 11. Нажмите кнопку ОК. Появится новое представление, в котором отображаются файлы со значением 15.11.2014 в столбце Дата выполнения вне зависимости от того, в какой папке они находятся. СОЗДАНИЕ НАСТРАИВАЕМОГО ПРЕДСТАВЛЕНИЯ ЭЛЕМЕНТОВ В БИБЛИОТЕКЕ (ПРОДОЛЖЕНИЕ) 6. В разделе «Фильтр» выберите пункт Отображать элементы, для которых справедливо следующее. 7. В раскрывающемся списке выберите столбец, который нужно добавить, например Дата выполнения. 8. В следующем поле выберите условие, например равно. 9. В следующем поле введите дату, по которой затем будет выполняться фильтрация, например 15.11.2014. УПРАВЛЕНИЕ ДОСТУПОМ К БИБЛИОТЕКЕ SHAREPOINT 1. Перейдите в библиотеку, к которой хотите предоставить доступ коллегам. 2. На вкладке Библиотека ленты нажмите кнопку Параметры библиотеки. 3. На странице Параметры щелкните ссылку Библиотека документов: разрешения. 4. Если библиотека наследует разрешения от родительского сайта, на вкладке Разрешения выберите команду Прекратить наследование разрешений. 5. 6. 10. Наконец, в разделе Папки выберите параметр Отображать все элементы без папок. Таким образом вы сможете просматривать файлы из разных папок в библиотеке. 7. 8. В появившемся окне сообщения нажмите кнопку ОК. В диалоговом окне Общий доступ введите имена или адреса электронной почты пользователей, которым нужно предоставить доступ к библиотеке. Необязательно. Добавьте небольшое сообщение с описанием библиотеки и нажмите кнопку Общий доступ. Чтобы удалить разрешения, которые существовали до того, как вы прекратили наследование разрешений, выберите соответствующих пользователей или группы и Краткий справочник нажмите кнопку Удалить разрешения пользователей. ВНИМАНИЕ! Убедитесь в том, что у вас есть разрешения на доступ к собственной библиотеке. 9. Теперь доступ к документам в библиотеке будут иметь только те пользователи, которых вы добавили в диалоговом окне «Общий доступ». ДОПОЛНИТЕЛЬНЫЕ СВЕДЕНИЯ Синхронизация OneDrive для бизнеса и библиотек сайта SharePoint с компьютером http://office.microsoft.com/ruru/support/HA102832401.aspx Управление списками и библиотеками с большим числом элементов http://office.microsoft.com/ru-ru/office365sharepoint-online-enterprisehelp/HA101967267.aspx?CTT=1