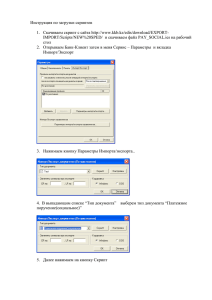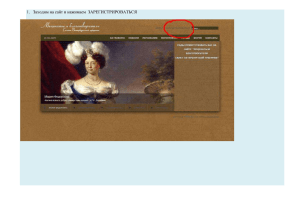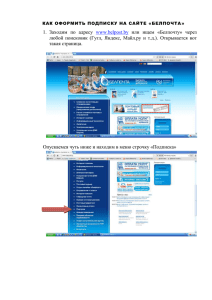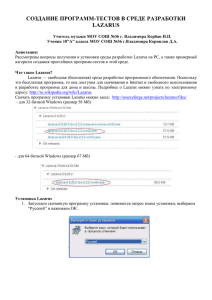: Лабораторно-практические работы компьютерной графике
реклама
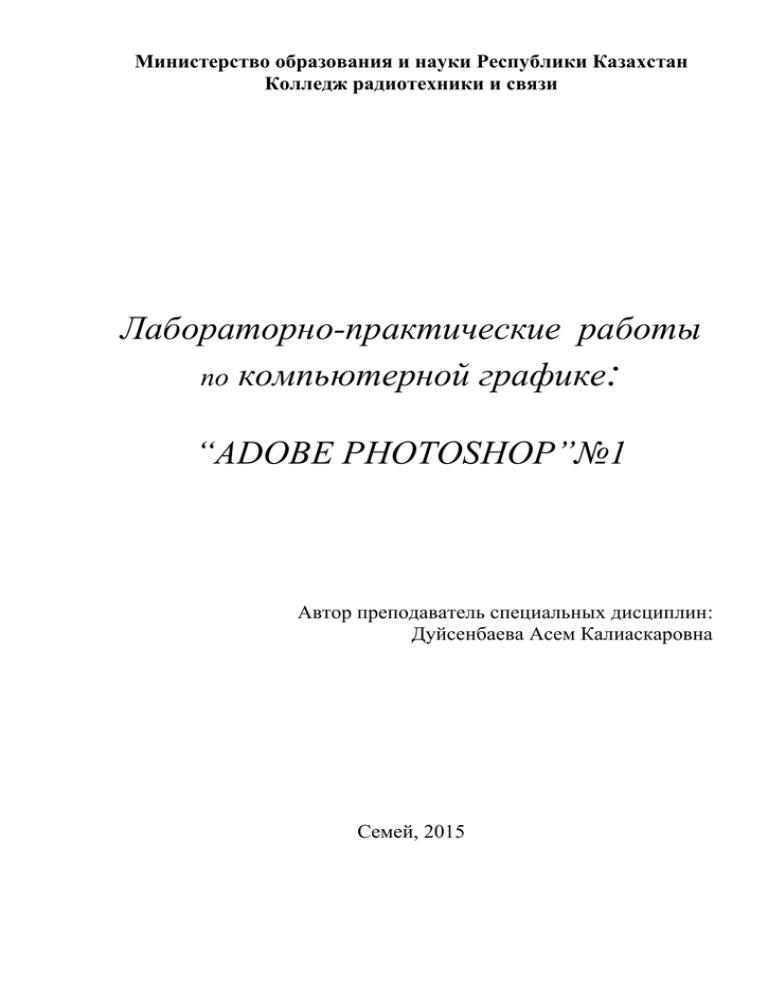
Министерство образования и науки Республики Казахстан Колледж радиотехники и связи Лабораторно-практические работы по компьютерной графике: “ADOBE PHOTOSHOP”№1 Автор преподаватель специальных дисциплин: Дуйсенбаева Асем Калиаскаровна Семей, 2015 Лабораторная работа № 1. Фотоколлаж. 1) На системном меню нажимаем Файл – открыть выбираем нужный рисунок. 2) На системном меню нажимаем Выделение – цветовой диапазон и задаем такие настройки при котором изображение белки будет максимально контрастным. 3) После этого на изображении вокруг объекта выберем пипеткой такую точку, чтобы силуэт белки был как можно более темным. 4) Значение параметров разность установим в районе ста, нажимаем OK. 5) Переключимся в режим быстрой маски . 6) Перейдем на палитру Каналы и отключим все каналы, кроме того который отвечает за выделение Quick Mask. 7) Используем инструмент Волшебная палочка , чтобы выделить основной контур белки. Устанавливаем параметр Доступ , его значение устанавливаем на 90. 8) Далее щелкаем по темному участку белки, то что попало в выделение приблизительно соответствует той области, которую необходимо перенести на другое изображение. 9) Однако на белке имеются участки, которые не попали в эту область. Используя инструмент Волшебная палочка , задаем значение Доступ 255. 10) На блоке инструментов выбираем Заливка , зальем выделенную область черным цветом. Теперь на белке лучше будут заметны светлые участки которые остались не выделенными. 11) Снимем выделение с помощью инструмента Прямоугольная область объект правой кнопкой и снимем выделение. , далее щелкнем на 12) Выбираем на блоке инструментов Кисть и в его настройках выберем 100% жесткость. Стираем светлые участки. 13) На системном меню нажимаем Фильтр – Резкость – Контурная резкость, задаем необходимые параметры. 14) Выделим контур при помощи инструмента Волшебная палочка . На панели Каналы включаем все каналы, которые были отключены. 15) Скопируем выделенный фрагмент при помощи клавиш Ctrl + C. 16) Откроем новый рисунок и вставим его помощи клавиш Ctrl + V. Белка была перенесена из зимы на пляж. Лабораторная работа № 2. Рекламный проспект. 1) На системном меню нажимаем Файл – Новый. 2) В появившимся окне задаем разрешение 800 на 600 и нажимаем OK. 3) Изменим основной цвет на цвет мокрого песка , нажав на палитру цвета. 4) Зальем изображение выбранным цветом. 5) Применим к изображению Фильтр – Шум – изменим параметры фильтра так чтобы «шум» был однородным и монохроматическим. 6) Для параметра Количество установим значение 8, нажимаем OK. 7) Завершим создание текстуры песка используя Фильтр – Текстура – Текстуризатор. 8) В появившемся окне выберем текстуру Известняк, подбираем значение масштаба и рельефа, нажимаем OK. 9) Создадим новый слой . 10) Нажмем букву D, чтобы основной цвет стал черным. 11) Нарисуем сердце с помощью инструмента Кисть . 12) Удерживания нажатой клавиши Ctrl, щелкнем по значку слоя тем самым выдела надпись. 13) Создадим новый слой используя сочетание клавиш Ctrl+J. 15) Дважды щелкнем по новому слою и установим флажок Теснение и изменим тип контура, нажмем OK. 16) Удерживая нажатой клавишу Ctrl, щелкнем на значке этого слоя. 17) Выполним команду Модификация – Расширить, увеличим выделение на 3 пикселя. 18) Выделим нижний слой и применим к нему фильтр Текстура – Мозаичные фрагменты, подберем параметры фильтра, снимем выделение. Лабораторная работа № 3. Работа с текстом. 1) Откроем фотографию в Photoshop. 2) Активируем инструмент текст 3) В системном меню выберем пункт Редактирование – Трансформирование – на 90 градусов против часовой стрелки. 4) Применим к изображению фильтр Искажение – Искривление, подберем такое изображение управляющей точки в центре, чтобы текст был искажен по дуге. 5) Снова повернем слой, но на этот раз по часовой стрелке, чтобы вернуть его в исходное положение. 6) Используя инструмент Перемещение , переместим текст на наиболее подходящее положение. 7) Изменим тип смешивания на Перекрытия.