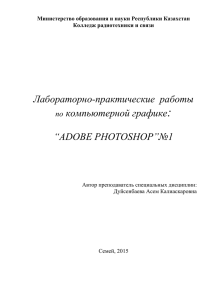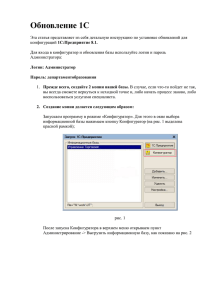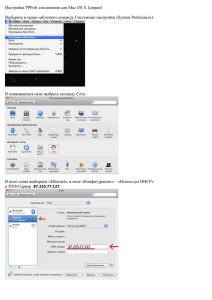Корбан И. П. Создание программ-тестов в среде разработки
advertisement
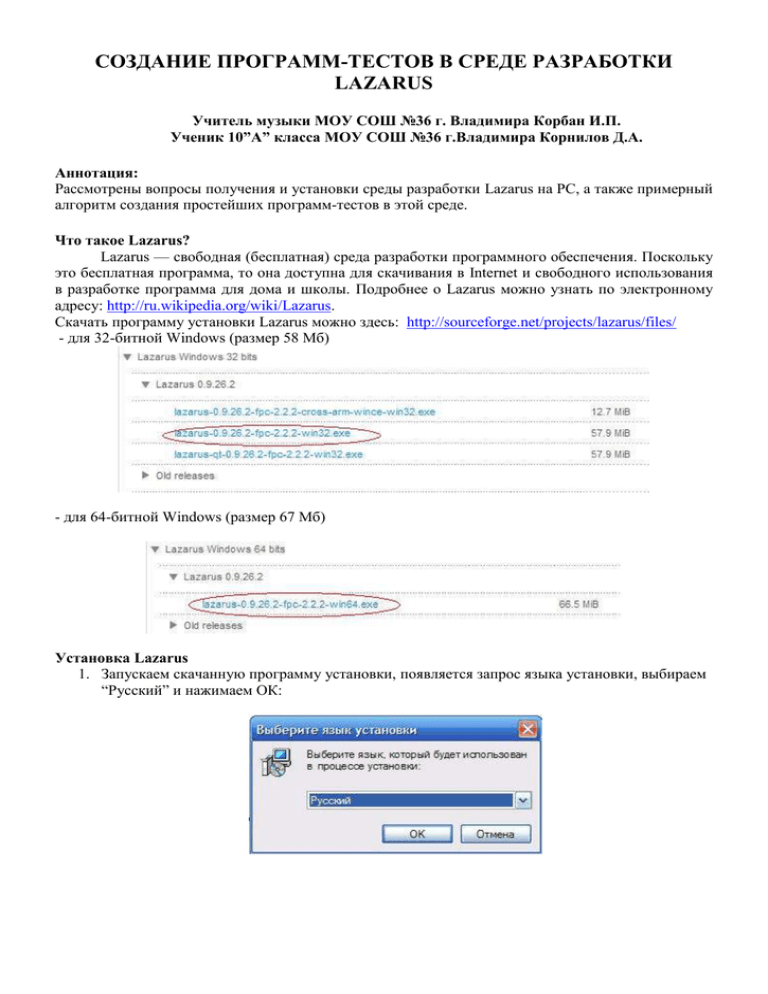
СОЗДАНИЕ ПРОГРАММ-ТЕСТОВ В СРЕДЕ РАЗРАБОТКИ LAZARUS Учитель музыки МОУ СОШ №36 г. Владимира Корбан И.П. Ученик 10”А” класса МОУ СОШ №36 г.Владимира Корнилов Д.А. Аннотация: Рассмотрены вопросы получения и установки среды разработки Lazarus на PC, а также примерный алгоритм создания простейших программ-тестов в этой среде. Что такое Lazarus? Lazarus — свободная (бесплатная) среда разработки программного обеспечения. Поскольку это бесплатная программа, то она доступна для скачивания в Internet и свободного использования в разработке программа для дома и школы. Подробнее о Lazarus можно узнать по электронному адресу: http://ru.wikipedia.org/wiki/Lazarus. Скачать программу установки Lazarus можно здесь: http://sourceforge.net/projects/lazarus/files/ - для 32-битной Windows (размер 58 Мб) - для 64-битной Windows (размер 67 Мб) Установка Lazarus 1. Запускаем скачанную программу установки, появляется запрос языка установки, выбираем “Русский” и нажимаем ОК: 2. В появившемся окне нажимаем Далее 3. В следующем окне выбираем папку, куда будет установлена программа и снова нажимаем Далее 4. В появившемся окне ничего не меняем, а просто нажимаем Далее: 5. И снова просто нажимаем Далее 2 раза подряд: 6. В новом окне нажимаем Установить 7. Несколько минут будет происходить установка: 8. По завершению установки появится окно: Нажимаем Завершить. Всё, Lazarus установлен. Работа в Lazarus Lazarus использует язык программирования Pascal, аналогичный языку программирования Delphi, поэтому для знакомства с языком можно читать книги по Delphi. Кроме того, внешний вид Lazarus похож на внешний вид Delphi. Книги и статьи по Delphi можно найти в Интернете, например, здесь: http://programmersclub.ru/book/. Поэтому опишем простой пример создания теста в Lazarus. 1. Запускаем Lazarus с помощью ярлыка на рабочем столе. Откроется Lazarus с пустым проектом: Переключение между окном с текстом программы и самим окном нашей программы происходит при нажатии кнопки F12 Это окно (пока пустое) показывает то, как будет выглядеть наша программа: 2. Изменим заголовок окна (сейчас там написано Form1 (Форма1)). Для этого: А) щелкнем левой кнопкой мыши по этому окну, Б) слева в окне “Инспектор объектов” найдем свойство Caption (заголовок) и вместо “Form1” введем новое название “Программа-тест”: Нажмем кнопку Enter и получим: 3. Сделаем заголовок теста (вопрос). Для этого разместим на нашей форме надпись: А) находим сверху на вкладке “Standard” такой значок Б) щелкнем левой кнопкой мыши по этому значку, а затем на сером поле нашей формы в любом месте, получим надпись с текстом Label1 (Надпись1): B) установим положение надписи растянутым по верху формы: щелкнем по надписи Label1, затем слева в окне “Инспектор объектов” находим свойство Align и устанавливаем его значение в alTop (выравнивание по верху): получим: Г) установим выравнивание текста по центру: находим свойство Alignment и устанавливаем значение в taCenter: получим: Д) изменим текст надписи: найдем свойство Caption и изменим “Label1” на “Как называется инструмент, изображенный на рисунке?”: нажмем Enter и получим: Е) изменим размер шрифта: находим свойство Font, щелкаем по плюсику находим свойство Size и устанавливаем его значение 11 нажмем Enter и получим: 4. Разместим изображение музыкального инструмента. Для этого: А) найдем сверху на вкладке Additional значок Б) щелкнем левой кнопкой мыши по этому значку и на нашей форме ниже размещенного вопроса В) укажем изображение, которое будет внутри: щелкнем по размещенной только что рамке и слева в окне “Инспектор объектов” находим свойство Picture (изображение), щелкаем по нему, нажимаем кнопочку справа от него в появившемся окне нажимаем Загрузить и в следующем окне указать рисунок, который нужно разместить и нажать Открыть и нажать ОК получим Г) Мышкой растянем изображение, чтобы было видно всю картинку и перетащим изображение так, чтобы получилось наподобие такого: 5. Разместим варианты ответов. Для этого А) найдем сверху на вкладке Standard значок щелкнем по нему левой кнопкой мыши, а затем щелкнем на нашей форме правее рисунка, получим: Б) найдем слева в окне “Инспектор объектов” свойство Caption и введем заголовок “Варианты ответов” нажмем Enter и получим: В) введем сами варианты ответов: найдем свойство Items, щелкнем по нему, а затем по кнопочке справа от него в появившемся окне вводим варианты ответов – каждый на отдельной строке нажмем ОК и получим набор строк, из которые после запуска программы сможет быть выбрана только одна Мышкой растянем и переместим варианты ответов так, чтобы получилось наподобие такого 6. Сделаем кнопку, нажав на которую пользователь покажет программе, что выбрал вариант ответа. Для этого: А) найдем сверху на вкладке Standard значок Б) щелкнем по нему левой кнопкой мыши, а затем по нашей форме ниже вариантов ответа, получим В) Изменим уже известное нам свойство Caption с “Button1” на “Я выбрал правильный ответ”, получим Г) Мышкой растянем и переместим кнопку так, чтобы вышло так 7. Ухватившись мышкой за нижний край формы, потянем её вверх, чтобы уменьшить размер: 8. Сохраним наш проект. Для этого нужно А) создать отдельную папку на жестком диске, например “С:\MyProject” Б) сверху в меню Lazarus выбрать Файл->Сохранить как появится сначала окно сохранения нашего модуля а затем окно сохранения проекта оставляем предложенные имена (Unit1 и project1), и в том и в другом окне указываем нашу папку “С:\MyProject” и нажимаем Сохранить. 9. Теперь нужно написать обработку нажатия на кнопку “Я выбрал правильный ответ”. Для этого дважды щелкнем по этой кнопке мышкой. В тексте программы появится обработчик нажатия на кнопку: Введем внутри обработчика такой текст: RadioGroup1 – это имя нашего компонента, отображающего варианты ответа, ItemIndex – это свойство компонента RadioGroup1, в котором хранится номер выбранной строки. Нумерация строк начинается с нуля, то есть -1 – нет ни одного ответа 0 – Скрипка 1 – Рояль 2 – Труба 3 – Орган Текст обработчика имеет такой смысл: если свойство ItemIndex компонента RadioGroup1 равно -1, то выводится сообщение с текстом “Нет ответа”, иначе если это свойство равно 1 (вариант “Рояль”), то выводится сообщение с текстом “Правильно”, в противном случае сообщение с текстом “Неправильно”. Подробнее про компоненты и язык Pascal можно почитать в книгах по Delphi. 10. Нажимаем одновременно кнопки Ctrl и F9. В папке “С:\MyProject” появится наша программа под именем project1.exe. Потом файл программы можно переименовать как любой файл. Этот файл (project1.exe) – единственный, необходимый для работы. Его можно скопировать, например, на флешку и использовать в школе. Запустив программу, получим: После выбора вариантов ответа и нажатия кнопки: