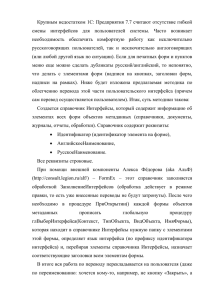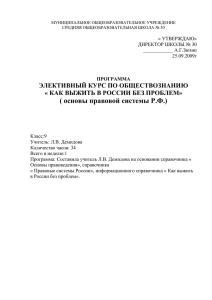(в формате doc (win2000, Xp) [6,25 мб]
реклама
![(в формате doc (win2000, Xp) [6,25 мб]](http://s1.studylib.ru/store/data/003932587_1-a15f14cbb2c2bb92be8a781690254e06-768x994.png)
ФЕДЕРАЛЬНОЕ ГОСУДАРСТВЕННОЕ УНИТАРНОЕ ПРЕДПРИЯТИЕ «ГЛАВНЫЙ ИНФОРМАЦИОННО-ВЫЧИСЛИТЕЛЬНЫЙ ЦЕНТР» ФЕДЕРАЛЬНОГО АГЕНТСТВА ПО КУЛЬТУРЕ И КИНЕМАТОГРАФИИ СИСТЕМА АВТОМАТИЗАЦИИ ВЕДЕНИЯ ЭЛЕКТРОННОГО КАТАЛОГА И УЧЕТА ДВИЖИМЫХ ПАМЯТНИКОВ Музей-3 РУКОВОДСТВО ПОЛЬЗОВАТЕЛЯ Москва 2008 г. В данном документе приведен порядок работы в системе МУЗЕЙ-3. Система работает с СУБД Access под MSOffice 2000 и выше. Документ предназначен для сотрудников отделов учета и хранения музейных предметов. Система МУЗЕЙ-3 постоянно совершенствуется, поэтому возможны некоторые несоответствия в описании пользовательского интерфейса. Документы инструкций разработаны специалистами ФГУП «ГИВЦ Роскультуры» Сокращения МУЗЕЙ-3 NB! М3 БД (см.п. 4.2.2.3.) Главное меню ФЗК ПК - Автоматизированная система МУЗЕЙ-3 - Важное замечание - Название папки с системой МУЗЕЙ-3 на компьютере - База данных. - смотри пункт 4.2.2.3. данной инструкции - верхнее горизонтальное меню окна - Фондово-закупочная комиссия - Персональный компьютер 2 ОГЛАВЛЕНИЕ Сокращения .................................................................................................................................................................................. 2 1. Функции системы «Музей-3» ................................................................................................................................................. 4 2. Правила работы в системе ...................................................................................................................................................... 7 3. Описание системы. Главное Меню ...................................................................................................................................... 14 3.1. Правка .............................................................................................................................................................................. 14 3.2. Ведение базы данных ..................................................................................................................................................... 14 3.2.1. Описание музейного предмета ............................................................................................................................... 15 3.2.2. ФЗК ........................................................................................................................................................................... 38 3.2.2.1. Формирование протокола ФЗК ........................................................................................................................ 39 3.2.2.2. Формирование акта приема на постоянное хранение .................................................................................... 42 3.2.2.3. Формирование акта возврата после ФЗК ........................................................................................................ 42 3.2.2.4. Формирование книги регистрации актов приема на ПХ ............................................................................... 43 3.2.2.5. Формирование книги регистрации актов приема на ВХ ............................................................................... 44 3.2.2.6. Утвержденный состав комиссии ..................................................................................................................... 44 3.2.2.7. Пункты повестки дня ........................................................................................................................................ 45 3.2.3. Техническое состояние............................................................................................................................................ 45 3.2.3.1. Ввод изменения сохранности и Корректировка изменения сохранности ................................................... 45 3.2.3.2. Реставрационные работы ................................................................................................................................. 48 3.2.3.3. Протокол заседания реставрационного совета............................................................................................... 48 3.2.3.4. Печать отчетов .................................................................................................................................................. 48 3.2.4. Статистика ................................................................................................................................................................ 49 3.2.4.1. Ввод данных о составе фондов ........................................................................................................................ 49 3.2.4.2. Настройка формы 8-НК .................................................................................................................................... 50 3.2.4.3. Печать отчетов .................................................................................................................................................. 51 3.2.5. Движение фондов .................................................................................................................................................... 51 3.2.5.1. Формирование актов движения ....................................................................................................................... 51 3.2.6. Временное пользование .......................................................................................................................................... 55 3.2.6.1. Формирование акта возврата из временного пользования ............................................................................ 55 3.2.6.2. Формирование книги регистрации актов ........................................................................................................ 55 3.3. Отчеты ............................................................................................................................................................................. 56 3.3.1. Книги поступлений .................................................................................................................................................. 56 3.3.2. Инвентарные книги ................................................................................................................................................. 56 3.3.3. Акты приема ............................................................................................................................................................. 56 3.3.4. Акты движения ........................................................................................................................................................ 57 3.3.5. Коллекции................................................................................................................................................................. 57 3.3.6. Протокол ФЗК .......................................................................................................................................................... 57 3.3.7. Сверка ....................................................................................................................................................................... 58 3.3.8. Учетные карточки .................................................................................................................................................... 58 3.3.9. Каталог ...................................................................................................................................................................... 58 3.3.10. Произвольный отчет .............................................................................................................................................. 59 3.3.11. Печать справочников ............................................................................................................................................. 59 3.4. Справочники ................................................................................................................................................................... 60 3.4.1. Музей ........................................................................................................................................................................ 60 3.4.1.1. Категории фондов ............................................................................................................................................. 60 3.4.1.2. Инвентарные книги........................................................................................................................................... 60 3.4.1.3. Категории значимости предмета ..................................................................................................................... 61 3.4.1.4. Сотрудники музея ............................................................................................................................................. 61 3.4.1.5. Отделы музея ..................................................................................................................................................... 62 3.4.1.6. Топография фондовая ....................................................................................................................................... 62 3.4.2. Классификация ......................................................................................................................................................... 62 3.4.3. Параллельная классификация ................................................................................................................................. 64 3.4.4. Поступление ............................................................................................................................................................. 64 3.4.4.1. Источники поступления (сдатчики) ................................................................................................................ 64 3.4.5. Коллекции................................................................................................................................................................. 65 3.4.5.1. Коллекции (при поступлении в музей) ........................................................................................................... 65 3.4.5.2. Музейные коллекции ........................................................................................................................................ 66 3.4.5.3. Типы коллекций ................................................................................................................................................ 66 3.4.5.4. Коллекционные описи ...................................................................................................................................... 66 3.4.6. Персоналии и организации ..................................................................................................................................... 67 3.4.6.1. Персоналии (авторы) ........................................................................................................................................ 67 3.4.6.2. Организации ...................................................................................................................................................... 69 3.4.6.3. Клейма ............................................................................................................................................................... 70 3 3.4.6.4. Ролевые функции .............................................................................................................................................. 70 3.4.6.5. Награды, звания ................................................................................................................................................ 71 3.4.6.6. Сферы профессиональных интересов ............................................................................................................. 71 3.4.7. История и география................................................................................................................................................ 71 3.4.7.1. Исторические события ..................................................................................................................................... 71 3.4.7.2. Недвижимые памятники................................................................................................................................... 72 3.4.7.3. Населенные пункты .......................................................................................................................................... 72 3.4.7.4. Топонимы .......................................................................................................................................................... 72 3.4.8. Материалы и техника .............................................................................................................................................. 73 3.4.8.1. Материалы ......................................................................................................................................................... 73 3.4.8.2. Техники .............................................................................................................................................................. 73 3.4.8.3. Описание эталонов монет ................................................................................................................................ 74 3.4.8.4. Пробы драгметаллов ......................................................................................................................................... 74 3.4.8.5. Единицы измерения .......................................................................................................................................... 74 3.4.9. Изобразительные источники ................................................................................................................................... 75 3.4.9.1. Жанры ................................................................................................................................................................ 75 3.4.9.2. Тематика cюжета............................................................................................................................................... 75 3.4.9.3. Стилистика сюжета ........................................................................................................................................... 75 3.4.9.4. Варианты стилистики ....................................................................................................................................... 75 3.4.9.5. Театральные постановки .................................................................................................................................. 75 3.4.10. Справочники архива (для документальных фондов) .......................................................................................... 76 3.4.10.1. Архивные фонды............................................................................................................................................. 76 3.4.10.2. Архивные описи .............................................................................................................................................. 76 3.4.10.3. Примерный список разделов описи .............................................................................................................. 77 3.4.10.4. Указатели ......................................................................................................................................................... 77 3.4.10.5. Сокращения архивной описи ......................................................................................................................... 77 3.4.11. Справочники археологии ...................................................................................................................................... 77 3.4.11.1. Археологические эпохи и культуры .............................................................................................................. 77 3.4.11.2. Типы памятников археологии ........................................................................................................................ 78 3.4.12. Библиография ......................................................................................................................................................... 78 3.4.12.1. Архивные документы ..................................................................................................................................... 78 3.4.12.2. Произведения литературные .......................................................................................................................... 78 3.4.12.3. Издания ............................................................................................................................................................ 79 3.4.13. Выставки ................................................................................................................................................................. 79 3.4.13.1. Топография экспозиционная .......................................................................................................................... 79 3.4.14. Исследования в музее ............................................................................................................................................ 79 3.4.14.1. Исследователи ................................................................................................................................................. 80 3.5. Выход ............................................................................................................................................................................... 80 4. Поиск ...................................................................................................................................................................................... 80 5. Ввод данных спецучета ......................................................................................................................................................... 88 1. Функции системы «Музей-3» Подготовительный этап Администрирование Сведения о музее Пользователи и права доступа Конфигурация системы для конкретного компьютера Справочники. Ведение картотек Ввод, корректировка, удаление записей в справочниках Печать карточек и списков Первая ступень учета Ввод нового предмета Временное хранение (пользование) Печать акта приема во временное пользование Формирование и печать книги поступления во временное пользование Формирование и печать книги регистрации актов приема во временное пользование Печать акта возврата из временного пользования Временное хранение до ФЗК Печать акта приема на временное хранение до ФЗК Формирование и печать книги поступления на временное хранение до ФЗК Формирование и печать книги регистрации актов приема на временное хранение ФЗК 4 Ввод состава комиссии ФЗК, утвержденного в музее Ввод пунктов повестки дня ФЗК Формирование протокола ФЗК Формирование и печать акта на постоянное хранение Формирование и печать книги регистрации актов приема на постоянное хранение Формирование и печать книги регистрации протоколов ФЗК Формирование и печать акта возврата из временного хранения (после ФЗК) Формирование и печать акта на ответственное хранение Формирование и печать книги регистрации актов приема на ответственное хранение Печать коллекционной описи Формирование и печать книги поступления Основного фонда (Главной инвентарной книги) Формирование и печать книги поступления Научно-вспомогательного фонда Печать учетной карточки предмета Вторая ступень учета Научное описание музейных предметов основного фонда Ввод научного описания предмета (дополнение к учетным данным о предмете) Формирование и печать инвентарных книг Печать инвентарной карточки предмета с изображением Учет письменных предметов по правилам Росархива. Документальный фонд Ввод описания архивных фондов Ввод архивных описей Ввод оглавления (разделов, подразделов) архивных описей Ввод предисловия архивной описи Ввод сокращений архивной описи Ввод указателей архивной описи Ввод описания единицы хранения с привязкой архивного фонда, архивной описи, раздела архивной описи Печать архивной описи Третья ступень учета Спецучет Ввод описания драгоценных материалов в предметах Формирование и печать книг спецучета Движение фондов Формирование и печать актов внутримузейной выдачи и возврата предметов Формирование и печать актов внемузейной выдачи и возврата предметов Формирование и печать актов списания Формирование и печать передаточной ведомости Дополнительные функции системы Запросы. Поиск по любым условиям Формирование и печать каталогов с изображениями предметов Формирование и печать списков предметов любой формы Печать карточек предметов любой формы Печать топографической описи Техническое состояние. Изменение сохранности предмета Ввод и корректировка изменения сохранности Ввод описания реставрационных работ Ввод состава реставрационного совета Формирование протокола заседания реставрационного совета Печать отчетов Справка о техническом состоянии всех фондов (по всем типам источников по рекомендациям к реставрации) Справка о техническом состоянии фонда (одного типа источников выборочно) по рекомендациям к реставрации попредметно Справка о техническом состоянии фонда (одного типа источников (выборочно) по рекомендациям к реставрации) Список предметов с измененной сохранностью Справка об изменении технического состояния предмета Протокол заседания реставрационного совета Паспорт реставрации Акт изменения сохранности Сверка фондов Ввод и корректировка списка томов инвентарных книг Ведение журнала сверок Печать списка предметов для сверки Печать акта сверки с приложениями Статистика Ввод данных о составе фондов Ввод настроек для формы 8-НК Формирование и печать формы 8-НК 5 Ввод настроек для формы 4-Ф Формирование и печать формы 4-Ф Печать отчетов Статистика базы данных Статистика новых поступлений Сведения о составе фондов Архив музея Научный архив Работа с изображениями музейных предметов, персоналий, клейм Работа с аудио и видеофайлами Администрирование системы Настройки Пакетное изменение данных Создание фиксированных документов 6 2. Правила работы в системе *(звездочка) у поля в инструкции означает, что ввод значения в данное поле желателен. Значение этого поля может быть необходимым. при печати документов и для статистики. Термин «Строка» идентичен термину «Запись» и означает строку в какой-либо таблице. Термин «Форма» идентичен термину «Окно» и означает окно для редактирования записей какой-либо таблицы, одной или нескольких, связанных между собой. Термин «Ключ» идентичен термину «Код», идентичен термину «Номер записи» и означает в большинстве случаев уникальный числовой номер, присваиваемый каждой строке в какой-либо таблице автоматически, при создании новой записи. Редактировать его нельзя. Исключение составляют некоторые таблицы с текстовыми ключами, например, справочник Инвентарных книг, их редактировать можно, но при этом изменение значений соответствующих полей в связанных таблицах, например, поля Инвентарный шифр в таблице описаний музейных предметов, нужно отслеживать самостоятельно, автоматического обновления не происходит. Термин «Набор данных» означает набор записей из одной или нескольких связанных таблиц, загруженных в форму для редактирования или просмотра. В большинстве случаев, при открытии формы, связанной с таблицей, набор данных содержит все записи таблицы, отсортированные в порядке возрастания значения ключа. В форме в этот момент отображаются данные первой записи. Если в форме есть кнопка «Поиск», то, после выполнения запроса, в форму загружается результирующий набор данных, количество записей в котором соответствует числу найденных по запросу строк. Термин «Поле», как элемент структуры таблицы - это столбец, как элемент формы – это область ввода информации. Если форма связана с таблицей, то поле в форме – это ячейка таблицы. Термин «Надпись» в форме означает текст рядом с полем, соответствующий названию (назначению) поля Слова «Выбор по кнопке» означают одиночный щелчок левой кнопки мыши по указанному элементу. Не следует торопиться, особенно, если вы работаете в сети. В некоторых случаях, щелкнув два или больше раз, вместо одного, вы запустите один и тот же процесс несколько раз, что может привести к ошибке, сбою в программе, или просто к потере времени. В тех случаях, где нужен двойной щелчок мыши, это указывается особо. Элементы интерфейса АС МУЗЕЙ-3 Элементы интерфейса Описание Находится в верхней части окон для редактирования справочников и используется для перехода по записям. В расположенном рядом поле со списком содержится список всех строк справочника, открывающийся при нажатии кнопки в правой части поля. При выборе какой-либо строки в списке, в основной части окна эта строка загружается для редактирования. Кнопка для ввода новой записи. Кнопка для получения списка предметов, относящихся к выбранной строке справочника. Список вызывается одиночным щелчком мыши. Кнопка для сохранения результатов редактирования записи Кнопка для отмены внесенных изменений в запись и закрытия окна редактирования Кнопка для отмены внесенных изменений в запись Кнопка для удаления записи Кнопка для закрытия окна. Кнопка для закрытия окна, если отсутствует кнопка «Выход» 7 Кнопка для выполнения поиска записей по заданным критериям отбора Кнопка отмены результатов поиска Кнопка для формирования документа (отчета) в MS Word Кнопка вызова какого-либо действия. Может открывать отдельную форму ввода, может вычислять следующий свободный номер документа и др. См. описание в каждом отдельном случае. Флажок. (флажок снят). Чтобы изменить значение на (флажок установлен), , щелкните на нем мышью или, установив на нем курсор, нажмите пробел Флажок. (флажок установлен). Чтобы изменить значение на (флажок снят) , щелкните на нем мышью или, установив на нем курсор, нажмите пробел радиокнопка выключена. Чтобы установить «радиокнопка включена» , щелкните на ней мышью или, установив на ней курсор, нажмите пробел радиокнопка включена. Чтобы установить «радиокнопка выключена» ., щелкните на ней мышью или, установив на ней курсор, нажмите пробел Кнопки перемещения (навигации) в окнах - Для перемещения по записям используются кнопки, расположенные в нижней части окна: Перемещение на первую запись набора данных Перемещение на предыдущую запись набора данных Перемещение на следующую запись набора данных Перемещение на последнюю запись набора данных Из 330 271 Количество записей таблицы, загруженных в данный момент в форму. При выполнении поиска (запроса по заданным критериям) будет отображаться количество отобранных записей Позиция записи в наборе записей, загруженных в форму в данный момент. Можно ввести в это поле числовое значение и нажать <Enter>, в окно будет загружена запись, порядковый номер которой в наборе соответствует введенному числу. Перемещение по записям можно также осуществлять с помощью полос прокрутки, если они есть в окне. - кнопка прокрутки строк таблицы вниз - кнопка прокрутки строк таблицы вверх - кнопка прокрутки столбцов строки таблицы влево - кнопка прокрутки столбцов строки таблицы вправо Перемещение по записям с помощью клавиш Сочетания клавиш Page Down Действия Page Up Переход к текущему полю в предыдущей записи Переход к текущему полю в следующей записи 8 Tab Переход к следующему полю в текущей записи Shift+Tab Переход к предыдущему полю в текущей записи Enter Переход к следующему полю в текущей записи Если при нажатии клавиши Enter переход на следующее поле не происходит, вероятно, содержимое текущего поля не выделено (черным цветом) и следует его выделить, нажав клавишу F2. Чтобы снять выделение, тоже нужно нажать клавишу F2. При этом курсор встанет в конец содержимого текущего поля. Пример формы и ее элементов Вкладки. Поля в форме могут быть объединены в группы и размещены на отдельных «страницах», называемых «вкладки». Поля вкладки видны после ее активизации. Для активизации вкладки щелкните мышью на соответствующей кнопке. При открытии формы «Описание музейного предмета» активна первая вкладка «Классификация». Название активной вкладки в этой форме выделяется синим цветом. Текстовое поле. В поле вводятся любые символы с клавиатуры. Длина поля (число знаков вводимой информации) может быть ограничена. Если число введенных знаков достигнет предельного значения, система не разрешит дальнейший ввод в это поле. Максимально возможная длина текстового поля – 255 символов. Часть полей в системе имеет меньший размер. Мемо-поле. ограничена. В поле вводятся любые символы с клавиатуры, так же как в текстовом. Длина поля не Числовое поле. В системе есть два типа числовых полей. Целочисленные – «Количество деталей», и с дробной частью – «Цена», «Вес», отдельные размеры. Необходимо вводить только числа. Целая часть числа отделяется от дробной запятой. Если в такие поля вводится текст, система выдает сообщение об ошибке «Введенное значение не подходит для данного поля». 9 Поле даты. - Ввод точной даты в формате ДД.ММ.ГГГГ, где ДД - две цифры дня, ММ - две цифры месяца, ГГГГ - четыре цифры года. Например: 01.02.1999 Поле со списком – содержит список заданных значений, из которого производится выбор нужного значения. В общем случае добавление нового значения в список не разрешается, но, для удобства ввода информации, в большинство таких полей в формах добавлена функция, позволяющая это делать. NB! Нельзя пытаться ввести новое значение в поля со списком, расположенные в верхней части форм, рядом с надписью «Выбрать». В правой части поля со списком находится кнопка , и возможно несколько вариантов ввода в такое поле: 1) Щелкнуть мышью по кнопке . Высветится список, из которого выбирается нужное значение. Перемещаться по списку можно с помощью полос прокрутки. Если щелкнуть мышью по кнопке еще раз, список закроется. 2) Установить курсор в поле и начать ввод «вручную». При этом выполняется «Автоподстановка» , позволяющая быстро найти искомое значение Автоподстановка. Возможность быстрого ввода значения в поле со списком, не вызывая справочника по кнопке . А именно, вручную, с клавиатуры, вводить по одному символу, пока не найдется нужное значение в справочнике. Например: Список представляет набор значений справочника “Рекомендации по реставрации”: - срочная - консервация - косметическая - реставрация - профилактическая - не требуется При вводе в поле «вручную» какой-либо буквы система анализирует список и подставляет в поле первое встретившееся значение из списка, начинающееся на эту букву. При вводе буквы «к» подставляется значение «консервация». Если несколько слов в списке начинаются на данную букву, то, для поиска искомого значения, продолжить «ручной» ввод букв значения поля. Например, при вводе после «к» второй буквы «о», значение не поменяется, а при вводе третьей буквы «с», значение сменится на «косметическая». При вводе буквы «т» не подставляется ничего, так как в списке нет соответствующего значения. Если список открыть и начать вводить буквы вручную, курсор будет перемещаться по списку, устанавливаясь на первой подходящей строке. Например, открываем список материалов, нажав кнопку , вводим в поле букву «м», переходим к первому материалу, начинающемуся на «м», вводим букву «р», переходим к первому материалу, начинающемуся на «мр». Если нам нужна «мраморная крошка», выбираем ее из списка, перемещая курсор мыши. Такой способ удобнее всего при выборе из длинных списков с похожими начальными буквами позиций. Добавление нового значения в список. Если нужное значение отсутствует в списке, введите его в поле «вручную». В большинстве случаев, когда список связан со справочником, появится сообщение, например: 10 Для добавления значения в справочник, выберите кнопку Да, иначе - кнопку Нет. Если добавляется запись в справочник, в структуре которого много полей, то открывается соответствующее окно ввода. Заполняете и сохраняете данные. Если ввод нового значения запрещен, появляется сообщение: «Введенный текст не соответствует ни одному из элементов списка». Как правило, в этом случае следует закрыть текущую форму, открыть форму для справочника, добавить новое значение, и снова открыть нужное окно. Если введено новое значение, и вы не можете выйти из поля, потому что сообщение появляется снова и снова, либо удалите все введенное вручную из поля, либо выберите любое значение из списка. Потом, после добавления в справочник нужного, сможете заменить его. Отмена редактирования в поле. Если в поле внесены неверные данные и требуется от них отказаться, последовательно войдите в следующие позиции верхнего меню: Правка / Отменить ввод, или нажмите Ctrl+Z. Удаление значения поля. Выделите значение поля мышью или при помощи нажатия клавиши F2 и нажмите клавишу Delete. Не путайте с удалением строки в подчиненной таблице (такие как «Выставки», «Авторы» и другие множественные атрибуты предмета) Ввод/просмотр больших текстовых полей. (Shift+F2) Данные, вносимые в поле, могут не помещаться в область ввода, видимую на экране. Чтобы увидеть информацию, введенную в поле, полностью, надо установить курсор в это поле и нажать одновременно клавиши Shift + F2. В открывшемся окне Область ввода можно корректировать, вводить, просматривать информацию данного поля. По окончании работы нажмите кнопку OK, если данные менялись и их надо запомнить. По кнопке Отмена, Вы отказываетесь от введенных изменений. Подчиненная таблица. Некоторые поля могут иметь несколько значений, например, для описания музейного предмета - Лица, связанные с предметом, Музейные коллекции и др. В этом случае данные помещаются в отдельную таблицу, Если в таблицу для данного предмета (персоналии, организации) ничего не введено, система показывает одну пустую строку, помеченную в левом служебном поле знаком , в которую требуется ввести информацию. Если в таблице есть данные, то пустая строка для ввода следующего значения помечается звездочкой * в служебном левом поле. А знак в этом случае будет показывать текущую строку (где стоит в данный момент курсор). При вводе и редактировании строки в левом служебном поле появляется знак «карандаш», это является признаком, что данные подвергаются 11 изменению и еще не сохранены. При переходе на другую строку «карандаш» исчезает (данные сохранились). Если пустая строка отсутствует, значит, ввод данных не разрешается. NB! Не допускайте появления а таблице пустых строк со знаком . Это может привести к ошибкам во время выполнения программ. Пустые строки должны быть помечены звездочкой! В таблицу можно вводить любое количество строк. Строка таблицы представляет собой несколько горизонтально расположенных полей (ячеек). При заполнении полей таблицы применимы все правила работы с полями, описанные выше. На экране строки таблицы обычно заключены в прямоугольную область. Если все строки не помещаются на экране, просмотреть их можно при помощи вертикальной полосы прокрутки в правой части таблицы. Если не все столбцы таблицы видны на экране, можно использовать горизонтальную полосу прокрутки. Удаление строки из подчиненной таблицы. Поставьте курсор на удаляемую строку, выделите ее, щелкнув мышью по левому полю строки (поле станет темным вызовите контекстное меню, установив указатель мыши на позицию «Удалить…». ) и нажмите клавишу Delete, или и нажав правую кнопку мыши, и выберите Ленточная форма. Похожа на подчиненную таблицу но является самостоятельной формой. Используется, например, при получении списка предметов для печати или для добавления в акты движения. Не предназначена для добавления новых строк, и вообще для редактирования. Удаление производится при помощи выделения строки и нажатия клавиши Delete. Контекстное меню не используется. Выделять можно несколько записей сразу, но только следующих подряд друг за другом. Для этого курсор мыши подводится к первой из удаляемых записей, нажимается левая кнопка и удерживается во время перемещения курсора вниз по служебному столбцу. На последней удаляемой строке кнопка отпускается. Нажимается клавиша Delete. NB! Удаление предмета из списка в этом случае не означает его удаления из базы вообще. При двойном щелчке мыши на левом служебном поле какой-либо строки в форме открывается окно описаний музейных предметов с загруженным в нее описанием выбранного в списке предмета. 12 Удаление записи описания музейного предмета Щелкните мышью по кнопке Удалить. Последовательно появятся два предупреждающих сообщения: Если в обоих случаях вы выбрали «Да», то потребуется последнее подтверждение Для удаления записи, выберите кнопку Да, иначе - кнопку Нет . Удаление записи из справочника. Если удаляемая запись справочника связана с предметами, выдается сообщение о невозможности удаления: Необходимо это значение удалить в соответствующем поле во всех строках таблицы описаний музейных предметов, в которых оно присутствует. Горячие клавиши. При вводе информации можно, не входя в позицию меню Правка, пользоваться набором клавиш: Отменить действие Вырезать Копировать Вставить Выделить все Найти Заменить Ctrl+Z Ctrl+X Ctrl+C Ctrl+V Ctrl+A Ctrl+F Ctrl+H Для удобства редактирования можно использовать клавишу F2. Ее нажатие снимает/устанавливает выделение текста в поле. При входе в поле (с помощью клавиш <Enter>, <Tab> или <Shift+Tab>) содержимое поля выделено черным фоном. Если начать вводить вручную какой-либо текст, все выделенное автоматически удаляется. Если нажать F2, выделение снимается, а курсор устанавливается в конец текста в поле. Перейти в начало текста в поле можно клавишей <Home>, обратно в конец клавишей <End>. Если нажать F2 еще раз, содержимое поля снова выделится. Форма для простого справочника (со структурой код – название) Форма ленточная, переход по записям осуществляется с помощью полос прокрутки или с помощью клавиш, или мыши. Новая запись просто добавляется в конец списка в пустую строчку, сохранение изменений происходит автоматически при переходе на другую строку или при закрытии окна. Отменить ввод новой записи нельзя, можно ее только удалить (с помощью кнопки «Удалить»). В форме можно получить список предметов, связанный с текущей записью (на которой стоит курсор), если справочник связан непосредственно с описанием предмета. Например, справочник уровней наград, с предметом не связан и список не предусмотрен. Закрывается форма нажатием кнопки 13 3. Описание системы. Главное Меню Во время работы для доступа к функциям системы можно, кроме главной кнопочной формы, также пользоваться главным меню (верхним горизонтальным меню системы МУЗЕЙ-3). Набор функций в нем шире, чем в форме, поэтому такой способ работы предпочтительнее. В данном пункте и его подпунктах дается подробное описание всех позиций главного меню системы. 3.1. Правка Данная позиция меню используется, как инструмент Access, для редактирования текста в полях открытой формы и поиска строк с заданным значения текстового поля. Используется как один из трех способов выполнения указанных действий. Другой способ – использование «горячих» клавиш (см. выше), третий – с помощью контекстного меню (по щелчку правой кнопки мыши). 3.2. Ведение базы данных Данная позиция меню объединяет работы, связанные с вводом информации о предметах, их движении и получением статистических сведений: - Описание музейного предмета. Ввод нового предмета. Поиск предметов в базе - ФЗК. Формирование и печать ФЗК - Техническое состояние предметов. Изменение сохранности предмета. Ввод сведений о реставрационных работах - Статистика базы данных - Движение фондов - Предметы, принятые во временное пользование 14 3.2.1. Описание музейного предмета Открывается окно «Описание музейного предмета». Высвечивается первая строка из таблицы FOND. NB! Если в окне Описание музейного предмета не отображаются поля, значит: А) Таблица описаний предметов (FOND) пустая, т.е. в базе нет ни одного описания предмета, и нужно ввести первое, нажав кнопку «Новый предмет». Б) По заданным в поиске критериям отбора не найдено ни одного предмета и нужно отменить результаты поиска, нажав кнопку , чтобы в форму загрузились все записи из таблицы описаний. В этой форме не производится ввод новой записи, только редактирование уже введенной информации. Для добавления описания предмета (новой строки в таблице) нужно нажать кнопку «Новый предмет». (Под «новым предметом» понимается предмет, новый для базы. При этом неважно, принят ли он в музей только что или 20 лет назад). При нажатии указанной кнопки открывается отдельная форма, где поля ввода расположены и сгруппированы несколько иначе, чем в окне «Описание музейного предмета». Это абсолютно не значит, что данные, внесенные в форму «Ввод нового предмета» находятся не там, где данные, отображаемые в окне «Описание…». Обе формы отображают сведения из одной и той же таблицы. (См. описание окна «Ввод нового предмета») Окно «Описание музейного предмета» состоит из основной группы полей, вкладок и функциональных кнопок. Основная группа 15 *Хранитель. Сотрудник, материально ответственный за предмет, выбирается из списка сотрудников музея. В системе нет разделения хранимых предметов по фондам, вместо них деление по хранителям. В случае, когда один сотрудник является хранителем нескольких фондов, в справочнике он должен быть записан несколько раз с разными фондами (если такой способ группирования предметов принят в музее). Например, 1 Иванов И.И. хранитель фонда «Дерево» 2 Иванов И.И. хранитель фонда «Кожа» Также, в этом случае рекомендуется, при необходимости, в справочнике ввести какое-то отличие в этих позициях, поскольку поиск по хранителю производится именно по значению фамилии, а не по числовому коду. И для того, чтобы найти предметы данного хранителя, но относящиеся к одному из нескольких фондов, можно, например, поступить так 2 Иванов1 И.И. хранитель фонда «Кожа» В процессе выдачи каких-либо отчетов с указанием фамилии хранителя, придется единичку из фамилии удалять уже в Word’е. Однако, если предметы одного фонда можно отличить от предметов другого фонда, например, по шифру инвентарной книги, то можно таким образом не поступать. *Фонд. Имеется в виду «Категория фонда» (основной, научно-вспомогательный). Выбор из справочника по кнопке . *N. Номер по книге поступлений (Главной инвентарной книге) данного предмета (первая ступень учета). Этот номер должен быть уникальным идентификационным. Например: 556 Для новых поступлений наличие повторяющихся номеров по КП – недопустимое явление, однако при ретроспективном вводе предметов (поступивших давно и записанных в старые книги) допускаются повторы, при том, что их наличие создает определенные неудобства, например, при привязке изображений с помощью внешней программы АртБлик. Если предполагается пользоваться этой программой привязки, настоятельно не рекомендуется также оставлять поле «Номер по КП» пустым. Для предметов, принятых на временное хранение или во временное пользование – это номер временного хранения. Если даже в музее не принята нумерация таких предметов, рекомендуется ее ввести, поскольку в стандартных отчетах и при формировании протокола ФЗК поле используется для сортировки. Для коллекций, поступающих в музей вместе с коллекционной или полевой описью, может быть присвоен один номер, который вводится в базу вместе с групповой записью в справочник коллекций. Описание каждого входящего в коллекцию предмета также вносится в базу, при этом номер по книге поступлений дополняется знаком «/» и дробной частью - порядковым номером предмета внутри номера по книге поступлений. Например: 1263/1-255 номер коллекции 1263/1 номер отдельного предмета 12/1-2 предмет, состоящий из 2-х частей В следующее поле без надписи при необходимости вводятся буквы, если они существуют в конце учетного номера. Например, 2567а. (На самом деле наличие букв в номере по КП не желательно, и применяется только при вводе ретроспекции). Инвентарный шифр. Шифр инвентарной книги, к которой отнесен предмет. Выбор из справочника “Инвентарные книги” по кнопке . Имеется в виду книга целиком, а не отдельный том. 16 N. Номер предмета в инвентарной книге. (вторая ступень учета). При нажатии кнопки справа от поля (если поле пустое), можно получить следующий свободный номер в соответствующей книге (если предварительно в справочнике инвентарных книг были проставлены последние номера, записанные в книгу). Например, в книгу с шифром «Г» записано 150 предметов, последний номер – 150. Если в поле Инв.шифр стоит «Г» и вы нажмете кнопку, в поле «N» появится значение 151. При сохранении записи программа спросит, следует ли ей изменить в справочнике инвентарных книг значение 150 на 151. Если вы согласитесь, в следующем предмете с шифром «Г» (при нажатии кнопки) вы получите номер 152, если откажетесь, то опять 151. Если в поле уже стоит номер, то при нажатии кнопки ничего не произойдет. Автор(ы). В принципе, это текстовое поле, и в него можно вносить сведения вручную. Но для корректного ведения БД, избежания ошибок и результативного поиска следует вначале внести сведения из справочника. При нажатии кнопки справа от поля, откроется вкладка «Происхождение». Заполняется подчиненная таблица «Авторы, лица, связанные с предметом». - В первом столбце автор и лица, связанные с предметом, выбираются из справочника «Персоналии» по кнопке . Каждое значение вводится в новую строку. Для непосредственно автора с левой стороны поля устанавливается флажок. Если флажок не установлен, персоналия считается лицом, связанным с предметом. - Во втором столбце при желании или необходимости выбирается ролевая функция персоналии из справочника «Ролевые функции» по кнопке . Для автора ролевую функцию можно не вводить, а можно и указать конкретно. Например, фотограф или художник. Для связанного лица лучше указать, конечно, каким именно способом оно (лицо), с предметом связано. - В третьем столбце, при необходимости, можно указать часть предмета, изготовленную персоналией, например, «рама», «оправа», «переплет» и др. При переходе в другую вкладку, в основную часть или на другую запись, то есть перед сохранением внесенных изменений, задается вопрос – хотите ли вы изменить значение текстового поля «Автор(ы)». Делается это только тогда, когда в подчиненную таблицу добавляется хотя бы один новый автор (с установленным флажком). Если добавлены только лица, связанные с предметом, вопрос не задается. При утвердительном ответе на вопрос программно формируется текст в виде «<ФИО Автора1 (годы жизни)>, <ФИО Автора2 (годы жизни)>,…» и записывается в поле «Автор(ы)». Если в поле уже была информация, она уничтожается. Далее текст в поле при необходимости можно редактировать, например, вводя описание автора книги, привести текст в соответствие с информацией на титульном листе. Петров Василий Петрович (1823-1893) программно сформированный текст В.П. Петров, профессор отредактированный текст Длина поля ограничена 255 символами. *Название. Для описания атрибута «Название» в структуре БД предусмотрено 5 полей. В рассматриваемой части формы отображается «Название общее или краткое». Это текстовое 17 поле, его длина ограничена 250 символами. При нажатии кнопки справа от поля открывается форма, отражающая все 5 полей. Если в настройках музея флажок «Повторять при вводе краткое название в полном» установлен , то ввод следует производить в первом поле открывшейся формы – «Название полное или авторское». При сохранении текст из него повторится во втором поле – «Название краткое или общее». Первое поле – Мемо, второе – текстовое. Если вы уверены, что ни одно название предмета из вашего музея не содержит более 255 знаков, первым полем можно не пользоваться Также можно разделить или структурировать названия, особенно, если вам не нужны названия на других языках. Если вы делите название предмета на части, то не забудьте потом это отразить в настройках отчетов. В меню «Администрирование -> Настройка форматирования названия » можно задать способы соединения полей. Например: Введенная информация: Название общее Картина Название авторское Утро стрелецкой казни Наименование на другом языке Good Morning Название классификационное Этюд При нажатии кнопки «Отобразить форматированное название» в нижнем поле, в соответствии с заданными настройками, получится: Форматированное название Картина. «Утро стрелецкой казни». (Good Morning). – Этюд. Не забывайте про наличие нескольких полей для названия, если требуется его отредактировать. Если в настройках музея установлено «Повторять при вводе краткое название в полном», и вы дублируете предмет (см. кнопка «Дублирование»), и затем редактируете поле «Название предмета» (общее) в основной группе полей, не вызывая окно с названиями, то, скорее всего, поле «Название полное…» останется неисправленным, и будет печататься в таком виде в некоторых отчетах. Место создания. или производства, изготовления, съемки и т.д. предмета вводится в форме, которая будет использована в выходных документах – актах, карточках, каталогах и др. Например: - Италия - Берлин - г. Кельн. Германия - с. Никольское-Вяземское, Тульской губ., Чернского у. 18 Не следует писать в это поле издательство или любую другую организацию-изготовителя. Для них есть справочник, как и для персональных авторов, с возможностью указания ролевой функции и части предмета, организацией изготовленного. (см. вкладку «Происхождение») Датировка. В этом поле указывается время создания (производства, изготовления, съемки) предмета в такой форме, какая будет использована в выходных отчетах. Если имеются данные о времени начала и окончания работы, указываются обе даты; если известна одна дата (начала или окончания), то она указывается со своим определителем. Если дата создания не известна, то она указывается приблизительно, в пределах десятилетия, а в отдельных случаях и большего срока. Употребляются также ограничительные термины: до, после, не ранее, около, не позднее и т.д. Например: - Первая четверть XIX века - 20-е годы XX века - 1865 г. - Нач. XX в. - 1936-1939 - XII-XIV вв. - 23 октября/5 ноября 1908 г. - II-I тыс. до Н.Э. Поскольку введенный текст не подвергается форматированию и унификации, то для осуществления впоследствии корректного поиска по временному интервалу нужно воспользоваться кнопкой справа от поля, чтобы вызвать мастер датировок. В поле «Начало» вводите приблизительный период. Если это год(ы) или десятилетия, то вводится примерный год. Для десятилетий введенный конкретный год не важен, главное, чтобы он попадал в интервал десятилетия. Нажимаете кнопку «Годы» в ВЕРХНЕЙ половине окна. Если вы хотите выбрать век(а), то в поле «Начало» вводится число века. Пишете 18 и нажимаете «Века». Если вы напишете «1785» и нажмете «Века», то получите 1785 век. Для тысячелетий соответственно пишете 2 и нажимаете «Тысячелетия». Если дата до Н.Э., то снимите флажок справа от поля «Начало». Среди возможных вариантов, представленных в ВЕРХНЕЙ половине окна, выбирается подходящий и выделяется мышью. При этом в большом поле в левой части окна большими буквами отобразится выбранное вами значение. Если это значение соответствует нужной дате или периоду, то нажимаете кнопку «Выбрать» под большим полем в левой части окна. Так вводится, например, «Первая четверть XIX века». Для формализаци, например, «XII-XIV вв», следует после выбора значения в ВЕРХНЕЙ половине окна (для 12 века) перейти к полю «Конец» и повторить 19 вышеописанные действия, используя НИЖНЮЮ половину окна (для 14 века). При нажатии кнопки «Выбрать» в поле «Дата создания» описания предмета перенесется текст «12-14 вв». После этого поле можно редактировать по вашему усмотрению, например, заменить арабские цифры на римские, приписать к году месяц и дату, (поскольку они в мастере датировок не учитываются) и т.д. Главное, после использования мастера, вы формализовали ваш период для последующего поиска, а потом можете менять вид его написания. Обращайте внимание на значения в столбцах «Начало» и «Конец» в ОБОИХ половинах окна. Например, понятие «Начало 20 века» будет ограничено 1901 – 1910 годами. И если вы в дальнейшем будете искать предметы, сделанные в промежутке между первой мировой и революцией, то предметы с датировкой «Начало 20 века» в выборку не войдут. Эпохи Если хотите выбрать эпоху, а не дату, нажмите кнопку «Эпохи» Если время создания – это просто год (1865 г.) или период вида 1936-1939, то при первом заполнении поля, мастер можно не вызывать – программа распознает простые даты и формализует их самостоятельно. Но если возникает необходимость изменения, то тогда мастер нужно вызывать обязательно. Если вы не планируете искать (отбирать) предметы по времени создания, то мастером можно не пользоваться. Краткое описание. Хотя поле называется «краткое» описание, в него, как правило, вводится подробное описание, если оно есть. Имеется в виду, что это описание предмета в целом, а более структурированное научное описание составляющих его элементов или деталей вводится в отдельной таблице, отображенной на вкладке «Описание». Поле не включает в себя описание подписей, надписей и клейм. Для них на той же вкладке есть отдельные поля. Длина поля не ограничена. Материал. Это поле в форме является нередактируемым. Оно служит только для отображения введенной информации. Для ввода или корректировки следует нажать кнопку справа от поля. Откроется форма (табличная). Каждый материал вводится в отдельной строке. Не следует вводить материалы в одной строке через запятую. Выбор из списка по кнопке из справочника «Материалы». Не забывайте про автоподстановку. Вводятся все виды материалов, использованных при создании предмета, в том числе драгоценные. Если при печати отчетов нужно начинать список материалов с большой буквы, то соблюдайте нужный порядок при вводе строк. Для произведений изобразительного искусства перечисление материалов начинается от поверхности, т.е. с материала, на который нанесен красочный слой. После ввода всех нужных материалов форму нужно закрыть, нажав на кнопку в правом верхнем углу. В поле основной группы отобразятся все сделанные изменения. Техника. Аналогично полю «Материал». 20 Сохранность. Описываются характерные особенности физического состояния предмета или единицы хранения. Например: - царапины, обрывы, пятна. - прорывы, трещины, сколы, поломки, вздутия, осыпи красочного слоя Отмечается отсутствие какой-либо части или детали предмета и т.п., причем указываются места и размеры особенно значительных повреждений. Если сохранность менялась, то в этом поле отображается последняя по времени. История изменений сохранности описывается отдельно (см. пункт меню «Техническое состояние») и отображается (только для чтения) на вкладке «Сохранность». Для автоматического ввода принятого в музее обозначения полной сохранности используется термин, указанный в настройках музея (см. пункт меню «Администирование» - «Настройки музея»). *Количество Ввод количества предметов, деталей предмета. Как правило, это 1, в редких случаях 2 (например: для пары чулок) По этому полю производятся все подсчеты в актах и др., отражающиеся в строках «Всего[принято]», и статистические расчеты. Для письменных источников вводится общее количество документов в единице хранения. Для произведений декоративно-прикладного искусства указывается количество форм. N записи. Служебное системное поле, уникальный идентификатор. В него система автоматически вводит следующий номер записи для нового предмета в базе. Поле не редактируемое, но по нему можно осуществлять поиск (с использованием Ctrl+F). Изображение предмета Если у предмета есть цифровое (электронное) изображение и оно привязано к предмету (в строке с описанием предмета установлена ссылка на соответствующий файл изображения и папку, в которой он находится) с помощью программы «АртБлик» (или каким либо другим способом, например, с помощью пакетной привязки), то в рамке в правом верхнем углу формы отображается картинка из привязанного файла. Изображений у предмета может быть несколько. Для хранения всех изображений предмета создается отдельная папка. При двойном щелчке мыши на картинке запускается установленная на компьютере (и соответствующим образом указанная в настройках системы) программа просмотра изображений (ACDSee, IrfanView или любая другая подобного типа) и дает возможность увидеть все изображения данного предмета, лежащие в его папке. NB! ACDSee версии 7.0 не запускается. Старайтесь использовать другие версии или другую программу. Размер. Вводится в форме, которая будет использована в выходных документах – актах, карточках, каталогах и др. Архивный номер. Это поле в форме является нередактируемым. Оно служит только для отображения введенной информации (при описании предмета по правилам ГАУ). Формируется как N Архивного фонда – N архивной описи – N единицы хранения. (см. Вкладка «Дополнительно»). Вынесено в основную часть формы для удобства музеев с большим количеством документальных источников (например, литературных) В нижней части окна находятся поля, фиксирующие дату изменения записи и имя пользователя, внесшего изменения – Дата последнего изменения и Имя пользователя, изменившего запись. Поля заполняются автоматически при каждом сохранении изменений и не редактируются. Используются при статистическом подсчете количества введенной в базу информации. 21 Вкладки * Основная классификация музейных предметов, принятая в музее. Может быть предметной, тематической и др. Реализована в виде иерархической структуры (дерева). Второй уровень (виды предметов) используется при формировании статистики по форме 8-НК. Если предполагается получать данный статотчет на основе данных из базы, желательно указывать для предметов хотя бы 2 уровня. Для изменения классификации предмета используется кнопка «Вызов иерархического справочника основной классификации музейных предметов». Значок «книга» слева от значения показывает наличие «потомков», то есть нижних уровней, относящихся к данному элементу. Значок «лист» показывает, что «потомков» нет. Для развертывания дерева «потомков» следует произвести двойной щелчок мыши на выбранном элементе («закрытой книге» или «+»). Еще один двойной щелчок (на «раскрытой книге» или «-») свернет дерево («закроет книгу»). Чтобы присвоить значение следует установить курсор на нужную позицию и нажать кнопку «Применить». В форме описания предмета, отобразится выбранная строка. Нажать кнопку «Закрыть». NB! Внести изменения в сам справочник можно только, если все формы, использующие классификацию, например, форма «Описание музейного предмета», закрыты. Иначе таблица блокируется. При работе в сети также желательно отсутствие в системе других пользователей. - кнопка «Отбор записей по справочнику». 22 Позволяет быстро отобрать и загрузить в форму записи, относящиеся к выбранной позиции. При этом в окне иерархического справочника отображается статистическая информация о составе фондов. У каждого наименования в круглых скобках стоят числа через знак «/». Это количество предметов в базе, относящиеся к данной позиции классификации. Например: - графика(641/10001), где - 641 - число предметов, у которых следующие уровни классификации не выбраны. («Изобразительные источники» - «Графика») - 10001- число предметов, у которых выбраны следующие уровни классификации после графики (например, «Изобразительные источники» – «Графика» – «Гравировальные доски» - 12 предметов, и т.д., в сумме - 10001) Для отбора выделить нужную строку, нажать кнопки «Отобрать» и «Закрыть». Для отказа от результатов отбора нажать кнопку . В форму будет загружена вся таблица и отобразится описание первого предмета. Информацию в поле «Краткое описание» основной части формы при желании можно дополнить характеристикой отдельных элементов предмета. Структурированные описания в виде «Элемент» - «Расположение Элемента» - «Описание Элемента»: 23 Признак/элемент предмета Выбор и ввод по кнопке . Если нет значения в списке, то ввод вручную, например: - рама - экслибрис - объектив После однократного ввода вручную новый признак будет добавлен в список и второй раз его вводить руками не придется. Местоположение (элемента предмета). Например, «на титульном листе», «на задней стенке» Описание конструкции, формы, декора, надписей, клейм и др. (элемента предмета). В свободной форме. Неструктурированное описание Надписи. Описание в свободном формате, вводится в форме, которая будет использована в выходных документах – актах, карточках, каталогах и др. Подписи. Аналогично полю «Надписи» Клейма. Аналогично полю «Надписи». Здесь вводится также описание штампов, экслибрисов и др. Кроме описания в произвольной форме можно ввести значение из справочника в расположенной ниже подчиненной таблице, если вы такой справочник ведете. Автор(ы), лица, связанные с предметом. См. поле «Авторы» Основной группы. Организации-изготовители. Подчиненная таблица (см.), отвечающая за соответствующий «множественный» атрибут - В первом столбце организации-изготовители выбираются из справочника «Организации» по кнопке . Каждое значение вводится в новую строку. Для непосредственного изготовителя с левой стороны поля устанавливается флажок. Если флажок не установлен, организация считается связанной с предметом. В системе имеется возможность установить связи между организациями (см. описание справочника), например между несколькими названиями одной организации в разные периоды времени. Если такие связи установлены при заполнении справочника «Организации», то при нажатии кнопки справа от поля, появляется список всех связанных организаций, что позволяет, зная только одно из нескольких возможных названий и выбрав его в списке, найти нужное, например, соответствующее периоду создания предмета. - Во втором столбце при желании или необходимости выбирается ролевая функция организации из справочника «Ролевые функции» по кнопке . Для связанной организации лучше указать, конечно, каким именно способом она с предметом связана. Например, «Изготовитель», «Упоминание», «Типография». - В третьем столбце, при необходимости, можно указать часть предмета, изготовленную организацией, например, «объектив», «футляр», «мотор» и др. 24 Страна. Ввод из справочника «Страны». Выбор из списка по кнопке . Город. (населенный пункт). Ввод из справочника «Города». Выбор из списка по кнопке . В справочник вносятся не только города, но любые населенные пункты или районы. Список зависит от выбранной страны. Соответствия разным названиям одной и той же страны не установлено. В этом окне вводятся сведения о связях предмета с коллекциями музея, с другими предметами, возможно, из других организаций (музеев), с недвижимыми памятниками. Коллекция (комплект). В данном случае имеется в виду, коллекция при поступлении в музей, может быть, комплект, или мемориальный фонд, или предметы поступившие по описи. Коллекция может поступать в музей по нескольким актам или по одному, предметы, относящиеся к ней могут иметь один общий номер по КП или разные. При печати документов (актов, книг) учитывается данный объединяющий признак. Предмет может принадлежать только к одной коллекции (комплекту), в отличие от «Музейной коллекции», когда предмет может относиться сразу к нескольким коллекциям (см.). Ввод из справочника «Коллекции (при поступлении в музей)». Выбор из списка по кнопке . Опись N. Ввод из справочника «Коллекционные описи». Выбор из списка по кнопке . Опись жестко связана со справочником «Коллекции», и это одно из немногих полей со списком, в которое нельзя ввести новое значение. Поэтому при вводе предметов из коллекционной описи нужно сначала ввести новую коллекцию в справочник «Коллекции», потом ввести новую опись в справочник «Коллекционные описи», связав ее с коллекцией, а уже потом вводить предметы. Если предметы принадлежат к коллекции, не имеющей описи, то новую коллекцию можно вводить непосредственно из окна описания предмета. Не забывайте обязательно указывать «Тип коллекции» при вводе в справочник. Музейные коллекции. Подчиненная таблица. Предмет может относится к разным музейным коллекциям. Принцип определения коллекции произвольный. Например, предмет может относится одновременно к следующим коллекциям: «Часы мастеров России (до нач. ХХ в.)», «Предметы городского быта Москвы XIX века», «Кустарные промыслы села Веселово». Ввод из справочника «Музейные коллекции». Выбор из списка по кнопке . Каждое значение вводится в новую строку. Связь с другими предметами. Подчиненная таблица. Предметы могут находиться, как в данном музее, так и в любом другом месте. Тип связи может быть самым разным. Каждый связанный 25 предмет вводится в отдельную строку. Воспользовавшись горизонтальной полосой прокрутки, можно увидеть столбцы, не поместившиеся на экране. Если нажать кнопку в первом столбце, (Местонахождение), то появится список музеев, который может пополняться через следующие позиции меню «Администрирование» - «Настройки музея». Если предмет находится не в музее, в текстовое поле рядом название организации или частного лица вводится вручную. Далее приводятся известные сведения о связанном предмете и указывается характер связи, например: - Подготовительный рисунок - 1-ый оттиск - оригинал фотографии Недвижимый памятник. Чаще всего имеется в виду археологический памятник, внесенный в соответствующий реестр, и используется поле для археологических источников. Но можно использовать и в других случаях, например, документы или предметы из какого-либо учреждения, церкви, усадьбы, необязательно числящихся в официальных списках. Ввод из справочника «Недвижимые памятники». Выбор из списка по кнопке . Музей. Поле автоматически заполняется названием музея, который указан в настройках системы. Если в музее есть филиалы, которые ведут самостоятельный учет со своим документооборотом, то они прописываются в справочник «Музеи» и их предметы учитываются при статистических подсчетах отдельно. Если филиалы не ведут самостоятельный учет, то они вводятся в справочник отделов музея. Цель поступления. Если предмет поступает в музей на постоянное хранение или на временное хранение до ФЗК, то из справочника, как правило, выбирается позиция «в фонд». Комментарий к цели. Например, цель включения предмета в фонд. При прохождении предмета через протокол ФЗК, в это поле преносится значение из поля «Обоснование решения [о принятии]». Мемо поле, ввод текста в произвольной форме. *Способ поступления. Ввод из справочника «Способы поступления». Выбор из списка по кнопке . Желательно использовать только общие наименования, например, «Перевод из НВФ», не указывая конкретных условий («Перевод из НВФ, протокол N 15»). При необходимости, конкретику можно поместить, например, в поле «Комментарий к сдатчику». При поступлении предмета в музей безвозмездно, для частных лиц выбирается, как правило, «Дар», а для организаций – «Передача». По полю считается статистика новых поступлений. Источник поступления. (сдатчик). Может быть, как частным лицом, так и организацией. Ввод из справочника «Источники поступления». Выбор из списка по кнопке . 26 Комментарий к сдатчику. Дополнительная информация о сдатчике, которую вы сочтете нужным указать. Иногда указываются родственные отношения сдатчика и автора предмета, иногда, в случае, если источник точно не известен, указыватся приблизительные сведения (а поле «Источник поступления» не заполняется). Доверенное лицо. Ввод из справочника «Источники поступления». Выбор из списка по кнопке . При заполнении этого поля, текст акта приема будет формироваться примерно так: …. и <Иванов И.И.> (сдатчик) через <Петрову Н.Н.> (доверенное лицо)… Если сотрудники музея являются доверенными лицами, то сведения о них вносятся в справочник «Источники поступления». Учетный N владельца. Если предмет поступил во временное пользование, например, на выставку из другого музея, то в это поле можно ввести учетный номер того музея, например: - ЯМЗ 501 Основание приема. Ввод из справочника «Основания поступления». Выбор из списка по кнопке . В данном случае имеются в виду первичные документы, например, заявление владельца или дарственная. Акт приема на временное или постоянное хранение здесь не указываются. В следующие два поля вводятся дата и (или) номер документа, если они известны. Отдел. Ввод из справочника «Отделы музея». Выбор из списка по кнопке . Если предметы в музее не делятся по отделам, то поле не заполняется. Если фонд, например, «Живопись» хранят несколько сотрудников, то можно в справочник ввести «Отдел живописи», даже если юридически такого деления не существует. По полю ведется статистика новых поступлений. При формировании актов движения и смене хранителя, значение в поле «Отдел» меняется вместе со значением в поле «Хранитель» автоматически (если, конечно, для хранителя указан отдел). Хранитель временных поступлений. Ввод из справочника «Сотрудники музея». Выбор из списка по кнопке . При вводе нового предмета (см.), если в поле «Учетный шифр» (= «Фонд» в основной группе) вводится шифр, соответствующий временному хранению, например «ВХФЗК» (то есть предмет принимается на временное хранение), то поля «Хранитель временных поступлений», «Шифр временного хранения» и «Номер временного хранения» автоматически заполняются значениями полей «Хранитель», «Учетный шифр» и «N[по книге поступлений]». При прохождении предмета через ФЗК, последние 3 поля заменяются значениями постоянного хранения, а первые 3 остаются без изменений. Акт приема на в[ременное] х[ранение/пользование]. Дата и N акта приема. Все номера актов и других документов – текстовые поля, дающие возможность ввода номеров, как числовых , так и вида «1/ВХ- 1995» или подобных. Шифр вр[еменного] хранения и *N. см. выше. Когда предмет после временного хранения переходит на постоянное, эти поля отражают некоторую часть учетной истории предмета. Первоначальная цена. Указывается цена предмета в рублях, которую предполагает получить сдатчик. Во время ФЗК может быть изменена, и тогда, если сдатчик соглашается с предложенными условиями и предмет принимается в музей, измененное значение вносится в поле «Цена». Числовое поле. Целая часть числа отделяется от дробной запятой. Цена. Окончательная цена закупки предмета в рублях. Целая часть числа отделяется от дробной запятой. Например, 200,55. 27 $ (Цена в валюте). Окончательная цена закупки предмета в долларах США или условных единицах. Можно указывать цену в Евро, только не перепутайте валюты при печати и подсчете. Целая часть числа отделяется от дробной запятой. Если число целое, то запятые вводить не нужно. Например, 500. Страховая стоимость и $ (страховая стоимость в валюте). Заполняется аналогично полям «Цена» и «Цена в валюте». Может заполняться, как для «чужого» предмета, так и для собственного и включаться в выходные печатные формы с помощью настройки отчетов. Акт возврата [из временного пользования или из временного хранения, после ФЗК] Дата и N акта возврата. Находится в зависимости от учетного шифра (категории фонда). При прохождении предмета через ФЗК формируется в отдельном окне (см. пункт меню «Ведение БД» - > «ФЗК» - > «Формирование акта возврата после ФЗК»). Для формирования акта возврата из временного пользования используется форма см. пункт меню «Ведение БД» - > «Временное пользование» - > «Формирование акта возврата из временного пользования». Допускается прямой ввод вручную данных, если они известны и если предмет не проводился через формирование протокола ФЗК в базе. Дата первого ввода Система автоматически вводит текущую дату, которую при необходимости можно изменить. Эта дата печатается, например, в книге поступления (форма для краеведческого музея) во второй графе «Дата записи». На этой вкладке располагаются учетные сведения о предмете, находящемся на постоянном хранении в музее. *Протокол ФЗК/ФОК – дата и N. При проведении предмета через формирование протокола (см.), данные заносятся в эти поля автоматически. Если вводится ретроспекция или формирование протокола в базе не осуществляется, данные вводятся вручную. «Дата протокола ФЗК» используется при печати документов, в качестве критериев отбора и при статистических расчетах, в случае выбора поля в качестве определяющего дату поступления предмета в музей. *Акт приема на постоянное хранение – дата и N. При проведении предмета через формирование протокола (см.) и последующее формирование акта приема на постоянное хранение (см.), данные заносятся в эти поля автоматически. Если вводится ретроспекция или формирование протокола в базе не осуществляется, данные вводятся вручную. «Дата Акта приема на постоянное хранение» используется при печати документов, в качестве критериев отбора и при статистических расчетах, в случае выбора поля в качестве определяющего дату поступления предмета в музей. 28 Шифр спецучета. Ввод из справочника «Инвентарные книги». Выбор из списка по кнопке . В список включаются те книги, для которых в окне справочника (см.) установлен флажок в поле «Признак спецучета». NB! Если поле заполнено, то можно вызвать дополнительное окно ввода полей спецучета. Для этого используется двойной щелчок мышью по кнопке «Шифр спецучета». См. «Окно описания предметов с драгоценными металлами и камнями». N. Номер спецучета. При нажатии кнопки справа от поля (если поле пустое), можно получить следующий свободный номер в соответствующей книге (если предварительно в справочнике инвентарных книг были проставлены последние номера, записанные в книгу). Аналогично полю «Инвентарный номер» в основной группе. Дополнительный учетный шифр. Поле заполняется, если в музее приняты дополнительные учетные шифры для предметов. Если таковые отсутствуют, можно использовать поле для ввода любой другой информации. Длина поля не превышает 50 символов. Например, если в каких-то книгах поступления основного фонда использовалась аббревиатура «ОФ», в какито «КП», в каких-то аббревиатура названия музея, то эту аббревиатуру можно ввести в это поле для получения учетной информации, соответствующей рукописной записи в книге поступления. Старый учетный номер. Если учетные номера предмета пересматривались и изменялись, то старые номера вводятся в поле. Если их было несколько, вводите их через запятую. *Реставрация. Ввод из справочника «Рекомендации по реставрации». Выбор из списка по кнопке . В настройках музея (см.) можно указать значение по умолчанию, которое соответствует отсутствию необходимости реставрации. Сведения из поля совместно со значением, указанным в настройке, используются при подсчете предметов, требующих реставрации для формы 8-НК. N паспорта реставрации и N реставрационной карточки. Содержат соответствующие сведения. Если номера меняются, то в полях отражаются последние по времени. Составитель описания. Может вводиться вручную, или выбираться из списка сотрудников. При нажатии кнопки справа от поля, появляется форма «Выбор сотрудника», содержащая поле со списком. При выборе нужного значения и нажатии кнопки «Сохранить» в поле переносится текстовое значение, а в поле «Куратор» - код из справочника. Если в поле «Куратор» уже было значение, оно заменяется. Потом, при необходимости его можно изменить отдельно от поля «Составитель». Если понятие «Куратор» в вашем музее не используется, не обращайте на это поле внимания. Куратор. Используется в некоторых музеях, где хранят коллекции одни сотрудники, а отвечают за научно-исследовательскую работу с предметами – другие. См. предыдущее поле. Выдал научный паспорт и Год выдачи (научного паспорта). Используется при необходимости в музеях, где есть соответствующая практика научной работы с предметами. Сотрудник выбирается из списка, а год вводится вручную (числовое поле). Категория значимости. списка по кнопке . Ввод из справочника «Категории значимости». Выбор из 29 Комментарий (к категории значимости). текст, не больше 255 символов. Музейное значение предмета. Произвольный История изменения категории фонда и учетных номеров Подчиненная таблица, отображающая учетную историю предмета. При проведении предмета через формирование протокола ФЗК, в нее автоматически заносятся сведения об акте приема на временное хранение. При переводе предмета из фонда в фонд, сведения о протоколе в таблицу заносятся вручную. При этом в таблицу вводятся сведения о предыдущем состоянии, а новые сведения записываются в соответствующие поля описания. (Фонд – категория фонда, Учетный N – Номер по КП, Акт – название документа, может быть и протокол ФЗК, Дата – дата документа, N – номер документа, Хранитель - соответственно). Если документ – это протокол о переводе, то дата и номер протокола на данной вкладке не меняются, поскольку отвечают только за протокол приема предмета в музей, но поля «Категория фонда», «Номер по КП» и «Хранитель» в основной группе должны отражать актуальную информацию. На вкладке размещены сведения, относящиеся к письменному (документальному) источнику, информация о конкретных размерах предмета, а также некоторые другие поля. Архивный фонд. Ввод из справочника «Архивные фонды». Выбор из списка по кнопке . Архивная опись. Ввод из справочника «Архивные описи». Выбор из списка по кнопке . Список описей жестко связан со значением, введенным в поле «Архивный фонд» и меняется в зависимости от него. При изменении значения в поле «Архивный фонд» значения полей «Архивная опись» и «Раздел описи» удаляются (поля становятся пустыми). И информацию нужно вводить заново. Раздел описи. Новый раздел нельзя добавить в список из текущей формы. Следует вначале заполнить подчиненную таблицу разделов для архивной описи (см.). Номер единицы хранения. При нажатии кнопки справа от поля, можно получить следующий свободный номер в соответствующей архивной описи, если в окне справочника «Архивные описи» (см.) заполнено поле «Последний номер единицы хранения». Содержит подчиненную таблицу с историей изменения сохранности предмета. Данные в таблице не редактируются. Изменения вносятся в окне ввода акта на изменение сохранности (см. пункт меню «Ведение БД» - > «Техническое состояние» - > «Ввод изменения сохранности ») 30 Каждое новое изменение сохранности предмета, зафиксированное в окне ввода акта, автоматически добавляет строки в таблицу. Значение в поле «Сохранность» основной группы при этом заменяется на новое, текущее. Также содержит подчиненную таблицу со сведениями о проведенных сверках. Данные в таблице не редактируются. Изменения вносятся через ведение журнала сверок (см. пункт меню «Администрирование» - > «Сверка» - > «Журнал сверок »). Акт на ответственное хранение – дата и N (номер). Данные в поля можно ввести вручную, но, если вы формировали акт передачи на материально-ответственное хранение в окне «Движение фондов», то поле заполняется автоматически (при нажатии кнопки «Внести информацию в БД»). Акты движения. В данной подчиненной таблице отображаются все акты движения для предмета, сформированные в окне «Движение фондов». (см. пункт меню «Ведение БД» - > «Движение фондов» - > «Формирование актов движения»). Данные в таблице не редактируются. Информация об отсутствии. При формировании актов выдачи в окне «Движение фондов» в поле автоматически вносится соответствующая информация – «выдан вне» или «выдан внутри». При этом в поле «Выдача» вводится информация об акте выдачи. После того, как предмет возвращен, информация из этих полей удаляется автоматически же. В поле так же можно ввести слова «Списан» или «Отстутствует», а в поле «Списание» сведения о подтверждающих документах, например, «Акт N 346 от 02.12.1988», либо иные известные сведения. Выдача. Поле заполняется автоматически (см. выше) и не редактируется. Списание. См. поле «Информация об отсутствии» и Работа с иерархическими справочниками “Топография фондовая” и “Топография экспозиционная” ведется аналогично работе со справочником на вкладке «Классификация». Функциональные кнопки 31 Новый предмет. Новый предмет - это предмет, описания которого нет в компьютере. Для ввода нажмите кнопку щелчком мыши или клавишей <Enter>. Откроется форма «Ввод нового предмета» Дублировать. Дублирование текущей записи. Из множественных атрибутов дублируются только «Материал», «Техника», «Авторы» и «Организации-изготовители». Запись добавляется в конец таблицы описаний предметов и отображается в окне. Используется для быстрого ввода предметов с большим количеством одинаковых атрибутов, например, предметы из одной коллекции (при поступлении в музей) или просто предметы, поступившие по одному акту и (или) протоколу ФЗК. После дублирования необходимо изменить отличающиеся атрибуты - учетные номера, название и пр. Обратите внимание на особенности корректировки названия. NB! Будьте осторожны, при дублировании возможны ошибки счетчика (см. Руководство администратора). Для предотвращения ошибок, после редактирования новой строки переместитесь на предыдущую запись с помощью кнопок навигации (на одну назад), чтобы гарантированно сохранить все изменения, и потом вернитесь обратно, с помощью тех же кнопок (на одну вперед). Поиск. По этой кнопке открывается окно «Формирование запроса». (см.п. 4.) Кнопка удаления результатов запроса. Нажатие кнопки, отменяет критерии отбора предметов в форму и загружает в окно все записи таблицы описаний, устанавливая курсор (то есть отображая в окне) на первую запись в таблице. Научное описание. Кнопка вызова дополнительного окна для ввода научного описания музейного предмета. Вызываемые дополнительные окна соответствуют первому уровню классификации предмета во вкладке “Классификация” и отличаются друг от друга основной группой полей и частью вкладок. Большая часть вкладок в окнах одинакова. Например, для изобразительных источников открывается окно “Научное описание изобразительного источника”. 32 Исследования. При нажатии кнопки открывается дополнительное окно, в котором отображается информация по публикациям, источникам информации и архивным документам, связанным с предметом. Если выставить флажок в поле «[Признак] публикац.» строки, содержащей ссылку на справочник печатных изданий, то будет считаться, что это публикация. Если оставить поле пустым, то будет считаться, что в этом издании находится источник информации о предмете. Если в музее установлена система «АС Библиотека-3», то можно осуществлять поиск нужных изданий с ее помощью, найденные позиции добавлять в справочник печатных изданий и одновременно устанавливать связь предмета с этими позициями. При выборе издания из справочника в поле «Название» поля «Год», «Автор» и «Место издания» заполняются автоматически. Можно не выбирать позицию из справочника, но ввести информацию вручную в поле «Коммент[арий]», или в этом поле можно дополнить сведения из справочника. Также можно указать раздел и страницы в издании. Инвентарная карточка Кнопка печати в Word учетной или инвентарной карточки предмета, описываемого в текущей записи. При нажатии кнопки появляется окно «Выбор отчета для печати». Выбирается нужный вид отчета в поле со списком и нажимается кнопка «Сохранить». Для одновременной печати карточек для нескольких предметов используйте пункт меню «Отчеты» - > «Учетные карточки» Ввод нового предмета Поля в этой форме выбраны и сгруппированы для удобства ввода первичной учетной информации. Правила заполнения не отличаются от правил, описанных в форме «Описание музейного предмета». Некоторые особенности будут отмечены. NB! Иногда, при сохранении новой записи о предмете, происходит сбой и информация теряется. Для уменьшения возможных потерь рекомендуется ввести необходимый минимум информации, например, хранителя, название, учетный номер и шифр, а затем сохранить запись и редактировать дальше ее уже в основном окне. 33 *Музей. Поле автоматически заполняется названием музея, который указан в настройках системы. Если в музее есть филиалы, которые ведут самостоятельный учет со своим документооборотом, то они прописываются в справочник «Музеи» и их предметы учитываются при статистических подсчетах отдельно. Если филиалы не ведут самостоятельный учет, то они вводятся в справочник отделов музея. В основном окне поле находится на вкладке «Поступление» *Хранитель. Ввод сотрудника, ответственного за хранение данного предмета, из справочника «Сотрудники музея». Выбор из списка по кнопке . Если предмет принят на временное хранение, то указывается хранитель временных поступлений, при этом информация автоматически дублируется в поле «Хранитель временных поступлений». После принятия предмета на постоянное хранение содержимое поля «Хранитель» меняется, а «Хранитель временных поступлений» - нет. *Учетный шифр. (=полю «Фонд» в окне описания предмета). Ввод из справочника «Категории фонда». Выбор из списка по кнопке . NB! Здесь Вы определяете на каком учете находится предмет во время ввода и выбираете соответствующую позицию в справочнике: - ВР Временное хранение до ФЗК - КПВХ Временное пользование - КП Основной фонд - НВФ Научно-вспомогательный фонд Если выбран шифр временного хранения, информация автоматически дублируется в поле «Шифр временного хранения». После принятия предмета на постоянное хранение содержимое поля «Фонд» меняется, а «Шифр временного хранения» - нет. *N. (Номер по КП). Учетный номер предмета (первая ступень учета). См. поле «N» формы «Описание музейного предмета». При нажатии кнопки справа от поля (если поле пустое), можно получить следующий свободный номер в соответствующей значению поля «Учетный шифр» книге поступления (если предварительно в справочнике «Категории фонда» 34 были проставлены последние номера, записанные в книгу). Например, в книгу основного фонда записано 15350 предметов, последний номер – 15033. Если в поле «Учетный шифр» стоит «КП» и вы нажмете кнопку, в поле «N» появится значение 15034. При сохранении записи программа спросит, следует ли ей изменить в справочнике «Категории фонда» значение 15033 на 15034. Если вы согласитесь, в следующем предмете с шифром «КП» (при нажатии кнопки) вы получите номер 15035, если откажетесь, то опять 15034. Если в поле уже стоит номер, то при нажатии кнопки ничего не произойдет. Если выбран шифр временного хранения, информация автоматически дублируется в поле «Номер временного хранения». После принятия предмета на постоянное хранение содержимое поля «N» меняется, а «Номер временного хранения» - нет. NB! Получить следующий номер по КП можно только в этом окне и в окне формирования акта приема на постоянное хранение, в окне «Описание музейного предмета» такой функции нет. Там можно получить номера для инвентарных книг (и спецучета). В следующее поле без названия при необходимости вводятся буквы, если они существуют в учетном номере в конце номера. Контроль. Кнопка для проверки существования в базе «номера по КП», введенного в поле «N» (в зависимости от значения в поле «Учетный шифр»). При нажатии кнопки запускается программа проверки. Если ввели «номер по КП», которого нет в базе, то выдается сообщение: (Для закрытия окна сообщения щелкните мышью по кнопке «ОК».) Если в базе найден предмет с таким же номером по КП, (может быть, вы пытаетесь ввести предмет в базу повторно, может быть, номер введен или записан ошибочно), то выдается сообщение: Дополнительный шифр. Ввод дополнительного шифра или учетного номера, если в музее предмету присваивается дополнительный учетный номер или шифр кроме основного. Автор(ы). См. поле «Авторы» формы «Описание музейного предмета». При нажатии кнопки справа от поля, откроется форма «Ввод авторов, лиц, связанных с предметом». Заполняется подчиненная таблица. Отличие от основной формы описания предмета в том, что здесь отсутствует столбец «Часть предмета». Остальные правила заполнения те же самые. При закрытии формы (кнопка ) в поле «Авторы» будет записана соответствующая информация. 35 *Название. См. поле «Название» формы «Описание музейного предмета». Место создания. Ввод места создания (производства, изготовления, съемки) предмета в такой форме, какая будет использована в каталогах, например: - Италия - г. Берлин - Г. Кельн. Германия - Никольское-Вяземское, Тульской губ., Чернского у. Датировка. См. поле «Датировка» формы «Описание музейного предмета». Страна Ввод из справочника «Страны». Выбор из списка по кнопке . Город (населенный пункт). Ввод из справочника «Города (Населенные пункты)». Выбор из списка по кнопке . В справочник вносятся не только города, но любые населенные пункты или районы. Список зависит от выбранной страны. Соответствия разным названиям одной и той же страны не установлено. Описание. Хотя поле называется «краткое» описание, в него, как правило, вводится подробное описание, если оно есть. Имеется в виду, что это описание предмета в целом, а более структурированное научное описание составляющих его элементов или деталей вводится в отдельной таблице, отображенной на вкладке «Описание» формы «Описание музейного предмета». Поле не включает в себя описание подписей, надписей и клейм. Для них на той же вкладке есть отдельные поля. Длина поля не ограничена. Легенда, Надписи, Подписи, Клейма. форме. Материал. Мемо-поля, ввод описания атрибутов в произвольной Это поле в форме является нередактируемым. Оно служит только для отображения введенной информации. Для ввода или корректировки следует нажать кнопку справа от поля. Откроется форма (табличная). Каждый материал вводится в отдельной строке. Не следует вводить материалы в одной строке через запятую. Выбор из списка по кнопке из справочника «Материалы». Не забывайте про 36 автоподстановку. Вводятся все виды материалов, использованных при создании предмета, в том числе драгоценные. Если при печати отчетов нужно начинать список материалов с большой буквы, то соблюдайте нужный порядок при вводе строк. Для произведений изобразительного искусства перечисление материалов начинается от поверхности, т.е. с материала, на который нанесен красочный слой. После ввода всех нужных материалов форму нужно закрыть, нажав на кнопку в правом верхнем углу. В поле формы отобразятся все сделанные изменения. Техника. Аналогично полю «Материал». Размер. Вводится в форме, которая будет использована в выходных документах – актах, карточках, каталогах и др. Вес. Общий вес предмета (может быть введен с точностью до тысячных), целая часть отделяется от дробной запятой. Чаще всего поле заполняется для предметов, содержащих драгоценные материалы. При этом необходимо ввести единицу измерения веса в поле со списком справа от поля «Вес». Листов. Число листов в документе или страниц в книге (для письменных источников). Также может содержать листовую формулу для редкой книги. *Реставрация. Ввод из справочника «Рекомендации по реставрации». Выбор из списка по кнопке . В настройках музея (см.) можно указать значение по умолчанию, которое соответствует отсутствию необходимости реставрации. Сведения из поля совместно со значением, указанным в настройке, используются при подсчете предметов, требующих реставрации для формы 8-НК. Коллекция (комплект). В данном случае имеется в виду, коллекция при поступлении в музей, может быть, комплект, или мемориальный фонд, или предметы поступившие по описи. Коллекция может поступать в музей по нескольким актам или по одному, предметы, относящиеся к ней могут иметь один общий номер по КП или разные. При печати документов (актов, книг) учитывается данный объединяющий признак. Предмет может принадлежать только к одной коллекции (комплекту), в отличие от «Музейной коллекции», когда предмет может относиться сразу к нескольким коллекциям (см.). Ввод из справочника «Коллекции (при поступлении в музей)». Выбор из списка по кнопке . Опись N. Ввод из справочника «Коллекционные описи». Выбор из списка по кнопке . Опись жестко связана со справочником «Коллекции», и это одно из немногих полей со списком, в которое нельзя ввести новое значение. Поэтому при вводе предметов из коллекционной описи нужно сначала ввести новую коллекцию в справочник «Коллекции», потом ввести новую опись в справочник «Коллекционные описи», связав ее с коллекцией, а уже потом вводить предметы. Если предметы принадлежат к коллекции, не имеющей описи, то новую коллекцию можно вводить непосредственно из окна описания предмета. Не забывайте обязательно указывать «Тип коллекции» при вводе в справочник. Организации-изготовители. См. «Организации-изготовители» основной формы Блок полей Поступление. См. вкладку «Поступление» основной формы Блок полей Документы. Особенностью здесь является возможность автоматического получения следующего по порядку номера акта приема на временное хранение при нажатии 37 кнопки справа от поля, если в соответствующей строке в форме «Настройки автоматического формирования номеров» будет введен последний существующий номер. (Пункт меню «Администрирование» - > «Номера документов») Дата первого ввода. Система автоматически вводит текущую дату, которую при необходимости можно изменить. Эта дата печатается, например, в книге поступления (форма для краеведческого музея) во второй графе «Дата записи». Для фиксации даты непосредственно создания записи в базе существует другое поле, не отражающееся в форме. Оно используется в статистике ввода информации сотрудниками музея. Классификация. Кнопка для вызова формы «Классификация предмета». При нажатии кнопок «Сохранить» и «Закрыть» присвоение классификации предмету происходит, хотя в самой форме ввода нового предмета и не отражается. Сохранить запись. Кнопка для сохранения новой записи. При нажатии кнопки вы возвращаетесь в окно «Описание музейного предмета», и дополняете введенную информацию. В окно «Ввод нового предмета» для этого предмета вы уже не вернетесь. Отказ. Кнопка для отказа от ввода нового предмета. Если вы нажимаете эту кнопку, в последовательной нумерации записей таблицы образуется пропуск, который нельзя заполнить. Этот факт никак не влияет на корректность работы системы, но появляется несоответствие числа записей последнему присвоенному номеру. Например, в основном окне будет указано число записей 34567, а номер последней записи – 34890. Поэтому нельзя будет судить о числе записей по последнему номеру. В принципе, это не важно, просто следует отдавать себе в этом отчет. Если вы почему-то решили отказаться от ввода предмета, то можно запись всетаки сохранить, а потом ввести в нее сведения о другом предмете. 3.2.2. ФЗК Общие правила При вводе новой карточки предмета, поступающего в музей на временное хранение, в поле «Учетный шифр» вводится категория фонда «Временное хранение до ФЗК», а в следующее за ним поле «N» - номер временного хранения. В поле «Хранитель» вводится хранитель временных поступлений. При сохранении карточки данные из этих полей дублируются в поля соответственно «Шифр временного хранения», «N» и «Хранитель временн.». В окне ввода новой карточки их нет, а в окне описания предмета они находятся на вкладке «Поступление». Если вы присваиваете предмету категорию фонда «Временное хранение до ФЗК» не в окне ввода нового предмета, а в окне описания предмета, редактируя уже внесенную в базу информацию, то автоматического заполнения реквизитов временного хранения не происходит и нужно ввести данные вручную. При формировании списка предметов для протокола ФЗК можно выбрать два варианта отбора предметов. 1) на вопрос вызывать ли окно запроса ответить «нет». Тогда из базы будут выбраны все предметы, у которых не заполнены поля «Номер протокола», «Дата протокола», «Номер акта на постоянное хранение», «Дата акта на постоянное хранение» и в поле «Учетный шифр» (в окне ввода нового предмета), или «Фонд» (в окне описания музейного предмета) (это одно и то же поле, значение в которое заносится из справочника «Категория фонда») стоит «Временное хранение до ФЗК». При формировании списка сортировка производится в порядке возрастания значений поля «Номер по КП», куда, как вы помните, должны быть занесены номера временного хранения. Если номера временного хранения не присваиваются, то сортировка соответственно не происходит. 2). Можно вызвать окно запроса 38 (ответить «да») и задать свои критерии отбора. В этом случае контроль над корректностью информации о прохождении предметом стадий временного хранения, комиссии и приема на пост. хранение остается на совести пользователей. Единственный существующий метод контроля следующий: если в описании предмета уже заполнено поле «Дата ФЗК», то этот предмет в список не переносится. В полученном в результате отбора списке предметов для протокола можно удалить ненужные строки до переноса в протокол (с помощью выделения крайнего левого столбца – серого со стрелочкой). Удаления строк из таблицы «Фонд» при этом не происходит. После внесения всех необходимых сведений для формирования протокола, он распечатывается и подписывается. После этого можно внести изменения в базу данных с помощью соответствующей кнопки в окне формирования протокола. До нажатия кнопки протокол считается незафиксированным, его можно править, внесенные изменения в основной таблице описаний предметов не отражаются, после нажатия - считается зафиксированным, править его нельзя. При внесении изменений в основной таблице заменяются значения полей «Фонд» и «Хранитель», заполняются поля «Номер протокола ФЗК», «Дата протокола», «Решение», «Цена предмета», «Цена предмета в валюте» и «Комментарий к цели поступления», куда заносится обоснование решения комиссии. NB! Поле «N» (Номер по КП) обнуляется. NB! Не вносите изменения в базу, пока протокол не будет окончательно сформирован, подписан и «опечатан». 3.2.2.1. Формирование протокола ФЗК Для ввода нового протокола используется кнопка «Добавить». Уже введенные протоколы выбираются из списка в верхней части формы. При вводе нового протокола настоятельно рекомендуется первоначально ввести номер протокола, затем нажать кнопку «Сохранить», и только после этого вводить остальную информацию – состав, предметы и др. Основная группа полей *Музей. См. «Ввод нового предмета». 39 *Номер протокола. Имеется возможность автоматического получения следующего по порядку номера протокола при нажатии кнопки справа от поля, если в соответствующей строке в форме «Настройки автоматического формирования номеров» будет введен последний существующий номер. (Пункт меню «Администрирование» - > «Номера документов») *Дата протокола. Система автоматически вводит текущую дату. Если она не соответствует требуемому значению, то введите нужную дату. *Тип комиссии. протокола. Выбранное по кнопке значение будет печататься в заголовке Дата утверждения. Система автоматически вводит текущую дату. Если она не соответствует требуемому значению, то введите нужную дату. Вкладки Состав комиссии Выбор состава комиссии ФЗК осуществляется нажатием кнопки «Выбрать». Будет загружен весь утвержденный состав комиссии. Члены комиссии, отсутствующие на данном конкретном заседании, из списка удаляются (см. Удаление строк из подчиненной таблицы). Приглашенные участники добавляются в таблицу вручную после выбора состава комиссии. Повестка дня В подчиненной таблице добавляются строки для каждого пункта повестки дня. В поле «N» обязательно указывается порядковый номер пункта в протоколе. При печати протокола сортировка пунктов производится в соответствии с этой нумерацией. 40 Пункт повестки можно выбрать из справочника «Пункты повестки дня ФЗК» по кнопке в поле «Код». Выбранный стандартный текст затем в поле «Пункт повестки дня» можно отредактировать, например, к тексту «О закупке предметов музейного значения» можно добавить слова « у гражданина Иванова И.И.». Также пункт можно не выбирать из справочника, а сразу ввести вручную в поле «Пункт повестки дня» (пункт N 2 на рисунке). NB! В списке пунктов должен быть один (выбранный из справочника), для которого указан признак наличия списка предметов. При перемещении по строкам таблицы, в нижней части вкладки отображается для каждого пункта соответствующие значения полей «Выступили» и «Решили». В этих полях нельзя использовать перевод строки (клавиша Enter). Если нужно, чтобы текст разбивался на отдельные строки (как на рисунке), то в качестве разделителя строк нужно использовать символы «PP+» (большие латинские буквы). Решения по предметам Подчиненная таблица в верхней части вкладки заполняется только по кнопке «Выбрать предметы» (см. Общие правила). Предметы из списка удаляются вручную (см. Удаление строк из подчиненной таблицы). Если происходит попытка изменить уже существующий список, после нажатия кнопки «Выбрать предметы» появится сообщение: При добавлении предметов производится контроль по номеру записи, и один и тот же предмет два раза не записывается. 41 При перемещении по строкам подчиненной таблицы, в форме, расположенной в нижней части вкладки, повторяются поля для каждого предмета. Кнопка-курсор в левой части таблицы показывает, с каким предметом работает пользователь в данный момент. Поля можно заполнять как в таблице, так и в форме, где будет удобнее. Кнопка Печать. Из списка слева от кнопки выбирается вид отчета (документа), который нужно напечатать. В случае выбора докладной, будут напечатаны докладные на каждый предмет из списка (как инвентарные карточки). Кнопка Внести изменения в БД см. Общие правила 3.2.2.2. Формирование акта приема на постоянное хранение Для присвоения предмету Номера по КП (постоянного хранения), номера и даты акта приема на постоянное хранение и шифра инвентарной книги используется окно формирования акта (меню «Ведение БД» - > «ФЗК» - > «Формирование акта приема на постоянное хранение »). При открытии окна происходит отбор предметов, у которых заполнены поля «Номер протокола», «Дата протокола», поле «Решение ФЗК» содержит «Принять» или «Закупить», а поля «Номер акта на постоянное хранение» и «Дата акта на постоянное хранение» пустые. Сортировка производится в порядке возрастания номеров временного хранения. Если номера временного хранения не присваивались, то сортировка не происходит. Стрелки справа от полей «Номер» и «Номер акта» позволяют получить следующий последовательный номер по КП и соответственно, номер акта. Для идентификации предмета под полем «Номер акта» находится поле «Номер временного хранения». Для каждого предмета заполняются поля «Номер [по КП}», «Инв. шифр»,:«Дата акта» и «N акта». 3.2.2.3. Формирование акта возврата после ФЗК Для предметов, прошедших ФЗК и по которым принято решение «Возвратить» формируются акты возврата из временного хранения по сходному принципу. (см. предыдущий пункт). 42 3.2.2.4. Формирование книги регистрации актов приема на ПХ Если в музее ведутся книги регистрации актов, то информацию по каждому акту нужно вводить в окне формирования книги. Информацию в окне можно вводить вручную, а можно использовать кнопку слева от поля «Номер акта». 43 При выборе акта из списка информация переносится в соответствующие поля формы. Вопрос «Изменить данные по акту?» относится к данным, отображаемым в данном окне, и к сведениям, содержащимся в описании предмета, отношения не имеет. Недостающая информация (например, краткое содержание) вводится вручную. При нажатии кнопок слева от полей «Источник поступления» и «Принял» открываются, соответственно, списки сдатчиков и сотрудников. После выбора нужных строк из списков, поля можно редактировать вручную. Кнопка справа от поля «К-во предметов» служит для автоматического подсчета предметов по таблице описаний. 3.2.2.5. Формирование книги регистрации актов приема на ВХ Аналогично предыдущему пункту. 3.2.2.6. Утвержденный состав комиссии Изменения вносятся после утверждения нового состава, обычно раз в год. История изменения не сохраняется. В ранее созданных протоколах информация не заменяется. Сотрудники музея, для которых не указана роль, при формировании протокола будут считаться приглашенными, а не 44 постоянными членами комиссии, поэтому поле «Роль» обязательно для заполнения в окне. Остальные правила работы см. Подчиненная таблица 3.2.2.7. Пункты повестки дня Признак наличия списка предметов для включения в протокол. Если по данному вопросу в протоколе ФЗК нужно выдавать список предметов, то в поле установите флажок 3.2.3. Техническое состояние 3.2.3.1. Ввод изменения сохранности и Корректировка изменения сохранности Для первого ввода каждого конкретного изменения сохранности предмета выбирается, соответственно, пункт меню «Ввод…». При этом, после нажатия кнопки «Ввод», создастся новая запись в таблице «Изменения сохранности» и отобразится в форме. В этом случае, сразу после открытия формы, прежде чем вносить необходимые сведения, следует нажать кнопку «Сохранить». Если нужно откорректировать сведения по какому-либо изменению – выбирается пункт меню «Корректировка…». Если сведения об изменении внесены в базу, окно откроется, но ничего откорректировать вы не сможете. 45 Фонд выбирается по кнопке из справочника «Категории фондов», «Номер по КП» вводится вручную. Если в базе есть несколько предметов с повторяющимися номерами, система спросит, какой из них вы имеете в виду. Если предмета с таким номером нет, система сообщит об этом. При создании новой записи в таблице изменения сохранности, в нее переносится информация из описания музейного предмета – сохранность и рекомендации по реставрации, соответственно в поля «Старая сохранность» и «Старые рекомендации по реставрации». Поля «Ключ», «N по КП» и «Название» не редактируются. Причина изменения сохранности вводится в свободной форме, в том виде, какой требуется при печати отчетов, например, акта об изменении сохранности. Новая сохранность будет, при внесении изменений в базу, записана в поле «Сохранность» таблицы описаний музейных предметов, и в дальнейшем отражаться во всех официальных документах, в которых упоминается предмет. Новые рекомендации по реставрации аналогично полю «Сохранность». Рекомендации по экспонированию и Рекомендации по хранению вводятся в том виде, в котором будут отображаться в официальных документах, например, в паспорте реставрации. При нажатии кнопки «Ввод реставрационных работ» на вкладке «Реставрация», откроется форма для ввода работ. При этом в ней отражаются работы, относящиеся к данному изменению сохранности предмета. Новые работы вводятся последовательно, с обязательным указанием порядкового номера работы. Перемещение по записям осуществляется с помощью кнопок навигации 46 Реставратор может выбираться из списка сотрудников музея, если реставрация производится собственными силами, или вводится руками, если работы ведет стороння организация. После закрытия формы, введенные работы отображаются на вкладке «Реставрационные работы» основной формы блока, где их так же можно вводить и корректировать. 47 На вкладке «План реставрации» можно воспользоваться подчиненной таблицей для последовательного ввода каждого пункта плана, или ввести план в расположенном ниже Мемополе в свободной форме, используя в качестве разделителя строк символы «PP+». При нажатии кнопки «Внести изменения в описание предмета» в основной таблице описаний музейных предметов заменяется содержимое полей «Сохранность», «Рекомендации по реставрации» и «Номер паспорта реставрации». В окне описания предмета на вкладке «Сохранность» отобразится соответствующая информация об изменении. Из окна доступна печать отчетов. Выберите нужный отчет из списка в правом верхнем углу формы и нажмите кнопку «Печать». 3.2.3.2. Реставрационные работы Здесь только просмотр записей всех реставрационных работ по всем изменениям сохранности. Ввод и корректировка осуществляется из окна Изменение сохранности. 3.2.3.3. Протокол заседания реставрационного совета Принцип формирования протокола заседания аналогичен принципу, используемому при формировании протокола ФЗК. Из отличий: отсутствует кнопка «Внести изменения в БД», есть различия в полях на вкладке «Решения по предметам». 3.2.3.4. Печать отчетов 48 3.2.4. Статистика 3.2.4.1. Ввод данных о составе фондов Для получения статистических данных по форме 8-НК заполняются поля в форме «Статистические данные по составу музейного фонда». Также введенные данные используются для получения статистических отчетов «Сведения о составе фондов» (см. «Печать отчетов») При открытии формы в первый раз, в нее автоматически добавляются строки из справочника "Классификация", соответствующие второму уровню - вид предмета. Если в процессе дальнейшей эксплуатации системы производилось изменение структуры справочника, касающееся второго уровня - удалялись или добавлялись строки, или переопределялась связь с первым уровнем, то следует внести изменения и в данные статистики. Данное действие происходит при нажатии кнопки "Проверка классификации". Верхняя часть формы с подзаголовком "Вид предмета" является нередактируемой, и изменению не подлежит. Менять можно только данные в части формы с подзаголовком "Данные для статистических отчетов". Переход по записям осуществляется с помощью кнопок навигации или с помощью поля со списком в верхней части формы, рядом с надписью "Выбрать". В списке сортировка выполнена "по типу - по виду", то есть сначала идут виды, относящиеся к типу "археологические источники", а последними - виды, относящиеся к "фотоисточникам". Для автоматического заполнения полей нужно нажать кнопку "Начальный подсчет по базе". В соответствующие поля будут помещены сведения по предметам, уже занесенным в базу. Если в базе данных описаны не все предметы, следует ввести данные вручную, используя бумажные 49 отчеты. В качестве начальных данных можно использовать последний годовой отчет по форме 8НК, указывая год отчета, как начальную дату подсчета. Начальное количество предметов, требующих реставрации подсчитывается по полю "Рекомендации к реставрации" в описании предмета. В настройках музея указывается позиция справочника "Рекомендации к реставрации" соответствующая отсутствию требования реставрации. Все предметы, в которых не указана данная позиция, автоматически будут считаться, как требующие реставрации, даже если в поле "Сохранность" будет указана полная сохранность. Далее для каждого вида предмета нужно указать строку в форме 8-НК, к которой будут относиться предметы данного вида. Например, "Графика" относится к строке 3, а "Документы", "Документы личные" и "Редкая книга" - к строке 10. Предметы, не относящиеся к определенным строкам, типа "Грампластинки", относятся к строке "Прочие" (13). К строке "Предметы, содержащие драгоценные материалы и камни" (14) никакие виды не относятся. Какой вид предмета к какой строке отнести, в каждом конкретном музее определяют самостоятельно. Чтобы получить ежегодный отчет, нужно нажать кнопку «Создать отчет». Количество экспонировавшихся предметов считается по актам внутри и внемузейной выдачи, в которых в качестве цели передачи указаны "На выставку" или "на экспозицию". Количество отреставрированных предметов считается по актам изменения сохранности, в которых в качестве причины изменения указана "реставрация". В данный момент не считается, и количество требующих реставрации, не считается тоже. 3.2.4.2. Настройка формы 8-НК В связи с тем, что состав строк формы 8-НК постоянно меняется, для ввода изменений предназначена форма «Состав строк формы 8-НК». Сейчас там находятся строки из образца формы 2005 года. Если список строк не изменится, то при формировании отчета, нужно указать год для списка строк таблицы в форме 8-НК - 2005. Если изменится, то в окне «Состав строк..» 50 добавляются строки из новой формы 8-НК с указанием года, в котором произошли изменения. В строке, относящейся к предметам спецучета необходимо поставить флажок в столбце "Спецучет". 3.2.4.3. Печать отчетов 3.2.5. Движение фондов 3.2.5.1. Формирование актов движения При открытии в окне доступны только два поля со списками. В поле «Вид движения» выбирается вид акта по кнопке . В зависимости от вида в поле «Акт»формируется список уже имеющихся в 51 базе актов. Для работы либо выбирается существующий акт из списка, либо формируется новый – с помощью кнопки «Добавить». Принципы работы с различными видами актов одинаковы, за исключением нескольких мелких отличий. Заголовок первой вкладки соответствует выбранному виду движения. Кнопка справа от поля «Акт N» позволяет получить следующий по порядку номер акта. Кнопка слева от поля «Основание выдачи» позволяет выбрать вид документа-основания и затем добавить в поле его номер и дату вручную. При выборе выставки из списка поле «Место проведения» заполняется автоматически, если соответствующее поле заполнено в справочнике «Выставки» для выбранной позиции. Информацию в это поле можно также ввести вручную. При выборе сотрудников музея в полях «Выдал», «Принял» и «Присутствовали» по кнопке слева от полей, в поля «Должность» автоматически переносится значение одноименного поля из справочника «Сотрудники музея». Все указанные поля также могут заполняться вручную, а в случае внемузейных выдачи и возврата это является единственным способом для представителей сторонних организаций. Чтобы добавить к акту предметы, нужно нажать кнопку «Сформировать список предметов» В открывшемся окне запроса задаются условия отбора предметов для акта. Результат поиска отображается в ленточной форме стандартного вида «Список предметов», откуда их можно перенести в акт с помощью кнопки «Перенести в список предметов для акта». Ненужные для переноса предметы удаляются из списка до нажатия кнопки. После переноса, уже в окне формирования акта, можно удалять предметы из списка (если не внесены изменения в БД) по одному, с помощью кнопки «Удалить предмет», или все сразу, с помощью кнопки «Очистить весь список». Если необходимо дополнить список предметов, кнопка «Сформировать список предметов» нажимается снова. Новая порция выбранных предметов добавится к существующему в акте списку, при этом система не допускает повторного внесения одного и того же предмета. 52 После внесения всех необходимых сведений для формирования акта, он распечатывается и подписывается. После этого можно внести изменения в базу данных с помощью кнопки Внести данные в БД «Фонд». До нажатия кнопки акт можно править, внесенные изменения в основной таблице описаний предметов не отражаются, после нажатия править нельзя. Изменения в основной таблице зависят от вида акта. В случае актов выдачи в поле «Информация об отсутствии» пишется «Выдан вне» или «Выдан внутри», в зависимости от вида акта, в поле «Выдача» вносится информация об акте. В подчиненную таблицу «Акты движения» добавляется новая строка. В случае актов возврата информация из полей «Информация об отсутствии» и «Выдача» удаляется, а в подчиненную таблицу «Акты движения» добавляется еще одна строка. В случае актов на материальноответственное хранение информация вносится в поля «Акт на ответственное хранение – дата» и «N». Все эти поля отображаются на вкладке «Движение» в окне описания предметов. Если при внесении данных в БД появляется вопрос: «Менять хранителя?», это означает, что акт внутримузейной выдачи используется в качестве акта передачи на материально-ответственное хранение. В обоих случаях в описании предмета меняется содержимое полей «Хранитель» и «Отдел», данные в поля «Информация об отсутствии» и «Выдача» не вносятся, и в список актов выдачи для актов возврата эти акты не попадают. 53 Если акт выдачи формируется для передачи на выставку, то название выставки вносится в поле «Комментарий к цели», а также выбирается из справочника (при необходимости в справочник добавляется новая позиция). Если в поле «Выставка» введено значение, то во время внесения изменений в базу к описанию предмета добавляется ссылка на эту выставку, что позволяет сохранять историю экспонирования. Информация отображается на вкладке в окне научного описания. При необходимости поле «Награды» заполняется вручную позже. NB! Не вносите изменения в базу, пока акт не будет окончательно сформирован, подписан и «опечатан». При формировании актов возврата указываются акты выдачи. Для этого используется кнопка «Добавить». При нажатии кнопки открывается форма «Акты выдачи», в которой нужно выбрать из списка нужный акт по кнопке справа от поля «Номер акта». В список попадают только акты, информация по которым внесена в базу и предметы по которым еще не возвращены. В системе отслеживается неодновременное возвращение предметов, выданных по одному акту. После возврата части экспонатов, в список для последующих актов возврата они уже не попадают. После выбора акта и нажатия кнопки «Сохранить» устанвливается связь между актами, что отражается в поле «Акт(ы) выдачи». Поле нередактируемое. Чтобы удалить связь между актами следует нажать кнопку «Удалить». Из выбранного акта переносится некоторая информация. Затем вы вводите остальные сведения. После этого следует нажать кнопку «Сформировать список предметов» и в ленточную форму будут помещены все невозвращенные предметы по выбранному акту (если вы внесли по предыдущим актам возврата изменения в базу). Если возвращаемые предметы не участвовали в выставке, отметьте это галочкой в соответствующем поле. Тогда из описания этих предметов удалится связь с выставкой и они не будут учитываться в статистических отчетах, касающихся экспонирования. 54 При формировании актов внемузейных выдачи-возврата в окне появляются дополнительные поля «Организация», «Номер доверенности» и «Дата доверенности». Сформированный акт можно напечатать прямо из окна (кнопка «Печать»), а также из меню Отчеты - > Акты движения. Можно напечатать также передаточную ведомость для выставки. 3.2.6. Временное пользование 3.2.6.1. Формирование акта возврата из временного пользования Аналогично формированию актов возврата из временного хранения до ФЗК и актов приема на постоянное хранение. 3.2.6.2. Формирование книги регистрации актов Используется, если книги регистрации актов приема на временное хранение и временное пользование ведутся раздельно. Аналогично книге регистрации актов приема на временное хранение. 55 3.3. Отчеты 3.3.1. Книги поступлений Книги печатаются по фондам раздельно (основной, научно-вспомогательный, временное хранение и временное пользование). Можно печатать книги для каждого хранителя. Если в условии указываются начальный и конечный номера, содержимое полей с начальной и конечной датой ФЗК игнорируется. В системе настроено два вида книг, хотя вы вполне можете настроить книгу для краеведческого музея под изобразительный или любой другой, и больше не обращать внимание на поле «Вид книги». 3.3.2. Инвентарные книги Аналогично книгам поступления в системе настроено два вида инвентарных книг, и точно так же вы можете настроить книгу для краеведческого музея под изобразительный или любой другой, и больше не обращать внимание на поле «Вид книги». Если флажок «Печать всей книги» установлен, содержимое полей с начальным и конечным номером игнорируется. 3.3.3. Акты приема 56 3.3.4. Акты движения 3.3.5. Коллекции 3.3.6. Протокол ФЗК Список зафиксированных протоколов Для выбора протокола для печати. В строках левой таблицы окна все внесенные в базу протоколы ФЗК не подлежащие изменению, так как у них «внесены изменения в базу данных». См.п. 3.2.2.1. Список незафиксированных протоколов Для выбора протокола для печати. В строках правой таблицы окна протоколы ФЗК могут корректироваться, так как у них «не внесены изменения в базу данных». См.п. 3.2.2.1. Выбран протокол: Выбор протокола для печати делается, щелкнув мышью на строку в одной из таблиц. Если протокол выбран, то высвечивается его название. Печать Печать протокола ФЗК 57 Выход Выход из окна 3.3.7. Сверка - Для печати предметов формируется запрос. (См.п. 4.) (формирование запроса) - Выбранный в результате запроса список предметов уточняется. - Выбирается вид отчета - Печать 3.3.8. Учетные карточки Печать учетных карточек аналогично (см.п. 3.3.7.) 3.3.9. Каталог - Для печати предметов формируется запрос. (См.п. 4.) (формирование запроса): - Сформировать условия отбора записей. - Выбрать поля для сортировки записей. - При формировании запроса появляется кнопка «Группировки». Из полей, выбранных для сортировки предметов в каталоге, отметьте поля для группировки (заголовков). 58 - Выбрать поля для печати в выбранных предметах. - Ответьте на вопрос: «Вводить изображения в каталог?». - Система сообщает сколько выбрано записей 3.3.10. Произвольный отчет Печать произвольного отчета аналогично (см.п. 3.3.7.) 3.3.11. Печать справочников Выбор справочника для печати по кнопке Сортировка Выбор имени поля справочника для сортировки по кнопке Печать Печать справочника Вывод списка записей справочника Выход Выход из окна 59 3.4. Справочники При формировании описания предмета используется большое количество справочников и классификаторов. Справочники в системе условно разделены на группы Музей, Поступление, Коллекции, Персоналии и организации, История и география, Материалы и техника, Изобразительные источники, Справочники архива, Справочники археологии, Библиография, Выставки и экспозиция и Исследования в музее. При подготовке нормативной части системы использованы следующие разработки: Государственного Русского музея по классификации предметов живописи. Политехнического музея по классификации предметов науки и техники Института Геологии по классификации предметов геологии Правила работы в окнах для ввода и корректировки данных в справочники аналогичны правилам для окна описания предметов. Здесь будут отмечены некоторые особенности. 3.4.1. Музей 3.4.1.1. Категории фондов Добавление в справочник новых строк не производится. Редактировать можно (и нужно) только поля «Аббревиатура…», в которое вводится принятое в музее обозначение фондов при печати, например, - ОФ Основной фонд - ГИМ Основной фонд - НВСМК Научно-вспомогательный фонд, и «Последний номер в книге», в которое вводится (вручную или ищется по базе, при нажатии кнопки справа от поля) последний номер, присвоенный музейному предмету для данного учетного шифра, чтобы следующим вновь поступившим предметам номер можно было присвоить автоматически. 3.4.1.2. Инвентарные книги Используются для ведения второй ступени учета. Также в справочнике содержатся и сведения о книгах спецучета (третья ступень). Для них устанавливается флажок в поле «Признак спецучета». В описании музейного предмета для ссылки на инвентарный шифр используется поле «Инв. шифр» в основной части формы, а для ссылки на книгу спецучета – поле «Шифр спецучета» на вкладке «Статус». Не следует смешивать эти два поля. 60 Шифр. Принципы разбиения предметов по шифрам и, соответственно, список этих шифров музеи определяют сами. Буквенное обозначение книги и ее наименование – тоже. Оба этих значения используются в официальных документах музея. Можно использовать разбиение книг на тома, тогда вводится, например, один шифр для предметов живописи – «Ж», а в описании конкретного предмета указывается том в поле «N инв.» на вкладке «Поступление» (может проставляться автоматически, см. описание окна «Тома инвентарных книг» в Руководстве Администратора). Или для каждого тома книги создается свой шифр, и тогда создаются отдельные строки в справочнике, например, «Ж1», «Ж2» и т.д. Последний номер в книге Вводится или расчитывается по базе (с помощью кнопки справа от поля) последний номер, присвоенный музейному предмету для данного шифра книги, чтобы следующим добавляемымы в книгу предметам номер мог присваивался автоматически. 3.4.1.3. Категории значимости предмета См. описание простой формы 3.4.1.4. Сотрудники музея В этот справочник вносятся все сотрудники музея, которые могут иметь отношение к предметам, хранители, реставраторы, операторы, экспозиционеры и др. Все поля кроме «Образования» и «Телефона» должны быть заполнены, чтобы не возникало проблем при печати документов. Если в музее нет фактических отделов, вместо них могут использоваться фонды, например, «Оружие» или «фонд тканей». Поле «Отдел» в описании музейного предмета используется при формировании некоторых статистических отчетов. Если сотрудник хранит несколько фондов, то для каждой должности (если в музее принято такое деление) создается отдельная строка, например, «Иванова И.И. – хранитель фонда дерева» и «Иванова И.И. – хранитель фонда 61 керамики». В связи с особенностями работы поиска в системе (в данном случае предметы будут выбираться по фамилии хранителя), рекомендуется каким-либо образом отличать одну позицию от другой, например, во второй позиции можно к фамилии добавить «1» - «Иванова1 И.И. – хранитель фонда керамики». При печати документов эту единицу можно просто удалить в Word’е. 3.4.1.5. Отделы музея «Номер отдела» заполняется, даже если никакой нумерации в музее нет. В этом случае произвольно присваиваются номера, обычно последовательные. Если в музее есть филиалы, они добавляются в справочник музеев, а затем указываются в данном справочнике. Про отделы также см. предыдущий пункт. Если фактически отделов нет, то поле «Начальник отдела» можно не заполнять . 3.4.1.6. Топография фондовая Справочник составляется аналогично справочнику “Классификация” 3.4.2. Классификация Справочник иерархический, реализован в виде дерева. Значок «книжка» демонстрирует наличие нижних уровней для элемента, так называемых, «потомоков», значок «лист бумаги» означает, что у элемента «потомков» нет, это нижний уровень в «ветке». Слева от «книжки» имеются квадратики со знаком «+» (кроме книжек первого уровня). Ветка разворачивается двойным щелчком мыши на закрытой «книжке» или одиночным щелчком мыши на квадратике с «+», сворачивается - двойным щелчком мыши на открытой «книжке» или одиночным щелчком мыши на квадратике с «-». Изменение классификации производится только из контекстного меню, открывающеся при нажатии правой кнопки мыши. NB! Не рекомендуется менять первый уровень классификации предметов Ввод. Если выбрать в меню «Новый элемент уровнем ниже». то новый элемент будет создан как «потомок» выбранного элемента (на котором стоит курсор). Если выбрать «Новый элемент на уровне». элемент будет создан как «потомок» вышестоящего элемента. 62 уровнем ниже на уровне Удаление При попытке удаления элемента отслеживается его использование в базе. Если нет ни одного предмета, для которого указан выбранный элемент, то удаление разрешается. При этом если вы пытаетесь удалить «ветку» («книжку»), то удалятся все элементы, относящиеся к ней («потомки»). Если такие предметы есть, то удаление запрещено. Изменение можно производить, выделив нужный элемент, затем нажав левую кнопку мыши и не отпуская, перемещать курсор мыши до нового места (целевого элемента) в дереве. Новое место может быть на другом уровне текущей ветки или в другой ветке. При перемещении неважно, открыта «книжка» целевого элемента или закрыта. Если целевой элемент изображается «листом», то есть «потомков» у него нет, то после перемещения он изменит вид на «книжку». Например, элемент «бумажно-денежные знаки», ветка «Вещественные\нумизматика» (уровень 3) можно переместить на уровень ниже в «Вещественные\нумизматика\бонистика» (уровень 4) 63 3.4.3. Параллельная классификация Справочник составляется аналогично справочнику «Классификация». Может использоваться для разных целей. Если основная классификация, принятая в музее, - предметная, например, «Письменные источники» - «Книги» - «Брошюры», то параллельная может быть тематической, например, «Транспорт» - «Автотранспорт» - «Автомобили легковые». И наооборот. Также может использоваться для классификации, принятой в госкаталоге. 3.4.4. Поступление Справочники «Цели приема-передачи», «Основания поступления», «Способы поступления», «Рекомендации по реставрации» - см. описание простой формы. 3.4.4.1. Источники поступления (сдатчики) 64 В справочник вводятся лица, организации, сдающие предметы в музей, а так же доверенные лица, если таковые есть. Для сдатчика-организации поля «Фамилия» и «Имя» могут не заполняться, а если заполнены, то человек автоматически считается представителем организации. Пол. Если вы не заполните это поле, то при печати актов приема вам будет выдаваться сообщение «Пол для сдатчика» не указан». Но печататься акт все равно будет. Организация. Заполняется только для организации, выступающей в роли сдатчика. Для частного лица при необходимости, заполняется «Место работы» и «Должность» Паспорт (паспортные данные) и реквизиты банка заполняются при необходимости. Все эти сведения можно включать в выходные отчеты, используя настройки отчетов (см. Руководство администратора.) 3.4.5. Коллекции 3.4.5.1. Коллекции (при поступлении в музей) В данном случае под словом «Коллекция» подразумевается некоторое количество предметов, объединенных в одно целое, но не музейный фонд (коллекция), типа «фонд дерева». Например, это могут быть предметы, поступивший из одного источника, например, «Коллекция марок, собранная Ивановым и переданная в музей к юбилею» или набор посуды, например, «Сервиз из 56 предметов», или предметы из экспедиции, например, «Коллекция археологических находок в Берендеево». Также это может быть комплект, например, «Велосипед с насосом, набором инструментов и инструкцией» или фонд личных вещей, например, «Личные предметы ученогоархитектора Кавельмахера В. В.». Можно вносить и коллекции документов, хотя возможно, лучше использовать для них справочник «Архивные фонды». Поле «Номер коллекции» необязательно к заполнению, если нумерация не используется в официальных документах (автоматически туда вносится код коллекции). Если в музее принята разная нумерация коллекций для основного и научно-вспомогательного фонда, то в поле «Фонд» вводится информция из справочника «Категория фонда», в противном случае поле можно не заполнять. Если при печать книг поступления или актов для коллекции используется одна строка, без списка предметов, входящих в коллекцию, то сведения о цене, количестве предметов и 65 учетных номерах берутся из соответствующих полей справочника. Поэтому лучше эти поля заполнить. Заполнение остальных полей производится в зависимости от особенностей учета. 3.4.5.2. Музейные коллекции В этот справочник, как раз вводитя информация о музейных коллекциях. Если, например, «Фонд дерева» все-таки достаточно официальный термин, и чаще вводится в справочники хранителей и отделов, то «Коллекция русского исскуства XIX века» или «Кузнецовский фарфор» вполне подходят для данного справочника. При этом один предмет может относится и к той и другой коллекции одновременно, а также еще и к «Подаркам от зарубежных делегаций». 3.4.5.3. Типы коллекций См. описание простой формы 3.4.5.4. Коллекционные описи Справочник используется в связке со справочником «Коллекции», в том случае, если предметы из коллекции поступили в музей по описи, например, предметы из археологической экспедиции. Предназначен, в основном, для нужд учета. Для аналогичных целей иногда достаточно одного справочника «Коллекции», но когда к одной коллекции относятся несколько описей, могут возникнуть трудности. Принципы заполнения полей такие же, как и для справочника коллекций. При печати отчетов, таких, как книга поступлений, в настройках можно указать, с какой таблицей (справочником) следует работать программе, т. е., брать ли сведения о цене и количестве из «Коллекций» или из «Описей». 66 3.4.6. Персоналии и организации 3.4.6.1. Персоналии (авторы) Используется для внесения информации о людях, каким-либо образом связанных с музейными предметами. Может также служить самостоятельной базой данных по персоналиям и использоваться для научной работы. При вводе информации в поля «Фамилия» и «Имя» имейте в виду, что при отображении и печати отчетов, в описании предмета будет формироваться «Ф.И.О,», т. е., фамилия и инициалы. При этом, если в поле «Фамилия» введены несколько слов, то, скорее всего, все слова, кроме первого, будут представлены буквой с точкой. Исключение составляют «Неизвестные авторы» разнообразного вида и слова в скобках. Например, «мастер Зинчук» отобразится, как «мастер З.», «Михайлов (Юхтар) Станислав Николаевич» - как «Михайлов (Юхтар) С.Н.», «неизвестный художник 19 века» не изменится. Сокращение имен до инициалов не происходит только при выборе для печати поля «Автор(ы) с ролью и частью предмета» (в настройках отчета). При формировании дат жизни человека сначала проверяется наличие точной даты (и в отчет попадает она), потом не точной, например, «05.05.1910 – 1997». Правила работы с вкладками, полями, подчиненными таблицами и кнопками «Поиск» и «Отмена поиска» те же, что и в окне описания музейных предметов. 67 На вкладке «Деятельность» в подчиненной таблице можно выбрать организацию и должность из списков, а можно ввести информацию в поле «Должность (текст)», если ее сложно структурировать, или вы по каким-либо причинам не хотите добавлять эту информацию в справочники. Для сроков работы используются поля «Дата», «Год» и «Текст» - для начала и конца срока. Информация вводится в любое из них, в зависимости от того, что известно. В «Комментарий к деятельности» сведения вносятся в свободной форме. Размер поля не ограничен. На вкладке «Награды» в подчиненной таблице можно выбрать награду из списка, а можно ввести информацию в поле «Комментарии», если ее сложно структурировать, или вы по каким-либо причинам не хотите добавлять эту информацию в справочник. Дата получения вводится в свободном формате. Ввод данных на вкладке «Библиграфия» см. Описание музейного предмета На вкладке «Клейма» устанавливается связь с соответствующим справочником, с возможностью просмотра изображения клейма На вкладке «Выставки» в подчиненной таблице можно выбрать выставку из списка, а можно ввести информацию в поле «Комментарии», Награды вводятся в произвольной форме. На вкладке «Дополнительные сведения» можно ввести биографию, информацию об образовании и любые другие сведения в произвольной форме. Размер полей не ограничен. Здесь же помещается изображение персоналии. Привязка и просмотр см. Описание музейного предмета. На вкладке «Связи» вводится информация о связях с другими людьми, как внесенными в справочник, так и не внесенными. 68 На вкладке «Произведения» вводится информация о связях с литературными произведениями. На вкладке «Постановки» отражается участие персоналии в спектаклях, как в связи со справочником «Постановки», так и в свободной форме. 3.4.6.2. Организации Используется для внесения информации об организациях, каким-либо образом связанных с музейными предметами и комплектами (коллекциями). Справочник используется также при формировании актов движения и при описании деятельности персоналии. Может также служить самостоятельной базой данных по организациям и использоваться для научной работы. В справочнике может отслеживаться связь между разными названиями организации в разные моменты времени, а также история разделения, слияния и преобразования организации. Для этого необходимо установить связь с помощью кнопки и указать один из стандартных типов связи. При вводе описания предмета можно будет выбрать конкретное название из списка связанных организаций. Правила работы с окном аналогичны правилам работы с окном персоналий На вкладке «Описание» вводится развернутое описание организации, если организация является изготовителем монет, ее описание вводится в отдельное поле и в этом случае она попадает в список организаций в окне описания эталонов монет. 69 На вкладке «Клейма», при выборе его из справочника, отражается изображение клейма (если оно есть). Также можно ввести описание клейм в сободной форме в поле «Комментарии». 3.4.6.3. Клейма Справочник может быть связан с описанием предмета, со справочниками персоналий и организаций. Для хранения изображений клейм используется папка ImageStamps. Привязка и просмотр см. Описание музейного предмета. Связь с персоналиями и организациями может быть установлена в окне клейм. Связь с музейным предметов устанавливается в окне описания предмета. 3.4.6.4. Ролевые функции 70 Для разделения ролевых функций персоналий и организаций используется флажок «Признак организации». В зависимости от него формируются раздельные списки выбора при вводе в окне описания предмета 3.4.6.5. Награды, звания При поставке системы справочник содержит действующие награды РФ. Нужные позиции лобавляются пользователями самостоятельно. Тип и уровень награды выбираются из справочников. При нажатии кнопки «Персоналии» появляется список награжденных личностей. Справочники «Типы наград, званий», «Уровни наград, званий», «Должности», «Области деятельности» - см. описание простой формы. 3.4.6.6. Сферы профессиональных интересов Справочник поставляется уже заполненным. При добавлении новых позиций обязательно нужно указать «Область деятельности», иначе позиция не будет отображаться в списках выбора. 3.4.7. История и география 3.4.7.1. Исторические события Справочник поставляется уже частично заполненным. События, указанные как «Правление…» и содержащие заполненное поле «Правитель», отражаются в соответствующем поле со списком окна описания эталонов монет. 71 3.4.7.2. Недвижимые памятники Справочник «Страны» - см. описание простой формы. 3.4.7.3. Населенные пункты Справочник поставляется частично заполненным. При добавлении новых позиций обязательно нужно указать «Страну», иначе позиция не будет отображаться в списках выбора. 3.4.7.4. Топонимы Используются при научном описании предмета. 72 Справочники «Народности», «Группы производителей», «Периоды изготовления» описание простой формы. 3.4.8. Материалы и техника 3.4.8.1. Материалы 3.4.8.2. Техники 73 см. 3.4.8.3. Описание эталонов монет 3.4.8.4. Пробы драгметаллов В список «Материал для пробы» попадают материалы, для которых в справочнике указана категория спецучета – «драгоценный металл». «Значение пробы» вводится целым числом. 3.4.8.5. Единицы измерения 74 Группа единиц измерения. Определяет в каком списке будет появляться единица – для атрибута «Вес» или, соответственно, «Размер» . Признак использования для драгматериалов. Если единица измерения может быть использована для драгматериалов, то в поле установить флажок . Нам пока известны лишь две такие единицы – грамм и карат. 3.4.9. Изобразительные источники Справочник «Школы» - см. описание простой формы. 3.4.9.1. Жанры Группа жанра выбирается из списка. Список формируется из значений, содержащихся в этом же справочнике, у которых поле «Группа жанра» не заполнено. 3.4.9.2. Тематика cюжета Справочник связан полем «Жанр» с соответствующим справочником, который является для него вышестоящим уровнем (аналогично дереву Классификации). 3.4.9.3. Стилистика сюжета Справочник связан полем «Тематика сюжета» с соответствующим справочником, который является для него вышестоящим уровнем (аналогично дереву Классификации). 3.4.9.4. Варианты стилистики Справочник связан полем «Стилистика сюжета» с соответствующим справочником, который является для него вышестоящим уровнем (аналогично дереву Классификации). 3.4.9.5. Театральные постановки Справочник используется в описании предметов, имеющих отношение к театральному искусству, а также при ведении справочника персоналий. 75 Справочник «Типы постановок» - см. описание простой формы. 3.4.10. Справочники архива (для документальных фондов) 3.4.10.1. Архивные фонды 3.4.10.2. Архивные описи 76 3.4.10.3. Примерный список разделов описи 3.4.10.4. Указатели Справочник используется как при формировании и печати архивной описи по правилам Росархива, так и при научном описании предмета, относящегося к письменным источникам. Существует возможность при формировании описи перенести указатели из всех предметов, относящихся к ней, непосредственно в саму архивную опись. Справочники «Языки», «Способы воспроизведения» - см. описание простой формы. 3.4.10.5. Сокращения архивной описи Справочник используется при формировании и печати архивной описи по правилам Росархива. 3.4.11. Справочники археологии 3.4.11.1. Археологические эпохи и культуры Справочник составляется аналогично справочнику “Классификация” . Поставляется заполненным. 77 3.4.11.2. Типы памятников археологии Группа типов выбирается из списка. Список формируется из значений, содержащихся в этом же справочнике, у которых поле «Группа типов» не заполнено. Справочник поставляется заполненным. Справочник «Виды археологических работ» - см. описание простой формы. 3.4.12. Библиография 3.4.12.1. Архивные документы 3.4.12.2. Произведения литературные 78 3.4.12.3. Издания 3.4.13. Выставки 3.4.13.1. Топография экспозиционная Справочник составляется аналогично справочнику “Классификация” 3.4.14. Исследования в музее 79 3.4.14.1. Исследователи 3.5. Выход Возврат в главную форму открывает главную кнопочную форму системы, если вы до этого ее закрыли кнопкой закрытия формы . Выход выход из системы. 4. Поиск Простой поиск в формах осуществляется с помощью стандартной функции Windows. Вызов функции осуществляется при нажатии клавиш Ctrl+F или из меню Правка – Найти. Перед вызовом необходимо поставить курсор (с помощью мыши или перемещаясь по полям с помощью клавиш) в то поле, по которому вы хотите осуществлять поиск. Обращайте внимание на значение условия сравнения в поле «Совпадение» – «поля целиком», «с начала поля», «с любой частью поля». Не забудьте выбрать нужное. Также следует убрать флажки «С учетом регистра» и «С учетом формата полей». Функция находит запись, удовлетворяющую заданному условию, и перемещается на нее. При нажатии кнопки «Найти далее» происходит переход на следующую подходящую запись. Если больше ничего подходящего нет, выдается сообщение об окончании поиска. Закрыть окно можно кнопкой «Отмена» или кнопкой закрытия окна. 80 NB! Искать можно не по всем полям. Нельзя искать по полям со списком, по полям, которые формируются программно для отображения, например, «Материал» в окне описания предмета. Простой поиск лучше использовать, когда вам нужно найти 1-2 предмета, например по известному учетному номеру. В остальных случаях лучше воспользоваться поисковым модулем системы АС Музей-3 и вызвать окно запроса. Окно запроса Окно вызывается разными способами и из разных мест системы. Для поиска предметов: - Из окна описания музейного предмета по кнопке «Поиск» Производится загрузка выбранных предметов в форму описания, с возможностью получения предварительно списка этих предметов в виде стандартного запроса MS Access. - Из окна формирования актов движения по кнопке «Формирование списка предметов» Выбранные предметы загружаются в ленточную форму для дальнейшего переноса в акт с помощью кнопки. Возможно открытие формы описания предмета для каждого предмета в списке по отдельности. - Из окна формирования протоколов ФЗК по кнопке «Выбрать предметы» Выбранные предметы загружаются в ленточную форму для дальнейшего переноса в протокол с помощью кнопки. Возможно открытие формы описания предмета для каждого предмета в списке по отдельности. - Из меню Отчеты – Учетные карточки - Из меню Отчеты – Произвольный отчет Выбранные предметы загружаются в ленточную форму для дальнейшей печати отчета. Возможно открытие формы описания предмета для каждого предмета в списке по отдельности. - Из меню Отчеты – Каталог Производится формирование каталога с использованием выбранных в окне запроса установок. Для поиска по справочникам - Из окна справочника персоналий - Из окна справочника организаций Производится загрузка выбранных позиций в форму соответствующего справочника Описание окна Окно состоит из трех частей. В верхней части «Отбор записей» вводятся условия поиска или, подругому, критерии запроса, критерии отбора или критерии выборки. Все эти словосочетания идентичны. Эта часть содержит подчиненную таблицу, где условия формируются путем заполнения ее полей.. 81 NB! Рекомендуется все поля (столбцы) таблицы заполнять, выбирая значение из списка по кнопке . Исключение составляет только последний столбец, где некоторые критерии нужно вводить вручную. Если строго придерживаться этого правила, ошибки и сбои будут случаться гораздо реже. NB! Помните про недопустимость лишних пустых строк Столбец «и/или» для первой строки в таблице не заполняется. Для остальных строк заполнение обязательно. Логика объединения нескольких критериев запроса следующая: если вы ищете по одному полю, например, по номеру КП и хотите найти 2 предмета - с номером 1234 и номером 6789, то связка должна быть «или». По-человечески это будет звучать так – «найти предмет, у которого номер КП =1234 или предмет, у которого номер КП=6789». Будут найдены два предмета. Если вы построите запрос, как «найти предмет, у которого номер КП =1234 и номер КП=6789», то ничего не найдете, потому что в поле «номер КП» у одного и того же предмета не может содержаться одновременно 1234 и 6789. Если вы ищете по нескольким полям, например, предметы основного фонда (поле «Категория фонда» = «КП»), находящиеся на хранении у сотрудника Петрова (поле «Хранитель» = Петров), то между ними должна стоять связка «и». Если вы выбрали несколько полей в связке «и», а потом добавили поле со связкой «или», то получится следующее: «найти предметы, у которых «Категория фонда» = «КП» и поле «Хранитель» = Петров и номер КП >1234 или номер КП < 567». Но при проверке соответствия «номер КП < 567» программа не будет учитывать первые два условия, и будут отобраны предметы с другими хранителями и категориями фонда тоже. NB! Нельзя связывать «или» два условия по одному и тому же множественному полю, например «материал = серебро или материал = золото». Программа при этом зависает. 82 В столбце «Название поля» из списка выбирается поле, по значению которого будет производиться отбор записей, например, «Категория фонда» или «Номер по КП». Для изменения списка полей – добавления нужного или удаления неиспользуемого, в меню Администрирование – Настройка списка полей для запроса есть специальная форма, в которой нужно установить или снять флажок в поле «Для отбора». Для полей, связанных с иерархическими справочниками (Классификация) в списке есть несколько позиций. Для внесения в список «отбора записей» предназначено только поле «<ИМЯ>_Отбор». Например, «Классификация_отбор» или «Топография_фонд_отбор». В столбце «Условие» выбирается принцип сравнения, например, «равно» или «больше». Для разных типов полей (данных) формируется свой список Например, для числовых типов там будут «больше» и «меньше», а для текстовых «содержит» и «начинается с». Для поиска по значению иерархического справочника, в общем случае следует выбирать «равно + подуровни». В этом случае будут найдены предметы, которые относятся ко всем элементам ветки. Например, если выбрать «Изобразительные источники», то будут отобраны предметы, у которых классификация выглядит например, как «Изобразительные источники \ графика \ плакат» или «Изобразительные источники \ живопись». То есть, все изобразительные источники. Если же выбрать «равно», то выберутся только те предметы, у которых классификация выглядит, как «Изобразительные источники», то есть, указан только первый уровень. NB! Для поиска предметов с непроставленой классификацией следует ввести условие «равно 0», а не «равно <пусто>». 83 Для полей, связанных со справочником, активизируется кнопка . Рекомендуется в этом случае выбрать значение из него, а не вводить вручную. Справочник откроется по щелчку мыши на кнопке. Если справочник не активен, значение вводится руками. Если поиск осуществляется по полю «Название…» и ему подобных, то в поле «Условие» следует выбрать «содержит», а в поле «Значение» исхитриться ввести такой набор символов, чтобы все, что нужно найти, а лишнего получить как можно меньше. Например, если вы хотите найти «Киносъемочные аппараты», то запрос может выглядеть так: «найти предметы, у которых в поле «Название…» содержится «киносъем»». Для отбора записей по принципу «где поле заполнено», в столбце «Условие» выбирается «не равно», а в поле «Значение» ничего не вводится. Получается примерно так – «найти предметы, у которых <поле> не равно пусто». Например, запрос «найти предметы, у которых поле «Изображение.Файл» не равно пусто» выберет все предметы с привязанными изображениями. 84 После того, как все условия отбора введены, в зависимости от места вызова окна запроса, либо сразу нажимается кнопка «Выполнить», либо указываются дополнительные параметры для дальнейшей работы в двух других частях окна. Часть «Выбор полей для отображения» (справа внизу) используется при формировании каталога и при вызове окна запроса из окна описания предмета, если установлен флажок «Вывести результат запроса в виде списка». В этом случае из левого списка полей добавляются строки в правый список (двойным щелчком мыши на выбранной строке). Строки из правого списка удаляются аналогично. Длинные кнопки справа от списка выбранных полей позволяют менять порядок строк в списке. Выделяете нужную строку и нажатием соответствующей кнопки перемещаете ее (строку) вниз или вверх. Список полей для выбора формируется с учетом выставленных флажков в поле «Для вывода» формы «Настройка списка полей для запроса». NB! Флажок может быть выставлен только для строки, в которой заполнено поле «Список для вывода». Иначе вы получите ошибку. Часть «Сортировка записей» (слева внизу) используется в случаях, указанных выше для, естественно, сортировки выбранных записей. Щелкаете мышью на кнопке «Выбор полей сортировки», в поле под ней загружается список полей таблицы, по которым возможна сортировка, щелкаете мышью на нужной строке, список закрывается, оставив одну выбранную строку. Для выбора следующих полей сортировки, если нужно, операция повторяется. Под полем – подсказка, как изменить порядок сортировки. Для удаления поля из списка сортировки используется кнопка «Удалить» справа от списка. Поскольку кнопок для перемещения строк здесь нет, выбирайте поля в нужном порядке. Поля сортировки используются слева направо. Поэтому, сначала выбирается, например, «Вид предмета», а потом «Номер по КП». 85 Если вы формируете каталог и выбрали поля для сортировки, под кнопкой «Удалить» будет доступна кнопка «Группировать». Список полей для выбора в этой части окна запроса формируется с учетом выставленных флажков в поле «Для сортировки» формы «Настройка списка полей для запроса». NB! Флажок может быть выставлен только для строки, в которой заполнено поле «Список для сортировки». Иначе вы получите ошибку. Если окно запроса вызывалось из окна описания предмета и флажок установлен, и поля для отображения выбраны, то результат будет такой: Предметы будут выбраны и загружены в форму, но появится список этих предметов в виде стандартного запроса MS Access под именем «qForFond – запрос на выборку». Поля в этом запросе будут те, что вы выбрали в окне запроса и располагаться будут в установленном вами порядке. Это и есть тот самый список, в виде которого вывелись результаты запроса (флажок). Хотите, можете его просмотреть, хотите – сразу закройте кнопкой закрытия. Если вам список не нужен, не ставьте флажок. Если окно запроса вызывалось из других, отмеченных в списке, мест, то после нажатия кнопки «Выполнить» появится сообщение. Если вы работаете в сети, то между этими событиями пройдет некоторое время. 86 После нажатия кнопки «ОК» выбранные записи будут загружены в форму «Список предметов». Если вы вызвали окно запроса из меню «Отчеты», то дальше вы, при необходимости откорректировав список, выбираете вид отчета и печатаете его. Если окно запроса использовалось при формировании акта или протокола, то выбранные предметы переносятся в документ (см. описание соответствующих окон). С помощью кнопки «Очистить поля» можно удалить все выбранные позиции во всех частях формы. С помощью кнопки «Сохранить» можно сохранить сформированные условия запроса под собственным именем и вызывать их с помощью кнопки «Выбрать». Рекомендуется делать это, если сформированный запрос выполняется достаточно часто и без изменений. 87 В поле «Код запроса» формы «Сохранение запроса» вводите придуманный вами код (если буквенный, то предпочтительнее латинскими буквами), при желании пишете «Краткое описание запроса», и нажимаете кнопку «Сохранить». На самом деле, при открытии окна запроса, в полях повторяются данные, содержавшиеся в них в момент предшествующего закрытия окна. (Исключение составляет лишь запрос для формирования списка в актах движения). Поэтому, если вам нужно разово составить несколько списков, отличающихся друг от друга незначительно, то сохранять запрос необязательно. 5. Ввод данных спецучета 88 Примечания I Правила составления атрибута «Название», при первичном описании предмета. В поле указывается общее наименование предмета, начиная с главного предметного слова. Например: - Ружье кремневое - Костюм мужской - Куропатка серая - Плакат - Рукопись В нужных случаях указывается: чучело, модель, сухой препарат и т.д. Название может дополняться научными и местными вариантами. Для авторского произведения в поле записывается название произведения (серии), присвоенное автором или приведенное в каталогах первых выставок. При отсутствии авторского названия или каталогов название дается на основании монографических исследований, архивных данных и т.д., после его утверждения атрибуционным советом или другим полномочным совещательным органом музея. При описании скульптурного произведения наименование должно дополняться указанием вида, например: бюст, голова, композиция, статуя, статуэтка, торс. В названиях произведений портретного жанра приводятся, по возможности, сведения об изображенных лицах: профессия или род деятельности изображенного лица, титул или чин, присвоенный ему в период создания портрета, имя, отчество, фамилия (для женщин - также девичья фамилия), - годы жизни (в круглых скобках).Далее возможно приведение дополнительных сведений, уточняющих характер портрета или биографию изображенного лица (например, родство). Например: - Портрет архитектора и художника Александра Павловича Брюллова (1798-1877), профессора Академии художеств - Портрет оперной певицы Анны Яковлевны Петровой, рожденной Воробьевой (1816-1901), жены певца О.А. Петрова Невыясненные персонажи обозначаются «неизвестным» или «неизвестной» с возможными уточнениями по признакам профессии, возраста, костюма и т.д. Например: - Портрет неизвестного вице-адмирала с орденом Александра Невского - Портрет молодой женщины в белом платье Если у произведения с изображением конкретного места, а также у натюрмортов первоначальное (или авторское) название ограничено жанровым определением (пейзаж, интерьер, натюрморт), оно дополняется более пространным наименованием, включающим конкретные сведения или характерные признаки изображения (географические, исторические, топографические, предметные). Например: - Итальянский пейзаж. Старое дерево у скалы - Вид Английской набережной со стороны Васильевского острова - Интерьер с женщиной за роялем - Натюрморт. Плоды и цветы В названии аллегорических изображений приводятся, по возможности, пояснения к содержанию. Например: - Аллегория на основание Академии художеств - Аллегорическое изображение зимы в виде старика, греющего руки у огня. В названии батальных изображений указываются место и характер батальной сцены. Например: 89 - Полтавский бой. Начало боя В случае изображения сцен из христианской и античной мифологии и истории называются персонажами и дается краткое описание сцены. Например: - Николай Мирликийский избавляет от смерти трех невинно осужденных - Аполлон, Гиацинт и Кипарис, занимающиеся музыкой и пением Если произведение имеет двойное название и второе название не противоречит первому, но дополняет и уточняет его, оба могут войти в состав наименования, причем второе название заключается в круглые скобки. Например: - Утро помещицы (Помещица, занятая хозяйством) Для предметов флоры и фауны в это поле следует ввести видовые названия на русском и латинском языках и включить в него данные полевых этикеток. Например: - Лютик едкий Для документальных материалов в это поле вводится наименование автора или составителя документа, а при отсутствии определенного автора - название самого документа. Для письменных источников вводится заголовок единицы хранения, который должен в максимально сжатой форме отражать состав и содержание входящих в нее документов. Для портретных фотографий поле начинается с фамилии и инициалов снятого лица, года, к которому относится фотография. Для групповых изображений поле начинается с общего наименования группы, далее перечисляются входящие в нее лица. Для фотографий, воспроизводящих различные события, производственные процессы, виды местности, предметы, то в поле вводится наименование сюжета. II Правила составления атрибута «Описание», при первичном описании предмета. В случае, когда объект состоит из нескольких частей, в этом поле может указываться их число. Например: Колчан с 20 стрелами Для портретных изображений в поле указывается тип портрета (голова, оплечный, погрудный, поясной, поколенный, в рост и т.д.). При описании художественных произведений необходимо учитывать, не имеет ли предмет художественно выполненного постамента, оклада, рамы, которые также следует вносить в инвентарь наряду с самим предметом. При описании музейных предметов, в которые драгоценные металлы или камни входят как составные части, указывается материал составных частей. Например: Ларец золотой, прямоугольной формы, с эмалевым изображением сельского пейзажа, по краям крышки - 13 бриллиантов, по углам - 4 рубина. При описании письменных источников описание единицы хранения приводится в свободной форме и содержит ее характерные признаки, не отраженные полностью в наименовании, а также описание отдельных документов особой важности, входящих в единицу хранения. Здесь же делаются указания на имеющиеся приложения. Информация из этого поля затем вносится в Книгу поступлений (первая ступень учета) и Инвентарную книгу (вторая ступень учета). 90