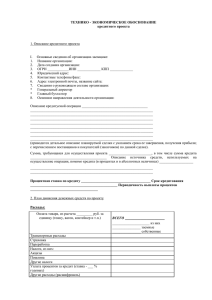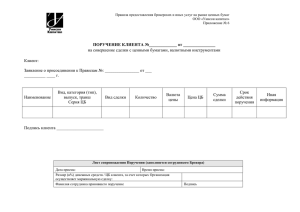Руководство пользователя установки и пользовательский интерфейс.
advertisement

Руководство пользователя
Данный документ описывает АС Solaris Bank 1.0, ее функциональность, процедуру
установки и пользовательский интерфейс.
Оглавление
Системные требования..................................................................................................................3
Назначение .....................................................................................................................................3
Операции ........................................................................................................................................5
Операции с Банками-нерезидентами .......................................................................................5
Ввод и редактирование сделок .............................................................................................5
Операции с Банками-резидентами .........................................................................................13
Определение расчетной цены.............................................................................................13
Работа с конструктором формул. .......................................................................................14
Общие правила работы с Конструктором формул ...........................................................17
Расчет позиций для Банков-резидентов. ...........................................................................18
Учет комиссий в операциях с инвесторами и физическими лицами .............................19
Работа со счетами клиентов ...............................................................................................20
Работа с бухгалтерией .................................................................................................................23
Настройка операций учета ......................................................................................................26
Формирование проводок.........................................................................................................29
Отчеты системы ...........................................................................................................................32
Администрирование ....................................................................................................................36
Системные требования
Для функционирования Solaris Bank требуется:
Сервер базы данных.
Компьютер с процессором класса не ниже Pentium III и тактовой частотой не ниже
1000 МГц.
ОС Microsoft Windows 2000 Server или Microsoft Windows Server 2003
СУБД Microsoft SQL Server 2000
Оперативная память - 512 МБ
Объем свободного дискового пространства для хранения базы данных - от 10 Гб
Рабочая станция.
В качестве рабочих станций могут использоваться IBM PC-совместимые
персональные компьютеры с процессорами класса не ниже Pentium III-1000 Мгц c
установленной ОС Microsoft Windows 2000 Professional или семейства Microsoft
Windows XP
Оперативная память 256 Мб
Размер жесткого диска не менее 2 Гб
Необходимо наличие Microsoft.Net Framework 2.0 и подключение к интернет со
скоростью не менее 30 kbps.
Назначение
Solaris Bank 1.0 представляет собой автоматизированное рабочее место специалиста по
операциям c драгоценными металлами, и реализует следующие функции учета операций с
драгоценными металлами:
- на международном рынке;
- российском межбанковском рынке;
- с предприятиями-производителями;
- с физическими лицами и инвесторами;
- с физическим металлом;
- экспортные операции;
- валютных операций;
- фьючерсных операций;
модули по расчету:
- открытых валютных позиций;
- открытых позиций по металлам;
- расчетов с предприятиями-производителями (резидентами РФ);
а также
- отчетность;
- справочники системы;
В основе работы программы заложен принцип разложения позиции драгметалл/рубль на
эквивалентную позицию драгметалл/доллар + доллар/рубль. Это позволяет в реальном
времени видеть фактические открытые относительно рынка позиции и легко проводить
хеджирующие и экспортные операции.
Программа использует интернет-соединение для автоматической подгрузки цен металлов
и курсов валют.
Разработчик: ООО Русский Золотой Портал, 2005-2006 год
Внимание! Данная программа защищена законами об авторских правах. Незаконное
воспроизведение или распространение данной программы или любой её части влечет
гражданскую и уголовную ответственность.
Операции
Окна ввода сделок и работа с ними похожа. Освоив работу в одном окне без труда можно
работать в любом другом. Наиболее отличаются операции с недропользователями и с
физическим металлом. Работа с ними будет рассмотрена отдельно.
Операции с Банками-нерезидентами
Окно совершения операций с инобанками разделено на три части: в левой части окна
осуществляется ввод операций, в правой части просмотр и выбор сделок, в нижней можно
просмотреть результаты расчета открытых позиций после каждой сделки.
Ввод и редактирование сделок
Для совершения операций существуют следующие действия:
- ввод сделки
- удаление сделки
- очистка введенных данных и возврат в исходное состояние
- поиск сделок
- полный пересчет позиций
- получение следующих отчетов:
Подтверждение в бухгалтерию;
Подтверждение сделки (для клиента);
Служебная записка;
Обороты по контрагенту (за период).
- закрыть окно
В случае возникновения ошибки при вводе, сделка не будет сохранена и программа
укажет в каком поле ошибка.
Для удачного ввода сделки должны быть заполнены следующие поля:
Металл, Контрагент, Вид Сделки, Масса металла, Единицы измерения, Валюта, Цена.
Поле «Номер сделки» заполняется автоматически.
При вводе цены возможны два варианта:
1.Цену можно ввести сразу в поле цена;
2.Цену можно получить, рассчитав её с учетом процентной ставки. Для этого необходимо
заполнить следующие поля: Базовая цена, процентная ставка (%), количество дней.
Результат появится в поле «Цена».
При вводе сделки большинство полей заполняется автоматически, кроме «Массы»
и «Цены».
После ввода данных по сделке необходимо нажать кнопку «Сохранить».
Правая часть окна имеет три вкладки: Сделки, Слитки к продаже, Спецификации
по сделке.
На вкладке «Сделки » осуществляется просмотр и работа с уже введенными
сделками. Просматривать сделки можно с любого числа. Для этого необходимо
установить нужную дату в поле «Показать с даты». Кнопка «Разблокировка» необходима
для разблокирования сделки в случае, когда она импортирована во внешнюю
автоматизированную банковскую систему и в демо – версии не используется.
Щелкнув правой кнопкой мыши по этой вкладке Вам будет доступно всплывающее меню,
с помощью которого Вы сможете отфильтровать сделки и расположить их в порядке
возрастания/убывания. Для установки фильтра необходимо в выбранном столбце
выделить слово/обозначение/цифры по которой Вы хотите получить фильтр и нажать
«Фильтр по выделенному». Если сделки уже отфильтрованы, то следующий фильтр
накладывается на уже существующий. Для отмены всех фильтров и возврата в исходное
состояние необходимо нажать «Отменить фильтр». Пример фильтрации показан на
рисунках 1, 2, 3.
Рисунок 1 Выделение слова для фильтрации
Рисунок 2 Нажимаем "Фильтр по выделенному"
Рисунок 3 Результат фильтрации
Для сортировки сделок по возрастанию/убыванию необходимо выбрать поле и нажать
соответствующий пункт меню «Сортировка по возрастанию»/«Сортировка по убыванию».
Таблица сделок будет отфильтрована по выбранной колонке. Пример сортировки по
колонке «Номер сделки» показан на рисунке 4 и 5.
Рисунок 4 Выбор пункта меню "Сортировка по убыванию"
Вкладке «Слитки к продаже» становиться доступной, только когда выбрана сделка
продажи. В этом случае Вы имеете возможность просмотреть все слитки, которые сейчас
доступны к продаже, выбрать необходимые Вам и сформировать исходящую
спецификацию. На рисунке 7 показана данная вкладка.
Рисунок 5 Слитки к продаже
Для формирования спецификации в колонке «Выберите для продажи» необходимо
пометить галочкой те слитки, которые вы хотите добавить в спецификацию как показано
на рисунке 6 и нажать на кнопку «Сохранить спецификацию»
Рисунок 6 Формирование исходящей спецификации
В результате программа выдаст сообщение о том, что спецификация сформирована,
показанное на рисунке 7.
Рисунок 7 Сообщение о формировании спецификации
Просмотреть спецификацию можно выбрав пункт меню «Документы по слиткам»
Рисунок 8 Пункт меню "Документы по слиткам"
И выбрать из него просмотр «Акта выдачи» или «Спецификации на продажу».
Рисунок 9 Спецификация на продажу
На вкладке «Спецификации по сделке» можно просмотреть какие спецификации
сформированы по выбранной сделке (Рисунок 9), а также просмотреть её нажав на кнопку
«Просмотр спецификации».
Рисунок 10 Просмотр спецификации по сделке
В случае если спецификация не сформирована, но она была введена ранее, и в ней не
указана конкретная сделка, то одну из таких спецификаций можно выбрать на этой
вкладке нажав на кнопку «Выбрать спецификацию»(Рисунок 10).
Рисунок 11 Выбор спецификации
Операции с Банками-резидентами
Окно операций с Банками резидентами делится на 4 части: в левой части окна
осуществляется ввод операций, в правой части просмотр и выбор сделок, в нижней можно
просмотреть результаты расчета открытых позиций после каждой сделки и открытые
валютные позиции.
Рисунок 12 Операции с банками-резидентами
Три вкладки «Сделки», «Слитки к продаже», «Спецификации по сделке»
аналогичны рассмотренным в разделе «Операции с банками-нерезидентами». Работа в них
полностью совпадает с предыдущим разделом.
Особенности работы в данном модуле заключаются в заполнении других полей в
форме ввода и формировании цены, которая может быть установлена как
непосредственно вводом числа, так и установкой формульного выражения, которое может
быть рассчитано сразу или в будущем (см. раздел «Определение расчетной цены»).
В случае возникновения ошибки при вводе, сделка не будет сохранена и программа
укажет в каком поле ошибка.
Для удачного ввода сделки должны быть заполнены следующие поля:
Металл, Контрагент, Вид Сделки, Масса металла, Проба, Единицы измерения, Валюта,
Цена.
Поле «Номер сделки» заполняется автоматически.
После ввода данных необходимо нажать на кнопку «Сохранить».
Определение расчетной цены
Для определения расчетной цены необходимо выбрать поле «Расчетная цена как» и два
раза щелкнуть по нему левой кнопкой мыши. Появиться конструктор формул
представленный на рисунке 13.
Работа с конструктором формул.
Если Вам уже известны все параметры цены, то здесь возможно просто ввести их, рисунок
14.
Рисунок 13 Ввод числовых составляющих цены
Если необходимо использовать формулы, перечисленные в конструкторе, то для этого
необходимо выбрать нужную формулу, нажав на неё левой кнопкой мыши, как показано
на рисунке
14
Рисунок 14 Выбор формулы
и далее щелкнуть не ней два раза левой кнопкой мыши. После этого формула должна
появиться в окне ввода, как показано на рисунке 15.
Рисунок 15 Формула в окне ввода
Если необходимо добавить еще одну формулу для расчеты цены, то действия описанные
выше, необходимо повторить, не забывая указывать знаки выражений(+,-, *, /). Для
контроля правильности ввода формулы необходимо нажать кнопку «Проверка». В случае
если выражение введено неправильно, то система выдаст предупреждение (Рисунок 16).
Рисунок 16 Проверка выражения
Нажатие кнопки «Очистить» делает поле ввода пустым.
Нажатие кнопки «Сохранить» проверяет и в случае правильности выражения сохраняет
его в сделке.
Кнопка «Отмена» - отменяет все сделанные изменения.
После сохранения изменений конструктор формул будет закрыт. В случае если введенное
выражение может быть сразу рассчитано, то в поле «Расчетная цена» будет стоять
результат расчета. Иначе значение поля «Расчетная цена» будет нулевым.
Для сохранения сделки необходимо нажать кнопку «Сохранить».
Общие правила работы с Конструктором формул
Параметры формул
Дата вводиться в формате <дд.мм.гггг>
Код металла вводиться туда где стоит слово <Метал>, значения XAU, XAG, XPD, XPT
Тип дня вводиться туда где есть слово <тип дня>, значения tod, tom . Прменяется для
получения курса по ЕТС.
Код валюты вводиться туда где стоит слово <валюта>, значения USD, EUR, RUB
Тип документа вводиться туда где стоит слово <тип документа>, значения:
RUBANK – обрабатываются только данные по сделкам с банками резидентами;
INOBANK – обрабатываются только данные по сделкам с банками нерезидентами;
VALUTA – обрабатываются только данные по валютным сделкам ;
AVANCE – обрабатываются авансы по недропользователям.
Такие формулы как
COURSE_DIFF('тип документа'); POSITIVE_COURSE_DIFF('тип документа');
NEGATIVE_COURSE_DIFF('тип документа') - были написаны для бухгалтерии и их в
сделках можно не применять.
В построителе формул предусмотрено автоматическое создание выражений по кнопке
«Формула по умолчанию». Используя эту возможность в окне сделок с банками –
резидентами появляется выражение:
LAMFIX('28.12.2005','метал')/31.1035* RUR('28.12.2005')
с учетом металла и даты по вводимой сделке.
В окне сделок с недропользователями для расчета цены появляется выражение:
LAMFIX('28.12.2005','метал')/31.1035*RUR('28.12.2005')
с учетом металла и даты по вводимой сделке.
Для расчета авансов, выданных в рублях, появляется выражение:
SUMMA_AVANCE()*PROCENT()/100* DAYS_IN()/365
Для расчета авансов, выданных в валюте, появляется выражение:
SUMMA_AVANCE()*PROCENT()/100*dbo.DAYS_IN()/365* RUB_BY_DEAL('USD','tod')/
RUR_BY_DEAL('USD')+ SUMMA_AVANCE()*( RUB_BY_DEAL('USD','tod')/
RUR_BY_DEAL('USD')-1)
Любую формулу можно изменять.
Расчет позиций для Банков-резидентов.
В случае если в сделке есть уже значение цены, то позиция отражается как метал/рубль.
Обычно выражение цены для Банков-резидентов состоит из валютной и рублевой
составляющей. Например: Утренний фиксинг (USD/OZ)* Курс ЕТС(руб/доллар). В этом
случае если известна только одна из составляющих происходит разложение позиции на
металл/доллар (в случае если известен Утренний фиксинг) или доллар/рубль (если
известен Курс ЕТС). Если известны обе составляющие, то эти две позиции переходят в
одну позицию метал/рубль.
Операции с инвесторами и физическими лицами
Данные операции полностью аналогичны операциям с Банками-резидентами.
Дополнительно здесь реализовано автоматическое формирование операций своп по
каждому клиенту.
Учет комиссий в операциях с инвесторами и физическими лицами
В программе реализована возможность учета комиссий в операциях. Размер комиссий
устанавливается по каждому металлу в окне «Настройки» (Сервис-Настройки) на вкладке
«Комиссии». Возможно установить как фиксированную комиссию так и комиссию
рассчитанную от суммы платежа по сделке. Если значение комиссии установлено, то при
вводе данных по сделке появляется значение комиссии и оно учитывается в расчетах по
сделке. В поле «Сумма платежа» значение появляется с учетом установленной комиссии.
На рисунке 17 представлено ввод комиссии по металлам. В данном примере комиссия по
палладию считается в размере 1 % от суммы сделки.
Рисунок 17 Установка общей комиссии
Для некоторых клиентов возможно установить индивидуальное значение комиссии. Это
делается в справочнике клиента на вкладке «Комиссии». Например на рисунке 18,
Справочники – «Справочник физ. лица и инвесторы». Указанное здесь значение комиссии
имеет более высокий приоритет, чем общая комиссия.
Рисунок 18 Ввод комиссии по клиенту
В данном варианте програмного обеспечения значение комиссий учитывается только при
работе со сделками физических лиц.
Работа со счетами клиентов
В справочнике клиентов предусмотрена работа со счетами клиентов на вкладке «Счета
клиентов»
Рисунок 19 Работа со счетами клиентов
По каждому счету возможно выполнение операций зачисления и списания денежных
средств и количества металла.
Рисунок 20 Зачисление на счет
По итогам работы возможно получить выписку по счету за определенный период.
(Рисунок 21)
Рисунок 21 Выписка по счету
Работа с бухгалтерией
Модуль бухгалтерии позволяет вести бухгалтерский учет операций с драгоценными
металлами. Для ведения учета программа позволяет вводить счета и указывать их
характеристику, настраивать по каждому виду сделок проводки и автоматически их
формировать.
Для ввода счетов учета необходимо открыть модуль «Бухгалтерия», выбрать
вкладку «Счета учета», правой кнопки мыши вызвать локальное меню и выбрать пункт
«Выбрать счет 2-го порядка ». В появившемся окне ввести счет 2-го порядка, например
«47301». Далее необходимо указать характеристики счета.
Для ввода лицевых счетов в локальном меню выберите пункт «Добавить субсчет» и в
открывшемся окне введите лицевой счет. Данные операции представлены на рисунках 2225.
Рисунок 22 Ввод счета 2-го порядка
Рисунок 23 Ввод счета 2-го порядка
Рисунок 24 Ввод лицевого счета
Рисунок 25 Ввод лицевого счета
Настройка операций учета
Для настройки операций учета необходимо в модуле «Бухгалтерия» перейти на вкладку
«Настройка операций» и выбрать наименование операций, например «Операции с
банками-нерезидентами». Далее добавить операцию учета, нажав на кнопку «Добавление
операции учета» и затем сохранить . (Рисунок 26)
Рисунок 26 Добавление операции учета
В нижней части окна вводятся шаблоны проводок по каждой операции. Для добавления
шаблона проводки нажмите на кнопку «Добавление шаблона проводки»
и заполните
следующие поля (Рисунок 27):
- наименование проводки;
- счет по дебету;
- счет по кредиту;
- сумма по дебету;
- дата проводки;
- сумму по кредиту.
Значение полей «счет по дебету» и «счет по кредиту» вводятся дважды щелкнув левой
кнопкой мыши в соответствующем поле и в открывшемся окне необходимо выбрать счет
учета (Рисунок 28). Для того чтобы закрыть окно выбора счетов учета щелкните правой
кнопкой мыши на любом свободном поле, которое это окно не закрывает.
Рисунок 27 Добавление шаблона проводки
Рисунок 28 Выбор счета учета
Значение полей «сумма по дебету», «дата проводки», «сумму по кредиту» вводятся с
помощью конструктора формул. Работа с конструктором формул описана в разделе
«Работа с конструктором формул». Дважды щелкнув левой кнопкой мыши в
соответствующем поле появляется окно «Конструктора формул», в котором можно
выбрать необходимое выражение или ввести фиксированное числовое значение (Рисунок
29).
Рисунок 29 Выбор выражения для шаблона проводки.
После ввода всех шаблонов проводок необходимо нажать кнопку «Сохранение шаблона
проводок» (Рисунок 30).
Рисунок 30 Сохранение шаблонов проводок
Формирование проводок
Для формирования проводок необходимо нажать кнопку «Формирование проводок» . В
открывшемся окне введите период за который необходимо сформировать проводки и
нажать «ОК» (Рисунок 31).
Рисунок 31 Выбор периода формирования проводок
В «Журнале проводок», кнопка
(Рисунок 32).
вы сможете просмотреть сформированные проводки
Рисунок 32 Журнал проводок
В нижней части окна показаны данные каждой проводки, которые можно изменять в
случае ошибки. Изменения необходимо сохранить, нажав на кнопку «Сохранение» .
По каждой проводке можно получить мемориальный ордер (Рисунок 33), нажав на кнопку
.
Экспорт проводок возможен в формат АБС Диасофт 4х4.
Рисунок 33 Мемориальный ордер
Отчеты системы
В системе существуют встроенные и настраиваемые отчеты. Встроенные отчеты
представлены в меню «Отчеты», а также в любом рабочем окне где присутствует кнопка
«Отчеты по сделке» или «Документы», обозначенная пиктограммой
. Такие отчеты
изменяются в рамках поддержки программного обеспечения.
Настраиваемые отчеты предназначены для получения информации по какой либо
сделке или клиенту в виде документа в формате Microsoft Word. Создание таких отчетов
основано на использовании шаблонов MS Word. Для настройки такого шаблона
необходимо использовать поля перечисленные ниже:
Для физических лиц (из справочника «Физ лица и инвесторы»)
#FIO – фамилия, имя отчество
#addres_fact – адрес проживания
#passport – паспортные данные
#telefon – номер телефона
#email – адрес электронной почты
#limit – размер установленного лимита на клиента
#citizen – гражданство
#acc_n – счета клиента, где n-порядковый номер счета (#acc_1, #acc_2)
#kont_n – контракт клиента, где n-порядковый номер контракта (#kont_1б
#kont_2)
#dt_n – дата контракта, где n – дата соотвествующего контракта (#dt_1,
#dt_2)
Для банков резидентов (из справочника «Банки-резиденты»)
#name – наименование банка резидента
#code – обозначение
#addres – адрес
#telefon – номер телефона
#contact – контактное лицо
#bik – БИК банка
#inn – ИНН банка
#okved – ОКВЭД банка
#okpo – ОКПО банка
#email – адрес электронной почты
#reuter – номер в системе REUTER
#swift – номер в сисемем SWIFT
#limit - размер установленного лимита
#country – страна регистрации
#acc_n – счета клиента, где n-порядковый номер счета (#acc_1, #acc_2)
#accin_n – счета внутреннего учета клиента, где n-порядковый номер счета
(#accin_1, #accin_2)
#rekvizit_n – дополнительные реквизиты счета (#rekvizit_1, #rekvizit_2)
#kont_n – контракт клиента, где n-порядковый номер контракта (#kont_1б
#kont_2)
#dt_n – дата контракта, где n – дата соотвествующего контракта (#dt_1,
#dt_2)
Для иностранных банков (из справочника «Банки-нерезиденты»)
#name – наименование банка нерезидента
#code – обозначение
#genkontrakt – номер соглашения
#dt_gen – дата соглашения
#limit - размер установленного лимита
#limit_back - размер установленного обратного лимита
#addres – реквизиты банка
#email – адрес электронной почты
#reuter – номер в системе REUTER
#swift – номер в сисемем SWIFT
#country – страна регистрации
#acc_n – счета клиента, где n-порядковый номер счета (#acc_1, #acc_2)
#accin_n – счета внутреннего учета клиента, где n-порядковый номер счета
(#accin_1, #accin_2)
#kont_n – контракт клиента, где n-порядковый номер контракта (#kont_1б
#kont_2)
#dt_n – дата контракта, где n – дата соотвествующего контракта (#dt_1,
#dt_2)
Для юридических лиц (из справочника «Юридические лица»)
#name – наименование
#code – обозначение
#addres – адрес
#telefon – номер телефона
#contact – контактное лицо
#inn – ИНН банка
#okved – ОКВЭД банка
#okpo – ОКПО банка
#limit - размер установленного лимита
#email – адрес электронной почты
#country – страна регистрации
#acc_n – счета клиента, где n-порядковый номер счета (#acc_1, #acc_2)
#kont_n – контракт клиента, где n-порядковый номер контракта (#kont_1б
#kont_2)
#dt_n – дата контракта, где n – дата соотвествующего контракта (#dt_1,
#dt_2)
Для сделок с физическими лицами и инвесторами
#date – дата сделки
#number – номер сделки
#client – ФИО клиента
#type – вид сделки
#metal – метал в сделке
#kolvo – количество металла
#ed – единицы измерения
#cur – валюта сделки
#cost – цена за единицу металла
#sum – сумма сделки
#dtv – дата валютирования
#met_rus – наименование металла на русском языке
#expression – выражение цены
#account – счет указанный в сделке
#kontr – контракт
Для сделок с банками-резидентами
#date – дата сделки
#number – номер сделки
#client – наименование клиента
#type – вид сделки
#metal – метал в сделке
#kolvo – количество металла
#ed – единицы измерения
#cur – валюта сделки
#cost – цена за единицу металла
#sum – сумма сделки
#dtv – дата валютирования
#met_rus – наименование металла на русском языке
#expression – выражение цены
#account – счет указанный в сделке
#kontr – контракт
Для сделок с банками-нерезидентами
#date – дата сделки
#number – номер сделки
#client – наименование клиента
#type – вид сделки
#metal – метал в сделке
#kolvo – количество металла
#ed – единицы измерения
#cur – валюта сделки
#cost – цена за единицу металла
#sum – сумма сделки
#dtv – дата валютирования
#met_rus – наименование металла на русском языке
#kontr – контракт
#bc –базовая цена
#fs – форвардная ставка
#kd – количество дней
Для сделок с юридическими лицами
#date – дата сделки
#number – номер сделки
#client – наименование клиента
#type – вид сделки
#metal – метал в сделке
#kolvo – количество металла
#ed – единицы измерения
#cur – валюта сделки
#cost – цена за единицу металла
#sum – сумма сделки
#dtv – дата валютирования
#met_rus – наименование металла на русском языке
#kontr – контракт
Примеры шаблонов настраиваемых отчетов находятся в папке Templates.
Для того чтобы зарегистрировать шаблон в системе необходимо войти в настройки
системы (Сервис - Настройка) и перейти на вкладку «Настройка отчетов». Далее следует
выбрать наименование подсистемы или справочника и ввести название отчета в
подсистеме, путь к файлу отчета и сохранить данные (Рисунок 34). После этого данный
отчет появится в выбранной подсистеме или справочнике в кнопке «Отчеты по сделке»
(рисунок 35).
Рисунок 34 Регистрация отчета в системе
Рисунок 35 Созданный отчет
Администрирование
Администратор системы имеет возможность добавлять пользователей в систему,
устанавливать права пользователям для каждого модуля системы, иммет доступ к
настройкам системы. На рисунке 36 представлен пример добавления пользователя и
заведения прав.
Рисунок 36 Добавление пользователя и назначение прав
Если выбирается пункт меню “Все операции” и в нем устанавливаются права
пользователя, то в этом случае действие этих прав распространяется на все пункты меню,
включая: Операции, Справочники, Сервис, Бухгалтерию. Создание отчетов от прав не
зависит.