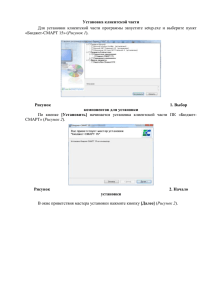Руководство пользователя для кандидата
advertisement

Руководство пользователя для кандидатов по самостоятельной регистрации и прохождению тестов в системе тестирования «Модеус-сеть» Содержание Процедура самостоятельной регистрации ............................................................................... 4 Процесс регистрации......................................................................................................... 4 Форма самостоятельной регистрации.............................................................................. 7 Вкладка «Основная информация» ........................................................................... 7 Вкладка «Образование» ........................................................................................... 8 Вкладка «Предприятие» ........................................................................................... 9 Вкладка «Дополнительные сведения» .................................................................... 9 Вкладка «Трудовая деятельность» ........................................................................ 10 Вкладка «Предпочтения» ....................................................................................... 11 Изменение приоритетов образовательных программ ........................................................... 13 Работа с эссе ............................................................................................................................ 16 Методика прохождения тестов ................................................................................................ 18 Выбор теста ..................................................................................................................... 18 Прохождение теста .......................................................................................................... 19 Общая информация ................................................................................................ 19 Прохождение тренинга («Тренировка или тренажер»)......................................... 23 Порядок сдачи ИТ-теста ......................................................................................... 25 Список неисправностей и методы их устранения .................................................................. 28 Непонятные символы в окне ........................................................................................... 28 Решение проблемы для программы «Internet Explorer» ....................................... 28 Решение проблемы для программы «Opera» ....................................................... 28 Решение проблемы для программы «Mozilla Firefox» .......................................... 29 Текст материала в нечитаемом формате ...................................................................... 29 Решение проблемы для программы «Internet Explorer» ....................................... 30 Решение проблемы для программы «Opera» ....................................................... 30 Решение проблемы для программы «Mozilla Firefox» .......................................... 31 Сохранение материалов ................................................................................................. 32 Прохождение теста .......................................................................................................... 32 Закрытие окна теста................................................................................................ 32 Нажатие кнопки «Завершить» ................................................................................ 33 Ошибки JavaScript............................................................................................................ 33 Очистка кэша в обозревателе Internet Explorer ..................................................... 34 Очистка кэша в обозревателе Mozilla Firefox ........................................................ 36 Очистка кэша в браузере Opera ............................................................................. 37 Технические требования к программному обеспечению в местах сдачи тестов ................ 38 Установка флэш-проигрывателя для Internet Explorer .................................................. 38 Установка флэш-проигрывателя для Mozilla Firefox и Opera ....................................... 41 Процедура самостоятельной регистрации Процедура самостоятельной регистрации предназначена для регистрации Вашей учетной записи в системе тестирования. В процессе заполнения данных для регистрации: выбирается образовательная программа, на которой Вы будете обучаться; указываются Ваши данные в соответствующих полях. Часть полей является обязательными для заполнения (ФИО, пол, регион, e-mail, дата рождения, язык для изучения, отрасль экономики предприятия, должность на предприятии, индивидуальное проектное задание, приоритетные программы); вводится код подтверждения, отображенный на картинке. После этого производится подтверждение регистрации путем перехода по ссылке, которая будет указана в электронном письме. В этом письме будут прикреплены формы заявлений РО-01 и РО-02 в электронном виде. После успешного подтверждения Вашей регистрации в региональной комиссии, Вы получите второе письмо с паролем для входа в систему тестирования. Процесс регистрации Введите адрес http://pmtp.modeus.info для запуска портала в адресную строку браузера (Internet Explorer, Netscape, Mozilla, Opera). Процедура самостоятельной регистрации пользователя на портале состоит из нескольких шагов: 1. Переход на страницу самостоятельной регистрации; Рисунок 1 – Ссылка для перехода 2. Выбор программы для регистрации; Из списка программ для саморегистрации выберите необходимую программу путем нажатия на ссылку «Выбрать». Рисунок 2 – Выбор программы 3. Заполнение регистрационной анкеты, в которой необходимо указать Ваши данные; Обязательные поля на форме отмечены красной звездочкой * (см. Форма самостоятельной регистрации). Рисунок 3 – Форма самостоятельной регистрации на выбранной образовательной программе После того как все данные будут успешно заполнены, необходимо будет правильно ввести код подтверждения и нажать кнопку «Зарегистрироваться». Данное действие означает, что Вы подтверждаете корректность введенных Вами данных и их соответствие Вашим документам. Рисунок 4 – Ввод кода подтверждения Ввод кода подтверждения можно производить как с разделителем в виде дефиса, так и только цифры. После успешного заполнения анкеты Вам придет письмо о подтверждении регистрации на указанный при регистрации адрес электронной почты. 4. Подтверждение регистрации путем перехода по ссылке, которая придет в электронном письме на адрес, указанный при регистрации. После перехода по ссылке, пришедшей в электронном письме, система уведомит Вас об успешности подтверждения регистрации. Рисунок 5 – Подтверждение регистрации Если письмо с запросом на подтверждение регистрации не приходит в течение нескольких часов, проверьте письма на вашем почтовом ящике помеченные как «СПАМ». Если письмо всё-таки не пришло, запросите повторное подтверждение регистрации. Для этого зайдите в системе тестирования в раздел «Регистрация» и нажмите на кнопку , где укажите свой почтовый ящик, на который производилась регистрация. В этом письме будут прикреплены формы заявлений РО-01 и РО-02 в электронном виде. 5. После успешного подтверждения Вашей регистрации в региональной комиссии, Вы получите второе письмо с паролем для входа в систему тестирования. Рассмотрение и проверка Вашей анкеты будут произведены после подачи документов в Региональную комиссию (Региональный ресурсный центр) вашего региона. Подачу документов Вы производите самостоятельно, согласно правил, размещенных на сайте www.pprog.ru. После успешного рассмотрения, Ваша анкета будет утверждена и Вы получите письмо с паролем на адрес своей электронной почты, указанной при регистрации. Форма самостоятельной регистрации Форма самостоятельной регистрации состоит из нескольких вкладок: Основная информация; Образование; Предприятие; Дополнительные сведения; Трудовая деятельность; Предпочтения. Вкладка «Основная информация» Рисунок 6 – Вкладка «Основная информация» На данной вкладке Вы вносите основную информацию о себе. Необходимо заполнить обязательные поля, содержащие: Ваши фамилию, имя и отчество; Ваш пол; Ваш регион; адрес Вашей электронной почты (которым Вы регулярно пользуетесь). По нему будет осуществляться передача Вам необходимой информации (подтверждение регистрации и пароль доступа, анкета в электронном виде и т.п.). Мы рекомендуем использовать адрес на общедоступном сервере (например, mail.ru, yandex.ru, google.com и т.п.) в связи с возможными блокировками писем в корпоративной почте из-за настроек спам-фильтров; Вашу дату рождения; иностранный язык для изучения на программе подготовки; информацию об участии в зарубежной стажировки (претендуете/ не претендуете). Остальные поля (в том числе и на других вкладках) также рекомендуется заполнять – данная информация может потребоваться в дальнейшем, например, при прохождении стажировок. Вкладка «Образование» Рисунок 7 – Вкладка «Образование» На данной вкладке Вы вносите информацию об образовании. Обязательные поля на данной странице отсутствуют. Вкладка «Предприятие» Рисунок 8 – Вкладка «Предприятие» На данной вкладке необходимо внести основную информацию о предприятии (организации), где Вы работаете в текущий момент. Необходимо выбрать отрасль экономики данного предприятия (организации). Вкладка «Дополнительные сведения» Рисунок 9 – Вкладка «Дополнительные сведения» На данной вкладке Вам необходимо указать дополнительные сведения о предприятии (организации), где Вы работаете в текущий момент. Необходимо заполнить поле, содержащее Вашу текущую должность. Вкладка «Трудовая деятельность» Рисунок 10 – Вкладка «Трудовая деятельность» На данной вкладке Вы указываете сведения о своей трудовой деятельности до текущего места работы, а также дополнительные сведения для поступления на программу подготовки. Необходимо описать свое индивидуальное проектное задание. Вкладка «Предпочтения» Рисунок 11 – Вкладка «Предпочтения» На данной вкладке Вы указываете свои предпочтения по обучению на той или иной образовательной программе в различных вузах. Вначале выберите направление подготовки. После этого откроется возможность выбора приоритетов образовательных программ. Допускается следующий выбор различных программ: приоритеты программ только типа А (все три приоритета); приоритеты программ только типа B (все три приоритета); приоритеты программ типа А и типа B (все шесть приоритетов). При нажатии на ссылку «Выбрать» откроется окно выбора программы. Рисунок 12 – Выбор образовательной программы При выборе образовательных программ Вы можете произвести фильтрацию по специальности, ВУЗу и названию (части названия) образовательной программы. Для отбора нужных программ необходимо заполнить один или несколько полей фильтра и нажать кнопку «Поиск». Обратите внимание на объем наполненности выбираемой программы в столбце «Квота» (отображаемый процент указывает объем заполнения программы от максимального значения). Чем выше данное значение – тем программа популярнее и тем более жесткий отбор Вам придется пройти. После выбора приоритетов образовательных обучения, которые Вам наиболее подходят. программ выберите формы Изменение приоритетов образовательных программ После прохождения процедуры регистрации и получения пароля у Вас есть возможность изменить выбранные приоритеты образовательных программ в личном кабинете. Для этого необходимо авторизоваться в системе тестирования: Введите адрес http://pmtp.modeus.info для запуска портала в адресную строку браузера (Internet Explorer, Netscape, Mozilla, Opera). Откроется страница портала, где в левом верхнем углу расположены поля для ввода данных для входа. Вам необходимо ввести фамилию, имя, отчество и пароль. Рисунок 13 - Вход на портал Нажмите кнопку <Enter> на клавиатуре или выберите ссылку . Затем перейдите в личный кабинет нажатием на соответствующую кнопку в навигационном меню . Перед Вами откроется личный кабинет пользователя. Рисунок 14 – Личный кабинет Для изменения приоритетов и выбранных программ, перейдите по ссылке . Рисунок 15 – Персональные сведения Для редактирования приоритетов в выборе программ на странице персональных сведений перейдите по ссылке Рисунок 16 – Изменение приоритета образовательной программы В появившемся окне, для изменения приоритета, нажмите на кнопку Рисунок 17 – Выбор программ и их приоритета Произведите выбор образовательных программ по приоритетам и их формы обучения. Для сохранения результата нажмите на соответствующую кнопку . Правила для выбора приоритетов аналогичны форме регистрации. Нажмите формы обучения. для удаления приоритета образовательной программы и ее Работа с эссе Прикрепить вступительное эссе Вы также можете в своем личном кабинете. Для этого, после авторизации в системе, перейдите в личный кабинет, нажав на кнопку в главном навигационном меню системы тестирования. В открывшемся окне перейдите по ссылке в блоке дополнительной информации. Рисунок 18 – Дополнительная информация Перед Вами откроется диалоговое окно прикрепления файла эссе. Рисунок 19 – Загрузка эссе Нажмите на кнопку , укажите путь к файлу эссе, расположенному на Вашем компьютере и нажмите на кнопку . После этого на экране Вы увидите уведомление о результате загрузки эссе в систему тестирования. Рисунок 20 – Уведомление о загрузке После того как эссе прикреплено, его можно просмотреть или заменить на другое, воспользовавшись соответствующими ссылками в области дополнительной информации. Рисунок 21 – Редактирование эссе . Методика прохождения тестов Выбор теста Сразу после того как Вы осуществите вход в систему откроется страница «Список тестов». Рисунок 22 – Страница «Список тестов» Чтобы выбрать необходимый тест, нажмите на его названии. Откроется отдельное окно со списком занятий теста. Перейти к материалу, прикрепленному к занятию можно, щелкнув по ссылке «Показать» в столбце «Материалы». Рисунок 23 – Выбор занятия Нажмите на название необходимого тестового занятия, сообщенное организатором тестирования. Начнется прохождение теста. Откроется страница прохождения теста с определенным количеством вопросов. В левом нижнем углу экрана начнется отсчет оставшегося времени. Отвечать на вопросы следует по порядку, один за другим. Переход к следующему вопросу осуществляется автоматически, после нажатия на кнопку вопроса. у текущего Чтобы ознакомится с материалом, прикрепленным к заданию, нажмите на ссылку в виде названия материала. Если содержание прикрепленного материала невозможно просмотреть через систему тестирования, то см. раздел «Список неисправностей и методы их устранения» «Сохранение материалов». Нажатие кнопки приведет к завершению теста. Все вопросы, на которые не был дан ответ, будут считаться сданными неверно и балл по ним будет равен 0. После прохождения теста в столбце «Статус» будет отображаться статус пройденного теста (сдан или не сдан). Дополнительно, в скобках, может отображаться количество полученных Вами баллов за прохождение данного теста. Если тип занятия установлен «Тренировка или тренажер», то содержание статуса (выполнено, сдано/не сдано) будет являться ссылкой. Нажав на нее, Вы можете просмотреть историю Ваших ответов. Данная возможность отсутствует у занятий с типом «Тест». Прохождение теста Общая информация Рисунок 24 – Сообщение при запуске тестового занятия. Данное сообщение может возникать в случаях: сроки проведения теста завершены; Вы не допущены к сдаче данного теста. При прохождении можно закрывать окно теста и снова открывать (подробнее, см. раздел «Список неисправностей и методы их устранения» - «Прохождение теста» Тест включает в себя определенное количество вопросов. Отвечать на вопросы следует по порядку, один за другим. Переход к следующему вопросу осуществляется автоматически, после нажатия на кнопку у текущего вопроса. Рисунок 25 – Прохождение теста Для просмотра материала нажмите на его название. Чтобы ознакомится с материалом, прикрепленным к заданию, в более удобочитаемом виде, нажмите на ссылку «Открыть в новом окне». Если содержание прикрепленного материала невозможно просмотреть через систему тестирования, то появится соответствующее предупреждение (подробнее, см. раздел «Список неисправностей и методы их устранения» - «Сохранение материалов»,). Важно Прикрепленные материалы есть не для всех заданий. В тесте могут встречаться задания с вариантами выбора ответов: один вариант ответа; Рисунок 26 – Пример задания с одним правильным ответом несколько вариантов ответа. Рисунок 27 – Пример задания с несколькими правильными ответами Для проверки выбранного ответа теста нажмите кнопку . После проверки будет произведен автоматический переход на следующий вопрос. Вы сможете вернуться к проверенному вопросу для просмотра своего ответа (выбрав его номер в списке вопросов), но изменить его будет уже невозможно. Нажатие кнопки приведет к завершению теста. Все вопросы, на которые не был дан ответ, будут считаться сданными неверно и балл по ним будет равен 0. При попытке прохождения теста (занятия с типом «Тест») Вам будет выдано соответствующее предупреждение. В данном предупреждении также будет указано количество возможных попыток сдачи выбранного теста (обычно, их количество равно 1). Рисунок 28 – Предупреждение об ограничениях прохождения теста Как только Вы приступите к прохождению теста, в левом нижнем углу экрана, на панели информации, начнется отсчет оставшегося времени. Рисунок 29 – Текущее время прохождения теста Вам будет необходимо ответить на все вопросы теста за указанное время. Если Вы не успеете, то прохождение теста завершится автоматически. Ситуация будет идентична нажатию кнопки , но, дополнительно, в строке статуса будет отображена причина автоматического завершения теста. Рисунок 30 – Сообщение системы при окончании выделенного времени Рисунок 31 – Сообщение в строке статуса при окончании выделенного времени При верном завершении теста (не автоматически) Вам будет выдано соответствующее сообщение. Рисунок 32 – Сообщение, выдаваемое до окончательного сохранения Рисунок 33 – Сообщение системы при завершении теста После прохождения теста в столбце «Статус» будет отображаться статус пройденного теста (сдан или не сдан). Дополнительно, в скобках, будет отображаться количество полученных Вами баллов за прохождение данного теста. Количество попыток прохождения теста устанавливается организаторами тестирования. Рисунок 34 – Результат прохождения теста Если Вы уже проходили тест, но у вас остались попытки прохождения, Вы можете еще раз пройти тест с потерей текущих результатов. Рисунок 35 – Предупреждение о потере текущих результатов Если у Вас не осталось попыток прохождения, то появится предупреждение. Рисунок 36 – Сообщение об исчерпании попыток сдачи Прохождение тренинга («Тренировка или тренажер») Тип занятия «Тренировка или тренажер», как и тип занятия «Тест», ограничен по времени. Количество попыток прохождения при этом не ограничено. Если тип занятия установлен «Тренировка или тренажер», то содержание статуса будет являться ссылкой на историю Ваших ответов, что отсутствует у типа занятия «Тест». Рисунок 37 – Результат тренировки Нажав на ссылку статуса прохождения теста (выполнено, сдано/не сдано) Вы можете просмотреть историю ответов. Рисунок 38 – История ответов После прохождения занятия типа «Тренировка или тренажер» у Вас есть возможность ознакомиться с верным решением задания при просмотре истории ответов (если решение было заполнено составителем задания). Рисунок 39 – Просмотр истории ответов Нажав на Вы сможете ознакомиться с решением данного задания. Рисунок 40 – Просмотр описания/решения задания с заполненным описанием Занятие типа «Тренировка или тренажер» можно не завершать. Вы можете закрыть окно, а потом снова зайти и продолжить прохождение. В таком случае в статусе у Вас будет отображено . Рисунок 41 – Занятия теста Если тип занятия теста установлен «Тренировка или тренажер», то ограничение на количество попыток сдачи теста отсутствуют. При попытке повторного прохождения занятия, появится предупреждающее сообщение о потере результатов тестирования, аналогичное сообщению при прохождении задания типа «Тест». Порядок сдачи ИТ-теста Рисунок 42 – Выбор теста по ИТ Блок задания по глобальным сетям Рисунок 43 – ИТ-Тестирование, шаг 1 Вначале необходимо отправить письмо с выполненным заданием по глобальным сетям. Для этого заполните следующие поля: «Кому» (введите адрес, указанный в задании); «Тема» (введите текст, который считаете корректным для темы письма); «Текст» (введите в данное поле любой адекватный заданию текст); «Вложение» (укажите посредством кнопки «Обзор» рядом с полем месторасположение Вашего файла с выполненным заданием). Затем нажмите кнопку «Отправить письмо с вложением» для отправки письма. Результатом будет уведомление об успешности отправки. Рисунок 44 – Подтверждение успешности отправки письма с заданием по глобальным сетям Блок загрузки файлов MS Office и архива Рисунок 45 – ИТ-Тестирование, шаг 2 После отправки письма Вам необходимо загрузить файлы Word, Excel, PowerPoint и файл архива в систему тестирования. Для этого необходимо выбрать последовательно каждое выполненное задания через кнопку «Обзор» рядом с каждым пустым полем и указать необходимый файл. После указания всех выполненных заданий нажмите кнопку «Загрузить на сервер». После загрузки своих выполненных заданий появится подтверждение об успешности загрузки файлов. Рисунок 46 – Подтверждение успешности загрузки выполненных заданий по офисным технологиям Теперь нажмите кнопку «Проверить» для проверки всех выполненных заданий. На форме информации по тесту можно увидеть статус прохождения занятия и свой балл за тест. Для просмотра результатов сдачи занятия нажмите на статус-ссылку. Рисунок 47 – Статус выполнения задания Список неисправностей и методы их устранения Непонятные символы в окне Если в окне списка тестовых заданий и в окне легенды вместо русских букв Вы видите непонятные символы - отключите автоматическое распознавание кодировки. Рисунок 48 – Неверное отображение кодировки Решение проблемы для программы «Internet Explorer» 1. Выбрать пункт главного меню «Вид»; 2. Выбрать пункт «Кодировка»; 3. Выбрать пункт «Кириллица (Windows)» (данный пункт также может находиться в подменю «Дополнительно» раздела «Кодировка»). Рисунок 49 – Решение проблемы для «Internet Explorer» Решение проблемы для программы «Opera» 1. Выбрать пункт главного меню «Вид»; 2. Выбрать пункт «Кодировка»; 3. Выбрать пункт «Кириллица»; 4. Выбрать пункт «Windows-1251». Рисунок 50 – Решение проблемы для «Opera» Решение проблемы для программы «Mozilla Firefox» 1. Выбрать пункт главного меню «Вид»; 2. Выбрать пункт «Кодировка»; 3. Выбрать пункт «Кириллица (Windows-1251)» (данный пункт также находиться в подменю «Кириллица» пункта меню «Ещё» раздела «Кодировка»). Рисунок 51 – Решение проблемы для «Mozilla Firefox» Текст материала в нечитаемом формате Если при открытии материала для чтения, текст материала показывается в нечитаемом формате, то, пожалуйста, выберите в списке кодировок «Юникод (UTF-8)». Рисунок 52 – Текст материала в нечитаемом формате Решение проблемы для программы «Internet Explorer» 1. Выбрать пункт главного меню «Вид»; 2. Выбрать пункт «Кодировка»; 3. Выбрать пункт «Юникод (UTF-8)» (данный пункт также может находиться в подменю «Дополнительно» раздела «Кодировка»). Рисунок 53 – Решение проблемы для «Internet Explorer» Решение проблемы для программы «Opera» 1. Выбрать пункт главного меню «Вид»; 2. Выбрать пункт «Кодировка»; 3. Выбрать пункт «Юникод»; 4. Выбрать пункт «UTF-8». Рисунок 54 – Решение проблемы для «Opera» Решение проблемы для программы «Mozilla Firefox» 1. Выбрать пункт главного меню «Вид»; 2. Выбрать пункт «Кодировка»; 3. Выбрать пункт «Юникод (UTF-8)» (данный пункт также находиться в подменю «Ещё» пункта меню «Юникод» раздела «Кодировка»). Рисунок 55 – Решение проблемы для «Mozilla Firefox» Сохранение материалов Если в прикрепленном материале содержится не текстовый материал, а таблицы или документ какого-либо другого типа, то выйдет окно с предложением открыть или сохранить файл. В данном случае необходимо нажать и выбрать место на компьютере, где Вы желаете сохранить данный файл. Рисунок 56 – Загрузка материала к заданию (данное окно у Вас может выглядеть иначе) Чтобы использовать сохраненный материал (прочитать текст, прослушать звукозапись, просмотреть схему), его необходимо открыть в соответствующем приложении. Зайдите в папку, в которую Вы произвели сохранение, и откройте сохраненный файл. Прохождение теста Закрытие окна теста Если Вы закрыли окно теста, в статусе данного теста будет отображено . Рисунок 57 – Занятия теста В таком случае, Вы можете снова нажать на название теста и продолжить его прохождение. При этом после закрытия окна прохождения, отсчет времени, выделенного на прохождение теста, не прерывается. При повторном входе в тест, если время еще не истекло, Вы сможете продолжить прохождение. Если время уже истекло, то произойдет завершение теста. Нажатие кнопки «Завершить» При нажатии на кнопку во время прохождения теста, появится окно- подтверждение с предупреждением о завершении работы. При положительном ответе произойдет сохранение результатов ответов на вопросы, и прохождение теста завершится. Прохождение завершится даже в том случае, если Вы ещё не дали ответ ни на один вопрос. Рисунок 58 – Окно-подтверждение Рисунок 59 – Сообщение системы после подтверждения завершения работы с занятием Ошибки JavaScript Если в процессе работы с системой Вы сталкиваетесь с регулярной ошибкой скрипта, то для решения этой проблемы Вы можете попробовать очистить кэш Вашего обозревателя. Рисунок 60 – Пример появления ошибки Java-script на странице обозревателя Internet Explorer Очистка кэша в обозревателе Internet Explorer Для того чтобы почистить кэш браузера Internet Explorer, Вам необходимо перейти в свойства обозревателя. Для этого нажмите на кнопку «Сервис» в правом верхнем углу экрана. Рисунок 61 – Свойства обозревателя В открывшемся окне перейдите на вкладку «Общие» и нажмите на кнопку «Удалить» в области истории просмотра. Рисунок 62 – Свойства обозревателя В открывшемся окне удаления истории обзора нажмите на кнопку «Удалить все». Рисунок 63 – Удаление истории обзора После чего дождитесь очистки всей истории. Очистка кэша в обозревателе Mozilla Firefox Для того чтобы очистить кэш в браузере Mozilla Firefox, выберите в главном меню обозревателя пункт «Инструменты» и перейдите в раздел «Настройки». В появившемся диалоговом окне переключитесь на вкладку «Дополнительно». Выберите работу с настройками сети (вкладка «Сеть»). Рисунок 64 – Дополнительные настройки На вкладке настоек сети в области настроек автономного хранилища нажмите на кнопку «Очистить сейчас». Рисунок 65 – Очистка кэша После нажатия на кнопку кэш будет удалён. Очистка кэша в браузере Opera Для того чтобы очистить кэш в браузере Opera выберите в главном меню браузера пункт «Инструменты» «Настройки» В появившемся окне перейдите на вкладку «Дополнительно» и выберите пункт «История». Рисунок 66 – История В появившемся диалоговом окне нажмите на кнопку «Очистить». Технические требования к программному обеспечению в местах сдачи тестов Рекомендуем работать с системой в браузерах: Internet Explorer 7.0; Mozilla Firefox 3.0 и более поздние версии; Opera 9.25 и более поздние версии. Работа с системой подразумевает под собой предустановленный флэшпроигрыватель. Рекомендуемый к установке проигрыватель: Adobe Flash Player 10. Если у Вас возникала проблема с воспроизведением флэш-контента, обновите флэш-проигрыватель с официального сайта (www.adobe.com). Установка флэш-проигрывателя для Internet Explorer Перейдите по ссылке установки флэш-проигрывателя на сайт производителя: http://www.adobe.com/shockwave/download/download.cgi?P1_Prod_Version=ShockwaveFlash &promoid=BIOW После загрузки страницы кликните по кнопке «Agree and install now», не забудьте убрать галочку напротив строки «Free Google Toolbar (optional)», если не хотите устанавливать панель Google в ваш браузер. Для работы c М-сеть данная панель не нужна. Рисунок 67 – Подтверждение установки После нажатия кнопки «Agree and install now» разрешите браузеру установить надстройку «Adobe Flash Player», выбрав вкладку «Установить элемент ActiveX...» из выпадающего меню по клику правой клавиши мышки. Рисунок 68 – Установка ActiveX В появившемся окне разрешите установку флэш-плеера, кликнув по кнопке «Установить», загрузка может занять какое-то время, в зависимости от скорости соединения. Размер дистрибутива программы составляет около 2,5 мегабайта. Рисунок 69 – Подтверждение установки В процессе установки флэш-плеера на вашем экране Вы будете уведомлены о ходе процесса установки проигрывателя. Рисунок 70 – Процедура установки По завершении установки Вы получите уведомление о её результате. Рисунок 71 – Завершение установки Установка флэш-проигрывателя для Mozilla Firefox и Opera Перейдите по ссылке установки флэш-проигрывателя на сайт производителя: http://www.adobe.com/shockwave/download/download.cgi?P1_Prod_Version=ShockwaveFlash &promoid=BIOW Для установки флэш-проигрывателя после загрузки страницы кликните по кнопке «Agree and install now». Рисунок 72 – Подтверждение установки Затем Вам будет предложено скачать инсталляционный пакет (установочный файл). Рисунок 73 – Сохранение установочного файла Сохраните файл у себя на компьютер и закройте открытые на Вашем компьютере браузеры. Затем запустите установку. По завершении установки Вы будете уведомлены об её этом. Рисунок 74 – Завершение установки