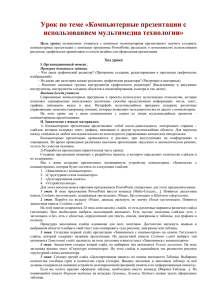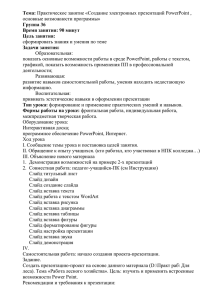Документ 3905738
реклама
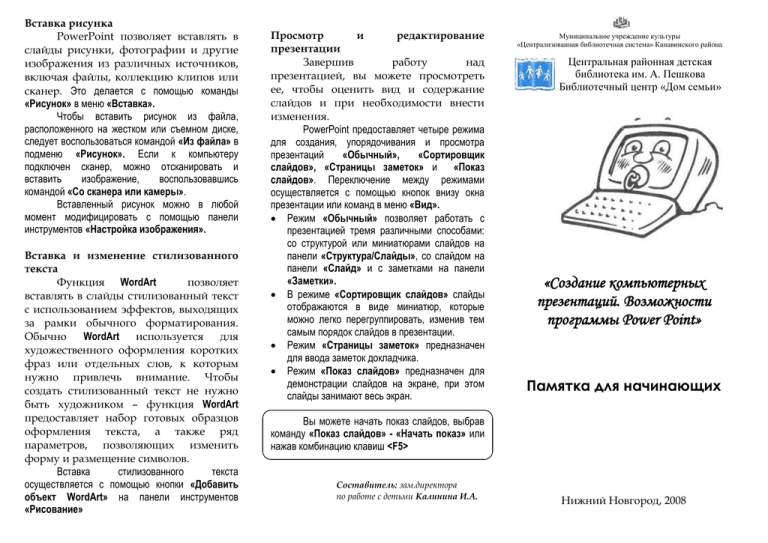
Вставка рисунка PowerPoint позволяет вставлять в слайды рисунки, фотографии и другие изображения из различных источников, включая файлы, коллекцию клипов или сканер. Это делается с помощью команды «Рисунок» в меню «Вставка». Чтобы вставить рисунок из файла, расположенного на жестком или съемном диске, следует воспользоваться командой «Из файла» в подменю «Рисунок». Если к компьютеру подключен сканер, можно отсканировать и вставить изображение, воспользовавшись командой «Со сканера или камеры». Вставленный рисунок можно в любой момент модифицировать с помощью панели инструментов «Настройка изображения». Вставка и изменение стилизованного текста Функция WordArt позволяет вставлять в слайды стилизованный текст с использованием эффектов, выходящих за рамки обычного форматирования. Обычно WordArt используется для художественного оформления коротких фраз или отдельных слов, к которым нужно привлечь внимание. Чтобы создать стилизованный текст не нужно быть художником – функция WordArt предоставляет набор готовых образцов оформления текста, а также ряд параметров, позволяющих изменить форму и размещение символов. Вставка стилизованного текста осуществляется с помощью кнопки «Добавить объект WordArt» на панели инструментов «Рисование» Просмотр и редактирование презентации Завершив работу над презентацией, вы можете просмотреть ее, чтобы оценить вид и содержание слайдов и при необходимости внести изменения. PowerPoint предоставляет четыре режима для создания, упорядочивания и просмотра презентаций «Обычный», «Сортировщик слайдов», «Страницы заметок» и «Показ слайдов». Переключение между режимами осуществляется с помощью кнопок внизу окна презентации или команд в меню «Вид». Режим «Обычный» позволяет работать с презентацией тремя различными способами: со структурой или миниатюрами слайдов на панели «Структура/Слайды», со слайдом на панели «Слайд» и с заметками на панели «Заметки». В режиме «Сортировщик слайдов» слайды отображаются в виде миниатюр, которые можно легко перегруппировать, изменив тем самым порядок слайдов в презентации. Режим «Страницы заметок» предназначен для ввода заметок докладчика. Режим «Показ слайдов» предназначен для демонстрации слайдов на экране, при этом слайды занимают весь экран. Муниципальное учреждение культуры «Централизованная библиотечная система» Канавинского района Центральная районная детская библиотека им. А. Пешкова Библиотечный центр «Дом семьи» «Создание компьютерных презентаций. Возможности программы Power Point» Памятка для начинающих Вы можете начать показ слайдов, выбрав команду «Показ слайдов» - «Начать показ» или нажав комбинацию клавиш <F5> Составитель: зам.директора по работе с детьми Калинина И.А. Нижний Новгород, 2008 Что такое PowerPoint Это мощное приложение, которое позволяет нам создавать презентации для просмотра на экранах мониторов. Используя PowerPoint, вы сможете напечатать тезисы или создать слайды для презентации. PowerPoint также позволяет вам добавлять анимацию и (или) звук к презентациям, что превращает программу в идеальный инструмент для подготовки выступлений и массовых мероприятий. Презентации PowerPoint состоят из отдельных слайдов. Каждый слайд содержит определенные сведения, диаграмму или изображение, которые предоставляют зрителю необходимую информацию в самом удобном виде. Запуск PowerPoint Наиболее распространенным способом запуска PowerPoint является использование кнопки «Пуск» на панели задач Windows. После запуска программы открывается окно, содержащее пустую презентацию, и панель задач в правой части экрана. Окно PowerPoint содержит набор меню, панелей инструментов и других элементов, характерных для всех программ Microsoft Office, а также ряд компонентов, свойственных только PowerPoint. К их числу относятся кнопки режимов просмотра, панели «Слайд» и «Заметки», а также некоторые панели задач. Внизу окна презентации размещается ряд кнопок, предназначенных для изменения режимов просмотра. По умолчанию используется «Обычный режим», в котором выполняются основные действия по разработке презентации. В правой части окна располагается область задач, на которой представлены команды, характерные для определенной задачи. Например, после запуска программы появляется область задачи «Создание презентации», содержащая команды, которые используются при создании презентации. При добавлении нового слайда появится область задач «Разметка слайда», содержащая стандартные макеты слайдов. Три способа создания презентации PowerPoint предлагает несколько способов создания новой презентации. Прежде, чем начинать, подумайте, какой из вышеперечисленных способов вам больше всего подходит. Мастер автосодержания обеспечивает наиболее автоматизированный способ подготовки презентации. Он проведет вас шаг за шагом через весь процесс создания новой презентации. По завершении вы получите стандартизированную группу слайдов, оформленных в едином стиле в соответствии с поставленной задачей. Шаблон оформления представляет вам возможность использовать профессионально подобранные цвета, фоновые изображения и шрифты, которые применяются к слайдам, создаваемым вами самостоятельно. Вы можете начать с нуля и создать презентацию именно так, как вы хотите. Это означает, что вы полностью самостоятельно создаете каждый отдельный слайд. Создание слайда Существуют два простых способа добавить в презентацию слайды: щелкнуть по кнопке «Создать слайд» на панели инструментов «Форматирование» или, щелкнув по команде «Создать слайд» в меню «Вставка». В обоих случаях PowerPoint вставит в презентацию новый слайд, разместив его после текущего, и появится панель «Разметка слайда», содержащая 27 стандартных макетов. Чтобы применить один из макетов к новому слайду, достаточно щелкнуть на нем. После того, как слайд создан, в него можно ввести заголовок и текст, воспользовавшись панелью «Слайд». Ввод текста в слайд Ввод текста в презентацию, включая заголовки и подзаголовки, осуществляется в режиме «Обычный». При этом можно пользоваться как панелью «Слайд», так и вкладкой «Структура». Но, если на вкладке «Структура» отображается только содержание слайда, панель «Слайд» дает представление о расположении текста на слайде. Титульный слайд, представленный на панели «Слайд», включает два текстовых поля, называемых заполнителями. Верхнее поле предназначено для заголовка, а нижнее – для подзаголовка.