документацию к программе.
advertisement
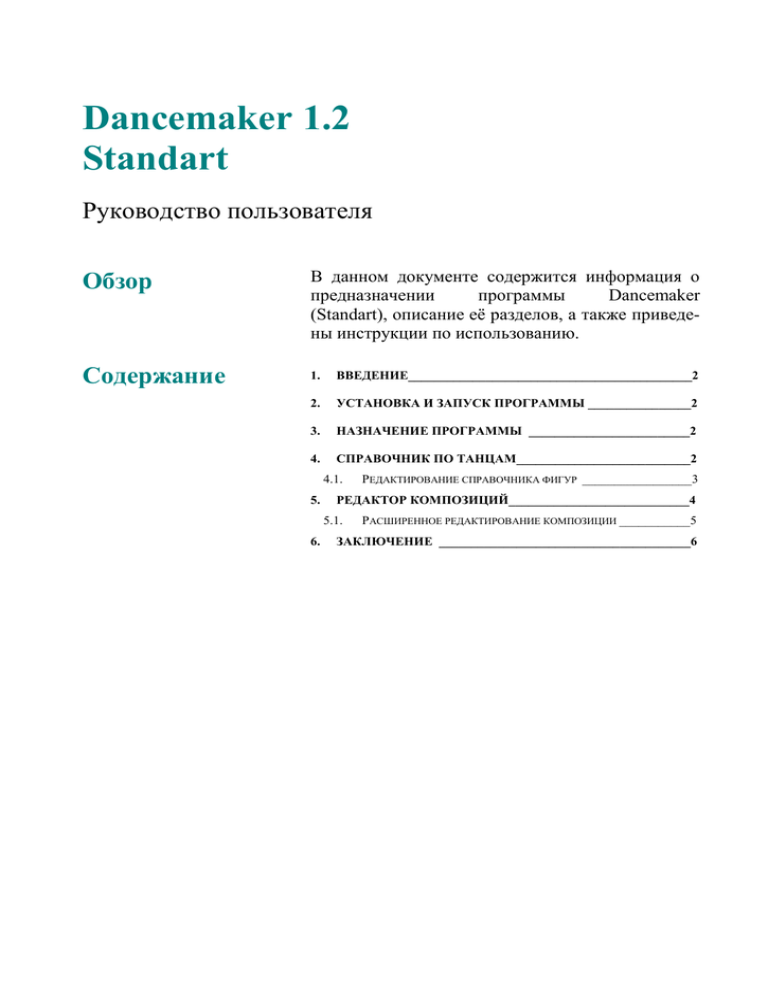
Dancemaker 1.2 Standart Руководство пользователя Обзор Содержание В данном документе содержится информация о предназначении программы Dancemaker (Standart), описание её разделов, а также приведены инструкции по использованию. 1. ВВЕДЕНИЕ____________________________________________2 2. УСТАНОВКА И ЗАПУСК ПРОГРАММЫ ________________2 3. НАЗНАЧЕНИЕ ПРОГРАММЫ _________________________2 4. СПРАВОЧНИК ПО ТАНЦАМ___________________________2 4.1. 5. РЕДАКТОР КОМПОЗИЦИЙ____________________________4 5.1. 6. РЕДАКТИРОВАНИЕ СПРАВОЧНИКА ФИГУР _________________3 РАСШИРЕННОЕ РЕДАКТИРОВАНИЕ КОМПОЗИЦИИ ___________5 ЗАКЛЮЧЕНИЕ _______________________________________6 1. Введение. Сегодня трудно найти такую область современной жизни, куда бы не проникли информационные технологии. На текущий момент средства автоматизации стали широко востребованы даже в области танцевального спорта, где для подсчета результатов конкурсов вследствие сложности правил судейства и больших объемов рутинной работы используются специализированные скейтинг-системы. Однако в своей спортивной практике танцоры продолжают воспринимать информацию на слух, записывать на бумаге и т. д., хотя для многих из них, возможно, стала бы полезной систематизация их знаний и умений, что наиболее удобно реализовать с помощью компьютера. Программа «Dancemaker» (Standart) создана, чтобы облегчить подобную систематизацию. Кроме выполнения функции справочника танцев и фигур, эта программа позволяет составлять и визуализировать на паркете свои танцевальные композиции. На данный момент программа реализована только для европейской программы. 2. Установка и запуск программы. Программа не требует специальной установки. Она способна работать даже с компакт диска (создаваемые же композиции сохранять придется на винчестер или другой носитель информации). Для работы программы с жесткого диска необходимо всего лишь скопировать папку DMS в нужное Вам место. Для запуска программы необходимо любым доступным Вам способом запустить файл DMS.EXE. 3. Назначение программы. Программа может использоваться: 1) как справочник по танцам европейской программы (медленный вальс, танго, венский вальс, медленный фокстрот, квикстеп). Для каждого танца приведена его история, фигуры, распределенные по классам танцевания, а также примеры музыкальных и видео композиций; 2) как средство создания различных композиций с использованием справочника фигур: вы можете создавать последовательности фигур и размещать их на паркете; 3) для просмотра композиций (например, составленных тренером), их печати. 4. Справочник по танцам. В этом и последующем разделе будут рассмотрены разделы программы и инструкции по их использованию. Справочник по танцам представлен на первой закладке «Танцы». На ней представлена следующая информация (см. рис. 1): 1) перечень танцев европейской программы с русским и английским названием (слева вверху); 2) история танца (слева посредине); 3) кнопки для прослушивания демо-музыки и просмотра демо-видео (слева внизу); 4) перечень классов танцевания (справа вверху); 5) перечень фигур для танца (русское название, счета/ритм танцевания и перечень классов для фигуры (справа внизу)). Для активации необходимого танца необходимо выбрать его в списке при помощи клавиатуры или курсора мыши. Активный танец обозначается знаком «>» слева от названия. Для прослушивания музыки для выбранного танца нажмите кнопку «Демо-музыка». Мелодия проиграется при помощи проигрывателя, который установлен по умолчанию в вашей системе для файлов MP3. Для просмотра демо-видеоролика нажмите кнопку «Демо-видео». Ролик будет проигран при помощи проигрывателя, который установлен по умолчанию в вашей системе для видео файлов. Рис.1. Справочник танцев. Справа Вы можете увидеть список фигур для выбранного танца. В средней панели указывается общее количество фигур в танце и количество фигур для выбранного класса танцевания. Чтобы посмотреть список по всем классам выберите в поле «Классы» - «Все классы», для просмотра фигур по определенному классу танцевания укажите необходимый класс в поле «Классы». Для сортировки фигур по полю (характеристике) сделайте двойной клик мышкой по заголовку столбца, по которому вы хотите отсортировать фигуры. 4.1. Редактирование справочника фигур. Редактирование справочника предназначено для продвинутых пользователей (например, тренеров). Неумелое редактирование может привести к неисправимым последствиям: - безвозвратному удалению фигуры из справочника; - изменению стандартной фигуры; - удалению фигуры, которая используется в созданных композициях. В результате в этих композициях пропадут эти фигуры. Поэтому пользоваться режимом редактирования в справочнике нужно ОЧЕНЬ аккуратно и внимательно! Для входа в режим редактирования выберите в меню пункт «Сервис» и подменю «Редактирование справочника». После этого указанный пункт подменю будет выделен галочкой. Для выхода из режима редактирования справочника повторно выберите указанный выше пункт меню. Для добавления в справочник фигуры нажмите на средней панели кнопку «Добавить фигуру в справочник». При этом фигура добавляется в конец списка, и ей предустанавливается русское название «Новая фигура N». Двойным кликом мыши зайдите в режим редактирования текста и измените название фигуры. Таким же образом отредактируйте счета/ритм и список классов. В поле классы укажите список классов, в которых разрешена эта фигура. Список классов указан в поле вверху. Для изменения фигуры двойным кликом мыши войдите в режим редактирования в нужном поле нужной фигуры. Для удаления фигуры из справочника выберите ее в списке фигур и нажмите на средней панели кнопку «Удалить фигуру из справочника». Для отмены последних изменений в ячейке нажмите кнопку «ESC» и в ячейке восстановится предыдущее значение. При наличии каких-либо изменений в справочнике фигур становится активной кнопка «Сохранить перечень фигур». Для сохранения изменений нажмите эту кнопку. Редактирование справочника доступно только в режиме, когда выбраны «все классы». Учтите, что автосохранение отсутствует и при фильтровке классов изменения не сохраняются! При обнаружении несохраненных данных программа выдаст предупреждающее сообщение «Обнаружены изменения в справочнике! Сохранить?! Yes No». Для сохранения данных нажмите кнопку «Yes». Чтобы не сохранять изменения нажмите кнопку «No». 5. Редактор композиций. Для входа в режим редактирования композиций необходимо выполнить одно из действий: 1) создать новую композицию; 2) загрузить существующую композицию. После этого появляется вторая закладка (см рис.2). На ней находится следующая информация: - список классов танцевания (слева сверху); - панель для создания композиций (слева посредине); - перечень фигур для выбранного танца (слева внизу); - паркет для размещения и компоновки фигур (справа вверху); - список фигур в композиции (справа внизу). Отфильтровка по классам танцевания и сортировка по полям списка фигур производится так же, как и в справочнике танцев. Для создания новой композиции выберите в справочнике необходимый танец и нажмите кнопку на верхней панели окна «Новая композиция» (или выберите в меню «Файл» соответствующее подменю). Для добавления фигуры в композицию выберите нужную фигуру в списке и нажмите кнопку «Добавить фигуру в композицию» на средней панели. Указанная фигура будет добавлена в конец композиции. Для удаления фигуры из композиции выберите в композиции нужную фигуру и нажмите кнопку «Удалить фигуру из композиции». При этом остальные фигуры сдвинутся вверх. Для изменения последовательности фигур в композиции используйте кнопки со стрелками на панели «Переместить фигуру вверх» и «Переместить фигуру вниз». Для размещения нужной фигуры на паркете выполните следующие действия: 1) выберите нужный номер круга на панели слева; 2) выделите ячейку на «паркете», куда Вы хотите поместить фигуру; 3) сделайте двойной клик мышкой на номере фигуры в списке; Фигура поместиться на нужное место. Для удаления фигуры с паркета выделите нужную ячейку на «паркете» и нажмите на клавиатуре кнопку «Delete». Учтите, что: 1) одну и ту же по номеру фигуру нельзя поместить на паркет дважды; 2) нельзя поместить в одну и туже ячейку 2 разные фигуры по номеру (сначала удалите фигуру с паркета, а потом поместите новую); 3) при удалении фигуры из композиции, при изменении позиции фигуры в композиции все следующие за ней фигуры автоматически удалятся с паркета. Для полной очистки «паркета» нажмите кнопку на панели «Очистить паркет». При наличии каких-либо изменений в композиции становится активной кнопка «Сохранить композицию» и соответствующий пункт подменю меню «Файл». Для сохранения композиции нажмите выше указанную кнопку (или пункт меню). При этом необходимо указать имя нового файла или существующего (если вы хотите его перезаписать). Расширение файлов композиций DMS. При обнаружении несохраненных данных программа выдаст предупреждающее сообщение «Обнаружены изменения в композиции! Сохранить?! Yes No». Для сохранения данных нажмите кнопку «Yes». Чтобы не сохранять изменения нажмите кнопку «No». Для открытия существующей композиции нажмите кнопку на верхней панели «Открыть композицию» (или соответствующий пункт подменю меню «Файл»). Далее ее редактирование доступно так же, как и при создании новой композиции. Рис.2. Редактирование композиции. 5.1. Расширенное редактирование композиции. Для продвинутых пользователей доступен расширенный режим редактирования. В этом режиме доступно свободное редактирование названия фигур и счетов в композиции. Для перехода в этот режим нажмите в верхней панели кнопку «Разрешить свободное редактирование фигур». После этого доступен двойным кликом вход в режим редактирования нужной ячейки (аналогично редактированию справочника фигур). В этом режиме добавление новых фигур аналогично простому режиму, то есть фигуры добавляются из справочника, а потом они уже доступны для изменения. 6. Заключение. Эта программа родилась спонтанно и от Вас может зависеть ее развитие или появление новых программ, например, для латиноамериканской программы. Свои пожелания, замечания, предложения присылайте на адрес DANCESOFT@DANCESOFT.DP.UA.




