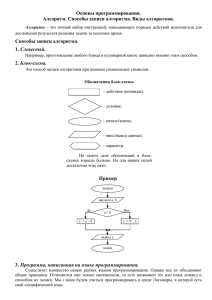Музыкальная черепашка
реклама
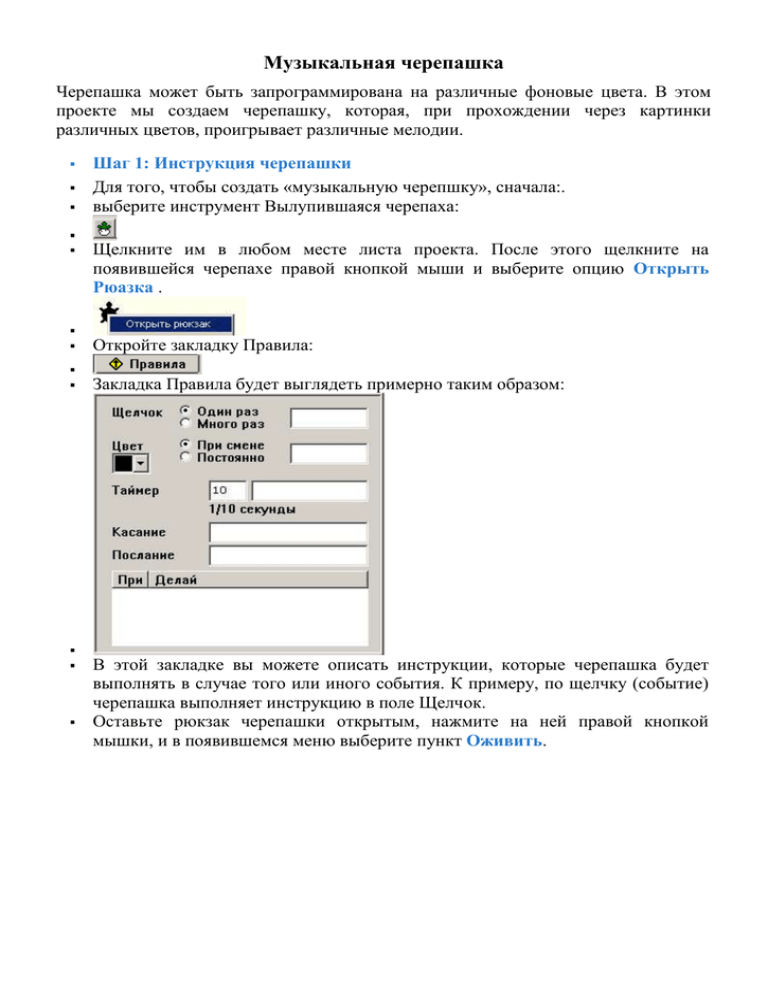
Музыкальная черепашка Черепашка может быть запрограммирована на различные фоновые цвета. В этом проекте мы создаем черепашку, которая, при прохождении через картинки различных цветов, проигрывает различные мелодии. Шаг 1: Инструкция черепашки Для того, чтобы создать «музыкальную черепшку», сначала:. выберите инструмент Вылупившаяся черепаха: Щелкните им в любом месте листа проекта. После этого щелкните на появившейся черепахе правой кнопкой мыши и выберите опцию Открыть Рюазка . Откройте закладку Правила: Закладка Правила будет выглядеть примерно таким образом: В этой закладке вы можете описать инструкции, которые черепашка будет выполнять в случае того или иного события. К примеру, по щелчку (событие) черепашка выполняет инструкцию в поле Щелчок. Оставьте рюкзак черепашки открытым, нажмите на ней правой кнопкой мышки, и в появившемся меню выберите пункт Оживить. В закладке Правила автоматически появится инструкция: вперед 5 жди 1 Эта инструкция говорит черепашки пройти 5 шагов вперед и подождать одну десятую секунды. В ЛогоМирах каждое слово воспринимается как команда, как приказ который Лого старается выполнить. Значения некоторых слов, таких как вперед и жди, ЛогоМиры уже знают, так как они находятся во встроенном словаре языка Лого. Обеим командам (вперед и жди) нужен входной параметр - число, стоящее после команды. Примитив вперед должен знать, на какое количество шагов черепашке нужно пройти вперед. Жди нужно сообщить, сколько времени ждать. В обоих случаях входной параметр - число, но не у всех команд Лого входной параметр именно такой. Поле Щелчок закладки Правила теперь должно выглядеть примерно таким образом (если текста в строчке слишком много, для перелистывания воспользуйтесь стрелками): Поставьте режим выполнения Всегда. После щелчка на черепашке, она будет выполнять инструкции снова и снова - до тех пор, пока вы не остановите ее. Шаг 2: Музыка Нажмите на инструменте. Появится редактор Мелодий: Выберите инструмент: Нажмите на ноту C (клавиша, выделенная на картинке). Дайте мелодии имя СредняяC (имя мелодии не может состоять из нескольких слов). Нажмите OK. На листе проекта появится пиктограмма мелодии. Щелкните на нее для того, чтобы услышать написанную вами мелодию. Шаг 3: Черепашка и цвета Вы можете написать инструкцию, которую черепашка выполнит в том случае, если наедет на картинку определенного цвета. Поверните черепашку по направлению к правому краю проекта. Щелчком на этой кнопке Панели Инструментов откройте Палитру Рисования: Выберите инструмент для рисования прямоугольников: Выберите цвет - к примеру, синий. Нарисуйте небольшой прямоугольник по пути движения черепашки. Теперь ваш проект должен выглядеть примерно таким образом: С помощью кнопки в Панели Инструментов включите обычный курсор: Возвращайтесь в рюкзак черепашки и найдите в закладке Правила поле Цвет: Выберите цвет из выпадающего списка: Выберите тот цвет, которым вы рисовали прямоугольник (в данном случае, синий). Он должен появиться в окошке под надписью Цвет. В поле для инструкций напишите: СредняяC Смените режим выполнения на Всегда: После того как вы напишите программы для цвета, в окошке выбора цвета появится черная точка. Она обозначает, что цвет в окошке запрограммирован. Это нужно, например, для того, чтобы не программировать цвета, которые уже содержат программы для всех черепашек (или для мышки). Щелкните на черепашке. Что произойдет, когда черепашка натолкнется на синий прямоугольник? Натыкаясь на синюю стену, черепашка издает звук. Она проверяет цвет центром фигуры, поэтому запускает инструкцию лишь в тот момент, когда ее центр оказывается на синим прямоугольнике. В поле Цвет закладки Правила можно написать инструкцию, которая будет выполняться если черепашка столкнется с частью фона, окрашенной в запрограммированный цвет. Это инструкция работает с любым оттенком выбранного цвета Шаг 4: Еще ноты Добавим в нашу мелодию еще нот. Откройте редактор мелодий. Нажмите на клавишу D (выделена красным на картинке внизу). Назовите мелодию D. Нажмите OK Продолжайте в таком же стиле. Создайте мелодию E, мелодию F, мелодию G, мелодию A, мелодию B и мелодию C2 (см. рисунок) используя клавиши, обозначенные на рисунке. Шаг 5: Еще о программировании цветов Теперь запрограммируем еще 8 цветов - один цвет на каждую мелодию, которую мы создали. Например, запрограммируйте красный на проигрыш мелодии D, а зеленый - на проигрыш мелодии E и так далее. Чтобы не перепутать, какой цвет какую мелодию проигрывает, нарисуйте на листе проекта простую схему, в которой небольшими прямоугольниками обозначьте запрограммированные цвета, а текстом в текстовых окнах под ними – названия мелодий. В нашем примере текстовых окон не видно, так как они прозрачные. Это будет выглядеть примерно так: Шаг 6: Рисуем песню Помните о том, что мы запрограммировали музыкальные цвета? Теперь черепашка может играть музыку! Откройте инструменты рисования и поместите на листе несколько заполненных треугольников. Воспользуйтесь различными цветами. Можете создать другие рисунки: Имейте ввиду, что программа у всех оттенков определенного цвета такая же, как и у главных цветов. Теперь опишите путь черепашки по экрану. Послушаем, какую музыку она сыграет! (Убедитесь, что на вашем компьютере включен звук). С помощью разных рисунков вы сможете создавать различные мелодии. Попробуйте также оставлять между разноцветными фигурами пропуск - тогда у вас в мелодии будут паузы. Для большего удобства рисования вам может понадобиться сетка - она позволит выстроить прямоугольники в одну линию. Нарисуйте простую песенку. А потом проиграйте ее «задом наперед». Шаг 7: Отправка черепашки в другой проект Вы можете переслать музыкальную черепашку в другой проект. Прежде всего, убедимся в том, что черепашка "собрана в дорогу". Нужно поместить в ее рюкзаке все мелодии, которые используются в ее запрограммированных цветах.. Выделите все пиктограммы мелодий на листе проекта. После этого в меню Редактор выберите пункт Копируй. Откройте закладку Звук рюкзака черепашки. Щелкните в открывшейся закладке правой кнопкой мыши и в появившемся меню выберите команду Верни. Убедитесь, что вы скопировали в рюкзак все мелодии (D, E, F, G, A, B, C2). Теперь вы можете удалить пиктограммы мелодий на листе проекта. Если у вашего проекта хороший «музыкальный фон», вы можете скопировать рисунок в закладку Формы рюкзака черепашки: Откройте закладку Формы в рюкзаке "музыкальной" черепашки. Затем в Панели для рисования выберите инструмент Выделения. Выделите часть рисунка, которую хотите скопировать. Щелкните правой кнопкой мыши на выделенной части фона и в появившемся меню выберите строчку Копируй. Наконец, щелкните правой кнопкой в пустой ячейке в закладке Формы рюкзака черепашки и в меню выберите пункт Верни. Копия вашего рисунок должна быть помещена в рюкзак черепашки (так, как это показано ниже):. Шаг 8: Замечания Откройте закладку Заметки рюкзака черепашки. Напишите в закладке Замечания описание того, что может делать черепашка, какие мелодии она знает, кто ее создал. Кроме того, вы можете написать инструкции по обращению с черепашкой, к примеру: Смените форму черепашки на ту, которую вы скопировали в ее рюкзак, и отштампуйте черепашку на листе. После этого верните черепашке ее исходную форму. Или: Поверните черепашку по направлению к отштампованной картинке. Щелкните на ней мышкой, чтобы она начала двигаться. Шаг 9: Путешествие Сначала, откройте рюкзак черепашки и в нем - закладку Состояние. Щелкните на кнопке Изменить рядом с именем черепашки. Дайте черепашке значащее имя, например "Маэстро" (имена всегда должны состоять только из одного слова.) При экспорте черепашка сохраняется на жестком диске в виде отдельного файла с расширением .mwa. Щелкните правой клавишей мышки на черепашке и в появившемся меню выберите Отправить. Откроется диалоговое окно для экспорта черепашки. Выберите подходящую директорию и нажмите на кнопку Сохранить. Программа Лого присвоит файлу с разрешением .mwa имя вашей черепашки, например: маэстро.mwa Для того, чтобы загрузить черепашку из другого проекта, выберите в меню Файл пункт Возьми. После этого выберите пункт Взять черепашку: Откроется диалоговое окно для поиска файла черепашки. Найдите файл черепашки (файл с расширением .mwa) . Выделите его и нажмите команду Открыть. Удобно сохранять все присланные черепашки в одной директории – в этм случае, , если вам понадобится одна из них, вы всегда будете знать, где ее найти. Шаг 10: Сохраните работу Если вы хотите сохранить свой проект, выберите в меню Файл пункт Сохрани проект : В появившемся окне выберите директорию и сохраните в ней файл, нажав на кнопку Сохранить .