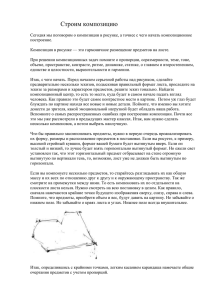Параметрический чертеж
реклама
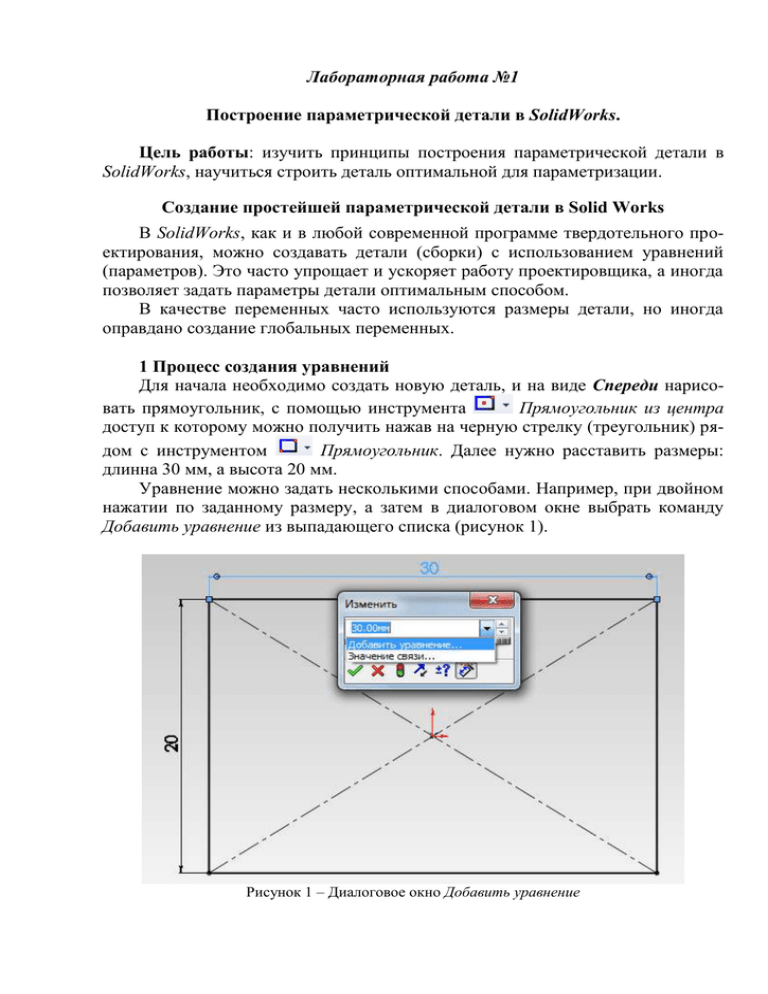
Лабораторная работа №1 Построение параметрической детали в SolidWorks. Цель работы: изучить принципы построения параметрической детали в SolidWorks, научиться строить деталь оптимальной для параметризации. Создание простейшей параметрической детали в Solid Works В SolidWorks, как и в любой современной программе твердотельного проектирования, можно создавать детали (сборки) с использованием уравнений (параметров). Это часто упрощает и ускоряет работу проектировщика, а иногда позволяет задать параметры детали оптимальным способом. В качестве переменных часто используются размеры детали, но иногда оправдано создание глобальных переменных. 1 Процесс создания уравнений Для начала необходимо создать новую деталь, и на виде Спереди нарисовать прямоугольник, с помощью инструмента Прямоугольник из центра доступ к которому можно получить нажав на черную стрелку (треугольник) рядом с инструментом Прямоугольник. Далее нужно расставить размеры: длинна 30 мм, а высота 20 мм. Уравнение можно задать несколькими способами. Например, при двойном нажатии по заданному размеру, а затем в диалоговом окне выбрать команду Добавить уравнение из выпадающего списка (рисунок 1). Рисунок 1 – Диалоговое окно Добавить уравнение После выбора команды появляется окно создания и редактирования уравнений (рисунок 2). В нем видно название текущего объекта, с которым идет работа. В данном случае это размер "D1@Эскиз1" эта запись означает «Размер D1 эскиза под названием Эскиз1». Название эскиза можно изменить, выйдя из режима редактирования, это повлечет изменения названия во всех местах, где оно напоминается, например, в уравнениях. Поставим значение параметра равным 40. Далее необходимо нажать клавишу Enter тем самым принять введенное значение. Теперь пред пользователем окно содержащие список всех используемых параметров и переменных (если они есть) и их значений. Для выхода необходимо нажать Ок. Если все следано правильно, рядом со значением размера 40 должен появиться красный символ сигма – , это означает что значение заданно с помощью уравнения (в данном случае просто цифрой 40). Затем проделаем те же операции со вторым размером (высота), поставив там цифру 20, таким образом второй параметр будет иметь имя "D2@Эскиз1". В результате есть прямоугольник с размерами 40 х 20. Для редактирования уравнений необходимо нажать правой кнопкой мыши в дереве Детали на пункте Уравнения и выбрать пункт Редактировать уравнения… (рисунок 2). Рисунок 2 – Работа с папкой содержащей уравнения В появившемся меню выбираем первую строчку с "D1@Эскиз1" и нажимаем (справа) кнопку Редактировать. Далее необходимо длину сделать зависимой от высоты прямоугольника. Допустим, что требуется сделать заготовку пластины для более крупного устройства, которая должна будет свободно входить в пазы, глубина которых 5 мм. Следовательно, необходимо предусмотреть, чтобы при любом размере высоты заготовки, её ширина была хотя бы на 10 мм больше. Для этого в появившемся окне вводим следующее значение: "D1@Эскиз1" = 1.5 * "D2@Эскиз1" + 10 – таким образом длинна осталось равной 40, но теперь она всегда будет больше ширины в полтора раза и длиннее на 10 мм (рисунок 3). Чтобы обновить модель необходимо нажать на кнопку . 3 Рисунок 3 – Уравнения детали 1 Далее создадим переменную нажав кнопку Добавить… в верхнем правом углу текущего окна. В появившемся окне пишем Paz_Width = 5. Допустим оказалось что пазы так же могут отличаться по глубине и для того чтобы упростить работу введем глобальную переменную Paz_Width которая будет отвечать за глубину пазов. Затем с учетом вышесказанного необходимо отредактировать первое уравнение: "D1@Эскиз1" = 1.5 * "D2@Эскиз1" + 2 * Paz_Width (ковычки SolidWorks поставит автоматически). Результат редактирования приведен на рисунке 4. Рисунок 4 – Результат редактирования уравнения Особенностью SolidWorks является тот факт, что нельзя присваивать размеру значение переменной, если этот размер присутствует в описании другого размера. В данном случае это означает что нельзя записать "D2@Эскиз1" = Paz_Width, такая запись выдаст ошибку. Как можно заметить все размеры имеют собственные идентификаторы (D1, D2, D3, и т.д.), поэтому при их расстановке, необходимо продумывать какой размер в какой последовательности ставить, дабы в дальнейшем было удобнее работать с эскизом. Боковая панель (рисунок 5) содержит меню используемое для работы с уравнениями. Рисунок 5 – Меню работы с уравнениями 4 Пункт Редактировать все… позволяет запустить встроенный текстовый редактор в котором будут доступны для редактирования все параметры и переменные (рисунок 6). Рисунок 6 – Редактировать уравнения Конфигурации позволяют создать несколько наборов значений для списка параметров и переменных. Импорт… и Экспорт… позволяют импортировать или экспортировать наборы параметров и переменных из/в файл формата .txt. Далее необходимо создать связанный размер, для этого с помощью инструмента Прямоугольник из центра нужно создать прямоугольник внутри исходного и задать для него размеры, допустим, 10 мм в высоту и 15 мм в ширину. При двойном нажатии по размеру 15 мм в диалоговом окне выбрать команду Значение связи из выпадающего списка (рисунок 7). В появившемся окне, в поле имя следует записать название новой переменной, допустим Window_Length, её значение автоматически составить 15 мм. В итоге рядом с размером должен появиться значок связанного размера – . Затем нужно создать переменную, для этого воспользуемся кнопкой Уравнения на панели Инструменты (если данная панель не отображается можно кликнуть на область заголовка документа правой кнопкой мыши и поставить галочку напротив пункта Инструменты). Назовите новую переменную Window_Height равную 10. Закройте окно работы с уравнениями. 5 При двойном нажатии по размеру 10 мм в диалоговом окне выбрать команду Значение связи из выпадающего списка. В появившемся окне, в поле имя следует выбрать из предложенного списка переменную Window_Height, таким образом, рядом с размером должен появиться значок связанного размера – . Рисунок 7 – Создание заданного размера Убрать связанный размер можно таким же образом, как и добавление, только следует выбирать пункт Снять связку значения. Так же необходимо заметить что связанный размер сам по себе не является переменной, но переменная может быть использована в качестве связанного размера. Связанные размеры можно применять не только в эскизах, но и при выполнении всех стандартных операций преобразования объектов, например Вытянуть (или Вытянутая бобышка/основание). Далее необходимо выйти из режима редактирования эскиза и выбрать команду Бобышка-Вытянуть (Extrude). Все параметры можно оставить по умолчанию, в том числе и размер вытягивания – 10 мм. После выполнения данной операции, необходимо в дереве операций выбрать Бобышка-Вытянуть1, после этого на самом чертеже должен появиться размер, который так же можно сделать связанным. Для этого необходимо два раза кликнуть на размер после чего выбрать из предлагаемого списка переменную $VAR: Window_Height (рисунок 8). Чтобы обновить модель необходимо нажать на кнопку . 6 Рисунок 8 – Назначение заданного размера Теперь можно вернуться в режим редактирования Эскиз1 и создать новую переменную A =("D1@Эскиз1"+"D2@Эскиз1")/10 которую нежно применить для задания радиуса скругления текущей детали. С помощью инструмента Скругление необходимо закруглить все внешние углы детали, в качестве примере можно взять радиус равный 2 мм. При нажатии правой кнопкой мыши на появившемся размере, в контекстном меню нужно выбрать пункт Связать значение и выбрать из выпадающего списка переменную А (рисунок 9). Рисунок 9 – Изменения радиуса скругления Если все было сделано правильно, возле радиуса появятся два значка: связанного размера и уравнения . Следующим шагом в лабораторной работе, необходимо параметризировать собственную деталь, согласно варианту. Порядок выполнения работы: 1. Изучить описание процесса построения параметрической детали в среде SolidWorks. 7 2. На приведенных примерах изучить различия между уравнением и связанного размера. 3. Получить у преподавателя индивидуальные задания для выполнения практической части работы. 4. Создать трехмерную параметрическую модель корпуса (детали) согласно полученному заданию. 5. Продемонстрировать результат работы преподавателю. 6. Получить распечатку результатов выполнения работы (в т.ч. набор уравнений). 7. Оформить отчет по лабораторной работе. Содержание отчета: 1. Цель работы. 2. Результаты выполнения работы в виде распечатки трехмерной модели сборки корпуса (детали). 3. Электронная версия результатов работы корпус (деталь). 4. Выводы. Контрольные вопросы: 1. Какими способами можно вызвать режим редактирования уравнений в SolidWorks в чем между ними отличия? 2. Чем параметрический чертеж отличается от обычного? 3. В каких случаях необходимо применять параметрические детали (с примерами)? 4. В чем недостаток параметрической детали? 5. Какой оптимальный способ создания центрированного прямоугольника? 6. Что нельзя сделать при работе с уравнениями? Литература: 1. Прохоренко, В.П. SolidWorks. Практическое руководство / В.П. Прохоренко – М.: ООО "Бином-Пресс", 2004 – 227 с. 8