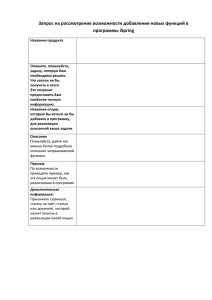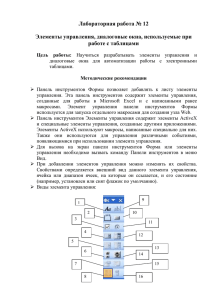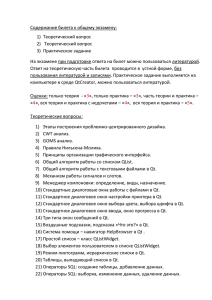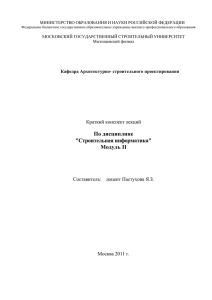Диалоговое окно Текст (Text)
реклама

Руководство пользователя к пакету Micro-Cap V (Working Demo)
Содержание
МЕНЮ УПРАВЛЕНИЯ ........................................................................................................................ 5
МЕНЮ УПРАВЛЕНИЯ ОКНОМ СХЕМЫ........................................................................................... 5
МЕНЮ FILE ......................................................................................................................................... 5
Диалоговое окно Новый файл (New File) ..................................................................................... 6
Диалоговое окно Открыть файл (Open File) ................................................................................. 7
Диалоговое окно ToSpice .............................................................................................................. 8
МЕНЮ EDIT ........................................................................................................................................ 8
Диалоговое окно Удалить Страницу (Delete Page) .................................................................... 10
Диалоговое окно Размножить Выделение (Step Box) ............................................................... 10
Диалоговое окно Зеркало, Повтор (Mirror) ................................................................................. 11
Диалоговое окно Изменить демонстрацию атрибутов (Change Attribute Display) .................. 11
Диалоговое окно Цвет (Color) ...................................................................................................... 12
Диалоговое окно Поиск (Search) для схем ................................................................................. 12
Диалоговое окно Поиск (Search) для текстовых файлов .......................................................... 13
Диалоговое окно Поиск (Search) для библиотек - .lbr файлов.................................................. 13
Диалоговое окно Заменить (Replace) ......................................................................................... 13
МЕНЮ COMPONENT ....................................................................................................................... 14
МЕНЮ WINDOWS ............................................................................................................................ 14
МЕНЮ OPTIONS .............................................................................................................................. 15
Подменю Mode (Режим)............................................................................................................... 16
Подменю View (Просмотр)........................................................................................................... 19
Диалоговое окно Global Settings (Глобальные Установки) ....................................................... 20
Диалоговое окно Блок Заголовка (Title Block) ............................................................................ 23
МЕНЮ ANALYSIS ............................................................................................................................. 24
БИБЛИОТЕКИ .................................................................................................................................. 24
Библиотека форм (Shape library) ................................................................................................ 24
Библиотека компонентов (Component library) ............................................................................ 24
Библиотека моделей (Model library) ............................................................................................ 25
Доступ к моделям (Accessing models)......................................................................................... 25
Создание библиотек (Creating libraries) ...................................................................................... 26
РЕДАКТОР СХЕМЫ ......................................................................................................................... 26
Добавление и редактирование флажков ................................................................................... 26
Добавление и редактирование графических объектов ............................................................. 27
Добавление и редактирование компонентов схемы ................................................................. 27
Диалоговое окно Атрибут (Attribute) ........................................................................................... 28
Добавление и редактирование текста схемы ............................................................................ 30
Добавление проводов к схемному решению ............................................................................. 30
Удаление объектов схемного решения ...................................................................................... 31
Команда Отмены (Undo) .............................................................................................................. 32
Буфер обмена (Clipboard) ............................................................................................................ 32
Команда Информации (Info) ........................................................................................................ 33
Команда справки (Help) ............................................................................................................... 33
1
Зеркальное отображение объектов схемного решения ............................................................ 34
Перемещение объектов схемного решения............................................................................... 34
Вращение объектов схемного решения ..................................................................................... 34
Выбор и отмена выбора объектов .............................................................................................. 35
Повторение (Stepping) объектов схемы ..................................................................................... 35
Объекты схемы ............................................................................................................................ 36
Структура схемы .......................................................................................................................... 37
Управление большими схемами. ................................................................................................ 37
РЕДАКТОР КОМПОНЕНТ ................................................................................................................ 38
РЕДАКТОР МОДЕЛЕЙ (БИБЛИОТЕК .LBR).................................................................................. 41
Кнопки Управления .................................................................................................................. 41
Селектор типа (Type selector) ............................................................................................... 42
Поля Name и Memo .................................................................................................................. 42
Список Model Name (Имя Модели) ......................................................................................... 42
Дисплей Model Parameter ........................................................................................................ 42
Диалоговое окно Copy Part (Копировать) ................................................................................... 42
Диалоговое окно Search (Поиск) ................................................................................................. 43
РЕДАКТОР ФОРМ ............................................................................................................................ 43
РЕДАКТОР ПЕРЕМЕННЫХ СОСТОЯНИЯ .................................................................................... 47
АНАЛИЗ ПЕРЕХОДНЫХ ПРОЦЕССОВ (TRANSIENT ANALYSIS)............................................... 47
Инициализация ............................................................................................................................. 47
Меню Transient ............................................................................................................................. 48
Диалоговое окно Transient Analysis Limits .................................................................................. 49
Кнопки Управления .................................................................................................................. 49
Числовые Границы .................................................................................................................. 50
Параметры Форм волны (Waveform Options) ....................................................................... 50
Выражения (Expressions) ........................................................................................................ 52
Опции (Options) ........................................................................................................................ 52
АНАЛИЗ ПЕРЕМЕННОГО ТОКА (AC ANALYSIS).......................................................................... 54
Меню AC ....................................................................................................................................... 54
Диалоговое окно DSP.............................................................................................................. 54
Описание Анализа Переменного тока (AC Analysis) ................................................................. 55
Шум ............................................................................................................................................... 57
Поиск неисправностей AC ........................................................................................................... 58
Диалоговое окно Границы AC Analysis Limits ............................................................................. 58
Кнопки Управления .................................................................................................................. 59
Числовые Ограничения ........................................................................................................... 59
Параметры Форм волны (Waveform Options) ....................................................................... 60
Выражения (Expressions) ........................................................................................................ 61
Опции (Options) ........................................................................................................................ 62
АНАЛИЗ ПОСТОЯННОГО ТОКА (DC ANALYSIS). ........................................................................ 63
Меню DC ....................................................................................................................................... 63
Поиск неисправностей при DC .................................................................................................... 63
Диалоговое окно DC Analysis Limits ............................................................................................ 64
Кнопки Управления .................................................................................................................. 64
Числовые Границы .................................................................................................................. 64
Параметры Форм волны (Waveform Options) ....................................................................... 65
2
Выражения (Expressions) ........................................................................................................ 66
Опции (Options) ........................................................................................................................ 67
ИСПОЛЬЗОВАНИЕ КЛАВИШИ P ................................................................................................... 67
ИССЛЕДОВАНИЕ (PROBE)............................................................................................................. 68
Переменные анализа переходных процессов (Transient analysis) ........................................... 68
Переменные анализа переменного тока (AC analysis) .............................................................. 69
Переменные анализа постоянного тока (DC analysis)............................................................... 69
Меню Исследование (Probe menu) ............................................................................................. 70
Области Исследования (Probe regions) ...................................................................................... 71
ЧИСЛОВОЙ ВЫВОД (NUMERIC OUTPUT).................................................................................... 71
ОБЛАСТЬ (SCOPE).......................................................................................................................... 71
Добавление графики к графику анализа .................................................................................... 72
Добавление текста к графику анализа ....................................................................................... 72
Режимы графика Анализа ........................................................................................................... 72
Курсорные функции. ................................................................................................................ 73
Перемещение (Panning) графика анализа ................................................................................. 74
Масштабирование графика анализа .......................................................................................... 74
Меню Область (Scope)................................................................................................................. 74
Диалоговое окно Numeric Format (Числовой формат) ......................................................... 76
Диалоговое окно Перейти к X (Go To X) ............................................................................... 76
Диалоговое окно Перейти к Y (Go To Y) ............................................................................... 77
Управление Моделированием .................................................................................................... 77
Маркировка (tagging) графика анализа ...................................................................................... 77
Диалоговое окно Tag/Measure (Маркировка / Измерение) ........................................................ 78
Команды Просмотра .................................................................................................................... 78
ПРОДВИЖЕНИЕ (STEPPING) ......................................................................................................... 79
Диалоговое окно Продвижение (Stepping) ................................................................................. 79
АНАЛИЗ МОНТЕ КАРЛО ................................................................................................................. 80
Диалоговое окно Monte Carlo Options (Параметры Монте Карло) ........................................... 80
Функции Сопоставления (Collating functions) ............................................................................. 81
Распределения Монте Карло (Monte Carlo Distributions) .......................................................... 81
Гистограммы ................................................................................................................................. 83
Статистика Монте Карло ............................................................................................................. 84
Монте Карло Windowing............................................................................................................... 84
Определение разбросов 'LOT и 'DEV' ........................................................................................ 85
НЕСХОДИМОСТЬ ............................................................................................................................ 86
Причины проблем Сходимости. .................................................................................................. 86
Контрольный список Сходимости. .............................................................................................. 87
ПРЕДПОЧТЕНИЯ (THE PREFERENCES MENU) ........................................................................... 89
ПАРАМЕТРЫ (OPERATIONAL)....................................................................................................... 92
ПЕРЕМЕННЫЕ ОКРУЖЕНИЯ DOS ................................................................................................ 93
КАЛЬКУЛЯТОР................................................................................................................................. 93
ЧИСЛА И КОНСТАНТЫ. .................................................................................................................. 94
3
КОНСТАНТЫ И ЗАВИСЯЩИЕ ОТ ТЕМПЕРАТУРЫ ПЕРЕМЕННЫЕ: ......................................... 94
ПЕРЕМЕННЫЕ ................................................................................................................................. 94
ОПЕРАТОРЫ И ВСТРОЕННЫЕ ФУНКЦИИ .................................................................................. 96
Арифметические операторы ....................................................................................................... 96
Трансцендентные операторы...................................................................................................... 96
Операторы Сравнения ................................................................................................................. 96
Булевы операторы ....................................................................................................................... 96
Цифровые Операторы ................................................................................................................. 97
Операторы Обработки Сигналов ................................................................................................ 97
Комплексные операторы ............................................................................................................. 97
Разные операторы ....................................................................................................................... 98
ПРАВИЛА СОСТАВЛЕНИЯ ВЫРАЖЕНИЙ. ................................................................................... 98
ПРИМЕРЫ ВЫРАЖЕНИЙ ............................................................................................................... 99
Цифровые выражения ................................................................................................................. 99
Источники Лапласа .................................................................................................................... 100
Функциональные источники ....................................................................................................... 100
Выражения Емкости ................................................................................................................... 100
Выражения Сопротивления ....................................................................................................... 101
Выражения Индуктивности ........................................................................................................ 101
Мощность и Энергия .................................................................................................................. 101
Разные выражения..................................................................................................................... 101
УТВЕРЖДЕНИЕ .LIB ...................................................................................................................... 102
ПЕЧАТЬ СХЕМ ............................................................................................................................... 103
Диалоговое окно Просмотр перед печатью (Print Preview) ..................................................... 103
ПЕЧАТЬ ГРАФИКА АНАЛИЗА. ..................................................................................................... 104
ДИАЛОГОВОЕ ОКНО ПУТЬ (PATH) ............................................................................................. 104
ДИАЛОГОВОЕ ОКНО ТЕКСТ (TEXT) ........................................................................................... 105
4
Меню управления
Прямоугольный блок в верхнем левом углу окна MC5 - меню управления. Оно используется
для управления параметрами окна с клавиатуры и обеспечивает следующие стандартные
опции Windows:
Восстановить: Эта команда восстанавливает предыдущий размер окна МС5 после того, как
оно было развернуто командой Развернуть или свертывалось в значок командой Свернуть.
Переместить: Эта команда позволяет Вам перемещать окно MC5, используя клавиши
курсора.
Размер: Эта команда позволяет Вам изменять размеры окна MC5 клавишами курсора.
Свернуть: Эта команда сворачивает окно MC5 в значок.
Развернуть: Эта команда раскрывает окно MC5 максимального размера.
Закрыть: Эта команда выходит из MC5. Также может использоваться ALT+F4.
Переключиться в...: Эта команда открывает диалоговое окно Task List и оттуда позволяет
Вам обращаться к другим прикладным программам. CTRL + ESC также может
использоваться.
Меню Управления Окном Схемы
Размещаясь в верхнем левом углу окна схемы, это меню обеспечивает выполнение таких
команд, как меню управления для окна схемы.
Restore: Эта команда восстанавливает окно схемы к вышеупомянутому размеру после того,
как оно было расширено командой Maximize или уменьшалось к пиктограмме командой
Minimize.
Move: Эта команда позволяет Вам перемещать окно схемы, используя клавиши курсора.
Size: Эта команда позволяет Вам изменять размеры окна схемы клавишами курсора.
Minimize: Эта команда минимизирует окно схемы до размера пиктограммы.
Maximize: Эта команда увеличивает окно схемы до максимального размера.
Close: Эта команда закрывает окно схемы. CTRL + F4 может также использоваться.
Next: Эта команда подключает к другим открытым окнам схемы. CTRL + F6 может также
использоваться.
Меню File
Меню File используется для того, чтобы загрузить новые или существующие файлы,
сохранять, закрывать и печатать. Меню обеспечивает 10 опций. Любые эквивалентные
пиктограммы появляются рядом с опцией ниже.
5
New: Эта опция вызывает диалоговое окно New File для создания новой схемы, SPICE/Text
или библиотечного файла. Может также использоваться Ctrl+N.
Open: Эта опция вызывает диалоговое окно Open File для загрузки существующего
файла. Ctrl+O также может использоваться.
Save: Эта опция сохраняет файл на диск, используя имя и путь, указанный в названии окна.
Ctrl+S также может использоваться.
Save As: Эта опция сохраняет файл на диск после запроса у пользователя нового имени
файла и (опционально) нового пути
Create SPICE file: Эта опция вызывает Диалоговое окно ToSpice. Эта опция сохраняет
схему как Spice2g или PSpice netlist. Любые или все исследования могут быть определены.
Netlist может компилироваться с или без расширения подсхем.
Revert: Эта опция возвращает открытый файл к сохраненной версии на диске.
Close: Эта опция закрывает открытый файл. Ctrl+F4 также может использоваться.
Print Preview: Эта опция вызывает Диалоговое окно Print Preview, которое осуществляет
предварительный просмотр печатаемого документа.
Print: Эта опция печатает твердую копию документа, показанного в Предварительном
просмотре Печати в соответствии с Установками Страниц в установках принтера. Ctrl+P
также может использоваться.
Print Setup: Эта опция изменяет установки принтера и раскладку страницы.
Prior files: Это список недавно используемых файлов. Вы можете загружать любой из них,
нажимая на имя файла.
Exit: Эта опция осуществляет выход из программы, закрывая все окна в процессе.
Диалоговое окно Новый файл (New File)
Это диалоговое окно содержит три кнопки для выбора или создания нового файла. Эти опции
выбираются нажатием на кнопку, имя или пиктограмму или подчеркнутый символ с
клавиатуры.
Schematic: Эта опция создаст новое схемное решение MC5 с .CIR расширением.
SPICE/Text: Эта опция создаст новый текстовый файл для схемы SPICE, библиотеки
SPICE или текстового файла с .CKT расширением по умолчанию.
Library: Эта опция создаст новый библиотечный файл с расширением .LBR. Параметры
установок моделей для BJT, JFET, MOSFET, диодов, синусоидальных источников,
импульсных источников, Opamps, линии передачи (TRN), конденсаторов, катушки
индуктивности, сопротивления, переключателей напряжения (S) и переключателей токов (W)
могут быть отредактированы и сохранены в файле.
6
Имеются три кнопки:
OK: Эта кнопка создает новый файл с выбранной опцией.
Cancel: Эта кнопка закрывает диалоговое окно New File без создания нового файла.
Help: Эта кнопка команды вызывает тему справки New File.
Диалоговое окно Открыть файл (Open File)
Это диалоговое окно используется для того, чтобы открыть любой MC5 совместимый файл.
File Name: Определенное имя файла помещено в этот текстовый блок. Имя может
непосредственно печататься в строке или
выбираться из списка файлов. Печать
символа(ов) в блок будет листать список до первого файла, начинающегося с символа (ов).
Файл выбирается из списка, используя ползунок и стрелки, чтобы прокрутиться вверх и вниз,
а затем щелкая на файле. Клавиши управления курсором также могут использоваться.
List Files of Type: Этот текстовый блок позволяет Вам ограничивать список Имен файла до
файлов с некоторым расширением. Имеются пять типов, которые могут быть выбраны.
Schematic(*.CIR): Эта опция вносит в список все файлы из выбранного каталога,
которые имеют расширение .CIR.
SPICE(*.CKT;*.LIB;*.STM): Эта опция вносит в список все файлы из выбранного
каталога, которые имеют расширение .CKT, .LIB, или .STM.
Model Library(*.LBR): Эта опция вносит в список все файлы из выбранного каталога,
которые имеют расширение .LBR. Загрузка одного из этих файлов запускает Редактор
Модели.
Model Data(*.MDL): Эта опция вносит в список все файлы из выбранного каталога,
которые имеют расширение .MDL. Загрузка одного из этих файлов запускает Программу
Модели.
All Files(*.*): Эта опция вносит в список все файлы из выбранного каталога.
Drives: В этом выпадающем списке можно выбрать диск или устройство чтения.
Directories: Это окно отображает все каталоги на выбранном дисководе. Каталоги могут быть
открытые и закрыты двойным щелчком на них.
Имеются три кнопки команды:
OK: Эта кнопка команды открывает выбранный файл.
Cancel: Эта кнопка команды закрывает диалоговое окно Open File без открывания файла.
Help: Эта кнопка команды вызывает справку на тему Open File
7
Диалоговое окно ToSpice
Это диалоговое окно определяет тип файла SPICE, который будет создан в настоящее время
активного схемного решения. Файл будет назван ИМЯ_СХЕМЫ.CKT.
Имеются четыре опции флажка. Любая или все они могут выбраны.
Transient (Переходный процесс): Когда выбор сделан, эта опция поместит пределы
анализа переходных процессов в SPICE файл. Она добавит .OP (когда рабочая точка
допускается), .TRAN, и .PRINT строки в файл.
AC: Эта опция поместит AC пределы анализа в SPICE файл. Это добавит .AC и .PRINT
строки к файлу.
DC: Эта опция поместит DC пределы анализа в SPICE файл и добавит .DC и .PRINT строку к
файлу.
Expand SUBCKT: Эта опция поместит всю информацию подсхемы в SPICE файл.
Имеются две кнопки выбора, чтобы управлять форматом файла SPICE. Одна может быть
выбрана .
SPICE2G: Эта опция создает SPICE файл с форматом Spice2G. Spice2G - основная Berkeley
SPICE.
PSpice: Эта опция создает SPICE файл с форматом PSpice.
OK: Эта кнопка управления создает SPICE файл с выбранными опциями.
Отмена (Cancel): Эта кнопка управления закрывает блок диалога ToSpice без изменений
файла.
Help: Эта кнопка управления вызывает предметную справку по ToSpice.
Меню Edit
The Edit menu
Это меню обеспечивает следующие возможности:
Undo: Большинство операций, которые изменяют файл схемы или любой текст
пользователя, может быть обращено использованием функции Undo. Undo отменит только
одну операцию. Ctrl+Z может также использоваться.
Cut: Эта опция удаляет выбранные объекты и копирует их в буфер обмена. Объекты
могут включать текст из любых полей текста пользователя, любого элемента или области
схемного решения, или любого текста в файле. Ctrl+X может также использоваться.
Copy: Эта опция копирует выбранные объекты в буфер обмена. Ctrl+C может также
использоваться.
8
Paste: Эта опция копирует содержание буфера обмена, начинающегося в текущей
позиции курсора. Если группа символов в текстовом поле в настоящее время выбрана во
время операции Paste, они заменяются на текст в буфере обмена. Ctrl+V может также
использоваться.
Clear: Эта опция удаляет выбранные объекты без копирования их в буфер обмена. Del
может также использоваться.
Select All: Эта опция выбирает все элементы текущего окна схемы или всего текста в
текущем текстовом поле или документе. Ctrl+В может также, использоваться.
Copy Front Window to Clipboard: Эта опция копирует все содержимое активного окна в
буфер обмена в стандартном формате BMP.
Add Page: Эта опция добавляет новую страницу к схемному решению.
Delete Page: Эта опция вызывает Delete Page dialog box, чтобы удалять страницу или
страницы из схемного решения.
Add Model Statements: Эта опция поместит утверждения модели в текстовом экране
для любых моделей, которые их не имеют. Будет произведен поиск через все команды .lib и
затем подразумеваемый nom.lib файл, и если не удастся найти утверждение модели, то
будет помещено заданное по умолчанию утверждение модели.
Box: Следующие пять команд появляются под этой опцией. Эти команды воздействуют на
объекты, включенные в выбранную область блока.
Step Box: Эта опция вызывает Step Box dialog box для того, чтобы пройти объекты,
включенные в выбранную область определенное число раз.
Mirror Box: Эта опция вызывает Mirror dialog box чтобы создавать зеркальное
отображение объектов, включенных в выбранную область.
Rotate: Эта опция вращает объекты в выбранной области против часовой стрелки .
Ctrl+R может также использоваться.
Flip x: Эта опция переворачивает объекты в выбранной области поперек оси X. Ось Х
определена как горизонтальная линия, которая разрезает выбранную область на половины.
Ctrl+F может также использоваться.
Flip y: Эта опция переворачивает объекты в выбранной области поперек Y-оси. Y-ось
определена как вертикальная линия, которая разрезает выбранную область на половины.
Change Attribute Display: Эта опция вызывает Attribute Display dialog box, который
позволяет Вам изменять Состояние Дисплея из пяти основных атрибутов всех компонентов в
схеме.(?)
Color: Эта опция вызывает Color dialog box Который позволяет Вам изменять цвет
любого выбранного текстового или графического объекта.
9
Font: Эта опция вызывает диалоговое окно Font, которое позволяет Вам изменять
шрифт, стиль шрифта, размер, эффекты и цвет любого выбранного текста.
Bring to Front: Каждый объект имеет область, включающую ту, в которой можно
щелкать мышью, чтобы выбрать объект. Эта опция даст области выбранного объекта самый
высокий приоритет в случае накладывающихся областей.
Send to Back: Эта опция даст области выбранного объекта самый низкий приоритет в
случае накладывающихся областей.
Find: Эта опция вызывает диалоговое окно Search, которое используется, чтобы искать
в файле ряд элементов, включая текст параметра, текст сетки, числа узла и компоненты.
Имеются три диалоговых окна Search, один для schematics, один для text files и один для
library files.
Repeat Last Find: Эта опция просто повторяет поиск и находит следующий элемент в схеме,
который соответствует критериям поиска.
Replace: Эта опция вызывает Replace dialog box Который проведет поиск и замену для
любой текстовой последовательности.
Диалоговое окно Удалить Страницу (Delete Page)
Это диалоговое окно позволяет Вам удалять любые страницы, которые были добавлены к
схемному решению. По крайней мере одна страница должна сохраниться.
From: Этот текстовый блок определяет начальную удаляемою страницу.
To: Этот текстовый блок определяет конечную удаляемую страницу.
Примеры:
Если Вы хотите удалить страницы 2 - 10, то From должен содержать 2, а To должен
содержать 10. Если Вы хотите удалить только страницу 3, то и From, и To должны содержать
3.
OK: Эта кнопка команды удаляет определенные страницы.
Cancel: Эта кнопка команды закрывает диалоговое окно без удаления страницы.
Help: Эта кнопка команды вызывает соответствующую тему справки.
Диалоговое окно Размножить Выделение (Step Box)
Это диалоговое окно позволяет Вам "шагать" по выбранной области Вашей схемы, чтобы
быстро воспроизвести подобные разделы.
Имеются три кнопки, которые управляют направлением, в котором будет пройдена область.
Horizontal: Эта кнопка проходит область горизонтально для определенного количества
шагов.
Vertical: Эта кнопка опции проходит область вертикально для определенного количества
шагов.
10
Both: Эта кнопка проходит область и горизонтально, и вертикально для определенного
количества шагов. Эта опция произведет "Times to Step" + 1 строк и "Times to Step" + 1
столбцов.
Copy Text: Когда выбрана, эта опция позволит пройти по всему тексту сетки в определенной
области.
Times to Step: Это текстовое значение блока определяет количество раз, которое должна
быть выполнена процедура продвижения.
OK: Эта кнопка проходит область, используя определенные опции.
Cancel: Эта кнопка закрывает диалоговое окно Step Box без того, чтобы пройти по области.
Help: Эта кнопка вызывает справку на соответствующую тему.
Диалоговое окно Зеркало, Повтор (Mirror)
Это диалоговое окно позволяет выбранной области схемы быть сдублированной, чтобы
быстро воспроизвести подобный раздел.
Имеются две кнопки опции, которые определяют дублирование.
Vertical: Эта опция отразит выбранную область вертикальным способом.
Horizontal: Эта опция отразит выбранную область горизонтальным способом.
Copy Text: Когда включена, эта опция позволяет дублировать любой текст в выбранной
области.
OK: Эта кнопка отражает область, использующую определенные опции.
Cancel: Эта кнопка команды закрывает диалоговое окно Mirror без того, чтобы дублировать
область.
Help: Эта кнопка команды вызывает справку на соответствующую тему.
Диалоговое окно Изменить демонстрацию атрибутов (Change Attribute
Display)
Attribute Display dialog box
Это диалоговое окно позволяет Вам изменять атрибуты, которые отображаются для активной
схемы. Только наиболее общие атрибуты доступны . Это не будет распространяться на
любые компоненты, добавленные после этого, а только на компоненты, которые есть в
настоящее время в схеме. Пять атрибутов, которые могут быть изменены через это
диалоговое окно - PART, VALUE, MODEL, TIMING MODEL, и I/O MODEL. Каждый из этих
атрибутов имеет следующие опции:
11
Не Изменять (Don't Change): Это оставляет атрибут в текущем состоянии. У всех компонент,
которые имеют атрибут включенным, он останется включенным, и у всех компонент, которые
имеют атрибут выключенным, он останется выключенным.
Включить (Turn On): Этот атрибут отразиться на всех компонентах, которые в настоящее
время имеют его выключенным. На тех компонентах, которые имеют атрибут включенным
это никак не отразится.
Выключить (Turn Off): Это выключит атрибут на всех компонентах, которые в настоящее
время имеют его включенным для показывания. На тех компонентах, которые имеют атрибут
выключенным, это никак не отразится.
OK: Закрывает диалоговое окно, выполняя любые изменения.
Отмена (Cancel): Это закрывает диалоговое окно без выполнения изменений.
Справка (Help): Это вызывает тему справки Показывания Атрибута.
Диалоговое окно Цвет (Color)
Это диалоговое окно представляет шестнадцать цветов, на которые выбранный текстовый
или графический объект может быть изменен. Чтобы выбрать цвет, нажмите на нужный
цветной блок.
OK: Эта кнопка команды изменяет цвет выбранной единицы.
Cancel: Эта кнопка команды закрывает диалоговое окно Color без того, чтобы заменить цвет.
Help: Эта кнопка команды вызывает справку на соответствующую тему.
Диалоговое окно Поиск (Search) для схем
Это диалоговое окно позволяет Вам искать определенные элементы схемного решения.
Поиск ведется по определенной текстовой последовательности.
Search On: Эти четыре опции определяют, элементы какого типа будут найдены в процессе
поиска.
Component: Эта опция устанавливает тип искомого компонента. Примеры - resistor или
opamp.
Attribute: Эта опция устанавливает специфическое значение атрибута в схемном решении.
Все атрибуты будут проверены. Примеры - R1, 10u, или 2N2222.
Text: Эта опция указывает на необходимость поиска текста.
Node Name: Эта опция устанавливает для поиска определенное имя узла.
OK: Эта кнопка проведет операцию поиска.
Cancel: Эта кнопка команды закроет диалоговое окно Search без поиска.
12
Help: Эта кнопка команды вызовет тему справки Поиска.
Диалоговое окно Поиск (Search) для текстовых файлов
Это диалоговое окно позволяет Вам искать определенную текстовую последовательность в
файле.
Find What: Этот текстовый блок содержит текстовую последовательность, которая должна
быть найдена. Операция поиска не чувствительна к регистру.
OK: Эта кнопка проведет операцию поиска.
Cancel: Эта кнопка команды закроет диалоговое окно Search без поиска.
Help: Эта кнопка команды вызовет тему справки Поиска.
Диалоговое окно Поиск (Search) для библиотек - .lbr файлов
Это диалоговое окно позволяет Вам искать определенную часть в MC5 .lbr файле. .lib
библиотеки - текстовые файлы и используют диалоговое окно Search для текстовых файлов.
Имеются три кнопки опции.
Search Current Type: Эти опции ограничивают поиск специфическим типом компонентов,
выбранных в загруженной библиотеке. Типы компонентов включают диоды, NPNs, PMOSs, и
сопротивления.
Search Current Library: Эта опция ограничивает поиск текущей загруженной библиотекой, но
будет просматривать все компоненты библиотеки
Search Disk: Эта опция расширяет поиск, чтобы включить все .lbr файлы в текущем каталоге.
Text Box: Этот блок, ниже кнопок опции, является областью, где можно задать имя части,
которую нужно искать.
OK: Эта кнопка проведет операцию поиска.
Cancel: Эта кнопка закроет диалоговое окно Search без проведения поиска.
Help: Эта команда вызовет соответствующий раздел помощи
Диалоговое окно Заменить (Replace)
Диалоговое окно Заменить (Replace) позволяет Вам выполнять поиск и замену в текстовом
файле или в текстовой области. Операция замены позволяет Вам быстро делать
многократные редактирования . Эта операция не чувствительна к регистру в режиме поиска.
Find What: Это текстовое поле обозначает текстовый сегмент, который должен быть найден.
Replace With: Это текстовое поле обозначает текст, который должен заменить текст,
показанный в текстовое поле Find What.
Find Next: Эта кнопка выполняет операцию поиска для следующего образца текста,
обозначенного в текстовое поле Find What.
13
Replace: Эта кнопка заменит текст, который только был найден и высвечивался операцией
Find Next с текстом, обозначенным текстовым полем Replace With.
Replace All: Эта кнопка заменит, на текст, обозначенный в текстовым поле Replace With, все
образцы текста, обозначенного в текстовое поле Find What.
Cancel: Эта кнопка закроет диалоговое окно Replace без выполнения операции.
Help: Эта кнопка вызовет тему справки Replace.
Меню Component
Меню компонентов используется, чтобы выбрать компонент, который будет помещен в
схемное решение, при этом не происходит никакого размещения. Просто выбирается
компонента. Это - иерархическое меню. Первый уровень списка меню разделен на четыре
раздела. Подменю аналоговых примитивов содержит все общие аналоговые компоненты,
помещенные в группы типа Пассивные (Passive), Активные (Active) и Источники Формы волны
(Waveform Sources).
Эти компоненты оставлены для определения пользователем. Установки элемента можно
изменить из библиотек компонентов, которые в них нуждаются. Оттуда, например, могут быть
выбраны компоненты типа resistor или Pulse Source. Подменю аналоговой библиотеки
содержит все индивидуальные аналоговые части, которые смоделированы в библиотеках и
перечислены в группах типа BJT, Diode, и Vendor. Подменю Vendor содержит всего
обеспечиваемые изготовителем подсхемы. Специфические компоненты типа 2N2222 или
1N4148 могут быть выбраны здесь. Подменю Digital Primitive содержит все общие цифровые
компоненты, помещенные в составляющие группы типа Standard Gates и Tri-State Gates. Эти
компоненты полностью определяются пользователем, и компоненты типа Nand2 или JKFF
также могут выбираться здесь. Подменю Digital Primitive содержит все специфические
цифровые части в библиотеках. Специфические цифровые компоненты типа 74107 или
74HC393 могут быть выбраны здесь.
Имеются девять окон, которые также могут использоваться при выборе компонент для
схемного решения. Это - Палитры Компонентов (Component Palettes), открываемые с
помощью меню Опций или вызванные комбинацией : Ctrl+(номер палитры). Эти палитры
отображаются над схемным решением и содержат обычно используемые компоненты,
которые могут быть выбраны только щелчком мыши. Палитры могут изменяться в Редакторе
Компонентов.
Меню Windows
Меню Windows содержит опции управления открытыми окнами и обеспечения доступа к
MC5-редакторам, программе модели, и калькулятору. Любые эквивалентные пиктограммы
появляются следующими за опцией.
Cascade: Эта опция накладывает окна друг на друга так, что остаются видны все
заголовки окон. Так же может использоваться Shift+F5.
Tile Vertical: Эта опция располагает окна в вертикальном порядке так, что видны все
окна сразу. Shift+F4 также может использоваться.
14
Tile Horizontal: Опция , аналогичная предыдущей
Arrange Icons: Эта опция равномерно упорядочивает пиктограммы в окне.
Maximize: Эта опция максимизирует размер в настоящее время активного окна.
Zoom-In: Уменьшает масштаб просмотра. В текстовых документах это увеличит размер
текстового шрифта. Ctrl++ может также использоваться.
Zoom-Out: Увеличивает масштаб просмотра. В текстовых документах это уменьшит
размер текстового шрифта. Ctrl+- может также использоваться.
View Text/Drawing Areas: Эта опция позволяет Вам переключать назад и вперед между
областью рисунка и текстовой областью схематического файла. Ctrl+G может также
использоваться.
Split Text/Drawing Areas Horizontal: Эта опция разбивает активное окно горизонтально на
два равных, установленных по размеру, окна, один - содержащий рисунок и другой,
содержащий текст.
Split Text/Drawing Areas Vertical: Эта опция аналогична предыдущей
Show Full Window Drawing: Эта опция распределяет области так, что становится видна
только область, содержащая схему.
Component Editor: Эта опция обращается к Редактору Компонент - Component Editor. Этот
редактор управляет библиотекой компонентов, которая сохраняет все типы компонентов,
которые могут быть помещены в схемное решение. Редактор компонент может
использоваться, чтобы добавить новый или изменять существующие компоненты.
Shape Editor: Эта опция обращается к Редактору Форм - Shape Editor. Этот редактор
поддерживает библиотеку Форм, которая содержит формы, используемые для
представления компоненты в схемном решении. Редактор Формы может использоваться,
чтобы добавить новую или изменять существующие формы.
Model Program: Эта опция вызывает Model Program. Эта программа может использоваться,
чтобы создать части из данных, заказывают информацию. BJT's, Диоды, Mosfets, Jfets,
Opamps, и Cores, все могут быть моделированы.
Calculator: Эта опция вызывает калькулятор MC5. Для использования калькулятора,
просто напечатайте любое математическое выражение. Чтобы оценить числовое значение
выражения, нажмите кнопку команды Calculate.
Filename(s): Каждая открытая цепь переносится вперед и показывается путем выбора ее
имени из меню.
Меню Options
Меню Опций обращается к ряду опций, предпочтения и установок.
15
Tools: Эта опция отображает панель инструмента, которая обеспечивает более простой
доступ к опциям меню через представление пиктограммами. Ctrl+0 может также
использоваться.
Help Bar: Эта опция отображает строку состояния, которая отображает информацию
относительно пиктограмм, единиц меню и экранных компонентов окна.
Mode: Подменю Mode Содержит различные схемные решения и режимы анализа.
View: Подменю View содержит различные опции отображения.
Show All Digital Paths: Эта опция вызывает Path dialog box, Который отображает все
возможные пути и временную задержку через них. Каждый подсвеченный путь будет
прослежен на схемном решении.
Preferences: Подменю Preferences Устанавливает цвета и содержит опции, чтобы
изменить некоторые основные операции программного обеспечения.
Global Settings: Подменю Global Settings Позволяет изменять установки, которые
воздействуют на результаты моделирования, отображения и значения по умолчанию.
Title Block: Эта опция вызывает диалоговое окно Title Block, которое обращается к пяти
текстовым полям блока заголовка. Поле 1 напечатано в большом тексте, и остальное
напечатано в меньшем тексте. Несколько переменных облегчают печать имени файла, даты
или страницы.
Component Palettes 1-9: Опции отображают палитры компонентов на верхней части
схемного решения. Эти палитры показывают список компонентов. Список определяет
пользователь в Редакторе Компонент; он разработан, чтобы обеспечить более быстрый
доступ к одобренным компонентам. Ctrl+[желаемый номер палитры] может также
использоваться, чтобы отобразить палитру.
Подменю Mode (Режим)
The Mode Menu
Меню Mode используется, чтобы передать компонент между входом и режимами
исследования.
Select: Эта опция допускает режим выбора. Отдельные элементы схемы могут быть
выбраны путем щелчка мыши на них. Двойной щелчок на элементе помещает редактор в
определенный режим. Это используется, чтобы редактировать существующий текст или
компоненты. Группа элементов выбирается путем очерчивания вокруг него прямоугольника
Shift + Левая кнопка мыши используется, чтобы добавить единицу к группе, которая уже
выбрана. Shift + Блок используется, чтобы добавить группу единиц к группе, которая уже
выбрана. Ctrl + E может также использоваться, чтобы обратиться к этому режиму.
Component: Эта опция разрешает режим устройства. Мышь используется, чтобы
добавить последний компонент, выбранный из меню компонент. Когда левая кнопка мыши
16
нажата и поддерживается, правая кнопка мыши может использоваться, чтобы вращать
компонент. Ctrl + D может также использоваться, чтобы обратиться к этому режиму.
Text: Эта опция разрешает текстовый режим. Просто нажмите мышь в отметке, где
текст должен быть добавлен, и напечатайте текст в возникающем поле. Нажмите Enter,
чтобы завершить операцию или Esc, чтобы отменить. Ctrl + T может также использоваться,
чтобы обратиться к этому режиму.
Wire: Эта опция добавляет провод в схемное решение. Нажмите левую кнопку мыши и
проведите мышью . В конце линии отпустите левую кнопку. Линия появится, если начало и
конец линии различны. Ctrl + W также может использоваться для вызова этого режима.
Нажатие правой кнопки мыши во время перемещения поменяет местами вертикальные
и горизонтальные сегменты провода. Держа нажатой клавишу SHIFT во время рисования
провода (линии) Віы создадите только одну прямую линию, которая будет удлиненной
горизонтальными или вертикальными сегментами. Ctrl + W может также использоваться,
чтобы обратиться к этому режиму.
WireD: Эта опция разрешает диагональный режим. Провод добавляется нажатием и
удержанием левой кнопки мыши в процессе рисования линии.
Через эту иконку могут быть доступны следующие шесть графических объектов. Графические
объекты не имеют электрических свойств.
Line: Эта опция допускает режим рисунка линии. Линии добавляются нажатием левой кнопки
и перемещением мыши. Двойное нажатие на линии в режиме Выбора вызывает Line dialog
box, который дает возможность вам изменять некоторые из свойств линии.
Rectangle: Эта опция разрешает режим рисунка прямоугольника. Прямоугольники
добавляются нажатием левой кнопки и перемещением мыши. Двойное нажатие на
прямоугольнике в режиме Выбора вызывает Rectangle dialog box, который дает возможность
Вам изменять некоторые из свойств прямоугольника.
Diamond: Эта опция разрешает режим рисунка ромб. Ромб добавляется нажатием левой
кнопки мыши и перемещением ее. Двойное нажатие на ромбе, в режиме Выбора вызывает
Diamond dialog box Который дает возможность Вам изменять некоторых из особенностей
ромба.
Ellipse: Эта опция разрешает режим рисунка эллипса. Эллипс добавляется нажатием левой
кнопки мыши и ее перемещением. Двойное нажатие на эллипсе в режиме Выбора вызывает
Ellipse dialog box, который дает возможность Вам изменять некоторые из свойств эллипса.
Arc: Эта опция разрешает режим рисунка дуги. Дуги добавляются нажатием левой кнопки
мыши и ее перемещением. Двойное нажатие на дуге в режиме Выбора вызывает Arc dialog
box, который дает возможность Вам изменять некоторые из свойств дуги.
Pie: Эта опция разрешает режим рисунка круга. Круги добавляются нажатием левой кнопки
мыши и ее перемещением. Двойное нажатие на круге в режиме Выбора вызывает Pie dialog
box Который дает возможность Вам изменять некоторые из особенностей круга.
17
Flag: Эта опция разрешает режим флажка. Флажки используются, чтобы отметить
специфическую ячейку на схемном решении. Вместо панорамирования схемного решения,
флажки делает возможным переход от одной области к другой. Флажки добавляются
нажатием левой кнопки мыши в схемном решении. После отпускания левой кнопки мыши
вызывается Text dialog box. Это диалоговое окно позволяет вводить имя флажка. Ко всем
флажкам на схемном решении можно обращаться, нажимая на флажок в нижем правом углу
окна.
Scale: Эта опция разрешает масштабирование. В этом режиме вы должны мышью
выделить прямоугольную область рисунка , которую хотите увеличить/уменьшить. F7 может
также использоваться, чтобы обратиться к этому режиму.
Cursor: Эта опция разрешает режим курсора. В этом режиме дисплей показывает
числовое значение каждой волны. Левая кнопка мыши управляет левым графическим
курсором, и правая кнопка управляет правым графическим курсором. Левый курсор
первоначально помещен в первую точку данных. Правый курсор первоначально помещен в
последнюю точку данных. Стрелки влево или вправо перемещают левый или правый курсор
в отметку на выбранной волне. В зависимости от режима позиционирования курсора, отметка
может быть локальный пик или пологость, глобальный максимум или минимум, перегиб или
просто следующая отметка данных. Направление определено в зависимости от того, левая
или правая стрелка нажата. Если Клавиша SHIFT используется с клавишей курсора, правый
курсор перемещается, иначе, левый курсор перемещается. F8 может также использоваться,
чтобы обратиться к этому режиму.
Text Abs: Эта опция разрешает специальный режим. В этом режиме левая кнопка мыши
используется, чтобы добавить текст. Текст помещен в позицию мыши, когда левая кнопка
нажата. Это поддерживает абсолютную позицию относительно графического окна, когда окно
масштабирует или смещает изменения. Режим выбора должен использоваться, чтобы
редактировать или переместить текст.
Эта опция разрешает еще один режим работы с текстом. Этот режим аналогичен
предыдущему, за исключением того, что текст поддерживает позицию относительно кривых.
Часть текста, помещенного близко к пику кривой, остается там даже после изменения
масштаба или панорамирования.
Point Tag: Эта опция разрешает режим отметки. В этом режиме левая кнопка мыши
используется, чтобы маркировать отметку данных (значение X, Y). Отметка фиксируется у
самой близкой отметке данных. Двойное нажатие на отметке в режиме Выбора вызывает Tag
dialog box Который дает возможность Вам изменять некоторых из свойств отметки.
Horizontal Tag: Нанесение расстояния по горизонтали между двумя выбранными
точками графика.
Vertical Tag: Нанесение расстояния по вертикали между двумя выбранными точками
графика.
Help: Эта опция разрешает режим справки. Нажатие левой кнопки мыши на объекте в
схемном решении вызовет справочное меню на данную тему. Ctrl + H может также
использоваться, чтобы обратиться к этому режиму.
18
Info: Эта опция разрешает информационный режим. Нажатие левой кнопки мыши на
компоненте отобразит модель, синхронизацию или описание подсхемы.
Point to End Paths: Эта опция делает вот что: нажатие левой кнопки мыши на
цифровом компоненте вызывает Path dialog box который отображает все возможное
цифровое возникновение путей из компонента наряду с задержкой времени через пути.
Подсвеченный путь будет прослежен в схемном решении.
Point to Point Paths: Расчет задержек сигналов путей, соединяющих два выбранных
цифровых компонента.
Подменю View (Просмотр)
The View menu
Меню View используется для выбора опций просмотра схемного решения.
Текст Компонент: Эта опция отображает текст компонента на схемном решении. Текст
компонента - это текст, который используется, чтобы идентифицировать параметр или тип
компонента.
Показывать текст сетки: Эта опция отображает текст сетки на схемном решении. Текст
Сетки - любой текст, добавленный с использованием Текстового режима, который не
начинается с ".".
Текст Команд: Эта опция отображает текст команд на схемном решении. Текст
Команды - любой текст, который начинается с точки ("."). Некоторые примеры - утверждения
.DEFINE и .MODEL. Alt +"." может также использоваться.
Номера Узлов: MC5 Назначает номера каждому узлу в схеме. Номера узлов постоянно
модифицируются, поскольку схема изменяется. Эта опция отображает номера узлов на
схеме. Цифровые узлы представляются номером узла внутри квадрата, а аналоговые узлы
представляются номером узла в овале.
Напряжение / Состояние Узла: Эта опция заставит MC5 отображать последние
напряжения узла и последние цифровые состояния, полученные в переходном анализе.
Соединения Выводов: Выводы добавляются к формам в Редакторе Компонент. Они
используются, чтобы идентифицировать, где размещены электрические подключения
компонента. Эта опция отображает эти расположения выводов, обеспечивая визуальную
помощь точкам соединения
Сетка: Эта опция отображает сетку в области схемы.
Курсор в виде перекрестия: Эта опция отображает курсор в виде перекрестия в
области схемы. Этот курсор следует за курсором мыши и позволяет Вам выстраивать в
линию объекты в схемном решении.
Рамка: Эта опция производит рамку вокруг каждой страницы схемного решения.
19
Заголовок: Эта опция производит блок заголовка на каждой странице схемного
решения. Блок заголовка использует содержание из пяти текстовых полей, определенных
опцией Title Block в меню Options.
Диалоговое окно Global Settings (Глобальные Установки)
Эти величины воздействуют на моделирование и не часто изменяются. Имеются два типа
установок: с величинами и с флажками. Локальные опции могут быть определены в
текстовом экране или в текстовом файле и компоноваться к схемному решению, используя
команды .INCLUDE и .OPTIONS. Значения по умолчанию могут быть введены нажатием на
кнопку Default внизу блока диалога.
ABSTOL: Этот параметр относится к разбросу абсолютной погрешности для токов, чтобы
сходиться на точке данных. Для большинства итераций точек времени, RELTOL отменит эту
величину. Когда ток приближается к нулю, допуск относительной погрешности произведет
меньшую величину, которая делала бы сходимость более трудной. ABSTOL дает абсолютное
значение, что две последовательных итерации должны в пределах сходиться. Для цепей,
которые содержат высокие токи, увеличивая этот параметр вы поможете сходимости, если
моделирование производит погрешность сходимости около нуля. При знании приблизительно
самой низкой величины тока в схеме разрешено, чтобы Вы установили этот параметр для
величин в несколько раз меньше. По умолчанию = 1e-12.
CHGTOL: Этот параметр определяет более низкий предел на флюсе (flux) катушки
индуктивности и заряде конденсатора. Когда схема производит заряд конденсатора или
флюс катушки индуктивности, который является ниже CHGTOL, моделирующее устройство
использует величину CHGTOL, чтобы предсказать значение на следующем шаге. По
умолчанию = 1e-14.
CPTIME: Этот параметр определяет максимальное CPU время, которое MC5 может
использовать, чтобы моделировать схему. По умолчанию = 1e9.
DEFAD: Этот параметр определяет значение по умолчанию МОП площадки диффузии стока
в метрах квадратных. Величина площадки используется, если параметр модели CJ
объявлен. По умолчанию=0.
DEFAS: Этот параметр определяет значение по умолчанию МОП исходной площадки
диффузии в метрах квадратных. Величина площадки используется, если параметр модели
CJ объявлен. По умолчанию = 0.
DEFL: Этот параметр определяет значение по умолчанию МОП длины канала в метрах. По
умолчанию = 1e-4.
DEFW: Этот параметр определяет значение по умолчанию МОП ширины канала в метрах. По
умолчанию = 1e-4.
DIGDRVF: Этот параметр определяет минимальное сопротивление привода для вычисления
напряженностей выхода элемента. По умолчанию = 2.
DIGDRVZ: Этот параметр определяет максимальное сопротивление
вычисления напряженностей выхода элемента. По умолчанию = 20000.
привода
для
DIGERRDEFAULT: Этот параметр определяет предел ошибки (погрешности) для
спецификации ограничения. Когда этот предел ошибки (погрешности) достигнут, проверочное
20
устройство ограничения не выдаст в дальнейшем никаких выходных сообщений. Другие
проверочные устройства ограничения, которые не достигли предела, продолжают
функционировать. По умолчанию = 20.
DIGERRLIMIT: Этот параметр определяет максимальный цифровой предел сообщения об
ошибках. Если этот предел достигнут, моделирование остановлено. По умолчанию = 10000.
DIGFREQ: Этот параметр определяет минимальный цифровой шаг времени. Timestep
определен 1/DIGFREQ формулы. По умолчанию = 1e10.
DIGINITSTATE: Этот параметр устанавливает начальное состояние всех триггеров (ждущих
мультивибраторов) и защелок (стопоров) в схеме (цепи): 0 = сбросить, 1 = установить, Все
другие величины = X. По умолчанию = 2.
DIGIOLVL: Этот параметр устанавливает цифровой уровень ввода - вывода по умолчанию
для моделей UIO. от 1 до 4. По умолчанию = 1.
DIGMNTYMX: Этот параметр устанавливает время выбора по умолчанию. 1 = минимум, 2 =
обычный, 3 = максимум, 4 = минимум / максимум. По умолчанию = 2.
DIGMNTYSCALE: Этот параметр определяет масштабный множитель, используемый, чтобы
найти неопределенную минимальную задержку. Если минимальная задержка не определена,
то получаем уравнением (DIGMNTYSCALE * обычная задержка). DIGMNTYSCALE должен
быть между 0 и 1. По умолчанию = 0.4.
DIGOVRDRV: Этот параметр определяет отличие (разность) в диапазоне напряженности
выхода привода, необходимом для одного выхода прибора (элемента), чтобы повлиять на
другие при данном узле. Диапазон определен глобальными установками: DIGDRVF и
DIGDRVZ. По умолчанию = 3.
DIGTYMXSCALE: Этот параметр определяет величину масштабного множителя,
используемого, чтобы найти неопределенную максимальную задержку. Если максимальная
задержка не определена, то получаем уравнением (DIGTYMXSCALE *, обычная задержка)
.DIGTYMXSCALE должна быть больше 1. По умолчанию = 1.6.
GMIN: Этот параметр определяет величину сопротивления, помещенного поперек любого
полупроводника pn перехода. Величина этого сопротивления равна 1/GMIN. Чтобы помочь
сходимости, GMIN может увеличиваться до максимальной величины, в которой это
паразитное сопротивление не будет иметь влияния на результаты моделирования. В
большинстве случаев GMIN не должен иметь величину большую, чем 1e-7. По умолчанию =
1e-12.
ITL1: Этот параметр определяет максимальное количество итераций, допустимых в
вычислении DC рабочих точек. Если оно не сходится в пределах определенного числа
итераций, MC5 вызовет DC, сместит точечный алгоритм. В анализе переходных процессов
рабочее точечное вычисление может быть выключено, но и AC, и DC анализ должен быть
способен вычислить рабочую точку. По умолчанию = 100.
ITL2: Этот параметр определяет максимальное количество итераций, подставляемых при
каждом шаге в DC развертку анализа. Увеличение этого параметра может быть полезно в DC
анализе для цепей, которые содержат коммутацию. По умолчанию = 50.
21
ITL4: Этот параметр определяет максимальное количество итераций, допустимых для
каждой выбранной точки времени. Если число итераций для специфической точки времени
превышает эту величину, то MC5 уменьшит timestep и сделает попытку решения при новых
точках времени. Увеличивая этот параметр, MC5 будет иметь большее количество итераций,
чтобы быть способным сходиться на решении ценой скорости моделирования. По умолчанию
= 10.
ITL5: Этот параметр определяет максимальное количество итераций, допустимых в
переходном моделировании. Если общая сумма итераций достигает этой величины, то
моделирование будет остановлено. По умолчанию = 1e9.
LIMPTS: Этот параметр определяет максимальное количество точек, допустимых в числовой
выходной таблице. По умолчанию = 0 = (бесконечное).
NOOUTMSG: Когда допускается, этот флаг замедляет печать ошибок (погрешностей)
моделирования в выходном файле (* .tno). По умолчанию = Disable(отменен).
PIVREL: Этот параметр определяет коэффициент между самым большим входом в массиве
(матрице) проводимости и установке PIVTOL в вычислении алгоритма . По умолчанию = .001.
PIVTOL: Этот параметр определяет самую маленькую числовую величину, допустимую как
вход матрицы SPICE. Если величина падения входа ниже PIVTOL, моделирование будет
остановлено, чтобы предотвратить переполнение. По умолчанию = 1e-13.
RELTOL: Этот параметр определяет разброс относительной погрешности, требуемый для
MC5 для схождения в точке данных. Когда разность между двумя последовательными
итерациями напряжений и токов меньше, чем RELTOL, моделирование примет величины
как решение. Для сходимости RELTOL может корректироваться в любом направлении. Цепи,
которые нуждаются в большем количестве данных, указывают, чтобы использовался
меньший RELTOL. (Изменяющиеся величины в анализе ограничивают страницу - лучший
выбор для достижения этого результата.) Сделав RELTOL больше,
Вы дадите
моделированию больший разброс, чтобы сходиться в пределах. Однако этот выбор может
вызывать значительные потери точности. По умолчанию = .001 = .1%.
SD: Этот параметр определяет число среднеквадратичных отклонений в пределах полосы
(диапазона) допуска. Величина, определенная для SD, воздействует на количество
нормальной населенности, включенной в полосу (диапазон) допуска, во время Monte Carlo
анализа. По умолчанию = 2.58.
TNOM: Этот параметр устанавливает температуру по умолчанию в градусах Цельсия. Это та
температура, при которой любые модели будут измеримы. По умолчанию = 27.
TRTOL: Этот параметр определяет постоянную в timestep алгоритме управления. Изменение
TRTOL изменит моделирование stepsize в анализе переходных процессов. По умолчанию =
7.
TRYTOCOMPACT: Когда схема, содержащая линию с потерями электропередачи
проанализирована, импульсный алгоритм свертки отклика выполняется на линии. Когда этот
флаг допускается, MC5 пробует удалять некоторые из менее важных точек в алгоритме,
чтобы ускорить моделирование, но это приводит к малым потерям точности. По умолчанию =
Disable (Отменено).
22
VNTOL: Этот параметр относится к допуску абсолютной погрешности для напряжений, чтобы
сходиться в точке данных. Для большинства итераций точек времени, RELTOL отменит эту
величину. Когда напряжение приближается к нулю, допуск относительной погрешности
произведет меньшую величину, которая делала бы сходимость более трудной. VNTOL дает
абсолютное значение, при котором две последовательные итерации должны сходиться в
пределах. Для цепей, которые содержат высокие напряжения, увеличивая этот параметр, Вы
поможете сходимости, если моделирование производит ошибку (погрешность) сходимости
около нуля. При знании приблизительно самой низкой величины напряжения в схеме
разрешается, чтобы Вы установили этот параметр для величин на несколько порядков
меньше величины. По умолчанию = 1e-6.
WIDTH: Этот параметр устанавливает ширину любой текстовой выходной страницы.
Величина равняется числу колонок в странице. По умолчанию = 80.
PRIVATEDIGITAL: Этот флаг определяет, имеют ли элементы частные копии модельных
установок или совместно используют их модельные установки с другими элементами,
которые используют то же самое модельное имя. Оно работает тем же самым способом как
PRIVATEANALOG. По умолчанию = Disable (Отменен).
PRIVATEANALOG: Этот флаг определяет, имеют ли аналоговые элементы, которые
используют модельные установки типа биполярных транзисторов, частные копии модельных
установок или совместно используют модельные утверждения с другими элементами того же
самого модельного имени. Когда флаг допускается, то каждый раз параметр модели
элемента изменяется во время шагов или в Monte Carlo, только его модельный параметр
изменен. Другие элементы того же самого имени имеют неизменяемые модельные
параметры. Когда отменен, то у всех элементов с тем же самым именем будет изменяться
модельный параметр. По умолчанию = Enabled (допускается).
Диалоговое окно Блок Заголовка (Title Block)
Диалоговое окно Title Block определяет поля, которые появляются в схематическом блоке
заголовка. Блок заголовка появится на схемном решении и в любых схематических
распечатках только если Title option выбран из опций подменю Просмотр (View) меню
Options. Блок заголовка использует содержание из пяти текстовых полей. Поле 1 напечатано
большим размером, а остальное напечатано меньшим размером. Несколько опций
облегчают печать имени файла, даты, страницы и чисел листа. Эти опции допускаются
размещением следующих ключевых слов в соответствующем текстовом поле.
$NAME
Печатается имя схемы.
$DATE
Печатается текущая дата.
$TIME
Печатается текущее время.
$USER
Печатается имя пользователя как введено в течение MC5 установки.
$COMPANY
Печатается название компании пользователя как введено в течение MC5
установки.
$PAGE
Печатается номер страницы (page).
$MAXPAGE
Печатается самый большой номер страницы.
$SHEET
Печатается номер sheet.
$MAXSHEET
Печатается последний номер листа.
OK: Эта кнопка команды закрывает диалоговое окно при сохранении любых изменений,
которые были сделаны в полях.
Cancel: Эта кнопка команды закрывает диалоговое окно, но не будет сохранять никакие
23
изменения, сделанные в полях.
Help: Эта кнопка команды вызывает тему справки диалогового окна Title Block.
Меню Analysis
Это меню содержит доступные режимы анализа.
Transient Analysis: Эта опция выполняет переходный анализ.
использоваться.
Alt+1 также может
AC Analysis: Эта опция выполняет AC анализ. Alt+2 также может использоваться.
DC Analysis: Эта опция выполняет DC анализ. Alt+3 также может использоваться.
Probe Transient Analysis: Эта опция выполняет переходный анализ в режиме Исследования.
Probe AC Analysis: Эта опция выполняет AC анализ в режиме Исследования.
Probe DC Analysis: Эта опция выполняет DC анализ в режиме Исследования.
Библиотеки
Библиотека форм (Shape library)
Библиотека форм содержит графические формы, используемые в схемных решениях для
представления компонентов. Каждая форма составлена из различных графических
примитивов. Формы создаются, редактируются и поддерживаются Редактором Форм (Shape
Editor). Имя файла, который содержит библиотеку Форм, вызывается " SHAPE.MC5 ". Этот
файл находится в том же самом каталоге, где и программа MC5.EXE.
Библиотека компонентов (Component library)
Библиотека компонентов содержит компоненты схемы, используемые в MC5 схемных
решениях. Она сохраняет имя каждого компонента, форму, которую она использует,
электрическую область определения, составляющее текстовое размещение и информацию о
стыках. Все эти элементы сохранены в Component Editor. Все компоненты, от сопротивлений
до макрокоманд и SPICE подсхем, выбираются из библиотеки компонент. Имя файла,
который содержит библиотеку составляющих, вызывается " COMP.MC5 ". Подобно файлу
библиотеки Формы, он находится в том же самом каталоге, где и программа MC5.EXE.
Библиотека организована иерархически из четырех основных групп:
Аналоговые Примитивы
Аналоговая Библиотека
Цифровые Примитивы
Цифровая Библиотека
Компоненты в Аналоговых Примитивах и Цифровых частях Примитивов библиотеки требуют,
чтобы пользователь выбрал имя модели или, для простых компонентов, подобных
сопротивлению, значение.
24
Компоненты в Аналоговых Библиотечных и Цифровых Библиотечных разделах библиотеки
не требуют, чтобы пользователь выбрал имя модели. Пользователь должен только выбрать
имя части. С этими частями, модель или имя подсхемы приравнена автоматически к имени
части. Выбор имени части также выбирает модель, подсхему, или макро имя, используемое,
чтобы обратиться к электрической информации моделирования.
Библиотека моделей (Model library)
Библиотека Моделей обеспечивает электрическую информацию моделирования, требуемую
для любого типа анализа или моделирования. Оригинал MC5 библиотеки содержится в
совокупности файлов, перечисленных в общем файле " NOM.LIB ". Если Вы исследуете
файлы, вызванные в этом файле, Вы найдете, что модель обеспечивается в четырех
формах.
Списки параметра Модели: Они - списки имен части, типов и параметров модели. Списки
сохранены в двоичных файлах, использующих расширение " LBR ". Эти файлы могут
просматриваться и редактироваться только в Model Editor. Многое из Аналоговой Библиотеки
сохранено в этой форме. Главное исключение - раздел Vendor, который является обычно
моделями подсхемы, содержащимися в текстовых файлах, использующих " LIB "
расширение.
Описания Модели: Они - стандартные утверждения .MODEL SPICE. Они содержат имена
части, типы и параметры модели. Они сохранены в текстовых файлах, использующих
расширение " LIB ". Они прежде всего используются как часть формы подсхемы
моделирования.
Подсхемы: Они - стандартные подсхемы SPICE, которые описывают эквивалентную схему
для части. Подсхемы сохранены в текстовых файлах, использующих расширение " LIB ". Вся
Цифровая Библиотека выполнена с подсхемами.
Макрокоманды: Они - стандартные MC5 макрокоманды, которые описывают эквивалентную
схему для части. Общие макрокоманды сохранены в схематических файлах, использующих
расширение " CIR ". Специфическое макрообращение, которое реализует специфическую
модель части, сохранено, поскольку макрокоманда вызывает текстовый файл, использующий
расширение " LIB ". Некоторые части Аналоговой Библиотеки выполнены в этой форме.
Из этих четырех форм наиболее общие формы моделирования - списки параметра модели и
подсхемы.
Доступ к моделям (Accessing models)
Когда Вы выбираете Анализ, Micro-Cap обращается к электрической информации
моделирования для любых частей в схеме, которые требуют моделей. Как он делает это? Он
ищет информацию моделирования (списки параметров модели, утверждения модели,
подсхемы, или макро утверждения) в одном из следующих мест:
Если схема - схемное решение:
В тексте сетки или Текстовой области.
В файле, именованном в атрибуте Файла (если устройство его имеет ).
В одном или большем количестве файлов, именованных в " имя файла .LIB " утверждение.
В одном или большем количестве файлов, именованных в значении по умолчанию " .LIB
NOM.LIB " утверждение.
25
Если схема - текстовый файл SPICE:
В тексте описания схемы.
В одном или большем количестве файлов, именованных в " имя файла .LIB " утверждение.
В одном или большем количестве файлов, именованных в значении по умолчанию " .LIB
NOM.LIB " утверждение.
Поиски Micro-Cap информации в вышеупомянутом порядке и используют информацию из
первого места. Это может привести к беспорядку, если информация доступна в различных
версиях в больше чем одном из четырех мест. Чтобы избежать беспорядка, используйте
Текстовую область или файлы атрибута Файла для моделей не в библиотеке, или для
временных модификаций к стандартным моделям в .LIB расположениях.
Обратите внимание, что к Аналоговой Библиотеке и Цифровым Библиотечным частям
обращаются со значением по умолчанию " .LIB NOM.LIB " утверждение.
Создание библиотек (Creating libraries)
При создании ваших собственных моделей самое лучшее делать так: Вы создаете вместо
того, чтобы конкатенировать модель к любой из текущих библиотек микро-кепок. Причина
проста. Это должно защитить ваши модели от записи чего-либо поверх в случае обновления.
Самый лучший метод для размещения ваших моделей в Micro-Cap состоит в том, чтобы
открыть новый файл в диалоговом окне Новый Файл (New File). Это диалоговое окно
позволяет Вам создавать библиотечный файл (.LBR), в который Вы можете вводить списки
параметра модели, или файл SPICE/TEXT, в котором Вы можете создавать описания
модели, подсхемы или макро обращения. Допустим, после создания вашей библиотеки Вы
хотите открыть файл, называемый " NOM.LIB ". Это может быть выполнено с любым
текстовым редактором, включая тот , что есть в Micro-Cap. " NOM.LIB " файл - просто
текстовый файл, который содержит имя всех библиотек, которые были обеспечены MicroCap. Добавьте имя любых библиотечных файлов, которые Вы создали в способе " .LIB
MY.LIB ", к этому списку. Ваши библиотеки будут включены в заданную по умолчанию
команду .LIB так, чтобы, когда Вы вошли в анализ, библиотеки, которые Вы создали, будет
также искать соответствующая информация моделирования. Если одна из ваших моделей
имеет имя, которое уже существует в библиотеке микро-кепок. Первая модель, найденная в "
NOM.LIB " файле, будет та используемая. Вы можете дать вашей модели высший приоритет,
помещая это наверху " NOM.LIB " файла, используя команду .LIB, или, помещая модель в
текстовой области или как текст сетки. Приоритетный уровень описан в теме Доступ к
моделям (Accessing models). Всегда нужно иметь копии любых библиотек, которые Вы
создаете.
Редактор Схемы
Редактор Схемы обеспечивает доступ ко всем базовым функциям программы, включая
конструкцию схемы, исследования и различные редакторы.
Добавление и редактирование флажков
Первый шаг: Нажмите на кнопку режима Флажка (Flag mode) в полосе Инструмента.
Второй шаг: Нажмите в схемном решении в позиции, где Вы хотите помещать флажок.
Появится окно, в котором надо напечатать имя флажка, и нажать ENTER.
26
Чтобы редактировать флажок, дважды нажмите на нем, и редактируйте имя в текстовом
блоке как Вам необходимо. Чтобы обращаться к флажкам, которые были помещены,
нажмите на кнопку Flag в нижнем правом углу.
Добавление и редактирование графических объектов
Первый шаг: Нажмите на кнопку Графического режима (Graphics mode)
Инструментов.
в полосе
Второй шаг: Нажмите где-нибудь в схемном решении. Появится меню со списком доступных
графических объектов. Выберите один из объектов, нажимая на него. Затем переместите
мышь в схемном решении, чтобы создать объект. После размещения объекта режим
возвращается к Выбору (Select mode). Это - единственный режим, который всегда
возвращается к Выбору (Select), когда Режим Выбора (Select Mode) не допускается под
Операционным разделом (Operational) меню Предпочтения (Preferences).
Графические объекты включают линию, прямоугольник, эллипс, ромб, круг и дугу. Все имеют
манипуляторы, которые можно перемещать, чтобы изменить размер и форму объекта.
Потяните манипулятор за угол, чтобы изменить размер объекта. Потяните не угловой
манипулятор, чтобы изменить ширину или высоту блока ограничения объекта. Это позволяет
Вам изменять коэффициент сжатия или относительную форму объекта. Двойное нажатие на
объекте вызывает диалоговое окно, в котором Вы можете изменять стиль, вес, цвет, или
образец объекта.
Добавление и редактирование компонентов схемы
Чтобы добавить компонент к схемному решению:
Первый шаг: Выберите компонент из меню Component или из одной из удобных палитр
пользователя. Вы можете пропускать этот шаг, если компонент, который Вы хотите, уже был
выбран предшествующей операцией добавления компонента. Меню Component
организовано в четыре широкие категории:
Аналоговые примитивы
Библиотека Аналоговых Элементов
Цифровые Примитивы
Библиотека Цифровых Элементов
Раздел Аналоговые Примитивы содержит базисные аналоговые компоненты подобно
резистору, конденсатору, NPN транзистору, Пульсатору и т.д. Все эти компоненты требуют,
чтобы пользователь обеспечил определяющиеся электрические атрибуты типа
сопротивления, емкости или подходящего утверждения модели. Утверждения Model могут
печататься и помещаться в рисунке или текстовых областях, или Вы можете использовать
Командное утверждение .LIB, чтобы определить, где их найти . Обратите внимание, что
невидимое значение по умолчанию " .LIB NOM.LIB " присутствует в каждом схемном
решении, таким образом ссылаясь на все первоначальные библиотеки моделей,
обеспеченные MC5. Если утверждения модели отсутствуют и не имеется никакого
введенного пользователем утверждения .LIB, MC5 будет смотреть в библиотеках,
определенных " .LIB NOM.LIB ", утверждение для информации модели, которая требуется.
Раздел Библиотека Аналоговых Элементов содержит уже готовые аналоговые компоненты,
названные именами части, подобными их коммерческим именам. В этом разделе вы найдете
части подобно IRF510, 2N2222A, 1N914, и LM108. Эти компоненты имеют электрические
атрибуты, уже обеспечиваемые subckt, макрокомандами или утверждениями модели где27
нибудь в библиотеках, вызванных невидимым, заданным по умолчанию " .LIB NOM.LIB ".
Раздел Цифровые Примитивы содержит базисные цифровые компоненты подобно AND
gates, OR gates, flip-flops, PLA и stimulus sources. Как в случае раздела Цифровые
Примитивы, эти компоненты также требуют, чтобы пользователь обеспечил подходящее
утверждение модели или сослался на утверждения .LIB, чтобы обратиться к информации
моделирования.
Раздел Библиотека Цифровых Элементов содержит коммерческие цифровые компоненты с
именами части, подобными их соответствующим именам части. В этом разделе вы найдете
части подобно 7400, 7475, и 74LS381. Эти части также имеют их электрические модели,
определенные в библиотеках моделей.
Второй шаг: Удостоверьтесь, что MC5 находится в режиме Компонент (Component mode).
Выбор части из меню Component автоматически изменит режим на режим Компонент. Если
MC5 находится в режиме Компонент, кнопка режима Компонент в полосе инструментов
будет нажата. Если вы не уверены, нажмите на кнопку в полосе инструментов или нажмите
CTRL + D.
Третий шаг: Нажмите мышь в схемном решении и переместите компонент к желательному
расположению. Нажмите правую кнопку мыши или нажмите ПРОБЕЛ, чтобы вращать
компонент до положения, которое Вы хотите. Отпустите кнопку мыши, когда часть будет там,
где Вы хотите.
Четвертый шаг: Введите соответствующие атрибуты в диалоговом окне Attribute. Если часть
- из разделов Библиотека Аналоговых Элементов или Библиотека Цифровых Элементов,
этот шаг не нужен, и диалоговое окно Attribute не будет появляться. Если часть - из разделов
Аналоговые Примитивы или Цифровые Примитивы, этот шаг позволяет Вам вводить важную
информацию подобно части, значению или имени модели.
Редактировать атрибуты компонента:
Нажмите на кнопку Выбора (Select) в полосе Инструмента. Дважды нажмите на форме
компонента в схемном решении. Это вызовет диалоговое окно Attribute . Нажмите на имя
атрибута, который Вы хотите редактировать, затем нажмите в поле Value и напечатайте
любые изменения. Вы можете также изменять имя модели, выбирая новое имя модели из
поля списка Models. Вы можете изменять шрифт атрибута, выбрав атрибут и затем нажав на
кнопку Font и выбрав новый шрифт, стиль, размер или эффект. Вы можете также изменять
флажок показывания для текста атрибута и имен выводов. Выберите OK, чтобы принять
ваши изменения.
Диалоговое окно Атрибут (Attribute)
Когда Вы добавляете компонент к схемному решению из любого из разделов Примитивов,
появится диалоговое окно Attribute, чтобы ввести некоторую информацию о компоненте.
Специфическая требуемая информация изменяется с компонентом, но вообще имя части и
значение - минимум, требуемый для более простых частей, подобно резистору,
конденсаторам, и катушкам индуктивности. Более сложные части могут требовать имени
части и утверждения модели. Цифровые части могут требовать логических выражений, имен
блока, или имен таблицы стимула.
Число атрибутов определено типом компонента. Например, NPN транзистор имеет три
атрибута, ЧАСТЬ, ЗНАЧЕНИЕ, и МОДЕЛЬ. Каждый атрибут имеет имя и значение
28
Имя Атрибута
Part
Value
Model
Значение Атрибута
Q1
2.0
2N1132
Первый атрибут - имя части. Опциональный второй атрибут - текстовая строка - область,
флаг Выключения (off flag) и начальные состояния. Третий атрибут определяет имя модели.
Имя модели используется, чтобы обратиться к утверждению модели в тексте или областях
рисунка схемного решения, или неявно из библиотек через утверждение .LIB. Диалоговое
окно Attribute состоит из следующих элементов.
Поле Имени (Name field): Это поле содержит имя атрибута, который в настоящее время
высвечен. Атрибут может называть, не может быть отредактирован, но это может
отображаться на схемном решении через переключатель Display.
Поле Значения (Value field): Это поле содержит значение атрибута, который в настоящее
время высвечен. Чтобы изменять значение атрибута - двойное нажатие в этом поле и
напечатайте новое значение. Это может также отображаться на схемном решении через
переключатель Display.
Показывать (Display): Эти два переключателей смежны с полями Name и Value. Верхний
переключатель управляет полем Name, а нижней переключатель управляет полем Value.
Каждый атрибут имеет собственные установки переключателя. Отметка одного из этих
переключателей помещает текст в смежное поле на схемном решении.
Показывать Названия выводов (Display Pin Names): Этот переключатель позволяет Вам
управлять печатанием имен выводов рядом с выводами. Это полезно для Цифровых
Библиотечных компонентов и Продавца обеспеченные подсхемы. Обычно, однако, эта опция
выключена.
Расширить (Expand): Эта кнопка вызывает поле данных, где текстовый курсор размещен,
чтобы расшириться в намного больший текстовый блок. Это позволяет Вам вводить или
редактировать большую часть текста. Обычно это используется только когда поле значения
атрибута требует очень большого тела текста, как например, табличный источник с многими
парами данных или цифрового стимула с многими входами. Эти ситуации также могут быть
обработаны, просто вводя псевдоним в поле значения и добавляя утверждение .define в
текстовую область, которая приравнивает псевдоним к большой таблице.
Поле списка Атрибутов (Attribute list box): Этот список находится справа ниже полей Name
и Value. Чтобы редактировать специфическое значение атрибута, выберите его, нажимая на
имя атрибута в этом поле списка. Затем нажмите в поле Value и редактируйте это как
желательно.
Поле списка Моделей (Model list box): Это поле списка отображает список доступных имен
модели из всех библиотек. Вы можете прокручивать список и выбирать модель, нажимая на
нее. Обратите внимание, что список отображается автоматически, только если имя модели
пусто,
когда Вы первый раз добавляете часть. С этого времени, когда Вы хотите
рассматривать или редактировать атрибуты части, дважды нажимая на форме в схемном
решении, список автоматически не отображается. Если Вы хотите видеть список и это не
отображается, нажмите на кнопку Model, чтобы отобразить его.
OK: Эта кнопка закрывает диалоговое окно, выполняя все изменения.
29
Отмена (Cancel): Эта кнопка закрывает диалоговое окно без выполнения любых изменений.
Если компонент только что был помещен в схемное решение, это удаляет компонент.
Шрифт (Font): Эта кнопка позволяет Вам изменять шрифт, размер, стиль, цвет или
эффекты. Эта кнопка будет работать при высвеченном атрибуте.
Добавить (Add): Эта кнопка добавит другие атрибуты типа оценки мощности или типа
пакета. Они не имеют никакого влияния при электрическом поведении устройства. Нажатие
на кнопку добавляет новый атрибут и помещает имя 'USER' В поле Имени (Name). Поле
Value остается пустым. Вы можете затем редактировать атрибут через поля Name и Value.
Удалить (Delete): Эта кнопка команды удаляет высвеченный атрибут. Только атрибут,
который был помещен с кнопкой Add, может быть удален.
Справка (Help): Эта кнопка вызывает тему справки диалогового окна Attribute.
Модели (Models): Эта кнопка помещает все доступные имена модели для компонента в поле
списка Модели.
Добавление и редактирование текста схемы
Имеются несколько видов текста, видимого в схемном решении. Во-первых, имеется текст
атрибута индивидуальных компонентов. Этот тип текста создан и редактируется в
диалоговом окне Attribute. Второй вид текста называется текстом сетки. Хотя текст сетки
может использоваться для любой цели, наиболее важное использование - для наименования
узлов и определения утверждений модели.
Чтобы добавить текст сетки к схемному решению:
Первый шаг: Нажмите на кнопку Text mode в Tool bar.
Второй шаг: Нажмите мышь в схемном решении, где Вы хотите добавить текст. Появится
диалоговое окно Текст (Text). Напечатайте желательный текст и нажмите ENTER. Чтобы
сделать часть текста на новой линии, поместите текстовый курсор в желательной позиции и
нажмите CTRL+ENTER.
Текст Сетки может быть помещен между текстовой областью и областью рисунка. Сделайте
выбор текста, затем нажмите CTRL + B. Демонстрацию целого или любой части
разделенного окна можно переключать между текстовой областью и областью рисунка,
нажимая CTRL + G.
Чтобы редактировать текст сетки:
Первый шаг: Нажмите на кнопку режима Выбора (Select mode) в полосе Инструментов.
Второй шаг: Дважды нажмите мышь на тексте, который Вы хотите редактировать.
Диалоговое окно Text появится, показывая выбранный текст. Редактируйте текст как хотите.
Добавление проводов к схемному решению
Провода добавляются к схемному решению, перемещая мышь от одной отметки к другой.
Если мышь перемещается горизонтально или вертикально - создается прямой провод. Если
она перемещается по диагонали, помещенный провод зависит от режима провода, в котором
Вы находитесь. Создастся диагональный провод. Создастся перпендикулярный провод, чей
30
угол может менять, нажимая правую кнопку мыши.
Первый шаг: Нажмите на одну из кнопок режима Провода (Wire mode) в полосе
Инструментов.
Второй шаг: Укажите желательную
мыши.
начальную позицию мыши и нажмите левую кнопку
Третий шаг: Переместите мышь к желательной конечной отметке провода и отпустите кнопку
мыши.
Несколько точек стоят на учете:
Ориентация сегмента провода с двумя сегментами может быть изменена нажатием правой
кнопки мыши, прежде чем провод завершен (прежде, чем левая кнопка мыши выпущена).
Соединения обозначены точкой.
Если два провода соединены своими концами, то они срастутся вместе и станут одним
проводом. Точка соединения затем исчезнет.
Если любая конечная отметка провода касается другого провода, провода соединяются.
Провода, которые пересекаются во внутренних точках, не соединяются. Конечная отметка
провода может соединяться только с другой конечной отметкой, выводом компонента, или
внутренней отметкой другого провода.
Провод, который пересекает конечную отметку другого провода или точку вывода
компонента, соединится с проводом или составляющим выводом.
Если опция Node Snap включена, провода зафиксируются к самому близкому узлу внутри
одного расстояния сетки. Хотя это обычно полезно в случае аналоговых компонентов, это
иногда проблемно с плотными цифровыми связями на одном шаге сетки. Вы можете
отключить эту опцию, если Вы обращаете внимание на то, что конец провода двигается к
нежелательному расположению.
Удаление объектов схемного решения
Первый шаг: Нажмите на кнопку режима Выбора (Select mode) в полосе Инструментов.
Второй шаг: Выберите объект (компонент, текст, провод, флажок, или графический объект)
который надо удалить, нажимая на него. Чтобы выбрать много объектов для стирания,
держите нажатой клавишу CTRL в то время, как Вы нажимаете на каждый объект. Вы можете
также выбирать один или большее количество объектов, перемещая мышь, чтобы
определить точечную прямоугольную область. Все объекты внутри прямоугольной области
будут выбраны, когда кнопка мыши будет отпущена.
Третий шаг: Нажмите клавишу Delete, чтобы удалить объект(ы). Удаление этим способом не
копирует удаленные объекты в буфер обмена, так что они не будут доступны для вставки к
новому расположению. Если Вы хотите удалять объекты и иметь их копии в буфере обмена
для будущей операции вставки, используйте команду Вырезать (Cut) (CTRL + X) вместо
этого.
31
Обратите внимание, что стирание может быть отменено, используя Команду Отмены (Undo
command). Просто выберите Undo из меню Edit, или нажмите CTRL + Z, чтобы отменить
стирание.
Команда Отмены (Undo)
Команда Undo отменяет эффект операции. Это активизируется нажатием CTRL + Z или
кнопкой Undo. Отмена доступна для большинства редактирований текстовых полей, схемных
решений, форм и объектов графика анализа. Изменения, доступные для отмены, включают
редактирование, удаление, перемещение, вращение, отражение и продвижение. Поиск и
операции замены на текстовых документах и текстовой области схемных решений нельзя
отменить. Текстовые редактирования нельзя отменить после того, как текстовый курсор
переместился в другое поле. Если команда не отменяется, Вы можете все еще обратить
эффекты, сохраняя файл до использования команды, и затем используя опцию Revert из
меню File, чтобы загрузить старую версию файла, сохраненного на диске.
Функция Undo применяется только к последней операции. Предыдущие операции не
отменяются. Команда Undo отменяется , так что две команды Undo последовательно
приводят Вас обратно к начальному состоянию.
Буфер обмена (Clipboard)
Буфер обмена - временная область памяти(хранения), которая используется, чтобы
сохранить схематические или текстовые фрагменты, как вводная часть программы к вставке
их к новому расположению. Это - неоценимый инструмент для редактирования схемных
решений или текстовой области, и может сохранять значительное время. Команды буфера
обмена следующие:
Очистить (Clear): Это удаляет выбранный объект без копирования в буфер обмена.
Клавиша DELETE также может использоваться.
Вырезать (Cut): Это удаляет выбранный объект и копирует его в буфер обмена. CTRL +
X может также использоваться.
Копировать (Copy): Это копирует выбранный объект в буфер обмена.
Вставить (Paste): Это устанавливает содержание буфера обмена по последнему
расположению щелчком мыши.
Чтобы копировать в буфер обмена, выберите объект или переместите выбранную область.
Нажмите CTRL + C или нажмите на кнопку Copy. Все объекты внутри прямоугольной области
будут скопированы в буфер обмена.
Чтобы вставить содержимое буфера обмена, сначала нажимают в желательном
расположении. Затем нажмите CTRL + V или нажмите на кнопку Paste. Все содержание
буфера обмена будет вставляться в схематическую или текстовую область в месте
последнего щелчка мыши.
Подобно большинству других операций, действия буфера обмена могут быть отменены,
используя команду Undo. Просто выберите Undo из меню Edit, нажмите CTRL + Z или
нажмите на кнопку Undo, чтобы отменить операцию.
MC5 поддерживает два отдельных буфера обмена: текстовый буфер обмена блока и
32
схематический буфер обмена. Текст, скопированный из текстового блока, не будет
смешиваться с текстом, скопированным из схемного решения. Текст из текстовой области
схемного решения расценивается как схематический материал и сохраняется или копируется
из схематического буфера обмена. Так можно копировать текст из текстовой области и
вставлять тот же самый текст в область рисунка. Конечно, команда CTRL + B делает это
непосредственно.
При использовании буфера обмена можно копировать или вставлять текст в другие
прикладные программы. Единственный способ вставить графику в другую прикладную
программу состоит в использовании Copy Front Window to Clipboard меню Edit. Эта команда
копирует любое показанное в настоящее время на переднем плане окно в буфер обмена в
формате BMP.
Команда Информации (Info)
Команда Info показывает информацию моделирования для выбранного компонента.
Процедуры команды следующие:
Первый шаг: Нажмите на кнопку режима Информации (Info mode) в полосе Инструментов.
Второй шаг: Нажмите на компонент, о котором Вы хотите получить информацию.
Функция Info будет обеспечивать некоторую информацию для всех компонентов и некоторых
утверждений команды. Она обеспечивает информацию, которая в данный момент невидима,
типа распечатки subckt или утверждения модели из внешнего файла, цифровой исходной
таблицы стимула, или Laplace или Функциональной исходной таблицы данных. Для более
простых компонентов без утверждений модели функция Info просто вызывает Диалоговое
окно Attribute.
Текстовая информация, найденная в схемном решении, высвечивается и показывается как
часть схемного решения, независимо от того, находится ли она в области рисунка или
текстовой области. Если текст высвечен в текстовой области, Ctrl + G переключит обратно к
области рисунка. Другая информация отображается в Редакторе Модели или Текстовом
Редакторе.
Для .INCLUDE и утверждений команды .LIB Info отображает содержание файла, вызванного в
утверждениях команды.
Команда справки (Help)
В дополнение к общей команде Help имеется составляющий специфический режим Справки.
Он работает так:
Первый шаг: Нажмите на кнопку режима Справки в полосе Инструментов.
Второй шаг: Нажмите на компонент, для которого Вы хотите справку.
Функция Help обеспечивает параметр и информацию синтаксиса для каждого компонента.
Это - та же самая информация, доступная из системы Справки. Функция упрощает
обращение в контексте работы с Редактором Схемы.
33
Зеркальное отражение объектов схемного решения
Зеркальное отражение позволяет Вам определять прямоугольную область, называемую
блоком, и затем копировать отраженное изображение, содержащееся в блоке. Зеркальное
отражение моделируется так:
Первый шаг: Нажмите на кнопку режима Выбора (Select mode) в полосе Инструментов.
Второй шаг: Переместите мышь, чтобы определить область, содержащую объект или группу
объектов, которые Вы хотите отражать. Это создаст блок, затрагивающий нужную область.
Обычно, когда Вы сначала создаете блок, Вы выводите границы только снаружи области,
представляющей интерес, потому что, если Вы касаетесь одного из объектов, Вы начнете
перемещать его вместо того, чтобы создать блок. Если Вы отражаете блок таким образом, у
вас получатся несоединенные разделы из-за пробела между объектами и первоначальными
границами блока. Поэтому используйте манипуляторы блока. Эти манипуляторы находятся
на всех четырех углах и на каждой стороне блока. Их можно перемещать, чтобы устранить
пробелы. Это позволяет процессу зеркального отражения создавать непрерывные,
соединенные разделы.
Третий шаг: Нажмите на кнопку Зеркало (Mirror), . Это вызывает диалоговое окно Mirror.
Диалоговое окно позволяет Вам выбирать вертикальное или горизонтальное отражение и то,
хотите Вы или нет копировать текст сетки блока. Вертикальное отражение делает копию
вертикально, ниже первоначальной области. Горизонтальное отражение делает копию
горизонтально, справа от первоначальной области. Все атрибуты копируются, а имя Part
инкрементируется.
Перемещение объектов схемного решения
Первый шаг: Нажмите на кнопку режима Выбора (Select mode) в полосе Инструментов.
Второй шаг: Выберите объект или группу объектов.
Третий шаг: Переместите любой выбранный объект. Двигайте мышь поперек рисунка до
желательного расположения, затем отпустите кнопку мыши. Убедитесь, что тело объекта
переместилось.
Вращение объектов схемного решения
Первый шаг: Нажмите на кнопку режима Выбора (Select mode) в полосе Инструментов.
Второй шаг: Выберите объект или группу объектов.
Третий шаг: Если объект - одиночный компонент, нажмите на компонент левой кнопкой
мыши и переместите мышь так, чтобы компонент стал затененным. Нажмите правую кнопку
мыши, чтобы вращать его. Выпустите левую кнопку мыши, когда компонент займет
желательную позицию. Если у Вас одно или большее количество объектов, нажмите на одну
из трех кнопок вращения (Rotate buttons). Кнопка перевернуть по X (Flip X) вращает объект
или область относительно горизонтальной оси с приращением в 180 градусов, поворачивая
объект или группу относительно горизонтальной оси. Кнопка перевернуть по Y (Flip Y)
вращает объект или область относительно вертикальной оси с приращением в 180 градусов,
поворачивая объект или группу относительно вертикальной оси. Кнопка оси Z (Z axis)
вращает объект или область относительно Z оси (Z ось перпендикулярна плану схемы) с
приращением в 90 градусов, производя четыре различных ориентации.
34
Выбор и отмена выбора объектов
Чтобы управлять объектом (компонент, провод, текст, графика или флажок) после того, как
он будет помещен в схемное решение, его сначала нужно выбрать. Выбор или отмена
выбора требует использования мыши и следует за общими правилами Окон (Windows).
Первый шаг: Нажмите на кнопку Режима Выбора (Select mode) на Полосе Инструментов.
Второй шаг:
Чтобы выбирать одиночный объект:
Нажмите на объект. Объект перерисуется в цвете выбора.
Чтобы выбирать или отменять выбор одиночного объекта:
Нажмите CTR, и нажмите на объект. Состояние выбора объекта переключается. Если объект
был прежде выбран, то он становится невыбранным. Если он не был выбран, , то он
становится выбранным.
Чтобы выбирать многократные непрерывные объекты:
Переместите мышь, создавая точечный блок области. Это выбирает все объекты, которые
попадают внутрь блока.
Чтобы выбирать или отменять выбор многих непрерывных объектов:
Нажмите CTRL и переместите мышь, создавая точечный блок области. Это переключает
состояние выбора всех объектов, попадающих внутрь блока.
Чтобы выбирать или отменять выбор многих объектов, состоящих из нескольких несмежных
участков:
Нажмите и задержите CTRL при нажатии на каждый индивидуальный объект или перетяните
каждый в группу, чье состояние выбора Вы хотите изменить. Это переключает состояние
выбора объекта или группы.
Когда бы Вы хотели отменить выбор специфических объектов? Иногда необходимо выбрать
большинство, но не всю группу непрерывных объектов. Проще и быстрее перемещать выбор
всей группы и затем отменять выбор одного или двух из них, чем индивидуально выбирать
каждый из желательных объектов.
Если Вы нажимаете на текст атрибута компонента, будет выбран текст, а не компонент.
Будьте внимательны и нажимайте внутри компонента, где нет никакого текста атрибута.
Чтобы выбирать все объекты в окне, нажмите CTRL + A., чтобы отменить выбор всех
объектов, щелкните на любом незанятом месте в окне.
Повторение (Stepping) объектов схемы
Продвижение (Stepping) позволяет Вам определять прямоугольную область и затем
дублировать содержимое определенное число раз. Это называется «продвижение» (stepping)
от фотолитографического термина "шаг и повторение", используемого при производстве
полупроводников. Такая особенность наиболее полезна при создании часто повторяющихся
структур схемы типа ПЛА (PLA), ОЗУ (RAM) или ячеек ПЗУ (ROM).
Процедура следующая:
35
Первый шаг: Нажмите на кнопку режима Выбора (Select mode) в полосе Инструментов.
Второй шаг: Переместите мышь, чтобы определить область, содержащую объект или группу
объектов, которые Вы хотите дублировать. Это создает блок, затрагивающий нужную
область. Обычно, когда Вы сначала создаете блок, Вы выводите границы только снаружи
области, представляющей интерес, потому что, если Вы касаетесь одного из объектов, Вы
начинаете перемещать его вместо того, чтобы создать блок. Если Вы дублируете блок таким
образом, вы закончите с несоединенными разделами из-за пробела между объектами и
первоначальными границами блока. Поэтому нужно использовать манипуляторы блока.
Манипуляторы можно перемещать, чтобы устранить пробелы. Это позволяет процессу
продвижения создавать непрерывные, соединенные разделы.
Третий шаг: Нажмите на кнопку Stepping, . Это вызывает диалоговое окно Stepping. Оно
позволяет Вам делать три выбора: направление, чтобы дублировать блок, число раз, чтобы
копировать его, и хотите ли Вы копировать текст сетки блока. Все атрибуты компонентов,
найденных в блоке, скопированы, за исключением имени Part, которое инкрементируется.
Объекты схемы
Schematic objects
Объект - общий термин для чего-либо, что может быть помещено в схему. Имеются пять
типов объектов:
Компоненты: Включают все аналоговые и цифровые источники, активные и пассивные
элементы и соединители. Короче говоря, они включают что-либо, выбранное из меню
Component.
Провода: Провода используются для того, чтобы связывать компоненты. Имеются два типа
проводов: ортогональный и диагональный. Ортогональные провода ограничены
вертикальным или горизонтальным направлением. Они могут содержать и вертикальный, и
горизонтальный сегмент. Диагональные провода выводятся в любом углу и содержат один
сегмент. Провода, которые пересекают друг друга, не соединяются.
Текст: Текст, иногда упоминаемый как Текст Сетки (Grid Text), потому что конечные точки
ограничены мнимой сеткой, используется для наименования узлов, создания утверждений
команды и общей документации.
Графика: Графические объекты включают линии, прямоугольники, эллипсы, дуги, круги и
ромбы. Они используются для эстетических или документационных целей и не имеют
никакого влияния на электрическое поведение схемы.
Флажки: Помечает расположения метки в схеме, которое Вы, вероятно, захотите
просматривать много раз. Флажки обеспечивают быстрое переключение между различными
местами схемы. Они наиболее полезны в очень больших схемах, где использование полос
прокрутки может занять много времени из-за долгой перерисовки экрана
Все это - объекты, которые могут быть помещены в схемное решение. Обратите внимание
на то, что текст сетки - единственный объект, который может быть помещен между рисунком
и текстовыми областями.
36
Структура схемы
Micro-Cap обрабатывает два базисных типа схем:
Схемные решения
SPICE текстовые файлы
Схемные решения.
Схемные решения, как подразумевает название, составлены из рисунков и текста. Рисунки
обеспечивают описание схемы, а текст обеспечивает моделирование и информацию
анализа, требуемую для AC, DC или Transient Анализа. Micro-Cap может выполнять анализ
по информации, содержащейся в схемном решении. Нет необходимости сначала
преобразовывать его в SPICE netlist. Иногда Micro-Cap использует информацию о моделях из
библиотек , на которые есть ссылки в Схемном решении.
Каждое схемное решение содержит область рисунка и текстовую область.
Области Рисунка содержат одну или большее количество страниц аналоговых и цифровых
компонентов, взаимосвязанных проводами. Они могут также содержать графические объекты
(которые не содержат никакую электрическую информацию) и текст сетки (который может
содержать электрическую информацию). Текст Сетки можно перемещать от области рисунка
до текстовой области и наоборот, выбирая его и нажимая CTRL + B. Страницы добавляются
или удаляются из меню Edit. Дисплей Страницы управляется полосой прокрутки страницы,
размещенной в нижней левой части окна схемы.
Текстовые области содержат только текст. Они обычно используются для того, чтобы
содержать утверждения команды типа утверждений модели и цифровых утверждений
стимула, которые могут быть слишком большими для удобного отображения в области
рисунка.
Дисплей можно переключать между текстовой областью и областью рисунка, нажимая CTRL
+ G или нажимая на пиктограмму Переключателя РИСУНКА / ТЕКСТА, размещенную в
нижнем правом углу окна. Вы можете также разбить дисплей на части, чтобы одновременно
показать различные области рисунка и/или текстовых областей, перемещая вертикальную
или горизонтальную разделительную полосу к середине окна.
Текстовые файлы SPICE
Текстовые файлы SPICE являются стандартными описаниями SPICE текста схемы. Этом тип
файла в Micro-Cap вообще следует за форматом SPICE2G вместе со многими
расширениями PSpice. Текстовые файлы вводятся и редактируются в текстовом документе,
подобном текстовому процессору. Когда Вы создаете новый текстовый файл SPICE, MicroCap открывает текстовый документ и позволяет Вам редактировать его как угодно. Только
когда Вы пытаетесь выполнить моделирование, Micro-Cap производет проверку на ошибки.
Управление большими схемами.
Есть средства управления, способные быстро находить и рассматривать различные части
схемного решения. Существует много методов для выполнения этого:
Прокрутка Схемы: Листайте схемное решение, используя вертикальные
горизонтальные слайдеры. Это - стандартный метод. Он медленный, но точный.
Масштабирование: Используйте кнопки Zoom-In
чтобы изменить размеры схемного решения.
37
или Zoom-Out
или
в меню Инструментов,
Панорамирование (Panning): Панорамируйте (pan) схемное решение. Панорамирование
клавиатурой использует CTRL+<курсорные клавиши> - перемещение представления(вида) в
направлении стрелки клавишами курсора. Панорамирование мышью включает нажатие и
удержание правой кнопки мыши при перемещении. Эффект подобен скольжению бумаги
поперек стола.
Центрирование: Используйте метод SHIFT+щелчек для повторного центрирования
представления(вида). Удерживая клавишу SHIFT, нажмите правую кнопку мыши в месте,
которое Вы хотите видеть в центре окна. Нажатие переключает масштаб между 1:1 и 4:1 и
центрирует схемное решение в позиции мыши.
Расстановка флажков: Поместите флажки в места, которые Вы планируете повторно
посетить. Затем выберите флажок из списка, нажимая на пиктограмму флажка в нижнем
правом углу окна.
Прокрутка Страниц: Используйте слайдер Страницы, если нужная область находится на
другой странице. Вы можете также использовать CTRL + PGUP и CTRL + PGDN, чтобы
управлять страницами.
Хотя пользователи обычно применяют метод, который лучше для них, каждый
навигационный метод имеет тенденцию работать наиболее приемлемо при различных
обстоятельствах. Для небодьших изменений представления(вида) используйте прокрутку.
Для средних изменений используйте panning. Для больших изменений в средних схемных
решениях используйте сосредоточение. Для очень больших изменений в больших схемных
решениях используйте флажки.
Редактор Компонент
The Component Editor
Редактор Компонент используется для управления библиотекой Компонент. Эта библиотека
содержит компоненты схемы, используемые в схемах MC5. В ней хранится имя каждого
компонента, его форма, электрическое определение, размещение текста компонента и
информация о выводах. Все компоненты от резисторов до макрокоманд и subckts связаны с
MC5 использованием Редактора Компонент.
Селектор Компонент (Component selector): Окно справа содержит иерархический список
всех компонентов в MC5. Список составлен в том же порядке, что и в меню Component.
Двойное нажатие на имени группы раскроет или закроет ее. Одиночный щелчок на
компоненте отобразит все атрибуты этого компонента. Перетягивая мышкой компонент,
можно переместить его на другое место в группе или в другую группу. Его новое место будет
прямо под тем местом, где была отпущена левая кнопка мыши. Например, если Вы хотите,
чтобы компонент был наверху группы, Вы должны открыть группу и затем перетащить
компонент вверх на имя группы.
Добавить Компонент (Add Component): Эта кнопка добавит новый компонент, если
выбранный в окне Селектора Компонент элемент - любое имя группы, за исключением
самого верхнего имени. Компонент будет помещен внутрь той группы, чье имя выбрано.
38
Добавить Группу (Add Group): Эта кнопка добавит новую группу, если выбранный в окне
Селектора Компонент элемент - любое имя группы. Группа будет помещена внутрь той
группы, чье имя выбрано.
Удалить (Delete): Эта кнопка удаляет компонент или группу, которая выбрана. Группа
должна быть пуста.
Закрыть (Close): Эта кнопка закрывает Редактор Компонент. Если были сделаны любые
изменения, Вас спросят, хотите Вы сохранять файл или нет.
+: Эта кнопка увеличит изображение в окнах размещения текста (text placement) и
размещения выводов (pin placement). Она не воздействует на размер формы, видимой на
схемном решении.
-: Эта кнопка уменьшит изображение в окнах размещения текста (text placement) и
размещения выводов (pin placement). Она не воздействует на размер формы, видимой на
схемном решении.
Объединить (Merge): Эта команда позволяет Вам объединять файл Библиотеки Компонент
MC4 (* .MC4) или файл Библиотеки Компонент MC5 (* .MC5) с текущей Библиотекой
Компонент MC5. В диалоговом окне Вам предлагается указать внешний файл библиотеки,
который Вы хотите объединить с текущей библиотекой. Только уникальные компоненты из
внешнего библиотечного файла будут подключены. Компоненты с именами, которые уже
есть, не присоединяются. Если входящая часть использует форму, имя которой не находится
в текущей MC5 библиотеке Форм, форма копируется из внешней библиотеки форм в текущую
библиотеку Форм MC5. Знак " $ " добавляется к началу имени формы.
Справка (Help): Эта кнопка команды вызовет тему Редактор Компонент в Справочном меню.
Имя (Name): Это текстовое поле содержит имя выбранного компонента. Имя может быть
отредактировано нажатием в текстовом поле. Это - то же самое имя, которое показывается в
меню Component.
Группа (Group): Этот текстовый блок появится в том же самом месте, что и текстовое поле
Имени (Name), если в настоящее время выбрана группа. Поле покажет имя группы. Имя
может быть отредактировано нажатием в текстовом поле.
Форма (Shape): Этот список содержит форму для выбранного компонента. Щелкните на
стрелке вниз, чтобы вызвать выпадающий список всех возможных форм, которые могут быть
выбраны. Чтобы выбирать форму, выделите ее левой кнопкой мыши. Формы могут быть
созданы или отредактированы в Редакторе Форм (Shape Editor).
Определение (Definition): Этот выпадающий список содержит электрическое Аналоговое
определение или цифровое определение выбранного компонента. Щелкните на стрелке вниз
, чтобы вызвать выпадающий список всех возможных определений, которые могут быть
выбраны. Чтобы выбрать определение, выделите его левой кнопкой мыши.
39
Пользователь (User): Этот выпадающий список используется, чтобы выбрать палитру
компонент для выбранного компонента. Палитры компонент могут вызываться на рисунок
схемного решения и разработаны для того, чтобы обеспечить простой доступ к часто
используемым компонентам. Нажатие на стрелку "вниз" выдает опции NONE и Палитры с 1
по 9. Эти десять опций устанавливают, на какую палитру компонент будет помещен. Нет
никакого ограничения для количества компонентов, которые могут быть помещены в палитру,
но конкретный компонент помещается только в одну палитру
Модель = Имя Компоненты (Model = Component Name): Когда включена эта опция ,
переключатель помещает имя компоненты в атрибут модели, когда компонент помещается в
схемное решение. Эта опция воздействует только на выбранный компонент. При добавлении
компонента к схемному решению она отключает диалоговое окно Атрибуты (Attribute dialog
box). Эта опция установлена для всех компонентов в Разделах: Библиотека Аналоговых
Элементов (Analog Library) и Библиотека Цифровых Элементов (Digital Library) Библиотеки
Компонент.
Показывать Атрибут PART (Display PART Attribute): Эта опция устанавливает флажок
демонстрации для атрибута PART. Атрибут PART - имя части. Опция определяет только
начальную установку, когда часть сначала помещена в схему. С этого времени флажок
дисплея может быть изменен из диалогового окна Attribute. Опция воздействует только на
компонент, выбранный в настоящее время .
Показывать Атрибут VALUE (Display VALUE Attribute): Эта опция устанавливает флажок
демонстрации для атрибута VALUE. Атрибут VALUE обычно используется для определения
значения пассивных частей или разнообразных немодельных параметров для активных
частей. Опция определяет только начальную установку, когда часть сначала помещена в
схему. С этого времени флажок дисплея может быть изменен из диалогового окна Attribute.
Эта опция воздействует только на компонент, выбранный в настоящее время.
Показывать Атрибут MODEL (Display MODEL Attribute): Эта опция устанавливает флажок
демонстрации для атрибута MODEL. Атрибут MODEL - имя модели, которое характеризует
электрическое поведение части. Опция определяет только начальную установку, когда часть
сначала помещена в схему. С этого времени флажок дисплея может быть изменен из
диалогового окна Attribute. Эта опция воздействует только на компонент, выбранный в
настоящее время.
Количество Компонентов в Библиотеке (Number of Components in Library): Эта текстовая
линия отображает количество компонентов, которые содержатся в библиотеке Компонент.
Дисплеи размещения Атрибута (Attribute placement displays): Эти два дисплея
появляются в середине Редактора Компонент. Окна управляют начальным размещением
текста атрибута, когда компонент помещен в схемное решение. Текст можно перемещать,
нажимая левую кнопку мыши в одном из окон. Удерживая левую кнопку мыши в нажатом
состоянии и двигая курсор мыши в окне, Вы увидите перемещаемый текст.
Дисплей Формы/Выводов (Shape/pin display): Этот дисплей - слева от Редактора
Компонент. Чтобы поместить вывод, нажмите в окне для вызова диалогового окна Pin Name.
В этом диалоговом окне Вы должны определить имя вывода и то, является ли тип вывода
аналоговым или цифровым. Чтобы редактировать или удалить вывод, два раза щелкните на
выводе или его имени. Диалоговое окно Pin Name будет снова вызвано и вывод может быть
40
отредактирован или удален. Чтобы переместить имя вывода, нажмите на нем и перетяните
левой кнопкой мыши. Чтобы переместить вывод, нажмите на нем и перетяните левой
кнопкой мыши, и имя вывода будет двигаться вместе с выводом. Во многих из электрических
областей определения имена выводов не могут быть изменены или новые выводы не могут
добавляться. Некоторые из определений вызовут дополнительные текстовые поля, где
атрибуты выводов должны быть введены. Эти дополнительные поля следующие:
Вход (Input): Значение в этом текстовом блоке определяет число входов. Текстовый блок
появится с такими определениями, как Nand, Or, And3 и PLOR.
Выход (Output): Значение в этом текстовом блоке определяет число Текстовый блок
появится с такими определениями, как PLAND и PLOR.
Байт Адреса (Address Byte):
Байт Выхода (Output Byte):
Выводы (Pins): Значения в этом текстовом блоке определяют количество типов выводов с
такими определениями, как LOGICEXP и PINDLY.
LOGICEXP: Pins(x,y) - x = Число входов, y = Число выходов.
PINDLY: Pins(x,y,z) - x = Число путей (number of paths), y = число разрешающих входов
(number of enables), z = число ссылок (number of references).
Ширина (Width): Значение в этом текстовом блоке определяет число выводов для
генератора стимулов (stimulus generator).
Редактор Моделей (Библиотек .lbr)
Model Editor
Редактор Моделей обеспечивает средства для создания, удаления, упаковывания,
копирования, объединения, редактирования и обзора моделей устройств, сохраненных в
двоичных файлах моделей, которые имеют расширение " LBR ". Для обращения к Редактору
Моделей просто загрузите библиотеку моделей из меню File.
Кнопки Управления
Add: Добавляет новое имя модели к библиотеке. Новая модель создается со значениями по
умолчанию для всех параметров. Она появляется с именем " New " и помещается в конце
списка. Используйте эту функцию, чтобы создать основу, которая затем может быть
отредактирована.
Delete: Эта команда удаляет выбранную модель после запроса для подтверждения.
Pack: Эта команда упорядочивает компоненты из списка компонент в лексикографическом
порядке и удаляет любые повторяющиеся компоненты или компоненты с именем 'New'.
Copy: Эта команда вызывает Диалоговое окно Copy Part, которое позволяет Вам копировать
выбранный компонент в другую библиотеку.
41
Merge: Эта команда вызывает диалоговое окно Open file. " LBR " файл, выбранный в этом
окне, будет объединен в библиотеку, которая в настоящее время загружена.
Селектор типа (Type selector)
Многие аналоговые и все цифровые модели используют утверждение модели, но только
аналоговые утверждения модели поддерживаются этим редактором. Каждая библиотека
моделей может содержать аналоговые части всех типов. Только части выбранного типа
отображаются в поле списка Model Name.
Поля Name и Memo
Поля Name и Memo редактируются подобно любому текстовому полю. Поле Name содержит
имя модели. Неопределенное имя модели обозначено текстом "New". Любые изменения для
этого поля воздействуют на соответствующий элемент в списке Model Name.
Поле Memo содержит только комментарии и не имеет никакого влияния на выбор модели или
электрическое поведение схемы.
Список Model Name (Имя Модели)
Список Model Name позволяет Вам выбирать модели выбранного в настоящее время типа
для просмотра или редактирования. Если число моделей превышает границы окна, Вы
можете его прокручивать, чтобы рассмотреть модели, идущие далее в списке. Выбор другого
типа модели может также показать другую часть в библиотеке.
Дисплей Model Parameter
Этот дисплей показывает значения параметра модели для выбранного имени модели.
Числовые поля Name, Memo и Дисплей Model Параметр редактируются путем нажатия в
поле мышью и набором нового значения.
Команда Create SPICE file в меню File создает текстовый файл с одним утверждением
модели для каждого элемента текущей библиотеки моделей. Это обеспечивает путь
трансляции двоичных библиотек моделей в текстовые формы утверждений моделей.
Команда Найти (Find) вызывает Диалоговое окно Поиска (Search), которое позволяет Вам
искать имя элемента текущего типа в текущей библиотеке, всех типов в текущей библиотеке
и всех типов во всех библиотеках на диске в текущем каталоге.
Диалоговое окно Copy Part (Копировать)
Диалоговое окно Copy Part позволяет Вам копировать определенную часть в другую
библиотеку. Диалоговое окно содержит следующие элементы:
42
Копировать Часть (Copy Part): Это текстовое поле содержит имя части, которая должна
быть скопирована. Первоначально оно содержит модель, которая в настоящее время
выбрана в Редакторе Модели. Чтобы редактировать это поле, дважды щелкните в текстовом
блоке и напечатайте новое имя части.
Библиотека (Library): Это текстовое поле определяет библиотеку, в которую копируется
Ваша часть. Если библиотека не в текущем рабочем каталоге, путь нужно определить.
OK: Эта кнопка закрывает диалоговое окно и копирует часть в другую библиотеку.
Отмена (Cancel): Эта кнопка закрывает диалоговое окно без копирования части.
Справка (Help): Эта кнопка команды вызывает тему справки Копирование Части.
Диалоговое окно Search (Поиск)
Это диалоговое окно позволяет Вам искать определенную часть в MC5 .lbr файле. .lib
библиотеки - текстовые файлы и использует диалоговое окно Search для текстовых файлов.
Имеются три кнопки опции.
Search Current Type: Эти опции ограничивают поиск специфическим типом компонент,
выбранным в загруженной библиотеке. Типы компонентов включают диоды, NPNs, PMOSs и
сопротивления.
Search Current Library: Эта опция ограничивает поиск текущей загруженной библиотекой, но
будет просматривать все компоненты библиотеки
Search Disk: Эта опция расширяет поиск, чтобы включить все .lbr файлы в текущем каталоге.
Text Box: Этот блок ниже кнопок опции является областью, где можно задать имя части,
которую нужно искать.
OK: Эта кнопка проведет операцию поиска.
Cancel: Эта кнопка закроет диалоговое окно Search без проведения поиска.
Help: Эта команда вызовет соответствующий раздел помощи.
Редактор форм
The Shape Editor
Редактор формы (Shape Editor) позволяет Вам формировать новые формы или изменять
существующие.
Дисплей Формы (Shape display): Эта область появляется справа от Редактора Формы и
показывает выбранную форму. Она позволяет Вам создавать или редактировать форму. Все
режимы взаимодействуют внутри этой области. Вы можете изменять размер изображения и
сдвигать или прокручивать, чтобы видеть большие формы.
Показывать Сетку (Show Grid): Когда это возможно, опция переключателя отображает сетку
внутри области рисунка.
43
Привязка к сетке (Grid Lock): Когда это возможно, опция переключателя вынуждает любые
объекты формы, которые помещены или перемещаются, привязаться к отметке сетки.
Поле Имени (Name Edit Field): Этот блок, который находится слева от редактора, содержит
имя формы, выбранной в настоящее время. Нажатие в блоке позволит Вам редактировать
имя.
Список Форм (Shape List Box): Этот список содержит имена всех существующих форм.
Нажатие левой кнопки мыши на имени формы отобразит форму. Прокрутка списка вверх и
вниз клавишами курсора позволяет Вам просматривать формы в области рисунка.
Add: Эта кнопка команды добавит новую форму.
Delete: Эта кнопка команды удалит форму, выбранную в настоящее время.
Revert Shape: Эта кнопка возвратит форму обратно к последней сохраненной версии.
Команда будет воздействовать только на выбранную форму.
Object Editor (Редактор Объектов): Содержит список всех объектов в форме наряду с их
числовыми параметрами. Этот редактор может также использоваться для редактирования
формы. Он обеспечивает более удачный контроль над размером объекта и формой, чем тот,
который получается при работе с мышью. Некоторые особенности типа цифровых символов
блока выводов могут быть изменены только из Редактора Форм.
Close: Эта кнопка команды закроет Редактор Формы. Если любые изменения были сделаны,
Вас спросят, хотите ли Вы сохранять файл.
Help: Эта кнопка команды вызовет тему Редактор Формы в Справочном меню.
Tool Bar: Это меню содержит различные режимы и операции, которые могут использоваться
в области рисунка. Инструментальные средства и их свойства следующие:
Выбор: Эта опция включает режим выбора. Отдельные объекты Формы могут быть
выбраны нажатием на них. Двойное нажатие на объекте вызывает Редактор Объекта. Это
позволяет Вам рассматривать или редактировать координаты объекта формы. Группа
объектов может быть выбрана, если нарисовать вокруг нее прямоугольник. Ctrl + Левая
кнопка мыши позволяет Вам добавлять элемент к группе, которая уже выбрана. Ctrl +
Прямоугольник - позволяет Вам добавлять группу элементов к группе, которая уже выбрана.
Ctrl+E может также использоваться для обращения к такому режиму
Перемещение рисунка: Эта пиктограмма включает режим перемещения рисунка. В
таком режиме, удерживая нажатой левую кнопку мыши и перемещая мышь, Вы заставите
область рисунка перемещаться. Во всех режимах можно перемещать рисунок, удерживая
правую кнопку мыши. Это также возможно с помощью клавиатуры, используя CTRL +
<клавиша курсора>, чтобы переместить рисунок в направлении стрелки клавиши курсора.
Прямоугольник: Эта пиктограмма включает режим рисования прямоугольника.
Прямоугольники добавляются нажатием и перемещением левой кнопки мыши. Чтобы
изменять форму прямоугольника, переместите один из восьми манипуляторов (маленькие
черные прямоугольники).
44
Ромб: Эта пиктограмма включает режим рисования ромба. Ромбы добавляются
нажатием и перемещением левой кнопки мыши. Чтобы изменить форму ромба, переместите
один из манипуляторов, расположенных по периметру ромба.
Эллипс: Эта пиктограмма включает режим рисования эллипса. Эллипсы добавляются
нажатием и перемещением
левой кнопки мыши. Чтобы изменить форму эллипса,
переместите один из манипуляторов, расположенных по периметру эллипса. Чтобы создать
круг, нажмите клавишу SHIFT при перемещении мыши.
Дуга: Эта пиктограмма включает режим рисования дуги. Дуги добавляются нажатием и
перемещением левой кнопки мыши. Чтобы изменить форму дуги, переместите один из
манипуляторов, расположенных по периметру дуги.
Блок: Эта пиктограмма включает режим рисования блоков. Блоки добавляются,
нажатием и перемещением левой кнопки мыши. Чтобы изменять размер и количество
выводов, переместите один из манипуляторов. Для того, чтобы выводы отражали свой
функции, выделите блок и вызовите Редактор Объектов.
Линия: Эта пиктограмма включает режим рисования линий. Линии добавляются
нажатием и перемещением левой кнопки мыши. Чтобы изменять направление или длину
линии, потяните один из двух манипуляторов.
Замкнутый Многоугольник: Эта пиктограмма включает режим рисования Замкнутого
Многоугольника. Нажмите левую кнопку мыши в дисплее Формы, чтобы создать вершину.
Ограничений на количество вершин нет. При нажатии правой кнопки мыши или двойном
нажатии левой кнопки мыши завершится рисование многоугольника. Чтобы изменить
размеры, потяните один из манипуляторов.
Незамкнутый Многоугольник: Эта пиктограмма включает режим рисования
Незамкнутого Многоугольника. Нажмите левую кнопку мыши в дисплее Формы, чтобы
создать вершину. Ограничений на количество вершин нет. При нажатии правой кнопки мыши
или двойном нажатии левой кнопки мыши завершится рисование многоугольника. Чтобы
изменить размеры, потяните один из манипуляторов.
Included Shape - Включенная Форма: Эта иконка подключает корневой режим. Нажатие в
области рисунка вызывает список существующих форм. Любая из этих форм может
импортироваться в активную форму нажатием на вход в списке. Перемещение возможно,
только если форма включена.
Текст: : Эта пиктограмма включает режим текста. Нажатие в области рисунка вызывает
диалоговое окно Text для помещения текста в форму. Чтобы редактировать текст, дважды
щелкните на нем.
OutLine - Иерархическая структура (контур): Такая иконка подключает
режим
иерархической структуры(контура). Когда это допускается, прямоугольник, круг, ромб или
закрытый многоугольник добавляется в область рисунка; они появятся как объект
иерархической структуры(контура).
45
Заливка: Эта пиктограмма включает режим заливки. Если он включен, то при
добавлении прямоугольника, круга, ромба или замкнутого многоугольника в область рисунка
объект появится заполненным.
Уменьшить: Эта опция уменьшит размер изображения в области рисунка. Она не
воздействует на размер изображения в схемном решении.
Увеличить: Эта опция увеличит размер изображения в области рисунка. Она не
воздействует на размер изображения в схемном решении.
Положить сверху: Эта опция пошлет выбранный объект в вершину стека. Каждый
объект имеет область, окружающую его, и нажатие мыши в ней выберет объект. В случае
накладывающихся областей области выбранного объекта дается самый высокий приоритет.
Положить снизу: Эта опция пошлет выбранный объект в низ стека. В случае
накладывающихся областей области выбранного объекта дается самый низкий приоритет.
Следующее Изображение: В случае, если объекты сложены друг на друга в области
рисунка, эта опция выберет следующий объект в стеке. Нажимайте кнопку до тех пор, пока не
будет выбран объект, который Вы хотите.
Шрифт: Эта опция вызывает диалоговое окно Font, которое позволяет изменять шрифт,
стиль шрифта, размер и эффекты любого выбранного текста.
Перевернуть по оси X: Эта опция перевернет любые выбранные объекты по оси X. Ось
X является горизонтальной линией в середине выбранной области.
Перевернуть по оси Y: Эта опция перевернет любые выбранные объекты по оси Y. Ось
Y является вертикальной линией в середине выбранной области.
Вращать: Эта опция вращает все выбранные объекты против часовой стрелки с
приращением в 90 градусов.
Зеркало: Эта опция создает зеркальное изображение выбранной области. Область
может быть отражена или вертикально, или горизонтально. Переключатель Copy Text не
имеет никакого влияния в Редакторе Формы.
Отмена: Большинство операций, которые изменяют форму, могут быть обращены с
помощью функции Отмена. Отмена возвратит только последнюю операцию. Ctrl+Z может
также использоваться.
Вырезать: Эта опция удаляет выбранные объекты формы и копирует их в буфер
обмена. Ctrl+X может также использоваться.
Копировать: Эта опция копирует выбранные объекты формы в буфер обмена. Ctrl+C
может также использоваться.
Вставить: Эта опция копирует содержимое буфера обмена, начиная с текущей позиции
курсора. Ctrl+V может также использоваться.
46
Удалить: Эта опция удаляет выбранные объекты формы без копирования их в буфер
обмена. Клавиша Del может также использоваться.
Редактор Переменных Состояния
State Variables Editor
Редактор Переменных Состояния используется для того, чтобы делать обзор или
редактировать значения переменных состояния. Редактор отображает списки напряжений
узла, потоков катушки индуктивности и уровни цифровых узлов. Полосы прокрутки
используются для обзора значений, не видимых на дисплее. Любое значение может быть
отредактировано.
Функции кнопок управления:
Close: Закрывает диалоговое окно.
Clear: Немедленно устанавливает все аналоговые значения в нуль. Цифровой уровень узла
устанавливается в " X ".
Read: читает новый набор значений из дискового файла ИМЯ_СХЕМЫ.TOP. Этот файл
должен быть предварительно создан командой Write в Редакторе Переменных Состояния
(State Variables Editor).
Write: Немедленно записывает выведенные значения в дисковый файл ИМЯ_СХЕМЫ.TOP.
Этот файл доступен для моделирования через опцию Read, находящуюся в Параметрах
Запуска в диалоговом окне Transient Analysis Limits .
Print: Копирует значения в файл и окно с именем ИМЯ_СХЕМЫ.SVV. Чтобы напечатать
значения на принтере, Вы должны выполнить операцию печати из окна или из файла.
Help: Обращается к теме справки Редактор Переменных Окружения.
Важно обратить внимание на то, что редактор делает непосредственные изменения до того,
как моделирование начинается. Элементы Zero и Read из диалогового окна Analysis Limits
изменяют значения в начале моделирования.
Анализ переходных процессов (Transient Analysis).
Инициализация
Initialization
Переменные Состояния определяют состояние или условие математической системы,
которая представляет схему в любой момент. Эти переменные должны быть установлены в
некоторое значение до начала выполнения анализа. Вот как Micro-Cap делает
инициализацию:
47
Инициализация Установки:
Когда Вы сначала выбираете переходный анализ, все переменные состояния установлены в
ноль и весь цифровой уровень - в X, это называется инициализацией установки.
Инициализация выполнения моделирования:
Каждый раз Вы начинаете новый выполненный, нажимая F2 или нажимая на кнопку Run,
выполняется Инициализация выполнения моделирования. Чтобы решить, что делать, MicroCap Рассматривает опцию Переменные Состояния (State Variables) из Диалогового окна
Analysis Limits. Имеются три выбора:
Нулевые (Zero): Аналоговые переменные состояния, напряжения узла и потоки катушки
индуктивности устанавливаются в 0. Цифровые уровни устанавливаются в X, или, в случае
триггера, выводы Q и QB устанавливаются в " 0 ", " 1 " или " X " в зависимости от
глобального значения DIGINITSTATE. Это значение определено в диалоговом окне Global
Settings.
Прочитать (Read): Micro-Cap просто читает переменные из файла ИМЯ_СХЕМЫ.TOP. Файл
создает Редактор Переменных Состояния.
Оставить (Leave): Micro-Cap не делает ничего с переменными состояния. Просто оставляет
их как есть. Имеются три возможности:
Первый запуск (First run): Если переменные не были отредактированы Редактором
Переменных Состояния, они все еще сохраняют значения инициализации установки.
Последующий запуск (Later run): Если переменные не были отредактированы Редактором
Переменных Состояния, они сохраняют значения окончания из последнего запуска.
Редактированные (Edited): Если переменные были отредактированы
Переменных Состояния, они - значения, показанные в редакторе.
Редактором
Все узлы, соединенные с цифровыми источниками стимула, изменены на значение их T =
tmin.
При использовании этих начальных значений факультативное
отметки может быть выполнено, и переменные состояния могут
действующая отметка не выполнена, переменные состояния
процедурой инициализации. Если действующая отметка
окончательные значения равны значениям DC operating points.
действующее вычисление
изменяться. Если никакая
остаются неизмененными
только запрошена, то
Меню Transient
Меню Transient обеспечивает следующие опции:
Run: Запускает анализ. Выполняет ту же самую функцию, что и
нажатие кнопки Run.
нажатие F2 или
Limits: Обращение к Диалоговому окну Analysis Limits. F9 может также использоваться.
48
Stepping: Мы
использоваться.
обращаемся
к
Диалоговому
окну
Stepping.
F11
может
также
Analysis Plot: Показывает график анализа. Используется для того, чтобы повторно
отобразить график анализа после того, как он уже отобразился. Numeric output window. F4
может также использоваться.
Numeric Output: Показывает Numeric output window. F5 может также использоваться
State Variables Editor: Обращается к State Variables Editor. Этот редактор отображает
конечное значение времени для всех узлов. F12 может также использоваться.
DSP: Вызывает DSP dialog box, который делает доступными части окна анализа для
операторов обработки сигнала.
Exit Analysis: Закрывает все окна анализа и возвращает Вас к схемному решению. F3 может
также использоваться.
Диалоговое окно Transient Analysis Limits
Transient Analysis Limits dialog box
Когда Вы выбираете Анализ Переходных Процессов (Transient Analysis) из меню Analysis,
MC5 анализирует схему на ошибки и готовит внутренние структуры к Анализу Переходных
Процессов. Если ошибки не найдены, появляется диалоговое окно Transient Analysis Limits.
Это диалоговое окно позволяет Вам делать последние решения относительно выполненного,
такие как: диапазон времени для выполнения, максимальный шаг времени, что рисовать и
печатать, различные опции по управления, запуску и инициализации. Диалоговое окно
Analysis Limits разделено на пять областей: Кнопки Управления, Числовые Границы, Опции
Формы Сигнала, Выражения и Установки.
Кнопки Управления
Run: Эта кнопка начинает выполнение анализа. При нажатие кнопки Run на полосе
Инструментов или при нажатии F2 также начнется выполнение.
Add: Эта кнопка добавляет еще одну строку форм волны после строки, содержащей курсор.
Строка форм волны состоит из поля опции формы волны и поля выражения. Полоса
прокрутки справа от поля выражения прокручивает по строкам формыволны, когда их
больше, чем может отображаться.
Delete: Эта кнопка команды удаляет строку форм волны, в которой находится текстовый
курсор.
Expand: Эта кнопка команды расширяет текстовое поле в большое диалоговое окно для
редактирования или просмотра. Чтобы использовать эту особенность, нажмите мышь в
выбранном текстовом поле, и затем нажмите кнопку Expand. Это вызывает диалоговое окно
Expand.
Stepping: Эта команда вызывает диалоговое окно Продвижение (Stepping).
49
Help: Эта команда вызывает тему Справки для диалогового окна Transient Analysis Limits.
Числовые Границы
Диапазон Времени (Time Range) Это поле определяет диапазон времени моделирования.
Формат - tmax [, tmin]. Например, " 3u, 1u " определяет диапазон 1 микросекунды к 3
микросекундам. При старте анализа устанавливается время, равное tmin, затем
выполняется, пока время не увеличилось до tmax. Значение по умолчанию tmin - ноль.
Отрицательные значения не разрешены для значения tmin или tmax. Начало времени tmin
является обычно нулем. Определение значения больше чем ноль будет воздействовать
только на значения источников формы волны.
Максимальное Время Шага (Maximum Time Step): Это поле определяет максимальный шаг
времени для выполнения. Micro-Cap выберет такой максимальный шаг времени, насколько
возможно, чтобы он не противоречил поддержанию определенного допустимого значения
ошибки, RELTOL. Допуск ошибки прежде всего определяется путем проверки диапазона
времени изменения нагрузки и потока. Для схем, содержащих емкость или индуктивность,
управляющая подпрограмма в конечном счете увеличит шаг времени до определенного
значения Maximum Time Step. Выбирая маленькое значение Maximum Time Step,
просчитывается большее количество точек и, следовательно, генерируются более гладкие
формы волны. Это не обязательно подразумевает большую точность, а только более
гладкие формы волны. Точность управляется внутренним LTE (Локальная Ошибка Усечения)
алгоритмом управления шага времени. Значение по умолчанию для Максимального Шага
Времени - (tmax-tmin) /50.
Число точек (Number of points): Это поле определяет, сколько точек должно быть
напечатано, если числовой вывод разрешен. Оно определяет фактическое число строк в
таблице распечатки. Значения в числовой таблице вывода интерполированы из фактических
значений формы волны. Значение по умолчанию 51.
Температура (Temperature): Это поле определяет значения температуры, которые нужно
использовать во время выполнения анализа. Значения определены в градусах Цельсия.
Формат High[,Low[,Step]]. Температура изменяется от Low до High с приращением, равным
Step. Один полный анализ выполняется для каждого значения температуры. Если введено
одиночное значение, анализ выполняется при этой температуре. Если Step опущен, то это
проводит к двум исследованиям, одно в High и одно в Low. Температура анализа может
использоваться как переменная в выражениях. Имя переменной - TEMP.
Параметры Форм волны (Waveform Options)
Эти поля размещены ниже поля Числовые границы и левее поля Выражений. Каждая опция
формы волны воздействует только на форму волны в строке. Опции работают следующим
образом:
Логарифмический/Линейный Масштаб по оси X: Переключает ось X между
линейным и логарифмическим масштабом. Логарифмический масштаб требует
положительных диапазонов масштаба. Значок слева относится к логарифмическому
масштабу. Значок справа обозначает линейный масштаб.
50
Логарифмический/Линейный Масштаб по оси Y: Переключает ось Y между
линейным и логарифмическим масштабом. Логарифмический масштаб требует
положительных диапазонов масштаба. Значок слева относится к логарифмическому
масштабу. Значок справа обозначает линейный масштаб.
Цвет: Эта опция обращается к меню Цветов. Имеются 16 возможных цветов для
индивидуальной формы волны. Кнопка отражает выбранный цвет.
Числовой Вывод (Numeric Output): Эта кнопка выбирает формы волны для
числового вывода. Числовой вывод направляется в файл с именем ИМЯ_СХЕМЫ.TNO и
также отображается в окне Числового Вывода. Число напечатанных значений определяется
значением, помещенным в поле "Number of Points" в Числовых Ограничениях. Это окно
доступно через меню Transient.
Файл Пользователя (User File): Если эта кнопка разрешена, то форма волны
выражения Y в этой строке будет сохранена в файле пользователя. К форме волны можно
затем обращаться в другой схеме путем использования Пользовательского Источника,
который читает файл. Для более подробной информации смотрите тему Источник
Пользователя (User source). Число сохраненных значений зависит от значения RELTOL:
Число значений = 2^(6-log10(RELTOL))
Например, имеются некоторые типичные значения
RELTOL
.001 512
.0001
.00001
Число значений
1024
2048
Та же самая формула используется для
используемого с источниками Лапласа (Laplace sourses).
определения
шаги
времени,
Монте Карло (Monte Carlo) - статистический анализ: Эта опция передает
форму волны подпрограммы Монте Карло. Эти подпрограммы выполняют статистический
анализ на выбранной форме волны. Только одна форма волны может быть выбрана для
анализа Монте Карло.
Графическая Группа (Plot Group): Номер от 1 до 9 в этом столбце
упорядочивает формы волны в различные графические группы. Все формы волны с
подобными числами помещены в ту же самую графическую группу. Если поле пусто, форма
волны не печатается и не рисуется.
51
Выражения (Expressions)
Эти поля определяют горизонтальный (X) и вертикальный диапазоны масштаба (Y) и
выражения. Micro-Cap может вычислять и рисовать широкий диапазон выражений для любой
оси. Обычно они просты, одна переменная выглядит подобно T (времени), V (1) (напряжение
в узле 1) или D (1) (цифровое состояние узла 1). Они могут, однако, быть более сложными
выражениями, подобно V (2) *I(V1) * sin(2 *PI* 1E6 * T).
Выражение по X (X Expression): Поля в этом столбце используются для определения
выражения для переменных оси X. Обычно этот столбец содержит простое выражение, T для
(Времени), но более сложные выражения, подобно H (K1) (H поле ядра K1) также могут
использоваться.
Выражение по Y (Y Expression): Поля в этом столбце используются, чтобы определить
выражения для переменных y-оси. Обычно это поле содержит простые выражения для
напряжения узла подобно V(12,11), или источнику тока, подобно I(V1), но более сложные
выражения подобно V(VCC) * I(VCC) (поток мощности из источника VCC) также часто
используются.
Диапазон по X (X Range): Поля в этом столбце устанавливают диапазоны масштаба для X
форм волны. Формат: High [, Low]. Например, чтобы определить диапазон от одной
микросекунды от десяти микросекунд, напечатайте " 10u, 1u ". Значение по умолчанию для
Low - ноль. Ключевое слово "AUTO" может использоваться для автоматического
определения диапазона. Полное моделирование должно быть выполнено прежде, чем
диапазон будет определен. В течение выполнения форма волны выводится с основным
масштабом.
Диапазон по Y (Y Range): Поля в этом столбце используются, чтобы установить диапазоны
масштаба для Y форм волны.
Формат (Fmt): Это поле определяет числовое представление выражений в течение
выполнения, когда числовые значения можно показывать, нажимая клавишу P, в числовых
распечатках, и также в режиме курсора (cursor mode) на конечном графике. Имеются два
возможных формата. Первый формат - L.R. Когда число введено, большое целое число для
R выводит большое количество цифр справа от десятичной точки. Аналогично большое
целое число для L обеспечивает больше места для цифр слева от десятичной точки. "5.3"
определяет пять позиций слева от десятичной точки и три позиции справа от десятичной
точки для вывода числа. Второй формат - Re, который заставляет числовое представление
отображаться в научной записи. "3e" определяет три цифры справа от десятичной точки,
например 1.234e06. Всегда будет только одна цифра слева от десятичной точки.
Опции (Options)
Опции переходных процессов находятся справа от поля Числовых Ограничений. Эти опции
управляются через раскрывающийся список или переключатель. Параметры Выполнения и
Переменные Состояния управляются раскрывающимся списком, и к ним можно обращаться
двумя путями. Нажатие мыши на стрелке вниз покажет список опций. Список может также
быть активизирован нажатием ALT+(подчеркнутый символ в заголовке списка), И список
может затем быть прокручен клавишами курсора. Другие опции имеют переключатели.
Нажатие мыши в квадрате включит или выключит (X в квадрате указывает, что опция
включена).
52
Опции, доступные отсюда, включают:
Параметры Выполнения (Run Options)
Normal: Выполняет моделирование без сохранения на диск.
Save: Выполняет моделирование и сохраняет его на диск. Запись идет в файл данных ИМЯ_СХЕМЫ.TSA.
Retrieve: Загружает предварительно сохраненное моделирование и графики и печатает их
так, как будто они были только что выполнены. Чтение идет из файла данных ИМЯ_СХЕМЫ.TSA.
Переменные состояния (State Variables)
Ноль (Zero): Устанавливает начальные значения переменных состояния (напряжения узла,
потоки катушки индуктивности, цифровые состояния) в ноль или "X".
Чтение (Read): Читает предварительно сохраненный набор переменных состояния и
использует их как начальные значения для выполнения анализа. Файл данных ИМЯ_СХЕМЫ.TOP. Эти файлы создаются в Редакторе Переменных Состояния (State
Variable Editor).
Оставить в том же состоянии (Leave): Оставляет текущие значения переменных состояния.
Они сохраняют свои последние значения. Если это первое выполнение, то они равны нулю.
Если Вы только что выполнили анализ без возвращения к Редактору Схем, они равны
значениям в конце выполнения. Если выполнение было для расчета значений в узлах, это
значения в узлах схемы при постоянном токе.
Узел (Operating Point): Вычисляет значения в узлах при постоянном токе, в результате
изменяя переменные состояния. Узел перезаписывает любые начальные условия, которые
могли быть установлены.
Только Узлы (Operating Point Only): Вычисляет только значения узлов при постоянном
токе. Никакое выполнение анализа переходных процессов не делается. Переменные
состояния оставлены с конечными действующими значениями узлов. Это - способ, которым
Вы устанавливаете значения до использования опции "Просмотр Напряжений/Состояний
узлов" ("View Node Voltages/States") в Редакторе Схем, чтобы отобразить действующие
напряжения узла непосредственно на схеме.
Автоматическое Масштабирование Диапазонов (Auto Scale Ranges): Устанавливает
диапазон X и Y в "AUTO" для каждого нового выполнения анализа. Если не отмечено, то
используются существующие значения масштаба из полей Диапазона.
Опции Выполнения, Переменные Состояния и Опции Анализа воздействуют на результаты
моделирования. Чтобы видеть эффект изменений этих опций, Вы должны выполнить
моделирование.
53
Анализ переменного тока (AC Analysis).
AC Analysis
Меню AC
Меню AC обеспечивает следующие опции:
Выполнение: Начинает выполнение анализа. Выполняет ту же самую функцию, что и
нажатие F2 или нажатие кнопки Run.
Границы: Открывает Диалоговое окно AC Analysis Limits . Также можно использовать
F9.
Stepping: Открывает Диалоговое окно Stepping . Также можно использовать F11.
График Анализа: Показывает график анализа. Это используется для того, чтобы
повторно отобразить график анализа после того, как было выведено окно Числового Вывода.
Числовой Вывод: Открывает окно Числового Вывода. Числовой Вывод сохраняется в
файле с названием ИМЯ_СХЕМЫ.ANO.
Редактор Переменных Состояния: Открывает Редактор Переменных Состояния.
Кнопки Clear, Read, и Write заблокированы в анализе переменного тока. Все, что Вы можете
делать - просматривать и печатать переменные состояния, которые следуют из узла
постоянного тока, который предшествует анализу с маленьким сигналом.
DSP: Открывает Диалоговое окно DSP, которое позволяет Вам смотреть в окне части
анализа для операторов обработки сигналов.
Выход из анализа (Exit Analysis): Выходит из анализа и возвращается в Редактор Схем. F3
также может быть использована.
Диалоговое окно DSP
DSP dialog box
Это диалоговое окно позволяет Вам определять время или нижние и верхние границы окна
частоты и число точек моделирования, чтобы использовать для DSP Функций. Только та
часть переходных форм волны или кривых AC, которая находится внутри окна, будет
смоделирована функциями DSP. Вся информация вне окна для всех графиков будет
отброшена независимо от того, используется функция DSP или нет. Это главным образом
используется в переходном анализе, чтобы ограничить функции DSP устойчивой частью
состояния формы волны.
Верхняя Граница (Время или Частота) (Upper Limit (Time or Frequency)): Это текстовое
поле устанавливает верхнюю границу для времени (переходный анализ) или частоты (AC
анализ) для окна анализа, в котором будет моделирование.
Нижняя Граница (Время или Частота) (Lower Limit (Time or Frequency)): Это текстовое
поле устанавливает нижнюю границу для времени (переходный анализ) или частоты (AC
анализ) для окна анализа, в котором будет моделирование.
54
Число Точек (Number of Points): Это текстовое поле устанавливает число точек, которые
оператор обработки сигнала использует, чтобы анализировать форму волны в окне. Число
точек должно быть 2^k. Например: 512, 1024, 2048...
Состояние (Status):
On включает windowing.
Off выключает windowing.
OK: Эта кнопка закрывает диалоговое окно и сохраняет установки.
Отмена (Cancel): Эта кнопка закрывает диалоговое окно без сохранения установок.
Справка (Help): Эта кнопка команды вызывает тему справки DSP.
Описание Анализа Переменного тока (AC Analysis)
AC Analysis description
Описание Анализа Переменного тока
AC анализ - анализ с маленьким сигналом или линейный анализ. Это означает, что мы
считаем, что все переменные схемы связаны линейно. Если Вы удваиваете одно
напряжение, Вы удваиваете любые связанные напряжения. Когда Вы делаете график или
печать V (1), Вы видите линейное напряжение с маленьким сигналом между узлом1 и
землей.
При использовании модели с маленьким сигналом каждого устройства в схеме программа
создает набор линейных сетевых уравнений и решает их для каждого напряжения и тока в
схеме над определенным диапазоном частоты. Программа получает модели с маленьким
сигналом для каждого устройства, управляя DC, действующим до фактического AC анализа и
затем линеаризируя каждое устройство в схеме относительно действующей отметки.
Линеаризация означает, что нелинейная модель устройства заменяется простой константой,
которая выражает линейное соотношение между конечными напряжениями и токами
устройства. Линейная модель нужна для того, чтобы содержать DC operating point для
изменений маленького сигнала вокруг точки, в которой происходит линеаризация.
Цифровые устройства
линеаризации.
обрабатываются
как
открытые
схемы
в
течение
процесса
Для линейных конденсаторов, резисторов и катушек индуктивности линеаризированное
значение AC - такое же, как значение, не зависящее от времени.
Для нелинейных пассивных компонентов, чье значение изменяется со смещением,
линеаризированное значение AC - независящее от времени сопротивление, емкость или
индуктивность, вычисленная в действующей отметке. Это значит, что в резисторе с
выражением значения 1+2*V (10) V (10) означает область времени V (10), не AC маленький
сигнал V (10). Если вычисление действующей отметки производит DC значение 2В для V
55
(10), затем значение этого резистора в течение AC анализа будет 1+2*2 = 5 Ом. В течение
AC анализа маленького сигнала сопротивление, емкость или индуктивность не изменяется
Для нелинейных компонентов, подобно диодам, JFETs, MOSFETs и биполярным
транзисторам, проводимостям, емкостям и управляемым источникам, которые входят в
состав AC, модель получается частичными производными, оцененными в действующем
значении отметки. Эти значения - также константа в течение AC анализа с маленьким
сигналом.
Единственные устройства, чья функция преобразования типа или импеданс может
изменяться в течение AC анализа маленького сигнала - это функции Лапласа и табличные
источники. Эти источники используют комплексную переменную частоты S (j *2* PI * Частота)
в их функции преобразования типа, таким образом функции преобразования типа
изменяются с частотой в течение выполнения моделирования.
Для источников питания (waveform sources) модель с маленьким сигналом - просто AC
напряжение или источник тока. Значение AC источника определено из строки параметра для
компонентов SPICE и из соответствующего значения атрибута для схематических
компонентов.
SPICE источники V или I:
AC значение величины определено как часть параметра устройства. Например, рассмотрите
источник:
V1 10 20 DC 5.5 AC 2.0
V1 имеет AC величину 2.0 В.
Пульсаторы, Синусоидальные или пользовательские источники (Pulse, Sine, or User sources):
Все эти источники имеют их AC величину, фиксированную в 1.0 В.
SPICE источники V и I, и Пульсаторы, Синусоидальные и Пользовательские Источники
являются единственными источниками, которые генерируют AC сигналы. Если схема не
содержит ни один из них, все другие напряжения и токи схемы будет равны нулю.
Так как AC анализ линеен, то не имеет значения, является ли AC амплитуда одиночного
входного источника 1.0 В или 500 В. Если Вы заинтересованы относительным усилением из
одной части схемы в другую, то постройте график V(OUT)/V(IN). Это отношение будет так же
независимо от значения V (IN). Если входное AC напряжение источника 1.0, то нет
необходимости строить отношения, т.к. V (OUT)/V(IN) = V(OUT)/1 = V(OUT). Если имеется
больше чем один входной источник со значением AC, отличным от нуля, то Вы не можете
рассматривать изменения от одного из исходных узлов к другому узлу
56
Базисная последовательность для AC анализа:
1. Вычислить DC действующую отметку (DC operating point).
2. Составьте линейный эквивалент AC модели для каждого устройства.
3. Создать набор линеаризированных уравнений схемы.
4. Установить частоту, равную fmin.
5. Решите уравнения для всех напряжений и токов в линеаризированной модели.
6. Нарисовать или напечатать запрошенные переменные.
7. Увеличить частоту.
8. Если частота равняется fmax, то выход, иначе увеличить частоту и перейти к пункту 5.
Чтобы нарисовать относительную мощность через конденсатор C1, нарисуйте V(C1)*I(C1).
Чтобы нарисовать реактивную мощность через порт, входные узлы которого A и B, нарисуйте
(V(A)-V(B))*I(V1), где V1 является ноль-вольтовым независимым источником напряжения
последовательно с одним из проводов порта.
Шум
Micro-Cap, как и SPICE, имеет три типа шума:
Тепловой шум
Шум Выстрела
Шум Нежелательного мерцания
Тепловой шум, произведенный произвольным тепловым движением электронов, всегда
связывается с сопротивлением. Дискретный резистор и паразитное сопротивление активных
устройств жертвует тепловой шум.
Шум Выстрела вызван произвольным изменением тока обычно из-за рекомбинации и
введения. Обычно шум выстрела связан с зависимыми текущими(актуальными) источниками,
используемыми в активных моделях устройства. Все устройства полупроводника генерируют
шум выстрела.
Шум Нежелательного мерцания генерируется рядом источников. В BJTs источник - обычно
ловушки загрязнения и другие кристаллические дефекты, которые беспорядочно выпускают
их захваченных носителей загрязнения.
Шумовой анализ измеряет содействие(вклад) всех этих шумовых источников на вводе и
выводе. Шум Вывода вычислен поперек узла вывода(ов), определенного в поле Output Noise
в диалоговом окне AC Analysis Limits. Чтобы выводить или печатать это, определите "
ONOISE " как выражение Y. Аналогично, входной шум вычислен поперек тех же самых узлов
вывода, но разделен усилением от входного источника до узла вывода. Чтобы выводить или
печатать входной шум, определите " INOISE " как выражение Y.
Так как сетевые уравнения структурированы по-другому для шума, невозможно
одновременно вывести шумовые переменные и другие типы переменных типа напряжения и
ток. Если Вы пытаетесь выводить и шум, и другие переменные, программа выдаст
сообщение об ошибках.
57
Так как шум - по существу произвольный процесс, нет никакой информации о фазе. Шум
определен как RMS количество, поэтому фаза (PH) и операторы (GD) задержки группы
(Group Delays) не должны использоваться.
Шум измеряется в Вольтах на корень Герц.
Поиск неисправностей AC
Есть некоторые полезные вещи для AC анализа:
Вывод Ноля (Zero Output):
Если ваша схема производит нулевые напряжения и токи, то это, вероятно, происходит
потому, что отсутствуют источники или имеют нулевые AC величины. Помните, только
PULSE, SIN и источники Пользователя (User Sourses) имеют значение, равное по умолчанию
отличной от нуля (1.0) AC величине. Другие источники или имеют ноль AC величиной, или 0
значением по умолчанию AC величиной.
Одновременно АвтоШаг Частоты и АвтоМасштаб:
Если Вы выбираете и Автошаг частоты и АвтоМасштаб, то первый рисунок будет, вероятно,
ход. Автошаг частоты использует масштаб рисунка, используемый в течение выполнения,
чтобы делать динамические решения относительно подходящего шага частоты. Если
АвтоМасштаб включен, выводящийся масштаб, используемый в течение выполнения,
предварительно устанавливается в масштаб хода. Шаги частоты не относятся к
фактическому диапазону формы волны, так как они известны только после выполнения.
Решение состоит в том, чтобы делать два выполнения и выключать опцию АвтоМасштаб
(Auto Scale) после первого выполнения. Второе выполнение будет иметь пользу при знании
истинного диапазона формы волны и выведет более гладкий график.
Плоские формы волны:
I
Если ваша схема - очень узкая полоса, то отклоняют фильтр, и ваше усиление выводит
плоский результат, вероятно, потому, что управление шага частоты не производит выборку в
вырезе. Это может случаться, если перемещенные старты в частоте находятся намного
левее от выреза. Из-за того, что график очень плоский, шаг частоты быстро увеличивается
до максимума. К тому времени, когда частота близка к вырезу, шаг превышает ширину
выреза и перемещение «перепрыгивает» вырез. Решение состоит в том, чтобы установить
fmin намного ближе ожидаемого выреза или использовать один из фиксированных методов
шага частоты. Если Вы используете фиксированный шаг, удостоверьтесь, что шаг частоты
меньше, чем вырез. Это можно выполнить, увеличивая номер значения Points или уменьшая
диапазон частоты и сосредотачивая его возле ожидаемой частоты выреза.
Диалоговое окно Границы AC Analysis Limits
AC Analysis Limits dialog box
Когда Вы выбираете AC Analysis из меню Analysis, MC5 анализирует схему на наличие
ошибок и готовит внутренние структуры к анализу. Если ошибки не найдены, появляется
диалоговое окно AC Analysis Limits. Это диалоговое окно позволяет Вам делать последние
решения относительно выполнения, такие, как диапазон частоты, максимальное изменение,
и что печатать и рисовать. Диалоговое окно Analysis Limits разделено на пять областей:
Кнопки Управления, Числовые Ограничения, Опции Формы волны, Выражения и Опции.
58
Кнопки Управления
Run: Эта кнопка команды начинает выполнение анализа. При нажатии кнопки Run на полосе
Инструментов или при нажатии F2 также начнется выполнение.
Add: Эта кнопка добавляет еще одну строку форм волны после строки, содержащей курсор.
Строка форм волны состоит из поля опции формы волны и поля выражения. Полоса
прокрутки справа от поля выражения прокручивает по строкам формы волны, когда их
больше, чем может отображаться.
Delete: Эта кнопка удаляет строку форм волны, в которой находится текстовый курсор.
Expand: Эта кнопка расширяет текстовое поле, в котором находится текстовый курсор, в
большое диалоговое окно для редактирования или просмотра. Чтобы использовать эту
особенность, нажмите мышью в выбранном текстовом поле и затем нажмите кнопку Expand.
Это вызовет диалоговое окно Expand.
Stepping: Эта команда вызывает диалоговое окно Stepping.
Help: Эта команда вызывает тему Справки для диалогового окна AC Analysis Limits.
Числовые Ограничения
Диапазон Частоты (Frequency range): Это поле определяет диапазон частоты. Формат fmax [, fmin]. Например, чтобы определить диапазон 10Hz к 100KHz, напечатайте " 100k, 10 ".
Для fmin и fmax отрицательные значения не позволяются. Анализ начинается с установки
частоты, равной fmin, затем выполняется анализ, пока частота не увеличится до fmax.
Определение одиночного значения производит одиночное вычисление при введенном
значении частоты.
Число Точек (Number of Points): В анализе Переменного тока вычисленные точки данных это те же точки, которые изображаются на рисунке. Никакой Интерполяции не производится.
Если используется метод Автоматического выбора шага, число точек в числовой распечатке
зависит от значения Максимального Изменения (Maximum change value). В противном случае
выбирается метод с Фиксированным линейным или Фиксированным Логарифмическим
шагом, поле Число Точек ('Number of points') определяет число выводимых значений. По
умолчанию принимается значение 51. Этот номер обычно устанавливается в нечетное
значение, чтобы произвести четное число интервалов при печати. Интервалы
Частоты/Печати:
Для Фиксированного Линейного метода шаг частоты и интервал печати:
(fmax-fmin)/(Number of Points - 1)
Для Фиксированного Логарифмического Метода шаг частоты и интервал печати:
59
(fmax/fmin)^(1/(Number of points - 1))
Температура (Temperature): Это поле определяет значения температуры, которые нужно
использовать в течение анализа. Значения задаются в градусах Цельсия. Формат:
High[,Low[,Step]]. Температура изменяется с Low до High с приращением Step. Один полный
анализ выполняется для каждого значения температуры. Если введено одиночное значение,
анализ выполняется для этой температуры. Если опущено значение Step, то будет
произведено 2 анализа: один при High, другой - при Low. Температура анализа может
использоваться как переменная в выражениях. Имя переменной - TEMP.
Максимальное изменение в % (Maximum change %): Такое поле определяет ограничение
скорости изменения первой формы волны. Это полезно для создания сглаженных кривых.
Введенное значение интерпретируется как процент. Максимальное изменение воздействует
только на анализы, для которых выбран Автошаг частоты (Auto Frequency Step) из поля
списка Шаг Частоты (Frequency Step).
Входной шум (Noise Input): Это поле используется, чтобы определить имя источника, где
вычисляется входной шум. Это поле применяется только к вычислению Inoise.
Выходной шум (Noise Output): Это поле используется, чтобы определить узел, в котором
вычисляется выходной шум. Формат - Узел1 [, Узел2]. Два узла, отделяемые запятой,
определяют дифференциальное напряжение выходного шума. Это поле применяется, только
если вычислены переменные Inoise и Onoise.
Параметры Форм волны (Waveform Options)
Эти поля размещены ниже поля Числовых Ограничений и слева от поля Выражений. Каждая
опция формы волны воздействует только на форму волны в строке. Опции функционируют
следующим образом:
Логарифмический/Линейный Масштаб по оси X: Переключает ось X между
линейным и логарифмическим масштабом. Логарифмический масштаб требует
положительных диапазонов масштаба. Значок слева относится к логарифмическому
масштабу. Значок справа обозначает линейный масштаб.
Логарифмический/Линейный Масштаб по оси Y: Переключает ось Y между
линейным и логарифмическим масштабом. Логарифмический масштаб требует
положительных диапазонов масштаба. Значок слева относится к логарифмическому
масштабу. Значок справа обозначает линейный масштаб.
Цвет: Эта опция обращается к меню Цветов. Имеются 16 возможных цветов для
индивидуальной формы волны. Кнопка отражает выбранный цвет.
60
Числовой Вывод (Numeric Output): Эта кнопка выбирает формы волны для
числового вывода. Числовой вывод направляется в файл с именем ИМЯ_СХЕМЫ.ANO и
также отображается в окне Числового Вывода. Число напечатанных значений определяется
значением, помещенным в поле "Number of Points" в Числовых Ограничениях. Это окно
доступно через меню AC.
Монте Карло (Monte Carlo) - статистический анализ: Эта опция передает
форму волны подпрограммы Монте Карло. Эти подпрограммы выполняют статистический
анализ на выбранной форме волны. Только одна форма волны может быть выбрана для
анализа Монте Карло.
Графическая Группа (Plot Group): Номер от 1 до 9 в этом столбце
упорядочивает формы волны в различные графические группы. Все формы волны с
подобными числами помещены в ту же самую графическую группу. Если поле пусто, форма
волны не печатается и не рисуется.
Выражения (Expressions)
Эти поля определяют горизонтальный (X) и вертикальные диапазоны масштаба (Y) и
выражения. Micro-Cap может вычислять и рисовать большое множество выражений для
любой оси. Обычно они просты, одна переменная выглядит подобно T (времени), V (1)
(напряжение в узле 1), или D (1) (цифровое состояние узла 1). Они могут, однако, быть более
сложными выражениями, подобно V (2) *I(V1).
Выражение по X (X Expression): Поля в этом столбце используются, чтобы определить
выражения для переменных оси X. Обычно этот столбец содержит простое выражение,
например, F (для Частоты), но и более сложные выражения, подобно I(L1) (Переменный ток
через L1) также могут использоваться.
Выражение по Y (Y Expression): Поля в этом столбце используются, чтобы определить
выражения для переменных оси Y. Обычно это поле содержит простые выражения для
напряжения узла подобно V(12,11) или источнику тока, подобно I(V1), но более сложные
выражения подобно V(VCC) * I(VCC) (поток мощности из источника VCC) также часто
используются.
Диапазон по X (X Range): Поля в этом столбце устанавливают диапазоны масштаба для X
форм волны. Формат: High [, Low]. Например, чтобы определить диапазон от одной
микросекунды от десяти микросекунд, напечатайте " 10u, 1u ". Значение по умолчанию для
Low - ноль. Ключевое слово "AUTO" может использоваться для автоматического
определения диапазона. Полное моделирование должно быть выполнено прежде, чем
диапазон будет определен. В течение выполнения форма волны выводится с основным
масштабом.
Диапазон по Y (Y Range): Поля в этом столбце используются, чтобы установить диапазоны
масштаба для Y форм волны.
Формат (Fmt): Это поле определяет числовое представление выражений в течение
выполнения, когда числовые значения можно показывать, нажимая клавишу P, в числовых
распечатках, и также в режиме курсора (cursor mode) на конечном графике. Имеются два
61
возможных формата. Первый формат - L.R. Когда число введено, большое целое число для
R производит большое количество цифр справа от десятичной точки. Аналогично, большое
целое число для L обеспечивает больше места для цифр слева от десятичной точки. "5.3"
определяет пять позиций слева от десятичной точки и три позиции справа от десятичной
точки для вывода числа. Второй формат - Re, который заставляет числовое представление
отображаться в научной записи. "3e" определяет три цифры справа от десятичной точки,
например 1.234e06. Всегда будет только одна цифра слева от десятичной точки.
Опции (Options)
Опции переменного тока находятся справа от поля Числовых Ограничений. Эти опции
управляются через раскрывающийся список или переключатель. Параметры Выполнения и
Шаг Частоты управляются раскрывающимся списком, и к ним можно обращаться двумя
путями. Нажатие мыши на стрелке вниз покажет список опций. Список может также быть
активизирован нажатием ALT+(подчеркнутый символ в заголовке списка), И список затем
можно прокрутить клавишами курсора. Другие опции имеют переключатели. Нажатие мыши в
квадрате включит или выключит опцию(X в квадрате указывает, что опция включена).
Опции, доступные отсюда, включают:
Параметры Выполнения (Run Options)
Normal: Это выполняет моделирование без сохранения на диск.
Save: Это выполняет моделирование и сохраняет его на диск. Запись идет в файл данных ИМЯ_СХЕМЫ.ASA.
Retrieve: Это загружает предварительно сохраненное моделирование и графики и печатает
их, как будто они было только что выполнено. Чтение идет из файла данных ИМЯ_СХЕМЫ.ASA.
Шаг Частоты (Frequency Step)
Auto: Этот метод использует первый график первой группы как график-пилот. Если от одной
частоты до другой график имеет вертикальное изменение, большее, чем Максимальное
Изменение в % от полного масштаба, то шаг частоты уменьшается. В противном случае он
увеличивается. AUTO - стандартный метод, потому что он использует наименьшее
количество точек данных для построения гладкий графиков.
Фиксированный Линейный Шаг (Fixed Linear): Этот метод заставляет шаги частоты
равномерно располагаться в линейном масштабе. Поле «Число Точек» определяет число
произведенных точек данных.
62
Фиксированный Логарифмический Шаг (Fixed Log): Этот метод заставляет шаги частоты
равномерно располагаться в логарифмическом масштабе. Поле Число Точек определяет
число произведенных точек данных.
Автоматическое масштабирование (Auto Scale Ranges): Устанавливает диапазон X и Y в
"AUTO" для каждого нового выполнения анализа. Если опция не отмечена, то используются
существующие значения масштаба из полей Диапазона.
Параметры Выполнения и Шаг Частоты влияют на результаты моделирования. Чтобы
увидеть результат изменения этих опций, Вы должны выполнить моделирование.
Анализ постоянного тока (DC Analysis).
DC Analysis
Меню DC
Меню DC обеспечивает эти опции:
Run: Опция начинает выполнение анализа. Она выполняет ту же самую функцию, что и
нажатие F2 или нажатие кнопки Run.
Limits: Это
использоваться.
вызывает
диалоговое
окно
DC Analysis Limits.
F9
может
также
Stepping: Это вызывает диалоговое окно Stepping. F11 может также использоваться.
Analysis Plot: Опция показывает график анализа. Она используется, чтобы повторно
отобразить график анализа после того, как было отображено окно Числового Вывода
(Numeric Output).
Numeric Output: Это показывает окно Числовой Вывод (Numeric Output). Числовой
вывод (Numeric Output) сохраняется в файле с именем ИМЯ_СХЕМЫ.DNO.
State Variables Editor: Это вызывает Редактор Переменных Состояния (State Variables
Editor). Кнопки Clear, Read и Write заблокированы в DC анализе. Все, что Вы можете делать просматривать и печатать переменные состояния, которые следуют из последней отметки
данных DC анализа.
Exit Analysis: Это - выход из анализа и возвращение в Редактор Схем (Schematic Editor). F3
также может использоваться.
Поиск неисправностей при DC
Есть некоторые полезные вещи для DC анализа:
Кривые ТОК-НАПРЯЖЕНИЕ (IV curves):
Чтобы генерировать кривые IV для устройства, поместите источник напряжения поперек
выходных выводов и перемещайте горизонтальное напряжение, используя источник Input 1.
Поместите напряжение или источник тока в базу и трансформируйте напряжение или ток с
63
источником Input 2. Загрузите IVBJT, IVNJFET, IVPJFET, IVNMOS и схемы выборки IVPMOS
для того, чтобы посмотреть, как это делать.
Несходимость в течение sweep(размах, протяжение)
DC анализ является наиболее сложным из всех режимов анализа, потому что он не
извлекает пользу из сходящихся эффектов конденсаторов и катушек индуктивности, как
делает переходный анализ. Если происходят сбои сходимости, особенно в течение sweep,
пробуйте изменять старт и/или значение шага, чтобы избежать проблемной области.
Диалоговое окно DC Analysis Limits
DC Analysis Limits dialog box
Когда Вы выбираете Анализ Постоянных Токов (DC Analysis) из меню Analysis, MC5
анализирует схему на ошибки и готовит внутренние структуры к Анализу Постоянных Токов.
Если ошибки не найдены, появляется диалоговое окно DC Analysis Limits. Это диалоговое
окно позволяет Вам делать последние решения относительно выполненного, такие как:
диапазон времени для выполнения, максимальный шаг времени, что рисовать и печатать и
различные опции по управлению, запуску и инициализации. Диалоговое окно Analysis Limits
разделено на пять областей: Кнопки Управления, Числовые Границы, Опции Формы Сигнала,
Выражения и Установки.
Кнопки Управления
Run: Эта кнопка начинает выполнение анализа. При нажатие кнопки Run на полосе
Инструментов или при нажатии F2 также начнется выполнение.
Add: Эта кнопка добавляет еще одну строку форм волны после строки, содержащей курсор.
Строка форм волны состоит из поля опции формы волны и поля выражения. Полоса
прокрутки справа от поля выражения прокручивает по строкам формы волны, когда их
больше, чем может отображаться.
Delete: Эта кнопка команды удаляет строку форм волны, в которой находится текстовый
курсор.
Expand: Эта кнопка команды расширяет текстовое поле, где находится текстовый курсор, в
большое диалоговое окно для редактирования или просмотра. Чтобы использовать эту
особенность, нажмите мышь в выбранном текстовом поле и затем нажмите кнопку Expand.
Это вызывает диалоговое окно Expand.
Stepping: Эта команда вызывает диалоговое окно Продвижение (Stepping).
Help: Эта команда вызывает тему Справки для диалогового окна Transient Analysis Limits.
Числовые Границы
Диапазон Входа 2(Input Range 2): Это поле устанавливает начальное значение, конечное
значение и размер шага вторичного независимого напряжения/тока sweep. Формат : Final
[,Initial [,Step]]. Final - последнее моделируемое значение. Initial - первое моделируемое
64
значение. Step - инкрементное значение, добавленное к Initial, пока значение Final не
достигнуто. По умолчанию Initial равно нулю, а Step равен Final - Initial.
Вход 2(Input 2): Это поле определяет имя вторичного источника. Напечатайте слово "NONE"
, если вторичный источник не используется.
Диапазон Входа 1(Input Range 1) Это поле устанавливает начальное значение, конечное
значение и размер шага первичного независимого напряжения или тока sweep. Формат Final
[, Initial [, MaxStep]]. Final - последнее моделируемое значение. Initial - первое моделируемое
значение. MaxStep определяет максимальный шаг, возможный в течение sweep. Выбранный
размер шага - функция Максимального изменения %, но - не больше, чем MaxStep.
Вход 1 (Input 1): Это поле определяет имя первичного источника.
Число Точек (Number of Points): Это поле определяет число расчетных точек для числового
вывода. Значение по умолчанию - 51, а минимум - 5. Числовой вывод вычисляется линейной
интерполяцией из результатов моделирования. Следовательно, если 100 точек данных
моделируются и 200 точек запрошены для числового вывода, алгоритм линейной
интерполяции генерирует значения для точек, встречающихся между моделируемыми
значениями.
Температура (Temperature): Это поле определяет значения температуры, которые будут
использоваться во время выполнения моделирования. Значения определены в градусах
Цельсия. Формат - High[,Low[,Step]]. Температура изменяется от Low до High с приращением
Step. Один полный анализ выполняется для каждого значения температуры. Если одиночное
значение введено, анализ выполняется при этой температуре. Если не задать Step, то будет
произведено два исследования, одно в High и одно в Low. Температура анализа может
использоваться как переменная в выражениях. Имя переменной - TEMP.
Максимальное изменение % (Maximum change %): Поле определяет ограничение скорости
изменения первой формы волны. Это полезно для создания сглаженных кривых. Введенное
значение интерпретируется как процент.
Параметры Форм волны (Waveform Options)
Эти поля размещены ниже поля Числовых Ограничений и слева от поля Выражений. Каждая
опция формы волны воздействует только на форму волны в строке. Опции функционируют
следующим образом:
Логарифмический/Линейный Масштаб по оси X: Переключает ось X между
линейным и логарифмическим масштабом. Логарифмический масштаб требует
положительных диапазонов масштаба. Значок слева относится к логарифмическому
масштабу. Значок справа обозначает линейный масштаб.
Логарифмический/Линейный Масштаб по оси Y: Переключает ось Y между
линейным и логарифмическим масштабом. Логарифмический масштаб требует
положительных диапазонов масштаба. Значок слева относится к логарифмическому
масштабу. Значок справа обозначает линейный масштаб.
65
Цвет: Эта опция обращается к меню Цветов. Имеются 16 возможных цветов для
индивидуальной формы волны. Кнопка отражает выбранный цвет.
Числовой Вывод (Numeric Output): Эта кнопка выбирает формы волны для
числового вывода. Числовой вывод направляется в файл с именем ИМЯ_СХЕМЫ.DNO и
также отображается в окне Числового Вывода. Число напечатанных значений определяется
значением, помещенным в поле "Number of Points" в Числовых Ограничениях. Это окно
доступно через меню DC.
Монте Карло (Monte Carlo) - статистический анализ: Эта опция передает
форму волны подпрограмме Монте Карло. Эти подпрограммы выполняют статистический
анализ на выбранной форме волны. Только одна форма волны может быть выбрана для
анализа Монте Карло.
Графическая Группа (Plot Group): Номер от 1 до 9 в этом столбце
упорядочивает формы волны в различные графические группы. Все формы волны с
подобными числами помещены в ту же самую графическую группу. Если поле пусто, форма
волны не печатается и не рисуется.
Выражения (Expressions)
Эти поля определяют горизонтальный (X) и вертикальный диапазоны масштаба (Y) и
выражения. Micro-Cap может вычислять и рисовать широкое разнообразие выражений для
любой оси. Обычно они просты, одна переменная выглядит подобно T (времени), V (1)
(напряжение в узле 1), или D (1) (цифровое состояние узла 1). Они могут, однако, быть более
сложными, подобно V (2) *I(V1).
Выражение по X (X Expression): Поля в этом столбце используются, чтобы определить
выражения для переменных оси X.
Выражение по Y (Y Expression): Поля в этом столбце используются, чтобы определить
выражения для переменных оси Y.
Диапазон по X (X Range): Поля в этом столбце устанавливают диапазоны масштаба для X
форм волны. Формат: High [, Low]. Например, чтобы определить диапазон от одной
микросекунды от десяти микросекунд, напечатайте " 10u, 1u ". Значение по умолчанию для
Low - ноль. Ключевое слово "AUTO" может использоваться, для автоматического
определения диапазона. Полное моделирование должно быть выполнено прежде, чем
диапазон может быть определен. В течение выполнения форма волны выводится с
основным масштабом.
Диапазон по Y (Y Range): Поля в этом столбце используются, чтобы установить диапазоны
масштаба для Y форм волны.
Формат (Fmt): Это поле определяет числовое представление выражений в течение
выполнения, когда числовые значения можно показывать, нажимая клавишу P, в числовых
66
распечатках, и также в режиме курсора (cursor mode) на конечном графике. Имеются два
возможных формата. Первый формат - L.R. Когда число введено, большое целое число для
R производит большое количество цифр справа от десятичной точки. Аналогично, большое
целое число для L обеспечивает больше места для цифр слева от десятичной точки. "5.3"
определяет пять позиций слева от десятичной точки и три позиции справа от десятичной
точки для вывода числа. Второй формат - Re, который заставляет числовое представление
отображаться в научной записи. "3e" определяет три цифры справа от десятичной точки,
например 1.234e06. Всегда будет только одна цифра слева от десятичной точки.
Опции (Options)
Опции постоянного тока находятся справа от поля Числовых Ограничений. Эти опции
управляются через раскрывающийся список или переключатель. Параметры Выполнения и
Шаг Частоты управляются раскрывающимся списком, и к ним можно обращаться двумя
путями. Нажатие мыши на стрелке вниз покажет список опций. Список может также быть
активизирован нажатием ALT+(подчеркнутый символ в заголовке списка). После этого список
можно прокрутить клавишами курсора. Другие опции имеют переключатели. Нажатие мыши в
квадрате включит или выключит опцию(X в квадрате указывает, что опция включена).
Опции, доступные отсюда, включают:
Параметры Выполнения (Run Options)
Normal: Это выполняет моделирование без сохранения на диск.
Save: Это выполняет моделирование и сохраняет его на диск. Запись идет в файл данных ИМЯ_СХЕМЫ.DSA.
Retrieve: Это загружает предварительно сохраненное моделирование и графики и печатает
их, как будто они были только что выполнены. Чтение идет из файла данных ИМЯ_СХЕМЫ.DSA.
Автоматическое масштабирование (Auto Scale Ranges): Устанавливает диапазон X и Y в
"AUTO" для каждого нового выполнения анализа. Если опция не отмечена, то используются
существующие значения масштаба из полей Диапазона.
Параметры Выполнения влияют на результаты моделирования. Чтобы увидеть эффект от
изменения этих опций, Вы должны выполнить моделирование.
Использование клавиши P
Using the P Key
Во время выполнения моделирования значение выражений для каждой формы волны может
быть просмотрено нажатием клавиши ' P '. Клавиша переключает печать числовых значений
67
на графике анализа, смежном с выражениями. Это - удобный способ проверить ход нового,
длинного моделирования, когда начальные графические масштабы неизвестны.
Предоставление этой проверки сильно замедляет моделирование, когда опция включена.
Хороший способ использования этого состоит в том, чтобы переключить клавишу P быстро.
Последние значения остаются на экране и их можно видеть.
Исследование (Probe)
Исследование (Probe) - еще один способ посмотреть результаты моделирования. Он
позволяет Вам указывать расположение в схемном решении и видеть формы волны и
кривые, связанные с узлом или компонентом в отметке. Эта функция подобна обычному
моделированию, но берет все переменные для каждого решения из дискового файла. Когда
Вы нажимаете мышь в определенном месте на схеме, Исследование (Probe) сначала
определяет, имеется ли нужный файл моделирования в рабочем каталоге. Если нет, то
выполняет анализ и создает файл моделирования. А затем определяет, где указатель мыши,
и извлекает из файла соответствующие переменные для вертикальных и горизонтальных
осей, затем рисует результирующую волну или кривую.
Переменные анализа переходных процессов (Transient analysis)
Меню Vertical выбирает вертикальную переменную, а меню Horizontal выбирает
горизонтальную. Когда клавиша мыши нажата, Probe определяет, является ли объект под
мышью точкой узла или компонентой и является ли это аналоговым или цифровым
объектом. Если объект - цифровой узел, Probe рисует графики состояния узла. Если объект
аналоговый, Probe извлекает вертикальные и горизонтальные переменные, определенные
этими меню и использует их для построения аналоговой кривой или формы волны.
Voltage (Напряжение): Если указатель мыши на узле, выбрано напряжение узла. Если
указатель мыши на образе компонента с двумя выводами, выбрано напряжение поперек
компонента. Если указатель мыши между два выводами активного устройства с тремя или
четырьмя выводами, выбрана разность потенциалов между выводами.
Current (Ток): Если указатель мыши на форме компонента с двумя выводами, выбран ток
через компонент. Если указатель мыши на выводе активного устройства с тремя или
четырьмя выводами, выбран ток, текущий в вывод.
Resistance (Сопротивление): Если щелкнуть мышью на резисторе, то это выбирает
сопротивление.
Charge (Заряд): Если щелкнуть мышью на конденсаторе, опция выберет нагрузку. Если
пробник попадет между выводами полупроводникового устройства, это выберет нагрузку
внутреннего конденсатора между двумя выводами. Например, щелчок между базой и
эмиттером NPN выбирает нагрузку CBE, сохраненную в емкости перехода и
распространении.
Capacitance (Емкость): Это - емкость, связанная с нагрузкой.
Flux (Поток): Если щелкнуть мышью на катушке индуктивности, Вы выберете поток.
Inductance: Это - индуктивность, связанная с потоком.
B Field: Если щелкнуть мышью на сердечнике, Вы будете выбирать в поле сердечника.
68
H Field: Если щелкнуть мышью на сердечнике, Вы будете выбирать в поле сердечника.
Time (Время): Это выбирает переменную времени анализа переходного моделирования.
Linear (Линейный): Это выбирает линейный масштаб.
Log (Логарифмический): Это выбирает логарифмический масштаб.
Переменные анализа переменного тока (AC analysis)
Только аналоговые переменные и операторы доступны в AC анализе. Они включают:
Voltage (Напряжение): Если объект - узел, сложное напряжение узла выбрано. Если объект компонент с двумя выводами, сложное напряжение поперек компонента выбрано. Если
провести мышью между двумя выводами из трех- или четырехвыходного активного
устройства, то будет выбрано дифференциальное сложное напряжение.
Current (Ток): Если объект - компонент с двумя выводами, комплексный ток через компонент
выбран. Если провести мышью на выводе из трех- или четырехвыходного активного
устройства, комплексный ток в вывод выберется.
Inoise: Это выбирает график шума независимо от места нажатия мышью. Inoise вызывается
к входному источнику, определенному в поле Noise Input из диалогового окна AC Analysis
Limits.
Onoise: Это выбирает график шума независимо от места нажатия мышью. Inoise вызывается
к выходному источнику, определенному в поле Noise Output из диалогового окна AC Analysis
Limits.
Frequency (Частота): Это выбирает перемещенную переменную частоты.
Magnitude (Величина): Это выводит величину переменной исследования.
Magnitude (dB) (Величина в Дб): Так Вы выведете величину децибела переменной
исследования. Это - заданный по умолчанию оператор.
Phase (Фаза): Это выводит фазу переменной исследования.
Group Delay (Задержка Группы): Это выводит задержку группы переменной исследования.
Real Part (Действительная Часть): Это выводит реальную часть переменной исследования.
Imag Part (Мнимая Часть): Это выводит мнимую часть переменной исследования.
Linear (Линейный): Это выбирает линейный масштаб.
Log (Логарифмический): Это выбирает логарифмический масштаб.
Переменные анализа постоянного тока (DC analysis)
И аналоговые, и цифровые переменные доступны в DC анализе. Они включают:
69
Voltage (Напряжение): Если щелкнуть мышью на цифровом узле, цифровое состояние узла
будет выбрано. Если щелкать мышью на аналоговом узле, выберется напряжение узла. Если
нажать мышью на форме компонента с двумя выводами, напряжение поперек компонента
будет выбрано. Если щелкнуть мышью между двумя выводами из трех- или
четырехвыходного активного устройства, то выберется напряжение различия .
Current (Ток): Если щелкать мышью на цифровом узле, выберется цифровое состояние узла.
Если нажать мышью на форме компонента с двумя выводами, то выберется ток через
компонент. Если щелкнуть мышью на выводе трех- или четырехвыходного активного
устройства, то ток в вывод выбран
Linear (Линейный): Это выбирает линейный масштаб.
Log (Логарифмический): Это выбирает логарифмический масштаб.
Горизонтальная переменная значение источника, определенного в поле Input1 из
диалогового окна DC Analysis Limits. Если источник - источник напряжения, горизонтальное
значение - напряжение поперек источника. Если источник - источник тока, горизонтальное
значение - ток через источник.
Меню Исследование (Probe menu)
New Run: Исследование автоматически делает "выполнение", когда последние сохраненные
"моделирования" сделаны ранее, чем последнее редактирование схемного решения.
Однако, если Вы изменили RELTOL или некоторое другое значение Global Settings или опцию
Preferences, которая может производить выполнение моделирования, Вы можете захотеть
заново запустить "выполнение", чтобы видеть эффект работы нового значения или опции.
Remove: Эта опция удаляет выбранные формы волны из списка отображаемой информации.
Remove All: Эта опция удаляет все формы волны из списка отображаемой информации.
Separate Analog and Digital: Этот режим помещает аналоговые и цифровые формы волны в
отдельные графические группы.
One Trace: В этом режиме подготовлена только одна форма волны. Каждый раз, когда
схемное решение исследовано, старая форма волны заменяется новой.
Many Traces: В этом режиме новые формы волны не заменяют старые, следовательно,
несколько форм волны просчитываются вместе, при совместном использовании общего
масштаба.
Save All: Выбор этой опции вынуждает Probe сохранять все переменные. Используйте ее,
только если Вы должны отобразить нагрузку, ток, емкость, индуктивность.
Save V & I Only: Выбор этой опции вынуждает Probe сохранять только время, цифровые
состояния узла, напряжение и значения тока.
Exit Probe: Эта опция заканчивает Исследование, возвращая Вас обратно к схемному
решению.
70
Области Исследования (Probe regions)
При исследовании для напряжений узла или цифровых состояний Вы должны нажать мышью
на одну из круглых точек, показанных на узле. Если имеется больше чем одна точка на узле,
то не имеет значение, какую Вы выберете. Нажатие на провод не изменит форму волны, так
как провода не являются электрически активными , за исключением проводов при
соединениях.
Исследование может выводить много внутренних переменных устройства. Например, к
внутреннему заряду и емкости MOSFET можно обращаться. Области исследования для
устройств с тремя или большим количеством штырьков больше усложнены чем для узлов и
других устройств. Например, переменная, выбранная для транзистора, определена самым
близким сегментом линии штырька устройства. Когда мышь нажата возле устройства,
расстояние из каждого сегмента линии к точке, где мышь нажата, определено. Самый
близкий сегмент линии определяет два вывода. Вертикальные и Горизонтальные выборы
меню определяют тип переменной.
Числовой вывод (Numeric Output)
Числовой вывод может быть получен для выражений X и Y каждой формы волны при
нажатии кнопки Numeric Output в строке форм волны ограничений Анализа. Числовой вывод
имеет несколько типов.
Operating point information: Это - распечатка DC операционных значений для каждого
устройства в схеме. Она включает выбор потоков устройства, напряжений, проводимостей и
емкостей. Это доступно в Numeric Output для переходного процесса и AC анализа.
Waveform tables: Это - табличная распечатка значения выражений X и Y каждой выбранной
формы волны. Дублирующие выражения X удалены. Значения
интерполированы из
фактических точек. Значения Number of points из диалогового окна Analysis Limits определяет
число точек, напечатанных в таблице. Это доступно в Numeric Output для переходного
процесса, AC и DC.
Digital warnings: Цифровая опасность и предупреждения о нарушении ограничения
помещены в эти окна. Они доступны только в переходном Числовом Выводе.
Вывод сохранен в следующих файлах в зависимости от типа выполняемого анализа:
Analysis
transient
AC
DC
Filename
CIRCUITNAME.TNO
CIRCUITNAME.ANO
CIRCUITNAME.DNO
Вывод также напечатан в Numeric Output Window. Это окно доступно после выполнения из
Переходного процесса, AC или DC меню.
Область (Scope)
Scope
Область – термин, подразумевающий совокупность инструментальных средств для
представления, анализа и аннотирования графика анализа и формы волны. Она доступна в
Transient, AC и DC анализе. Это позволяет Вам расширять, сжимать, передвигать и
71
управлять формами волны, отображать их числовые значения. Курсоры с командами
доступны для того, чтобы разместить локальные пики формы волны, долины, максимумы,
минимумы, наклоны, точки перегиба и специфические значения. Отметки, текст и графика
используются, чтобы аннотировать и документировать график.
Добавление графики к графику анализа
Вы можете добавлять графические символы к графику анализа, когда находитесь в
Графическом режиме. Чтобы вызывать Графический режим, нажмите на графическую кнопку.
Чтобы добавить один из шести графических объектов, нажмите в графической области, когда
Вы находитесь в Графическом режиме. Это отображает меню объектов. Выберите один,
нажимая на кнопку. Затем переместите мышь в графической области, чтобы создать объект.
Объект может быть отредактирован или перемещен в режиме Выбора. Вызывать диалоговое
окно объекта нужно двойным нажатием на нем. Шесть объектов:
Прямоугольник
Линия
Эллипс
Ромб
Дуга
Круг
Добавление текста к графику анализа
Вы можете добавлять текст к графику анализа в двух различных режимах. Эти режимы Текст Abs (абсолютный текст) и Текст Rel (относительный текст). Различие между этими
двумя типами текста объясняется ниже. Текст Вы добавите, просто нажимая где-нибудь в
графике анализа. Нажатие в графике вызывает Text dialog box, в котором Вы можете
напечатать необходимый текст. Перемещение или редактирование текста должно быть
выполнено в режим Выбора.
Text Abs: Это - абсолютный текстовый режим. Абсолютный текст поддерживает
позицию относительно графического окна через любой масштаб или изменения смещения,
выполняемые относительно форм волны.
Text Rel: Это - относительный текстовый режим. Относительный текст поддерживает
позицию относительно форм волны. Часть относительного текста, помещенного близко к
пику кривой, остается возле тех, которые достигают максимума после масштабирования или
панорамирования.
Режимы графика Анализа
После того как анализ закончен, имеются несколько режимов для рассмотрения и
аннотирования графика анализа.
Scale: В этом режиме левая кнопка мыши перемещает блок иерархической структуры,
чтобы увеличить часть графика. F7 также обращается к этому режиму.
Cursor: В этом режиме дисплей показывает числовое значение формы волны в каждом
из двух графических курсоров. Левая кнопка мыши управляет левым графическим курсором,
правая кнопка мыши управляет правым графическим курсором. Левый курсор первоначально
помещен в первую отметку данных. Правый курсор первоначально помещен в последнюю
72
отметку данных. Левый курсор или клавиши стрелки "вправо" перемещают левый или правый
курсор в отметку на выбранной форме волны, определяемой Cursor functions. В зависимости
от режима позиционирования курсора отметка может быть следующей: локальный пик или
спад, глобальная высокая или низкая, отметка изгиба или просто следующая отметка
данных. Направление оставляется в зависимости от того, нажата левая стрелка или правая.
Если клавиша SHIFT используется с клавишей курсора, правый курсор перемещается. Иначе
перемещается левый курсор. Goto X и Goto Y, доступные под Scope menu, также могут
использоваться, чтобы управлять курсором. F8 может использоваться, чтобы обратиться к
этому режиму.
Text Abs: Это - абсолютный текстовый режим. В этом режиме левая кнопка
используется, чтобы добавить текст к графику анализа. Текст располагается в заданном
положении по нажатию левой кнопки мыши. Это поддерживает абсолютную позицию
относительно графического окна, когда происходят изменения масштаба окна
или
смещение. Щелчок мыши где-нибудь в графике добавляет новый текст.
Text Rel: Это - относительный текстовый режим. Он похож на
Текст Abs, за
исключением того, что текст поддерживает позицию относительно кривых. Часть текста,
помещенного близко к пику кривой, остается там даже после изменения масштаба или
панорамирования.
Point Tag: В этом режиме, левая кнопка мыши используется, чтобы сделать отметку
числовых данных (значение X, Y). Отметка зафиксирует ближайшую отметку данных.
Horizontal Tag: В этом режиме левая кнопка мыши используется для того, чтобы
перемещаться между двумя данными. Две точки данных могут быть на одной форме волны
или на двух различных формах.
Vertical Tag: В этом режиме левая кнопка мыши может использоваться, чтобы
перемещаться между двумя данными. Два точки данных могут быть на одной форме волны
или на двух различных формах .
Курсорные функции.
Эти пять функций управляют размещением двух курсоров в режиме Курсора. Обратите
внимание на то, что имеются два курсора: левый и правый. ЛЕВАЯ СТРЕЛКА и КЛАВИША
СТРЕЛКИ "ВПРАВО" перемещает левый курсор. Комбинация SHIFT и ЛЕВОЙ СТРЕЛКИ и
КЛАВИШ СТРЕЛКИ "ВПРАВО" перемещает правый курсор.
Next: Выбирает режим Next. В этом режиме, нажимая ЛЕВУЮ СТРЕЛКУ или КЛАВИШИ
СТРЕЛКИ "ВПРАВО", Вы переместите курсор из текущих данных на смежные данные,
находящиеся справа или слева..
Peak: Выбирает Пиковый режим. В этом режиме, нажимая ЛЕВУЮ СТРЕЛКУ или
КЛАВИШИ СТРЕЛКИ "ВПРАВО", Вы переместите курсор из текущих данных на данные,
указывающие на следующие локальные пиковые данные.
Valley: Это выбирает режим Спада. В этом режиме Вы, нажимая ЛЕВУЮ СТРЕЛКУ или
КЛАВИШИ СТРЕЛКИ "ВПРАВО", переместите курсор из текущих данных на данные,
указывающие на следующие локальные спады:
High: Это выбирает Высокий режим. В этом режиме Вы, нажимая ЛЕВУЮ СТРЕЛКУ или
73
КЛАВИШИ СТРЕЛКИ "ВПРАВО" переместите курсор из текущих данных на данные,
указывающие на отметку данных с самым высоким значением выражения Y.
Low: Действует аналогично предыдущему. Указывает на локальные минимумы
Inflection: Это выбирает режим перегиба. В этом режиме, нажимая ЛЕВУЮ СТРЕЛКУ
или КЛАВИШИ СТРЕЛКИ "ВПРАВО" курсор перемещается из текущих данных и указывает на
следующий перегиб. Перегиб происходит при смене знака второй производной кривой.
Перемещение (Panning) графика анализа
Перемещение (Panning) означает изменение точки наблюдения без изменения масштаба.
Это обычно используется после того, как масштаб был увеличен. Имеются два пути:
Клавиатура: Используйте CTRL + ЛЕВАЯ СТРЕЛКА, чтобы двигать график влево
Используйте CTRL + ПРАВАЯ СТРЕЛКА, чтобы двигать график вправо. Клавишное
панорамирование доступно в течение всех режимов анализа.
Мышь: Поместите мышь возле одного края графического окна и переместите правую кнопку
мыши, задавая желательное направление. Данный способ доступен во всех режимах
анализа, кроме режима курсора. Режим Курсора использует правую кнопку мыши, чтобы
переместить правый курсор.
Panning перемещает только формы волны в выбранную графическую группу. Используйте
Клавишу табуляции или нажмите мышью в другой графической группе, чтобы выбрать другую
графическую группу.
Масштабирование графика анализа
Используется при масштабировании средств для сокращения или увеличения графика
анализа, после того, как анализ закончен. Увеличение обычно используется, чтобы
увеличить маленькую область графика для проверки. Сжатие приводит графический
масштаб обратно к более нормальным масштабам для общего вида графика.
Имеются несколько команд масштабирования:
Auto Scale: Эта команда автоматически масштабирует выбранную графическую группу. F6
может также использоваться.
Restore Limit Scales: Эта команда немедленно повторно выводит весь график, группирует
использование существующих диапазонов масштаба из диалогового окна Analysis Limits.
CTRL + HOME может также использоваться.
Zoom-In: Эта команда сокращает изображение формы волны выбранной графической
группы. CTRL + + может также использоваться.
Zoom-Out: Эта команда увеличивает изображение выбранной графической группы.
CTRL + - может также использоваться.
Меню Область (Scope)
После того как анализ закончен, к инструментальным средствам Scope можно обращаться из
74
меню Scope. Это обеспечивает следующие команды:
Remove All Objects: Эта команда удаляет все отметки, текст и графику из графика
анализа.
Auto Scale: Эта команда немедленно вычисляет новый масштаб для выбранной формы
волны ,группирует и повторно выводит график, использующий новый масштаб. Выбранная
группа формы волны - группа, которая содержит выбранную или подчеркнутую форму волны.
Вы можете изменять выбранную форму волны и группу, нажимая на текст выражения Y
формы волны в графике анализа, или используя Клавишу табуляции. F6 также вызывает эту
команду.
Restore Limit Scales: Эта команда повторно выводит все графики, использующие
существующие диапазоны масштаба в диалоговом окне Analysis Limits. CTRL + НАЧАЛО
также вызывает эту команду.
Numeric Format: Эта команда вызывает Numeric Format dialog box, который позволяет
Вам изменять числовой формат дисплея после того, как анализ закончен.
View: Это обращается к меню , которое вносит в список несколько команд дисплея. Они
все воздействуют на отображение графика анализа.
Cursor Functions: Эта команда обращается к меню каскадирования, которое вносит в
список несколько команд режима курсора Cursor mode commands. Команды доступны только
в режиме Курсора. Чтобы активизировать режим Курсора, нажмите кнопку режима Курсора, .
Single Step: Этот режим анализа вычисляет одну отметку данных одновременно. Это
главным образом используется для цифровых схем. Если схемное решение видимо,
напряжения состояние узла для каждой отметки данных напечатаны на узлах схемы, когда
отметка данных вычислена. Это позволяет Вам видеть развитие состояния прохождения
анализа.
Go To X: Эта команда вызывает Go To X dialog box. Это диалоговое окно позволяет Вам
перемещать левый или правый курсор в специфическое значение для выражения X.
Shift+Ctrl+ X может также использоваться.
Go To Y: Эта команда вызывает Go To У dialog box. Это диалоговое окно позволяет Вам
перемещать левый или правый курсор в специфическое значение для выражения X.
Shift+Ctrl+ X может также использоваться.
Tag Left Cursor: В режиме курсора эта опция поместит отметку в данные, указывающие, что
левый курсор включен. Ctrl + L может также использоваться.
Tag Right Cursor: В режиме курсора эта опция поместит отметку в данные, указывающие ,
что правый курсор включен. Ctrl + R может также использоваться.
Tag Both Cursors Horizontal: В режиме курсора эта опция поместит горизонтальную отметку
между двумя данными. Shift+Ctrl+ H может также использоваться.
Tag Both Cursors Vertical: В режиме курсора эта опция поместит вертикальную отметку
между двумя данными, Shift +Ctrl+ V может также использоваться.
Align Cursors: Когда эта опция допускается, курсоры перемещаются на экране так, чтобы
75
все графики показали те же самые значения x для каждого курсора.
Диалоговое окно Numeric Format (Числовой формат)
Диалоговое окно Numeric Format (Числовой формат) позволяет Вам изменять числовой
формат для дисплея курсора после того, как анализ был завершен. Это позволяет Вам
увеличивать точность режима курсора для табличного дисплея без необходимости изменять
значения Fmt и повторно выполнять анализ. Имеются два возможных формата. Первый
формат - L.R. Большое целое число для R выводит большое количество цифр справа от
десятичной отметки, когда номер напечатан. Аналогично, большое целое число для L
обеспечивает большое число пробелов для цифр влево от десятичной отметки. "5.3"
означает, что пять позиций слева от десятичной отметки и три позиции справа от
десятичной отметки являются доступными для показа(представления) номера. Второй
формат - Re, который заставляет числовое представление отображаться в записи с
плавающей точкой. "3e" определяет три цифры справа от десятичной отметки типа 1.234e06.
Будет всегда иметься только одна цифра слева от десятичной отметки.
Enter Numeric Format: Это текстовое поле позволяет Вам редактировать существующий
числовой формат. Вы можете редактировать просто двойным нажатием внутри этого
текстового поля и печати нового формата.
OK: Эта кнопка команды изменяет Числовой Формат для режима Курсора.
Cancel: Эта кнопка команды закрывает диалоговое окно Numeric Format без изменения
Числового Формата.
Help: Эта кнопка команды вызывает соответствующую тему справки Формата.
Диалоговое окно Перейти к X (Go To X)
Диалоговое окно Go To X позволяет Вам определять номер в текстовом поле, куда перейдет
левый или правый курсор в режиме Курсора. Курсор перейдет к следующему образцу того
значения, которое находится справа от текущего выражения X. В конце строки происходит
"заворачивание".
X Value: Это текстовое поле позволяет Вам определять значение выражения X, куда Вы
желаете переместить курсор . Вы можете отредактировать это поле двойным щелчком в
поле и затем напечатать желательное значение. Это поле доступно в диалоговом окне Goto
X.
Left: Эта кнопка перемещает левый курсор в следующий образец значения, определенного в
поле текста Значения.
Right: Эта кнопка перемещает правый
определенного в поле текста Значения.
курсор
в
следующий
образец
Cancel: Эта команда закрывает диалоговое окно без перемещения курсора.
Help: Эта команда вызывает Goto X тему в Справочном файле.
76
значения,
Диалоговое окно Перейти к Y (Go To Y)
Это диалоговое окно позволяет Вам определять номер в текстовом поле, указывающий, куда
в режиме Курсора перейдет левый или правый курсор. Курсор перейдет к следующему
образцу, находящемуся справа для выражения Y, возвращаясь в начало, тогда, когда не
сможет больше найти образцы справа.
Y Value: Это текстовое поле позволяет Вам определять значение выражения Y, к которому
Вы желаете переместить курсор. Вы можете редактировать это поле двойным нажатием в
поле и затем печатать желательное значение. Это поле доступно в диалоговом окне Go To Y.
Слева (Left): Эта кнопка перемещает левый курсор в следующий образец значения,
определенный в поле Значение.
Справа (Right): Эта кнопка перемещает правый курсор в следующий образец значения,
определенный в поле Значение.
Отмена (Cancel): Эта команда закрывает диалоговое окно без перемещения курсора.
Справка (Help): Эта команда вызывает Go To Y тему в Справочном файле.
Управление Моделированием
Имеются три пиктограммы в меню инструмента, которые позволяют Вам управлять
моделированием.
Run: Эта пиктограмма начинает новое выполнение моделирования. F2 может также
использоваться.
Stop: Эта пиктограмма останавливает текущее моделирование. Как только
моделирование остановлено, пиктограмма может перезапустить его сначала. ESC может
также использоваться.
Pause: Эта пиктограмма приостанавливает текущее моделирование. Возможно
анализировать форму волны до этой отметки с любым из analysis plot modes. Чтобы
продолжать моделирование, нажмите пиктограмму паузы снова.
Маркировка (tagging) графика анализа
Маркировка (tagging) - путь для измерения и документации отметки данных или различия
между двумя точками данных. Маркировка может быть выполнена на одиночной форме
волны, между двумя точками на одиночной форме волны или между точками на двух
различных формах волны. Имеются три режима маркировки:
Point Tag mode: Этот режим позволяет Вам маркировать отметку данных на форме
волны. Показывает выражение X и значение выражения Y в отметке данных. Этот режим
особенно полезен для измерения точного времени цифрового события, или пика или спада
аналоговой кривой.
Vertical Tag mode: Этот режим позволяет Вам перемещать отметку между двумя
точками данных на одиночной форме волны или двух различных формах волны. Это
77
показывает вертикальное различие между значениями выражения Y в двух точках данных.
Horizontal Tag mode: Этот режим позволяет Вам перемещать отметку между двумя
точками данных на одиночной форме волны или двух различных формах волны. Это
показывает горизонтальное различие между значениями выражения X в двух точках данных.
Это наиболее полезно для измерения различия времени между двумя цифровыми
событиями типа ширины импульса или задержки времени между двумя событиями.
Числовой формат чисел отметки определен как Tag Numeric Format item в разделе
Preferences меню Options. Отметка может быть отредактирована или перемещаться через
режим Выбора. Для редактирования особенности отметки щелкните на ней два раза.
Диалоговое окно Tag/Measure (Маркировка / Измерение)
Диалоговое окно Tag/Measure (Маркировка / Измерение) вызывается двойным нажатием в
режиме Выбора на одной из отметок , горизонтальных или вертикальных, которые были
помещены в график анализа. Это диалоговое окно содержит следующие опции:
Style: Этот выпадающий список определяет стиль указателя для отметки. Заданный по
умолчанию стиль - стрелка с твердой головкой.
Weight: Этот выпадающий список определяет толщину линии для указателя. Три варианта 1, 2, или 3 пикселя.
Color: Цветные рамки ниже поля списка Weight управляют цветом указателя. Цвет текста
управляется через диалоговое окно Font. Чтобы изменять цвет, просто нажимают на одну из
цветных рамок.
OK: Эта кнопка закрывает диалоговое окно, выполняя все изменения.
Cancel: Эта кнопка закрывает диалоговое окно без выполнения любых изменений.
Font: Эта кнопка команды вызывает диалоговое окно Font, которое позволяет редактировать
Шрифты, Стили Шрифта, Размеры, Эффекты и Цвета текста.
Help: Эта кнопка вызывает тему справки диалогового окна Tag/Measure.
Команды Просмотра
Имеются шесть особенностей вида, которые могут использоваться с графиком анализа. Они
следующие:
Data Points: Это отмечает фактические точки данных анализа на форме волны.
Ruler: Это изменяет сетку графа на набор правитель-подобных меток.
Tokens: Это добавляет лексемы(маркеры) к формам волны. Это помогает отличить
формы волны друг от друга на черно-белых распечатках.
Horizontal Axis Grids: Это добавляет сетки к горизонтальной оси.
Vertical Axis Grids: Это добавляет сетки к вертикальной оси.
78
Minor Log Grids: Это добавляет малые сетки файла регистрации к любой оси файла
регистрации.
Продвижение (Stepping)
Stepping
Продвижение (Stepping) - способность изменять значение параметра компонента схемы и
наблюдать эффект на поведении схемы. Transient, AC и DC анализы обеспечивают
Поступающую возможность Продвижения (Stepping). Эта особенность не может
использоваться одновременно с анализом Монте Карло, так что удостоверьтесь, что он
выключен.
Диалоговое окно Продвижение (Stepping)
Это диалоговое окно вызывается из анализа нажатием функциональной клавиши F11 ,
нажимая на кнопку команды Stepping, или выбирая из AC, DC или Transient меню. Формат
диалогового окна общий для всех трех типов анализа. Диалоговое окно имеет четыре
числовых поля данных и три опции "радио" кнопки.
Изменять что (Step What): Эти два поля списка позволяют Вам определять имя модели и
имя параметра, который нужно изменять. Содержимое поля списка зависит от того, является
ли опция Type Компонентом или Моделью.
Компонент: В этом случае левое поле списка показывает список всех имен части.
Модель: В этом случае левое поле списка показывает список всех имен модели.
Верхнее поле списка позволяет Вам выбирать имя модели или компонента, чей параметр
должен изменяться. Так как несходные части типа NPNs и MOSFETs могут использовать то
же самое имя модели, электрическое определение сопровождает имя, как в этом случае, "
NMOS Q2 ". Это значит, что мы хотим продвинуть (Stepping) один из параметров во всех
NMOS устройствах, использующих имя модели " Q2 ". Нажатие на поле списка отображает
список моделей или компонентов, доступных для Stepping. Чтобы выбирать модель, нажмите
на него.
Второе поле списка определяет имя параметра модели, который нужно продвинуть
(Stepping).
Нажатие на поле списка отображает список параметров, доступных для
продвижения. Чтобы выбирать параметр, нажмите на него.
От (From): Это поле определяет начальное значение параметра, который нужно изменять.
Когда выбран логарифмический шаг, это значение не может быть меньше или равно нулю.
До (To): Это поле определяет конечное значение параметра, который нужно изменять. Когда
выбран логарифмический шаг, это значение не может быть меньше или равно нулю.
Значение Шага (Step Value): Значение шага или прибавляет (линейный шаг) или умножает
(логарифмический шаг) начальное значение, в зависимости от выбора метода.
Состояние (Status)
On: разрешает Stepping, так, чтобы он был активен для следующего выполнения анализа.
Off: отключает Stepping, так, чтобы он был не активен для следующего выполнения анализа.
79
Метод (Method)
Линейный (Linear): В линейном методе значение шага прибавляется к начальному
значению, пока конечное значение не достигнуто. Например, значение ' From ' 20, значение '
To ' 30 и ‘Step Value’ 5 производит значения параметра 20, 25 и 30.
Логарифмический (Log): В логарифмическом методе значение шага умножается на
начальное значение, пока конечное значение не достигнуто. Например, значение ' From ' 2,
значение ' To ' 16, и ‘Step Value’ 2 производит значения параметра 2, 4, 8 и 16.
Тип (Type)
Компонент (Component): выбирает режим Компонент и заполняет левое Поле списка 'Step
What' именами всех компонентов, чьи параметры можно изменять. Продвижение Компонента
позволяет Вам изменять все параметры, уникальные и частные параметры модели. Это не
продвигает (Stepping) параметры других компонентов, которые используют то же самое имя
модели. Для этой опции каждый индивидуальный компонент должен иметь собственную
частную копию параметров модели. Таким образом, PRIVATEANALOG / PRIVATEDIGITAL
Флажок нужно разрешить, чтобы это опция работала. Если такое не допускается, эта опция
ведет себя точно также, как опция Model, то есть продвигает (Stepping) все части, которые
используют имя модели.
Модель (Model): выбирает режим Модели и заполняет поле списка 'Step What' всеми
именами моделей, используемыми в схеме. Модель Stepping изменяет выбранный параметр
всех компонентов, которые используют определенное имя модели. Это может потенциально
влиять на много устройств.
Анализ Монте Карло
Monte Carlo
После успешного моделирования схемы пользователь может захотеть узнать, как на
эффективность схемы воздействует изменение параметра. Анализ Монте Карло
обеспечивает ответ на этот вопрос.
В течение анализа Монте Карло выполняется множество моделирований. Для каждого
моделирования генерируется новая схема из компонентов, чьи числовые значения
параметра беспорядочно выбраны. Процесс выбора основан на заданном пользователем
разбросе параметра и типе распределения. Micro-Cap извлекает характеристики
эффективности из каждого моделирования и отображает информацию графически в форме
гистограмм и в цифровой форме в форме статистических параметров. Продвижение
(Stepping) должно быть заблокировано, чтобы выполнить анализ Монте Карло. Форма волны
выбирается путем нажатия на значок Монте Карло в диалоговом окне Analysis Limits.
Диалоговое окно Monte Carlo Options (Параметры Монте Карло)
Monte Carlo Options dialog box
Диалоговое окно Monte Carlo Options выбирается из Монте Карло меню или может
вызываться через значок Монте, . Это позволяет Вам выбирать опции, которые управляют
следующим запуском Монте Карло. Опции включают:
80
Число выполнений (Number of runs): Измените это поле, чтобы оно соответствовало числу
выполнений, которое будет произведено. Обычно нужно от 10 до 100 выполнений, чтобы
достигнуть существенного уровня доверия.
Independent Variable Lower Limit: Нижнее ограничение по оси X окна осуществления
выборки.
Independent Variable Upper Limit: Верхнее ограничение по оси X окна осуществления
выборки.
Dependent Variable Lower Limit: Нижнее ограничение по оси Y окна осуществления выборки.
Dependent Variable Upper Limit: Верхнее ограничение по оси Y окна осуществления
выборки.
Распределение для использования (Distribution to use): Это выбирает тип вероятности
Распределения для использования
Состояние (Status)
Выберите On, чтобы включить Monte Carlo.
Выберите Off, чтобы выключить Monte Carlo.
Функции Сопоставления (Collating functions)
Collating functions
Данные из каждого моделирования Монте Карло собраны функцией сопоставления. Функция
сопоставления действует на выборочный фильтр, позволяя только данной величине быть
собранной при моделировании. Фильтр программируем в том смысле, что пользователь
определяет ограничения окна, где это применяется. Ограничения в конечном счете
определяют характеристику эффективности, измеряемую функцией. Шесть функций
сопоставления доступны:
Ymin: Эта функция собирает значения минимумов y-оси. Если проверенная форма волны
пересекает 'Dependent value lower limit', то "нижняя граница" сохраняется.
Xmin: Эта функция собирает X-значение, где встретились минимумы y-оси (Ymin)
Ymax: Эта функция собирает значения максимумов y-оси. Если проверенная форма волны
пересекает 'Dependent value upper limit', то "верхняя граница" сохраняется.
Xmax: Эта функция собирает X-значение, где максимумы y-оси (Ymax) произошли.
Y range: Эта функция собирает значение Ymax - Ymin для каждого 'моделирования'.
X range: Эта функция собирает значение Xmax - Xmin для каждого 'моделирования'.
Распределения Монте Карло (Monte Carlo Distributions)
Monte Carlo distributions
81
Первый запуск всегда делается с номинальными значениями. Для оставшихся запусков
программа произвольно добавляет или вычитает значение дельты от номинального
значения. Вероятность добавления специфического значения дельты зависит от
распределения вероятности. Три таких распределения вероятности доступны.
Самый плохой случай (Worst case).
Для распределения Самый Плохой Случай значение дельты - полное значение допуска.
Например, если два параметра, CBE и CBC, имеют номинальные значения C1 и C2
соответственно, и определенные абсолютные допуски 1uF и 2uF, пять различных
комбинаций возможны:
1.
2.
3.
4.
5.
Значение CBE
C1
C1 + 1uF
C1 - 1uF
C1 + 1uF
C1 - 1uF
Значение CBC
C2
C2 + 2uF
C2 - 2uF
C2 - 2uF
C2 + 2uF
Линейное.
Линейное распределение генерирует значения дельты внутри диапазона допуска. Любое
значение в диапазоне допуска может быть выбрано с одинаковой вероятностью.
Гаусса.
Распределения Гаусса генерируются по функции вероятности f (x), данной ниже:
f(x) = (e(-.5*(x-u)/std)^2)/(std*sqrt(2*PI)),
где u - номинальное значение параметра, std - стандартное значение отклонения и x независимая переменная. Стандартное отклонение std вычислено из допуска параметра по
формуле:
std = Допуск/SD
Допуск - фактический допуск, если он определен, или процент допуска номинального
значения, разделенный на 100, если форма процента определена. SDSD - число
стандартных отклонений в полосе допуска. SD определяется в меню Глобальных Установок
(Global Settings menu). Значение по умолчанию SD = 2.58 определяет, что 99 процентов от
всех компонентов остается в диапазоне допуска. Значение, определенное для SD,
воздействует на количество нормальной совокупности, включенной в полосу допуска.
Обычные значения для SD:
82
SD % Из включенной совокупности
1.0
68.0
1.96
95.0
2.0
95.5
2.58
99.0
3.0
99.7
3.29
99.9
Если поставщик гарантирует, что 95 % всех 1 % резисторов находятся внутри допуска, то
установите SD к 1.96. Это подразумевает, что 5 % всех резисторов превысит определенный
допуск.
Гистограммы
Histograms
После моделирования Монте Карло могут быть просмотрены гистограммы, выбирая опцию
Histogram из меню Monte Carlo (Монте Карло). Окно Гистограммы имеет следующие
основные особенности:
Селектор функции Сопоставления
Выбирает для показа одну из шести Функций сопоставления. В течение моделирования
каждая функция сопоставления компилируется. Значения всех функций сопоставления
сделаны доступными для просмотра в окне Статистики. Обычно только одно или два будут
интересными. Селектор размещен в левом углу нижней части окна.
Статистическое резюме
Размещаясь только справа от селектора функции сопоставления, это резюме показывает
нижнюю, среднюю и верхнюю оценки, sigma (стандартное отклонение) и процент
отображения. Процент отображения модифицируется, чтобы показать проценты от
сопоставления функциональных значений между значениями Low и High блока Управления.
Блок Управления
Размещенный около нижнего правого угла, этот блок имеет три элемента:
Интервалы (Intervals): Это значение определяет число интервалов гистограммы.
Гистограмма создается, сортируя значения функции сопоставления в накопители. Ширина
каждого накопителя вычислена из следующей формулы:
Ширина накопителя = (High - Low)/Intervals
Высоко (High): Любая функция сопоставления выше этого значения исключается из
Гистограммы и выдает процент.
Низко (Low): Любая функция сопоставления ниже этого значения исключается из
Гистограммы и выдает процент.
83
Поле списка Данных (Data list box)
Это поле списка содержит значения функции сопоставления для выполненного. Список не
может быть отредактирован.
Гистограмма (Histogram)
Гистограмма - графическое представление распределения частоты значений функции
сопоставления. Высота каждой полосы отражает процент от значений, которые являются
большими или равными левому маркеру интервала полосы и меньше, чем значение маркера
интервала правой полосы. Значения маркера вычислены как:
Value = Low + i(Bin width) i=0,1,2,...,Intervals-1
Процент каждой полосы, округленный к самому близкому целому номеру, надписан на
верхней части полосы. Проценты напечатаны, только если число интервалов достаточно
мало, чтобы использовать достаточно места. Иначе значения процента могут быть оценены
из масштаба оси Y.
Статистика Монте Карло
Опция Monte Carlo Statistics создает текстовый файл, который содержит информацию из
моделирования Монте Карло. Этот файл содержит низкий, средний, высокий и стандартные
значения отклонения из всех шести функций сопоставления. Это отображает статистику
конкретного моделирования. Статистика конкретного моделирования содержит значение
каждой функции сопоставления для каждого из моделирований, перечисленных в списке от
первого запуска до последнего.
Эти файлы сохранены под следующими именами:
Переходный процесс (Transient)
Переменный ток (AC)
Постоянный ток (DC)
CIRCUITNAME.TMC
CIRCUITNAME.AMC
CIRCUITNAME.DMC
Окно отображения Монте Карло
Monte Carlo Windowing
Функции Сопоставления работают только внутри оконной части формы волны. Если форма
волны не проходит через окно, моделирование игнорируется, и никакие данные не
собираются. Границы окна определены в Диалоговое окно Monte Carlo Options (Опции Монте
Карло). Они определяют проверенную характеристику эффективности. Подходящим выбором
границ окна может измеряться: повышение времени, отметка -3dB, пиковое усиление,
ширина импульса, ширина полосы или другие характеристики эффективности. Обычно
только одна или две функции сопоставления полезны для данной установки окна. Начальные
границы окна установлены равными X и диапазонам масштаба Y, если никакие значения не
определены.
Например, чтобы измерить пик возрастания (overshoot), Вы установили бы границы окна
вокруг области, где возрастание (overshoot) случается. Окно должно быть достаточно
84
большое, чтобы содержать пик возрастания (overshoot). Ymax, сопоставляющий функцию,
собрал бы все вертикальные максимумы для анализа.
Определение разбросов 'LOT и 'DEV'
Specifying 'LOT and 'DEV' tolerances
Допуски применяются только к значениям параметра модели компонента. Допуски
определяются как фактическое значение или как процент от номинального значения. И
абсолютные допуски (LOT), и относительные (DEV) допуски могут быть определены.
Оба типа допуска определяются, помещая ключевое слово после параметра модели.
[LOT=X[%]] [DEV=X[%]]
Этот пример определяет допуск 10 % к резисторному умножителю.
.MODEL R1 RMOD (R=1.00 LOT=10%)
Сопротивление резистора вычислено из произведения значения и множителя в установке
модели.
Чтобы определить 20 % абсолютную погрешность к BF модели транзистора QN, используйте
это:
.MODEL QN NPN (BF=100 LOT=20%)
В этом примере для самого плохого случая распределения
использующий модель QN, имеет прямую бету 80 или 120.
каждый
транзистор,
Чтобы определить 1 % относительную погрешность к BF модели NMOD, используйте это:
.MODEL NMOD NPN (BF=100 DEV=1%)
Значение DEV определяет относительное изменение процента параметра. Относительная
погрешность 0 % подразумевает совершенный трэкинг. 1.0 % DEV погрешность
подразумевает, что все NMOD транзисторы имеют ту же самую прямую бету внутри допуска
1.0 %.
Чтобы определять 20 % абсолютную погрешность и 1 % относительную погрешность к
прямой бете модели 2N2241, используйте это:
.MODEL 2N2241 NPN (BF=100 LOT=20% DEV=1%)
85
В этом примере(самый плохой случай распределения) первый транзистор, который
использует 2N2241 модель, произвольно принимает одно из двух значений - 80 или 120.
BF = 80 = 100 - .2*(100)
BF = 120 = 100 + .2*(100)
Предположите, что значение BF выбрано равным 80. Затем все транзисторы, использующие
эту модель, включая первый, произвольно принимают одно из следующих значений,
основанных на 1 % погрешности DEV.
79 = 80 - .01*100
81 = 80 + .01*100
Обратите внимание, что присутствие DEV ключевого слова в утверждении модели
подразумевает, что каждый компонент должен иметь уникальный и частный набор
параметров модели, даже если флаги PRIVATEANALOG или PRIVATEDIGITAL в Общих
установках (Global Settings) запрещены.
Если PRIVATEANALOG запрещен и в параметрах модели аналогового компонента
встречается ключевое слово DEV, то это будет все еще получать частный набор параметров
модели. То же самое применяется к цифровым компонентам. Если PRIVATEDIGITAL
запрещен и в параметрах модели цифрового компонента встречается ключевое слово DEV,
то это будет все еще получать частный набор параметров модели.
Несходимость
Чтобы делать работу, MC5 должен решить нелинейные уравнения. Ни люди, ни компьютеры
не способны решить эти уравнения аналитически, так что они должны быть решены в
цифровой форме. Если MC5 получает тот же самый ответ от одной итерации до следующей,
или, по крайней мере, различие между двумя последовательными ответами меньше, чем
некоторый приемлемый допуск, то мы говорим, что решение сходилось, и ответ в этой одной
отметке данных принят как правильный. Каждая нелинейная переменная проверена в схеме,
и если любая из этих переменных сбоит, чтобы сходиться, то появится сообщение типа
"Внутренний шаг времени слишком маленький" ("Internal time step too small").
Причины проблем Сходимости.
Имеется много причин несходимости. Имеются несколько из общих.
Неоднородности Модели (Model discontinuities): Иногда модель производит
неоднородность в термине проводимость, транспроводимость или емкость. Когда решение
пересекает неоднородность, то получается непропорциональный результат, и решение
выполняет итерации вокруг неоднородности, пока итеративное ограничение не достигнуто.
Пользователь может делать исключения относительно этого случая, чтобы избежать той
области модели, где происходит неоднородность.
86
Бистабильные или нестабильные схемы: Если схема нестабильна или имеет
многократные устойчивые состояния, подпрограммы выполнят итерации между одним
устойчивым состоянием и другим. Так как они никогда не сходятся к одному устойчивому
ответу, сходимость сбоит. Обычно это - проблема только в отметке операции DC и
исследованиях функции преобразования типа. Чтобы решать эту проблему, DC operating
point часто обходится или достигается установкой, источники питания и переходный анализ
часто заменяются анализом передачи DC.
Неправильное моделирование: Это - наиболее общий источник проблемы.
Нереалистичный импеданс или исходные значения, нулевые конденсаторы, плавающие узлы
и ненамеренные закороченности - некоторые из более общих проблем. Наиболее общая
проблема в этой категории - неправильно соединенные компоненты. Если Вы берете схему,
которая сходится и выполняется через каждый анализ и беспорядочно изменяет топологию,
прерывая или добавляя соединения, то схема часто не будет сходиться. Вторая наиболее
общая проблема - нулевая емкость. Конденсаторы действуют подобно поглотителям удара в
переходном анализе. Они согласовываются с числовыми подпрограммами, чтобы произвести
большое количество реалистичного рендеринга, большое количество сходящегося решения.
Емкости модели должны редко устанавливаться в ноль. Используйте маленькие значения, но
не превращайте их в ноль. Треть наиболее общих проблем происходит, когда диод или
переключатель помещен последовательно с катушкой индуктивности. Очень высокие
напряжения производятся, если прерывается ток через катушку индуктивности. Идеальный
диод делает это очень аккуратно. Когда это случается, подпрограммы шага времени
уменьшают шаг времени в очень маленькие значения и иногда получается несходимость.
Чтобы смягчить эту проблему, используйте резистор среднего значения параллельно с
диодом или переключателем, чтобы поглотить некоторый ток. Делайте сопротивление
достаточно большим, так, чтобы это не противоречило нормальной работе схемы, но
достаточно маленьким, чтобы поглотить ток, когда диод закрывается . Практическое
значение - 10k. Даже если несходимость - не проблема, эта методика обычно ускоряет
выполнение.
Контрольный список Сходимости.
Существуют некоторые вещи, которые Вы должны пробовать, когда возникают проблемы
сходимости:
Проверьте топологию схемы:
DC путь к Земле (Ground): Каждый узел должен иметь DC путь к узлу Земля. Классический
пример - схема, содержащая два конденсатора последовательно, и ничто больше не
соединенно с переходом из двух конденсаторов. Из-за перехода, где не имеется никакого DC
пути к Земле, схема будет терпеть неудачу, чтобы найти DC, действующий по отметке.
Решение состоит в том, чтобы заменить комбинацию рядов на эквивалентный конденсатор
или помещать высокоомный резистор подобно 1E12 от перехода на Землю. Другая
конфигурация схемы, которая создает
подобную проблему - набор каскадных
незаземленных линий передачи. Не имеется никакого DC пути из вывода линии передачи к
вводу, так, если переход между линиями не заземлен или имеет путь к Земле через
некоторый другой компонент, обычно происходит отказ сходимости действующей отметки.
Решение состоит в том, чтобы поместить высоко оцененный резистор из перехода к Земле.
Источники тока последовательно: Источники тока последовательно с различными
значениями – это логическая неточность и они производят ошибки сходимости. Устраните их
или добавьте большое сопротивление параллельно одному из источников.
87
Источники Напряжения или петли катушек индуктивности: И источники напряжения, и
катушки индуктивности - определенные напряжением ветви. Петли с ветвями определенного
напряжения - большая проблема, так как появляется возможность иметь отличную от нуля
сумму напряжений вокруг петли. Устраните их или добавьте маленькое сопротивление
внутри цикла, чтобы поглотить напряжение цикла сети.
Короткие замыкания и открытые цепи: Самый простой способ видеть закороченные схемы
и открытые схемы - включение опции показывания Номеров Узла (Display Node Numbers).
Если два узла закорочены, чтобы формировать один узел, то будет существовать один
номер узла. Если два узла отличны, то будет работать уникальный номер для каждого узла.
Батареи, поставленные наоборот: Это батареи, чья мощность должна иметь правильную
полярность. Много раз значение типа 12V будет даваться батарее, но тогда батарея будет
помещена в отрицательную ориентацию, таким образом фактически создавая
положительное 12V. Делайте проверку, чтобы удостовериться, что все источники питания
имеют правильную полярность.
Плавающие узлы: Батареи, которые питают источники питания должны иметь правильную
полярность. Много раз значение типа -12V будет дано батарее, но затем батарея будет
помещена в отрицательную ориентацию таким образом фактически заданы положительные
12V. Проверьте, чтобы удостовериться, что все источники питания имеют правильную
полярность.
Проверьте моделирование схемы:
Ненулевые Конденсаторы: Все конденсаторы имеют значение, отличное от нуля? Если нет,
присвойте им маленькое значение по сравнению с другими конденсаторами в схеме.
Переключатели и катушки индуктивности последовательно: Если они присутствуют и
порождают проблемы, добавьте параллельно сопротивления 10k или больше, чтобы
смягчить проблемы сходимости. Любой вид переключателя последовательно с катушкой
индуктивности может вызывать проблему. Это относится и к диодам, и к переключателям, и к
активным устройствам.
MOSFET drain-source conductance: Маленькое значение, отличное от нуля, подобно .01 ..
001, для параметра модели LAMBDA производит конечный вывод проводимости и может
часто решать проблемы сходимости с MOSFETs. Возможно добавление 1k..10k резистору
между дренажом (drain) и источником. Значение сопротивления должно быть достаточно
большим, чтобы избежать загрузки схемы дренажа.
Глобальные Установки:
Увеличьте GMIN: GMIN - минимальная проводимость ветви. Увеличение ее иногда помогает
DC operating point сходиться.
Увеличьте RELTOL: RELTOL - максимальный относительный допуск ошибки. Иногда
увеличение этого значения по умолчанию от 001 до 01 будет сходиться (сложная схема).
Увеличьте ABSTOL или VNTOL: Эти значения определяют максимальный абсолютный
допуск ошибки в текущих переменных и переменных напряжения соответственно. Значения
по умолчанию подходят для типичных интегральных схем, где токи - обычно 10mA, и
напряжения - обычно 10 вт. Если Ваша схема содержит особенно большие токи или
напряжения, пробуйте увеличивать эти значения пропорционально размеру ожидаемого
максимума тока и значений напряжения в вашей схеме. Таким образом, если ваша схема
производит 1000 Ампер, увеличьте ABSTOL к 1E-7.
88
Увеличьте ITL1: Если несходимость происходит в DCoperating point, то увеличение ITL1 от
обычных 100 к большему значению иногда помогает. Имеются схемы, которые сходятся
после 150 или даже 250 итераций. Не увеличивайте значение ITL1 слишком сильно.
Выключите действующую отметку (Operating point):
Если нет сходимости в действующей отметке (operating point), пробуйте удалить ее и
позволить схеме просто стабилизировать в действующей отметке, так, как сделала бы
реальная схема, если Вы просто включили питание. Если Вы ожидаете много
моделирований, схема будет приводить весь набор источников формы волны к их значениям
Time=0, чтобы стабилизировать в действующей отметке и затем сохранять действующие
значения отметки из Редактора Переменных Состояния (State Variables Editor). Последующие
запуски можно затем установить для чтения значений operation points из файла. Это
выполняется выбором опции Read в поле списка Переменных Состояния (State Variables) в
диалоговом окне Analysis Limits. На последующем шаге выполнения Вам может быть нужно
выбрать опцию Operation Point, если схема изменилась достаточно, чтобы поменять
действующие значения отметки. Начальное приближение из файла должно помочь
сходимости.
Применяйте более решительные действия:
Снижайте Питание медленно: Замените все DC напряжение и источники тока в схеме
эквивалентными пульсаторами. Затем установите параметры синхронизации источников
импульса к постепенно снижаемому значению. Используйте 0 для всех начальных исходных
значений или обойдите DC действующую отметку полностью, отключая опцию Operating Point
в диалоговом окне Analysis Limits. Эта опция доступна только в Transient анализе.
Используйте команды Nodeset: Nodeset команды используются, чтобы определить
начальное приближение в значении напряжения узла до начала действующей отметки. Если
приближение близко, это иногда помогает сходимости.
Используйте ключевое слово OFF: Выключите активные устройства ключевым словом
OFF. Если устройство включается в область схемы, которая не сходится, это может быть
очень полезным.
Используйте опции IC устройства: Эти опции позволяют Вам определять начальные
условия для активных устройств. Если устройство не сходится, это может помочь.
Необходимо оценить начальное условие (напряжение или ток), чтобы использовать этот
метод.
Предпочтения (The Preferences menu)
Меню Предпочтения содержит опции для изменения, заданные по умолчанию, или текущие
цвета схемного решения и способно настроить MC5 на ваш вкус. Любые шрифты также
можно изменить, выделяя соответствующую опцию и затем нажимая на кнопку команды Font
внизу диалогового окна. Цвета сохранены в файле схемы, так что любые изменения для
заданных по умолчанию установок будут воздействовать только на будущие схемы. Текущие
изменения фактически отображаются в меню Preferences именем схемы.
Operational Options: Здесь (Operational) вы можете точнее настроить МС5. Опции
включаются/выключаются щелчком мыши в соответствующем чекбоксе.
89
Printout Options: Эти две опции переключателя позволяют Вам помещать время и/или дату
в верхнем левом углу графика анализа.
Tag Numeric Format: Эта опция определяет числовой формат, который нужно использовать
при размещении отметок на графике анализа. Формат определяет количество цифр после
запятой. Обычно используется научный способ записи. При добавлении "e" используется
научная запись. Программа округляет числа до заданной точности.
Help Bar: Эта опция управляет шрифтом, который используется в полосе Справки.
Default Grid Text: Эта опция устанавливает заданный по умолчанию цвет и шрифт текста
сетки и текста команды в схемных решениях. Любой текст сетки, который появляется уже в
схемном решении, должен быть установлен индивидуально.
Default Window Text: Эта опция устанавливает заданный по умолчанию цвет и шрифт
текста, содержащегося в текстовой области и в SPICE или текстовых файлах. Любой текст
окна, который уже содержится в файле схемы, должен быть установлен индивидуально.
Default Graphics Object: Эта опция устанавливает заданный по умолчанию цвет любых
флажков или объектов формы (линия, ромб, дуга и т.д.), которые помещены в окно.
Default Component: Эта опция устанавливает заданный по умолчанию цвет для любых
компонентов, которые помещены в схемное решение.
Current Component: Эта опция устанавливает цвет всех компонентов в активном
схематическом окне.
Default Attribute Text: Эта опция устанавливает заданный по умолчанию цвет для текста
атрибута в схемном решении. Любой текст атрибута, который появляется уже в схемном
решении, должен быть установлен индивидуально.
Default Wire: Эта опция устанавливает заданный по умолчанию цвет для любых проводов,
которые помещены в схемное решение.
Current Wire: Эта опция устанавливает цвет всех проводов в активном схематическом окне.
Default Select: Эта опция устанавливает заданный по умолчанию цвет выбранного объекта в
файле схемы .
Current Select: Эта опция устанавливает цвет выбранного объекта в активном файле схемы.
Nodes Recalc Threshold: Эта опция устанавливает ограничение для пересчета узлов и
перемонтажа. Вне заданного ограничения дальнейшее размещение компонентов или
проводов в схемном решении предотвратит пересчет. Пересчет произойдет, когда анализ
введен. Это ускоряет редактирование большого схемного решения. Если включена пометка
узлов, это ограничение игнорируется.
Default Node Number: Это определяет цвет и шрифт, используемый при показе узловых
чисел в новых схемах.
90
Current Node Number: Эта опция устанавливает цвет и шрифт чисел узла
схематическом окне.
в активном
Default Node Voltages: Эта опция устанавливает заданный по умолчанию цвет и шрифт для
демонстрации напряжений узла и цифровых состояний в новых схемах.
Current Node Voltages: Эта опция устанавливает цвет и шрифт напряжений узла в активном
схематическом окне.
Node Voltages Numeric Format: Эта опция определяет числовой формат, который нужно
использовать при представлении напряжений узла на любом схемном решении. Формат
определяет количество цифр после запятой. Обычно используется техническая форма
записи. При добавлении "e" программа использует форму записи с плавающей запятой.
Программа округляет числа до заданной точности.
Default Pin Connections: Эта опция устанавливает заданный по умолчанию цвет соединений
- выводов в схемном решении.
Current Pin Connections: Эта опция устанавливает цвет соединений - выводов в
схематическом активном окне.
Default Box Region: Эта опция устанавливает заданный по умолчанию цвет блока
выбора/перемещения.
Current Box Region: Эта опция устанавливает цвет блока выбора/перемещения для
активного файла схемы.
Path: Эта опция устанавливает цвет, чтобы вывести выходы и провода при представлении
цифровых путей сигнала в операциях Show All Digital Paths, Point to End Paths или Point to
Point Path.
Default Analysis Grid: Эта опция устанавливает заданный по умолчанию цвет сетки в окне
анализа.
Current Analysis Grid: Эта опция устанавливает цвет сетки в окнах анализа для активного
файла схемы.
Default Analysis Background: Эта опция устанавливает заданный по умолчанию цвет
фонового режима в окне анализа.
Current Analysis Background: Эта опция устанавливает цвет фонового режима в окнах
анализа для активного файла схемы.
Default Analysis Text: Эта опция устанавливает цвета и шрифты по умолчанию в заголовках
графиков, масштаб по осям x и y, выражение х и статистические шкалы Монте-Карло в окне
анализа.
91
Current Analysis Text: Эта опция устанавливает цвет и шрифт заголовка графика, масштаба
величин x и y, выражение х и шкалы значений статистики Монте Карло в окнах анализа для
активного файла схемы.
Default Monte Carlo: Эта опция устанавливает заданный по умолчанию цвет гистограмм в
графиках статистики Монте Карло.
Current Monte Carlo: Эта опция устанавливает цвет графов в графиках статистики Монте
Карло для активного файла схемы.
Default Waveforms 1-10: Эти опции устанавливают заданные по умолчанию цвета для
первых десяти графиков в графике анализа.
Current Analysis Scale Color: Эта опция управляется переключателем. Когда опция
включена, выражению y в графике присваивается цвет графика, который они представляют.
Когда опция выключена, выражению y присваивается цвет опции Current Analysis Text.
Параметры (Operational)
Operational
Эти опции обеспечивают следующие операции:
Предупреждение Файловых операций: применяется только когда схема была
отредактирована. Когда разгруженная схема изменена, пользователя запрашивают о
сохранении схемы, если предупреждение включено. Если нет, никакое предупреждение не
будет выдано.
Звук: Эта опция переключает звук . Звук используется, чтобы сообщить пользователю, когда
моделирование закончено и когда происходят ошибки.
Предупреждение выхода: Когда эта опция включена, MC5 будет просить подтверждение
перед выходом.
Плавающие узлы (Floating nodes): плавающий узел - узел, с которым соединен только
один компонент. Плавающие узлы иногда вызывают ошибки в подпрограммах анализа. Когда
эта опция выбрана, плавающие узлы приводят к появлению сообщения об ошибках, если
предпринят анализ.
Pivot solver: Эта опция используется, чтобы выбрать специальное нечувствительное
решающее устройство матрицы. Решающее устройство, которое работает приблизительно
на 25 % медленнее, чем стандартное решающее устройство, иногда бывает полезно в AC
анализе. Если Вы сталкиваетесь в анализе переменного тока (AC) с графиком усиления,
выглядящим «зашумленно», то, выбирая эту опцию, шумы будут подчищены. Вы можете
оставлять решающее устройство, выбранное для всех типов исследований, или включать
только тогда, когда Вы считаете это необходимым.
Привязка к узлу (Node snap): облегчает соединение компонент и наименование узла. Если
включено, новые компоненты или части текста, добавленного к рисунку, зафиксируются в
узле, если добавляется узел - внутри одной отметки сетки.
92
Режим Выбора (Select Mode): Когда допускается, эта опция возвращает в режим выбора
(Select Mode) после того, как одна операция завершена в любом другом режиме. Когда это
выключено, MC5 останется в том же самом режиме, пока Вы не выберете другой режим.
Показывать модель (Autoshow Model): Когда эта опция допускается, любое размещение
компонента, требующего утверждение модели, разделит схемное решение так, чтобы
текстовый экран появился в нижней части экрана. Выбор модели появится в этом окне. Когда
опция выключена, утверждение модели будет добавлено к текстовому экрану.
Полоса Инструментов Блокирована (Lock Tool Bar): Когда эта опция допускается, полоса
инструмента блокируется в текущей позиции. Чтобы переместить полосу инструментов к
новой области, Вы должны отключить эту опцию.
Печать фона окна (Print Background): Когда эта опция допускается, любая операция
печати будет также печатать цвет фона окна.
Переменные Окружения DOS
MC5 использует одну переменную окружения DOS. Команда DOS SET используется, чтобы
определять переменные. Имя переменной MC5 - "MC5DATA". Она используется, чтобы
разместить файлы данных. MC5 использует подкаталог данных, из которого он читает файлы
схемы и пишет результаты анализа. Путь к этому подкаталогу называется текущим путем
данных. Он может быть изменен изнутри MC5 и сохранен в файле MC5.DAT. Если MC5
пытается читать файл, но файл не может быть найден в текущем пути данных, программа
использует путь, определенный переменной окружения MC5DATA. Если файл все еще не
найден, MC5 выдает сообщение об ошибке. Переменная окружения определяется обычным
способом, включая команду SET в вашем AUTOEXEC.BAT файле. Например:
SET MC5DATA=C:\MC5\DATA
SET MC5DATA=C:\MC5\DATA2; E:\MC5\MACROS
Калькулятор
Calculator
Калькулятор вычисляет числовой результат любого выражения MC5. Когда MC5 находится в
режиме анализа, он может обращаться к переменным схемы V (1) или I (L1), так что Вы
сможете печатать выражения V (5,8) * I (V1). Переменные схемы - последние вычисленные
величины области времени. В анализе переходных процессов они - результат последней
рабочей точки или точки последнего раза. В AC анализе они - результат последней рабочей
точки. В DC анализе они - результат последней расчетной точки.
Ex1.
Ex2.
Ex3.
Ex4.
"(4 MOD 2) AND (5*3/1.78)"
возвратит "0"
"5*5+2"
возвратит "27"
"NOT 5"
возвратит "0"
"V(1,2)*I(1,2)"
возвратит мощность между узлами 1 и 2
в последней вычисленной точке
93
Числа и Константы.
Числа записываются в одном из трех форматов:
Вещественные числа:
1.0, 6, 12.7
Числа с плавающей запятой:
1E-12, 1E+3, -7.832e-8
Используется стандартная научная запись.
Научная запись:
2.7K, 2.32PF, 10.0mA
Эта запись использует стандартные инженерные сокращения. Они не чувствительны к
регистру символов. Символы для размерности опциональны (f, a, Hz). Не допускается
пробела между номером и символом (s). Инженерная запись использует следующие
сокращения:
F
Фемто
P
Пико
N
Нано
U
Микро
M
Милли
K
Кило
MEG Мега
G
Гига
T
Тера
1E-15
1E-12
1E-9
1E-6
1E-3
1E+3
1E+6
1E+9
1E+12
Константы и зависящие от температуры переменные:
Символ
Значение
GMIN
Минимальная проводимость, определенная в Глобальных установках (Global
settings).
PI 3.141592653589795
TEMP
Температура Анализа в градусах Цельсия
VT 1.3806226e-23*(273.15+TEMP)/1.6021918e-19
=2.586419e-2 при TEMP=27 градусов Цельсия
Переменные
В определениях переменных, которые следуют далее, символы A и B представляют имена
узла. Имя узла - одно из следующих:
1. Номер узла, назначенный MC5.
2. Текстовое имя узла (часть текста Сетки (Grid Text), помещенного в узле).
Текстовые имена узла состоят из буквы или подчеркивания, сопровождаемого максимум 50
алфавитно-цифровыми символами. Зарезервированные имена переменных и имена
математических операторов не могут использоваться как имена узлов. Пробелы запрещены
в текстовых именах узлов. Имена узлов, которые вызываются в других выражениях или в
94
анализе, должны быть в форме V (имя_узла) или D (имя_узла).
Например, T, S, F, TEMP, VT, GMIN и PI недопустимы, потому что они используют
зарезервированные имена переменных. SIN и COS недопустимы, потому что они используют
зарезервированные имена математических операторов.
A1, Out, _721 и Reset - правильные имена узлов.
B&&4 недопустимо, потому что используется не алфавитно-цифровой символ "&". Имя 734A
недопустимо, потому что это оно не начинается с буквы или подчеркивания.
Далее следует общий список переменных. Нажмите на подсвеченную переменную, чтобы
увидеть примеры.
D(A)
V(A)
V(A,B)
V(D)
I(D)
I(A,B)
IR(Q)
VRS(Q)
CRS(Q)
QRS(Q)
R(R)
C(X)
Q(X)
L(L)
X(L)
B(L)
H(L)
T
F
S
RND
ONOISE
INOISE
Цифровое состояние в узле A
Напряжение в узле A
Напряжение в узле A минус напряжение в узле B
Напряжение поперек устройства D
Ток через устройство D
Ток через устройство, используя узлы A и B
Ток в вывод R устройства Q
Напряжение через выводы R и S устройства Q
Емкость между выводами R и S устройства Q
Заряд в конденсаторе между выводами R и S
устройства Q
Сопротивление резистора R
Емкость конденсатора или диода X
Заряд на конденсаторе или диоде X
Индуктивность катушки индуктивности или ядра L
Поток в катушке индуктивности или ядре L
Поле B ядра L
Поле H ядра L
Время
Частота
Комплексная частота = 2*PI*F*j
Генератор случайных чисел (0<= RND <=1)
Шумовое напряжение в узле вывода
Шумовое напряжение, относящееся к входному узлу (ONOISE/gain)
В вышеперечисленном списке общее устройство D представляет собой любое устройство с
двумя выводами или управляемый источник. Общее устройство Q представляет все
активные устройства и линии передачи. Имена сокращений выводов, R и S, выбираются из
следующего списка:
УСТРОЙСТВО СОКРАЩЕНИЕ
Mosfets
D,G,S,B
Jfets
D,G,S
GaAsfets
D,G,S
BJT
B,E,C,S
Tran. Line
AP,AM,BP,BM
НАЗВАНИЕ ВЫВОДА
Drain, Gate, Source, Bulk
Drain, Gate, Source
Drain, Gate, Source
Base, Emitter, Collector, Sub strate
Plus in, Minus in, Plus out, Minus out
95
Операторы и Встроенные Функции
Арифметические операторы
+
Сложение
Вычитание
*
Умножение
/
Деление
MOD Модуль (Остаток после целочисленного деления)
DIV Целочисленное деление
Трансцендентные операторы
SIN(x)
Функция Синуса, x в радианах
COS (x)
Функция Косинуса, x в радианах
ЗАГАР (x) Функция Тангенса, x в радианах
ATN (x)
Обратная функция тангенса
ASIN (x) Обратная функция синуса
ACOS (x) Обратная функция косинуса
SINH (x)
COSH (x)
TANH (x)
COTH (x)
Гиперболический синус
Гиперболический косинус
Гиперболический тангенс
Гиперболический котангенс
LN (x)
LOG (x)
EXP (x)
Натуральный логарифм ln |x|
Логарифм по основанию 10, log |x|
Функция экспоненты, e^x
Операторы Сравнения
Эти операторы - для аналоговых выражений.
=
Оператор РАВНО
>
Оператор БОЛЬШЕ
<
Оператор МЕНЬШЕ
>=
Оператор БОЛЬШЕ ИЛИ РАВНО
<=
Оператор МЕНЬШЕ ИЛИ РАВНО
<>
Оператор НЕ РАВНО
Операторы сравнения принимают значение 1.0, если выражение верно, и 0.0, если
выражение ложно.
Булевы операторы
Эти операторы - для аналоговых выражений.
AND
NAND
NOR
NOT
OR
оператор И
оператор И-НЕ
оператор ИЛИ-НЕ
оператор ОТРИЦАНИЕ
оператор ИЛИ
96
XOR
оператор ИСКЛЮЧАЮЩЕЕ ИЛИ
Булевы операторы принимают значение 1.0, если выражение верно, и 0.0, если выражение
ложно.
Цифровые Операторы
A - это MSB. D - это LSB. Эти операторы разработаны для использования в рисовании и
печати и так же используются в логических выражениях.
Цифровые
HEX(A,B,C,D)
Шестнадцатиричное значение цифровых
состояний узлов A, B, C, D.
BIN(A,B,C,D)
Двоичное значение цифровых состояний
узлов A, B, C, D.
DEC(A,B,C,D)
Десятичное значение цифровых состояний
узлов A, B, C, D.
OCT(A,B,C,D)
Восьмеричное значение цифровых состояний
узлов A, B, C, D.
+
Сумма двух двоичных, восьмеричных, шестнадцатиричных,
десятичных значений.
Разность двух двоичных, восьмеричных, шестнадцатиричных,
десятичных значений.
MOD
Оператор Модуля (целочисленный остаток от деления) двух
двоичных, восьмеричных, шестнадцатиричных, десятичных значений.
DIV
Целочисленное деление двух двоичных, восьмеричных,
шестнадцатиричных, десятичных значений.
&
Поразрядное И двух цифровых состояний узла.
|
Поразрядное ИЛИ двух цифровых состояний узла.
^
Поразрядное ИСКЛЮЧАЮЩЕЕ ИЛИ двух цифровых состояний узла.
~
Поразрядное НЕ двух цифровых состояний узла.
Операторы Обработки Сигналов
HARM(u)
THD(S)
FFT(u)
IFT(S)
CONJ(S)
CS(S,S2)
AS(S)
CC(u,v)
AC(u)
COH(u,v)
REAL(S)
IMAG(S)
MAG(S)
PHASE(S)
Гармоники формы волны u
Общее гармоническое искажение спектра S как процент от 1-й гармоники
Прямое преобразование Фурье формы волны u
Обратное преобразование Фурье спектра S
Сопряжение спектра S
Перекрестный спектр из S и S2, CONJ(FFT(S)*FFT(S2))
Автоспектр из S, CS(S,S)
Перекрестная корреляция форм волны u и v, IFT(CS(u,v))
Автокорреляция u, IFT(AS(u))
Когеренция u и v, CC(u,v)/sqrt(AC(u(0))*AC(v(0)))
Реальная часть спектра S, произведенного FFT
Мнимая часть спектра S, произведенного FFT
Величина спектра S, произведенного FFT
Фаза спектра S, произведенного FFT
Комплексные операторы
dB(X)
RE(X)
Величина децибела X
Реальная часть X
97
IM(X)
MAG(X)
PH(X)
GD(X)
Мнимая часть X
Величина X
Фаза X в градусах
Задержка Группы, Дельта(Фаза X)/Дельта(Частота)
Разные операторы
ABS(y)
Абсолютное значение y, |y|
dB(y)
Оператор Децибела 20*(log |y|)
SQRT(y) Квадратный корень из y, y^.5
SGN(y)
Оператор Знака, +1 Если y>0, -1 Если y<0, 0 Если y=0
POW(y,x) Оператор степени, y^x
RMS(y)
Управление среднеквадратичным из y через какое-то время
AVG(y)
Управление средним из y через какое-то время
SUM(y,x) Управление интегралом y относительно x
DEL(y)
Это - изменение по y от точки предшествующего
решения до текущей точки. Числовая производная
формируется отношением двух операторов. Например,
DEL(y)/DEL(t) аппроксимирует числовую производную y
по времени.
IMPORT(f,y)
Импортирует форму волны y из файла f. Файл должен
быть текстовым файлом вывода в формате SPICE или MC5
с таблицей значений, которая включает значение F (частота),
T (время), V (источник напряжения), или I (источник тока) и
значение выражения y. Выражение y должно печататься точно так, как
показано в файле и должно содержать четное число круглых скобок.
Правила составления выражений.
Есть важные правила, которые нужно учитывать при использовании выражений.
1. Операторы отношений и булевы операторы возвращают 1, если истина, и 0, если ложь.
2. Операторы RMS,AVG,SUM и DEL могут использоваться только для печати и рисования.
Они не должны использоваться в выражениях параметра.
3. ONOISE и INOISE должны использоваться только в AC анализе и никогда не смешиваться
с другими переменными подобно V (какой-то узел).
4. В AC анализе все промежуточные вычисления выполняются на комплексных значениях.
После того, как выражение полностью оценено, величина комплексного результата
печатается или рисуется. Например, V (1) * V (2) печатает или выводит величину после
комплексного умножения. Чтобы напечатать мнимую часть, используйте IM (V (1) * V (2)); для
действительной части используют RE (V (1) * V (2)).
5. Значение переменной времени T установлено в ноль в AC и DC анализе. Значение
переменной частоты F установлено в ноль в переходном процессе и DC анализе.
6. Выражения функции преобразования типа для источника Лапласа используют только одну
переменную, S. Никакие другие переменные не должны использоваться. Если S отсутствует,
возникает ошибка. Не используйте источники Лапласа для постоянных блоков усиления.
Используйте независимые источники, SPICE poly sourses, или функциональные источники.
98
7. Математическая комплексная частота обрабатывается только следующими операторами:
+, -, *, /, sqrt, pow, ln, log, exp, cosh, sinh, tanh, coth
Например, оператор sin выполняет только арифметику действительных чисел:
sin(c1) = sin(RE(c1)), где c1 - комплексная переменная.
8. Перед запуском анализа или генерацией списка соединений Micro-Cap расширяет все "
.define " утверждения. Использование утверждений .define внутри утверждений модели может
вызывать проблемы. Например:
.define BF 111
.model Q1 NPN (BF=50...)
После расширения утверждение модели становится
.model Q1 NPN (111=50...)
Это, конечно, создаст ошибку синтаксиса. Поэтому не используйте имена параметра модели
в " .define " утверждениях.
Вы можете использовать утверждения .define в утверждениях модели, если определяющаяся
переменная используется только для значения параметра, а не для имени параметра.
Например, будет работать:
.define VALUE 111
.model Q1 NPN (BF=VALUE...)
После расширения утверждение модели становится
.model Q1 NPN (BF=111...)
Это синтаксически правильно и имеет смысл.
9. Помните, что утверждения .define расширяются символьно. Например:
.define a 4+c
.define b a*x
Вы могли бы ожидать, что b расширится до (4 + c) * x, но он фактически расширяется до 4 +
c * x, потому что расширение определяет утверждения - происходит текстовая замена:
заменяется текст "a " текстом " 4 + c ".
Чтобы избежать таких проблем, используйте круглые скобки.
Примеры выражений
Цифровые выражения
D(1) & D(2) И состояния узла 1 с состоянием
узла 2.
99
D(1) | D(2) ИЛИ состояния узла 1 с состоянием
узла 2.
HEX(A1,A2,A3,A4) + HEX(B1,B2,B3,B4)
Шестнадцатиричная сумма двух шестнадцатиричных значений.
Первый шестнадцатиричный параметр - шестнадцатиричное
значение состояний на узлах A1, A2, A3, A4. Второй
шестнадцатиричный параметр - шестнадцатиричное значение
состояний на узлах B1, B2, B3, B4. Результат - шестнадцатиричная
сумма из этих двух шестнадцатиричных значений.
Источники Лапласа
Пример 1. Источник Лапласа может быть определен как низкий фильтр прохода следующим
выражением.
1.0/(1.0+.001*S)
Пример 2. Источник Лапласа может быть определен как фильтр второго порядка следующим
выражением.
1.0/(1.0+.001*S+1e-6*S*S)
Пример 3. Источник Лапласа может быть определен как линия передачи с потерями
следующим выражением.
exp(-(s*C*(R+s*L))^0.5)
R, L и C представляют значения и также должны быть определены на схемном решении.
Функциональные источники
Пример 1. Функция NFV может быть определена по экспоненте 10Hz синуса следующим
выражением:
exp(-T/.5)*sin(2*PI*10*T)
Пример 2. Источник функции NFI может быть определен текущим уравнением для вакуумного
триода следующим выражением.
-k*(v(p)-v(c)+mu*(v(g)-v(c)))^1.5,
где v (p), v (c), v (g) обращаются к напряжениям в плате, катоде и разъемах. Константы k и mu
также должны быть определены где-нибудь в схемном решении.
Выражения Емкости
Пример 1. Типичная нелинейная емкость перехода может быть задана выражением:
2pF/((1-V(p,n)/.7)^.5),
где V(p, n) является напряжением между узлами " n " и " p ".
100
Пример 2. Зависящий от времени конденсатор может быть задан выражением:
5.0pF*(1+2e-6*T)
Выражения Сопротивления
Пр1. Температурно-зависимое сопротивление может быть определено как:
5*(1+2*(TEMP-273.15)^2)
Пр2. Сопротивление, зависящее от напряжения, может быть определено как:
4.7K*(1+.3*V(P,M)),
где V (P, M) - напряжение между узлами " P " и " M ".
Выражения Индуктивности
Пр1. Нелинейная индуктивность может быть определена как:
5*(1+2*(TEMP-273.15)^2)
Пр2. Зависящая от времени индуктивность может быть определена как:
2.6U*(1+(t-1e-7)^2)
Мощность и Энергия
Пример 1. Мгновенная мощность из источника, названного " VCC ", может быть проверена в
течение анализа, если следующее выражение введено в поле Y :
V(VCC)*I(VCC)
Пример 2. Энергия, обеспечиваемая источником, названным " VCC ", может быть проверена
в течение анализа, если следующее выражение введено в поле Y :
SUM(V(VCC)*I(VCC),T)
Разные выражения
FFT(V(A)+V(B))
Прямое преобразование Фурье V(A)+V(B)
IFT(2*fmax*V(Out)) AC анализ, используя это выражение как Y
и T как выражение X, генерирует ответ импульса
сети. V (Out) - напряжение вывода комплекса,
fmax - максимальная частота в моделировании.
CC(V(1),V(10))
Перекрестная корреляция форм волны, V (1) и V (10)
DEL(I(L1))/DEL(T) Числовая производная тока, текущего в L1
SUM(V(Out),T)
Числовой интеграл формы волны напряжения в
узле Out относительно времени.
RMS(V(Out))
Управление значением RMS выражения V(Out)
5*(T>10ns AND T<20ns) Непериодический, 5V импульс, от 10ns до 20ns
5*((T mod 50)>10 AND (T mod 50)<20)
101
5V импульс, от 10s до 20s, с периодом 50s
IM(V(7))
Мнимая часть комплексного напряжения в узле 7
MAG(VCE(Q1)*IC(Q1)) Величина комплексной AC мощности в устройстве Q1
DB(V(Out))
Величина в децибелах V(Out)
Утверждение .LIB
.lib Statement
Режим использования:
.LIB ["filename"]
Примеры:
.LIB
.LIB "C:\mc5\data\allpars.lbr"
Описание:
Команда .LIB является и альтернативой командой, и дополнением к размещению модельных
установок в файле SPICE или схемном решении. Это относится к моделям элемента из
двоичных библиотечных файлов (* .LBR) или .MACRO, .MODEL, или утверждений .SUBCKT
из текстовых файлов (* .LIB). "Filename" может быть любым допустимым именем файла и
может включать путь. Кавычки опциональны. Не имеется никакого расширения по
умолчанию, так что Вы должны включить расширение имени файла. .LIB файл может
содержать .MODEL, .SUBCKT, .MACRO, .ENDS или утверждения .LIB. Никакие другие
утверждения не допускаются. Текстовые линии аннулируются помещением " * " в начале
линии или использованием ";", чтобы аннулировать остающуюся часть линии.
"Filename" по умолчанию – это NOM.LIB. Оригинал NOM.LIB, обеспеченный MC5, обращается
ко всей модельной библиотеке, печатая каждую из составляющих и моделируя
библиотечные файлы. Вы можете удалять любую из библиотек, но Вы не должны уменьшать
модельное время доступа. Команда по умолчанию .LIB NOM.LIB автоматически применяется
к каждой схеме и моделирует библиотеку.
Всякий раз, когда MC5 нуждается в макро установке, модельном утверждении или подсхеме,
он будет искать их в следующих местах :
если схема - схемное решение:
в тексте сетки или текстовой площадке;
в файле, именованном в атрибуте файла (если элемент имеет таковой);
в одном или более файлах, именованных в "имя .LIB " установках;
в одном или более файлах, именованных по умолчанию " .LIB NOM.LIB ‘.
если схема - текстовый файл SPICE:
в тексте описания схемы;
в одном или более файлах, именованных " имя файла .LIB ";
в одном или более файлах, именованных по умолчанию " .LIB NOM.LIB " утверждении;
Во время поиска файла MC5 сначала просматривает текущий рабочий каталог , затем
текущий словарь базы данных, затем расположение, определенное относящейся к
окружению переменной MC5DATA. Если поиск заканчивается неудачей, то выдается
сообщение об ошибках, если вы выполняете анализ, или создаются модельные установки по
умолчанию, если вы используете модельную команду.
102
Печать схем
Схемные решения составлены из одной или большего количества страниц. Диапазон
страниц может быть напечатан. В зависимости от выбранного масштаба каждая страница
разбивается на разделы в один или большее количество листов для печати. Опция Auto
масштабирует самую большую страницу, чтобы «приспособить» ее на этом листе. Опция
User позволяет пользователю выбирать масштаб и таким образом корректировать
физический размер схемного решения. Большие размеры изображения тратят большое
количество листов бумаги на страницу. Опции Auto и User
доступны в предварительном
просмотре печати.
Для установки или предварительного просмотра печатаемого вывода используйте такие
опции меню File:
Print Setup: Содержание этого диалогового окна зависит от типа выбранного принтера, но
обычно Вам позволяется выбирать принтер, ориентацию, размер бумаги и другие опции.
Выбор ориентации воздействует на выделение разделов предварительного просмотра
печати.
Print Preview: Эта опция позволяет Вам увидеть, как схемное решение будет разбито на
разделы для печати в один или большее количество листов. Просмотрите тему Диалоговое
окно Print Preview для более полной информации.
На распечатку также воздействует кнопка Border , которая добавляет рамки, и кнопка Title
Block, которая добавляет блок заголовка в нижний правый угол.
Пункт Title Block в меню Options вызывает Диалоговое окно Title Block (Блок Заголовка)
который позволяет Вам определять содержание пяти полей блока заголовка. Поле 1
напечатается в большем тексте, а остаток - в меньшем.
Диалоговое окно Просмотр перед печатью (Print Preview)
Это диалоговое окно позволяет предварительный просмотр распечатки схемы. В следующей
теме существует различие в использовании листа слов и страницы. Страница может быть
добавлена к схемному решению, используя опцию Add Page в меню Edit. Эти страницы могут
просматриваться наподобие книги. Одна страница лежит поверх другой, и т.о. в данный
момент времени видна только одна страница. Лист относится к физическому листу бумаги,
который выдаст принтер. Если предварительный просмотр печати показывает, что схемное
решение покрывает четыре листа, то принтер напечатает четыре листа.
OK: Эта кнопка закрывает диалоговое окно, но сохраняет любые корректировки, которые
были сделаны.
Cancel: Эта кнопка закрывает диалоговое окно, но не сохраняет никакие корректировки,
которые были сделаны.
Next Page: В многостраничном схемном решении эта кнопка продвинет предварительный
просмотр печати к следующей странице.
Prior Page: В многостраничном схемном решении эта кнопка возвратит предварительный
просмотр печати к предыдущей странице.
Page: Это текстовое поле отображает текущий номер страницы, который просматривается. В
103
многостраничном схемном решении, редактируя это текстовое поле, вы можете задавать
номер просматриваемой страницы.
Print: Эта кнопка вызывает диалоговое окно Print.
Setup: Эта команда вызывает диалоговое окно Print Setup.
Help: Эта кнопка вызывает тему справки Предварительного просмотра Печати.
Имеются две опции, которые управляют масштабированием распечатки:
Auto: Эта опция масштабирует схемное решение так, чтобы оно разместилось на одном
листе распечатки.
User: Эта опция масштабирует схемное решение в процентах, которые показываются в
текстовом поле справа от этой опции. Число производимых листов распечатки может быть
визуально определено на экране. Текстовое поле определяет масштаб в процентах, когда
выбрана опция User. Чтобы отредактировать этот номер, просто нажимают левую кнопку
мыши, когда курсор мыши находится в блоке, и печатают новое значение.
В многостраничном документе коэффициент масштабирования будет определен страницей,
которая наименее масштабируема; все страницы будут иметь тот же самый коэффициент
масштаба.
Apply: После изменения в поле текста User эта опция изменяет окно предварительного
просмотра.
Печать графика анализа.
При печати графика анализа Вы можете выбрать цветные опции. График всегда
напечатается на одиночном листе бумаги.
Для печати графика сначала выполняют анализ. Когда анализ выполнен, выберите опцию
Print Setup из меню File. Из этого диалогового окна выберите ориентацию и другие опции.
Затем выберите опцию Print из меню File. Эта команда посылает графики анализа на принтер
или другое устройство вывода, выбранное из диалогового окна Print Setup. Предварительный
просмотр печати будет заблокирован, так как график анализа всегда располагается на
одной странице.
Диалоговое окно Путь (Path)
К этому диалоговому окну обращаются тремя отдельными операциями. Диалоговое окно Path
отображает список всех цифровых путей для выбранной опции. Управление одной из опций
пути с выходом, который определен с минимальной/максимальной задержкой, использует
только максимальную задержку.
Show All Digital Paths: Эта операция вносит в список все возможные цифровые пути в
схемном решении. Пути будут иметь или генератор, или триггер, или защелку.
Point to End Paths: Нажатие левой кнопки мыши на цифровом компоненте вносит в список
все цифровые пути, которые начинаются с выбранного компонента.
104
Point to Point Paths: Нажатие левой кнопки мыши на двух цифровых компонентах вносит в
список все цифровые пути между этими компонентами.
Путь, который высвечен в диалоговом окне, будет протрассирован толстой линией в схемном
решении. Времена задержек определяются двумя различными способами. Если начальный
выход - генератор, триггер или защелка, применяется LH или HL переход, чтобы иметь
место при выходе, и начальная задержка выхода не будет принята во внимание. Если
начальный выход - стандартный цифровой выход, NAND, НOR и т.д., то принят LH или HL
переход, чтобы иметь место при вводе, и начальная задержка выхода будет рассчитана.
No.: Этот столбец отображает номер пути, представляющий место в диалоговом окне Path.
Path: Этот столбец отображает список всех выходов, которые формируют путь. Выходы
будут перечислены по именам части.
LH-Delay: Этот столбец вносит в список задержку времени через путь, принимающий LH
переход при начальном выходе. Переходной вывод или ввод определен, как описано выше.
HL-Delay: Этот столбец вносит в список задержку времени через путь, принимающий LH
переход при начальном выходе. Переходной вывод или ввод определен, как описано выше.
Close: Эта кнопка закрывает диалоговое окно.
Print: Эта кнопка команды посылает информацию из диалогового окна на принтер.
Help: Эта кнопка команды вызывает тему справки диалогового окна Path.
Диалоговое окно Текст (Text)
Текстовое диалоговое окно используется в большинстве случаев, когда единственный вид
введения информации - текст. Текст вводится непосредственно в текстовый блок. Ctrl + Enter
переводит строки, что дает возможность набирать многострочный текст. Это диалоговое окно
также используется, чтобы ввести имя флажка, который помещен в схемное решение.
OK: Эта кнопка команды помещает любой текст, введенный в ячейку, где первоначально
была нажата мышь, чтобы вызвать диалоговое окно.
Cancel: Эта кнопка команды закрывает диалоговое окно без помещения текста.
Font: Эта кнопка команды вызывает диалоговое окно Font, которое позволяет редактировать
шрифт, стиль шрифта, размер, эффекты и цвета текста.
Help: Эта кнопка команды вызывает тему справки диалогового окна Text.
105