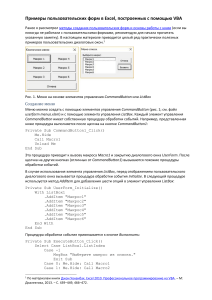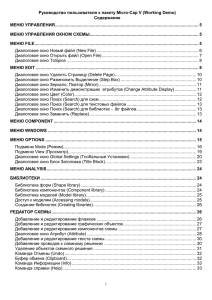Лабораторная работа № 12 Элементы управления, диалоговые
реклама
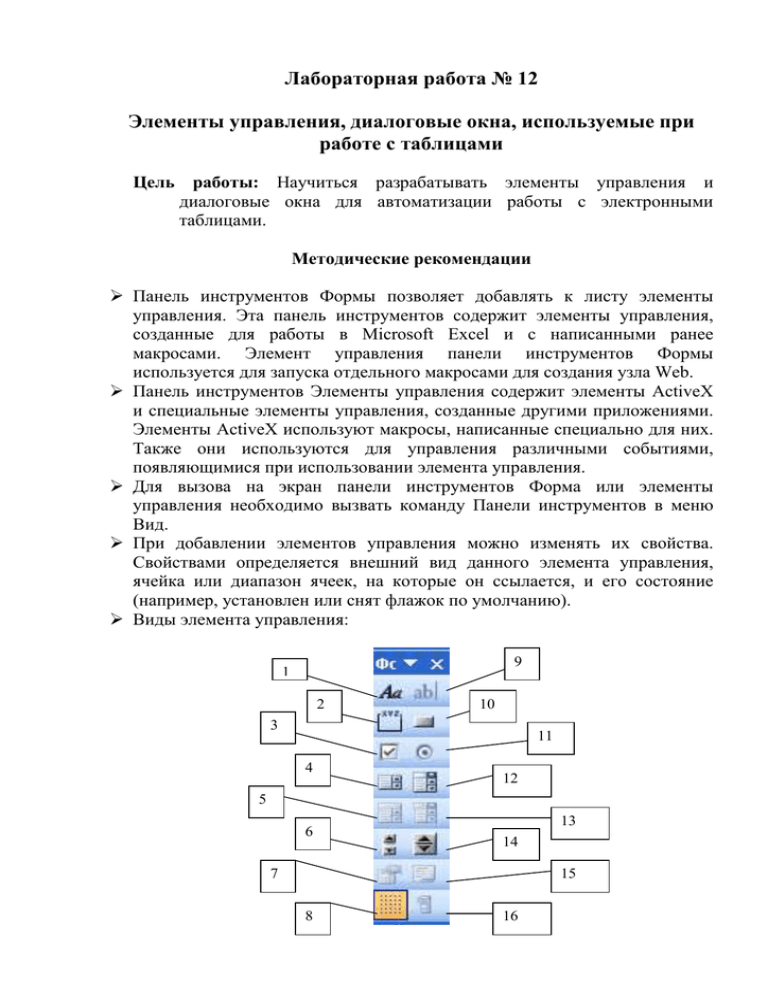
Лабораторная работа № 12 Элементы управления, диалоговые окна, используемые при работе с таблицами Цель работы: Научиться разрабатывать элементы управления и диалоговые окна для автоматизации работы с электронными таблицами. Методические рекомендации Панель инструментов Формы позволяет добавлять к листу элементы управления. Эта панель инструментов содержит элементы управления, созданные для работы в Microsoft Excel и с написанными ранее макросами. Элемент управления панели инструментов Формы используется для запуска отдельного макросами для создания узла Web. Панель инструментов Элементы управления содержит элементы ActiveX и специальные элементы управления, созданные другими приложениями. Элементы ActiveX используют макросы, написанные специально для них. Также они используются для управления различными событиями, появляющимися при использовании элемента управления. Для вызова на экран панели инструментов Форма или элементы управления необходимо вызвать команду Панели инструментов в меню Вид. При добавлении элементов управления можно изменять их свойства. Свойствами определяется внешний вид данного элемента управления, ячейка или диапазон ячеек, на которые он ссылается, и его состояние (например, установлен или снят флажок по умолчанию). Виды элемента управления: 9 1 2 10 3 11 4 12 5 6 13 14 7 15 8 16 1. Надпись – текст, добавляемый к листу или форме, с тем, чтобы обеспечить сведения об элементе управления, листе или форме. 2. Группа – рамка и надпись, объединяющая связанные между собой элементы управления, такие как переключатели или флажки. 3. Флажок включает или выключает действие определенного параметра. Одновременно может быть установлено несколько флажков на листе или в группе. 4. Список – поле, содержащее список элементов. 5. Поле со списком. 6. Полоса прокрутки – элемент управления, прокручивающий список значений при нажатии стрелок прокрутки или перемещений бегунка. Чтобы прокрутить страницу значений, достаточно переключаться между бегунком и стрелкой прокрутки. 7. Свойства элементов управления – кнопка для включения диалогового окна Формат элемента управления. 8. Сетка- включение или отключение линий сетки в окне диалога. 9. Текстовое поле. 10.Кнопка, при нажатии на которую запускается макрос. 11.Переключатель – кнопка, с помощью которой может быть выбран только один параметр из группы. Нельзя выбрать одновременно несколько переключателей в группе. Переключатели используются тогда, когда разрешена только одна из существующих возможностей. 12.Поле со списком – поле с раскрывающимся списком. Элемент, выбранный в списке, отображается в текстовом поле. 13.Поле с раскрывающимся списком. 14.Счетчик – кнопка, имеющая одновременно стрелки вверх и вниз, которые могут быть вложены в ячейку. Стрелка вверх служит для увеличения значения, а стрелка вниз - для уменьшения. 15.Текст программы – кнопка для просмотра текста программы на VB. 16.Отобразить окно – отображает созданное диалоговое окно для выполнения команд данного она. Использование элементов управления дает возможность создания собственного диалогового окна. Прототип окна создается в следующей последовательности: 1. Установить указатель мыши на ярлычок рабочего листа и вызвать контекстное меню правой кнопкой мыши. 2. Из контекстного меню выбрать команду Добавить. 3. В открывшемся диалоговом окне Вставка выбрать Окно диалога Excel 5.0 Чтобы разместить управляющий элемент на прототипе окна или на рабочем листе, необходимо щелкнуть на выбранном управляющем элементе на панели Форма или Управляющие элементы. После чего указатель мыши превращается в крестик. Этот крестик помещаем в то место, где должен расположиться выбранный управляющий элемент и протаскиваем его так, чтобы рамкой обозначилось место расположения управляющего элемента. Созданный управляющий элемент необходимо отформатировать и связать его с ячейками рабочего листа, содержащими формулы или значения. Для этого, установив указатель мыши на управляющем элементе, вызовите контекстное меню правой кнопкой мыши, в котором выберите команду Формат объекта. Появиться диалоговое окно Форматирование элемента управления. Варианты задания Для 1 и 3 подгруппы 1. Создать шаблон пригласительного письма с формулами для заполнения. Для выбора значений из ссылки и массива используйте функцию ИНДЕКС (). 2. Создайте макрос, запускающий диалоговое окно для заполнения письма. Используя элементы управления, которое будет иметь следующий вид. 3. После заполнения диалогового окна «Пригласительный билет», письмо примет вид Связанные ячейки для поиска строк В списках и формулах в шаблоне: Выше указаны дополнительные массивы для обеспечения работы элементов диалогового окна. Для 2 подгруппы 1. Создать шаблон формы для расчета стоимости и заказа с формулами для заполнения. Для выбора значений из ссылки и массива используйте функцию ИНДЕКС (). В ячейке Количество установите счетчик, используя панель инструментов Формы. 2. Создайте макрос, запускающий диалоговое окно для заполнения формы, используя элементы управления, которое будет иметь следующий вид. 3. После заполнения диалогового окна «Форма расчета стоимости заказа», шаблон примет вид: Связанные ячейки для поиска строк в списках и формулах в шаблоне: Выше указаны дополнительные массивы для обеспечения работы элементов диалогового окна. Содержание отчета 1. 2. 3. 4. Тема лабораторной работы. Цель лабораторной работы. Описание хода выполнения лабораторной работы. Ответы на контрольные вопросы. Контрольные вопросы Как осуществляют виды элементов управления? Что такое свойство элементов управления? Где можно установить элементы управления? Как отформатировать элементы управления? Как добавит элементы управления на рабочий лист и прототип диалогового окна? 6. Как создать свое диалоговое окно? 1. 2. 3. 4. 5.