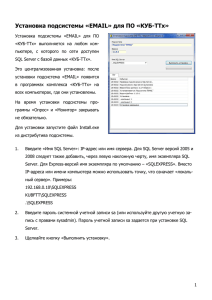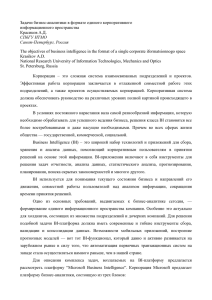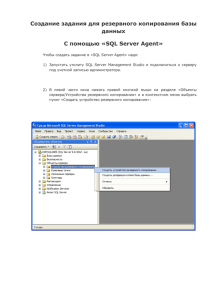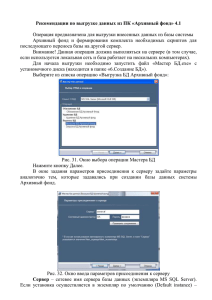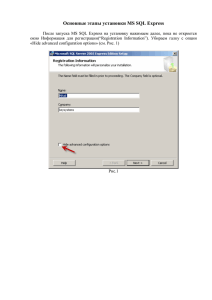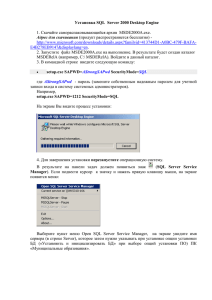Инструкция по установке СЕТЕВОЙ версии ПО «Альта
advertisement

Инструкция по установке СЕТЕВОЙ версии ПО «Альта-СВХ PRO» Установка сетевой версии ПО «Альта-СВХ PRO» состоит из двух этапов: 1. установка серверной части (обычно одна на всю организацию); 2. установка клиентских рабочих мест (по количеству пользователей программы). Серверная часть представляет собой базу данных (далее БД) под управлением СУБД (Система Управления Базами Данных) Microsoft SQL Server 2005/2008 и обычно размещается на выделенном сервере, подключенном к локальной сети организации. При отсутствии в локальной сети организации установленной СУБД MS SQL Server необходимо приобрести ее у корпорации Microsoft (или скачать бесплатную версию с сайта корпорации Microsoft) и выполнить ее установку – см. «SQL2005_installation.doc» (рекомендуется) или «SQL2008_installation.doc». Клиентские рабочие места представляют собой собственно программу «Альта-СВХ PRO», которая обеспечивает интерфейс пользователям для работы с общей БД. Размещаются они на рабочих станциях пользователей, также подключенных к локальной сети организации. Примечание. Связь между клиентскими рабочими местами и сервером происходит по протоколу TCP/IP, порт 1433 (может быть настроен – см. справочную систему MS SQL Server). Описание этапов установки: Подготовка к установке .................................................................................................................................... 2 Установка серверной части (для SQL Server 2000) ........................................Error! Bookmark not defined. 1. Размещение БД на SQL Server ....................................................................Error! Bookmark not defined. 2. Настройка прав доступа к БД. ..................................................................Error! Bookmark not defined. 3. Настройка регулярного резервного копирования БД ...............................Error! Bookmark not defined. Установка серверной части (для SQL Server 2005/2008) ............................................................................ 3 1. Размещение БД на SQL Server ................................................................................................................... 3 2. Настройка прав доступа к БД .................................................................................................................. 4 3. Настройка регулярного резервного копирования БД .............................................................................. 9 С помощью «Планировщика Windows» (для бесплатной версии) ........................................................................................... 9 С помощью «SQL Server Agent» (в бесплатную версию не входит) ...................................................................................... 13 Установка клиентских рабочих мест ........................................................................................................... 24 1 Подготовка к установке Перед началом установки необходимо определиться со способом авторизации пользователей для доступа к SQL Server. Существует два варианта авторизации пользователей для доступа к MS SQL Server: 1) Использовать учетные записи самого SQL Server, созданные для каждого отдельного пользователя, или одну на всех. В этом случае при подключении к БД (запуске программы «Альта-СВХ PRO») пользователь должен будет ввести имя и пароль своей учетной записи. 2) Использовать данные о пользователях ОС Windows (при наличии домена Windows). В этом случае пользователю не потребуется вводить никаких имен/паролей при подключении к базе, а его права доступа будут определяться по текущему пользователю, авторизованному в ОС Windows. Кроме того, данный вариант позволяет настроить права доступа к SQL Server сразу для целой группы пользователей домена, что избавляет системного администратора от необходимости настраивать права доступа для каждого отдельного пользователя, а при появлении новых пользователей просто добавлять их в соответствующую группу домена Windows. 2 Установка серверной части (для SQL Server 2005/2008) 1. Размещение БД на SQL Server Для этого необходимо: a) Запустить утилиту SQL Server Management Studio (из состава MS SQL Server). b) Подключиться к серверу под учетной записью администратора (можно использовать встроенную учетную запись «sa», пароль для которой задавался при установке SQL Server, либо выбрать вариант «Проверка подлинности Windows» в случае если текущий пользователь сеанса Windows обладает правами администратора в SQL Server): c) С помощью меню «Файл/Открыть/Файл» открыть файл «create_svh_base.sql», который поставляется вместе с ПО «Альта-СВХ PRO» (в папке C:\ALTA\SVHPRO\Help_SQL): 3 d) Выполнить меню «Запрос/Выполнить», в результате чего в нижней строке окна должна появиться надпись «Запрос успешно выполнен»: Примечание. Если появится что-то другое, например, «Запрос завершен с ошибками», то сохраните сообщения об ошибках в текстовый файл и обратитесь в тех. поддержку фирмы Альта. 2. Настройка прав доступа к БД Последовательность действий по настройке доступа к SQL Server практически одинакова для обоих вариантов авторизации пользователей (см. «Подготовка к установке»): a) Запустить утилиту SQL Server Management Studio и подключиться к серверу под учетной записью администратора – см. шаги 1.a) и 1.b). b) В левой части окна нажать правой кнопкой мыши на разделе «Безопасность/Имена входа» и в контекстном меню выбрать пункт «Создать имя входа»: 4 c) Для создания учетной записи SQL Server – ввести имя в поле «Имя входа», выбрать вариант «Проверка подлинности SQL Server», дважды ввести пароль в поля «Пароль» и «Подтверждение пароля» и снять галочку «Требовать использование политики паролей»: 5 Для предоставления прав доступа к SQL Server пользователю или группе домена Windows – выбрать вариант «Проверка подлинности Windows», нажать кнопку «Найти» рядом с полем «Имя входа» и выбрать нужного пользователя/группу, либо просто ввести его полное имя (включая домен) в поле «Имя входа»: 6 d) На странице «Серверные роли» для обычного пользователя не требуется устанавливать какие-либо галки, кроме включенной по умолчанию «public»: 7 e) На странице «Сопоставление пользователей» надо установить галочку возле базы «AltaSVHDb» и, поставив курсор на этой строке, в нижней части окна установить галочку «db_owner»: f) Нажать кнопку «ОК». 8 3. Настройка регулярного резервного копирования БД Рекомендуется настроить регулярное резервное копирование базы данных (на случай аппаратных или программных сбоев), причем лучше всего с сохранением резервных копий за последние несколько дней, например семь (за последнюю неделю). Для этого можно использовать либо встроенный в SQL Server планировщик заданий – «SQL Server Agent» (в бесплатную версию не входит), либо стандартный «Планировщик Windows» в сочетании с утилитой SQLCMD.EXE, которая позволяет выполнять запросы к SQL Server из командной строки. В планировщике необходимо создать как минимум семь заданий (по одному на каждый день недели), каждое из которых будет (раз в неделю) заменять один из семи файлов, содержащих соответствующую резервную копию базы данных. Кроме того, файлы резервных копий рекомендуется хранить не только на жестком диске компьютера, где установлен SQL Server, но и дублировать их на ленту или жесткий диск другого компьютера в сети. Для этого можно использовать либо специальное ПО, которое позволяет делать резервные копии всего диска, либо с помощью того же планировщика копировать файлы на ленту или другой компьютер (вторым шагом). С помощью «Планировщика Windows» (для бесплатной версии) Чтобы создать задание в «Планировщике Windows» надо: a) Запустить программу «Блокнот» (Пуск->Все программы->Стандартные->Блокнот) и ввести следующие две строки, после чего сохранить их в виде командного файла (*.BAT): SQLCMD -S (local) -E -Q "BACKUP DATABASE AltaSVHDb TO DISK = 'D:\BACKUP\ AltaSVHDb_monday.bak' WITH INIT, NOFORMAT, SKIP, NOUNLOAD" XCOPY D:\BACKUP\ AltaSVHDb_monday.bak \\BACKUP_SERVER\Folder\*.* /Y где «(local)» – имя сервера (в случае установки именованного экземпляра SQL Server надо указать имя полностью: «ИМЯ_КОМПА\SQLEXPRESS»), «AltaSVHDb» – имя базы данных, «D:\BACKUP\ AltaSVHDb_monday.bak» – имя файла для создания в нем резервной копии (будет различаться по дням недели), «BACKUP_SERVER» – имя компьютера, на который будет выполняться дополнительное копирование, «Folder» – папка на этом компьютере (к ней должен быть предоставлен общий доступ). b) Запустить мастер планирования заданий (Панель управления->Назначенные задания>Добавить задание) и нажать кнопку «Далее»: 9 c) Нажать кнопку «Обзор» и указать путь к командному файлу (*.BAT), созданному на шаге a): d) Указать имя для задания, выбрать вариант запуска «еженедельно» и нажать кнопку «Далее»: 10 e) Поставить галочку возле нужного дня недели, а в поле «Время начала» указать время, когда должен запускаться процесс резервного копирования (обычно это делается ночью), затем нажать кнопку «Далее»: f) Ввести имя пользователя и пароль (дважды) учетной записи ОС, от имени которой будет выполняться задание, и нажать кнопку «Далее»: Внимание!. Чтобы задание успешно выполнялось необходимо предоставить указанной здесь учетной записи (домена или локального компьютера) права записи в вышеупомянутую папку «\\BACKUP_SERVER\Folder», а также настроить доступ к самому SQL Server (см. раздел «Настройка прав доступа к БД», включить эту учетную запись надо в роль «sysadmin» на странице «Серверные роли», а на страницах «Сопоставление пользователей» и «Защищаемые объекты» ничего не делать). 11 g) Нажать кнопку «Готово»: Примечание. Чтобы проверить работоспособность созданного задания необходимо в списке заданий (Панель управления->Назначенные задания) нажать правой кнопкой мыши на интересующем задании и в контекстном меню выбрать пункт «Выполнить», затем убедиться, что файл резервной копии БД успешно создался по тем путям, которые были указаны на шаге a). 12 С помощью «SQL Server Agent» (в бесплатную версию не входит) Чтобы создать задание в «SQL Server Agent» надо: a) Запустить утилиту SQL Server Management Studio и подключиться к серверу под учетной записью администратора – см. шаги 1.a) и 1.b). b) В левой части окна нажать правой кнопкой мыши на разделе «Объекты сервера/Устройства резервного копирования» и в контекстном меню выбрать пункт «Создать устройство резервного копирования»: 13 c) В поле «Имя устройства» ввести имя, которое будет ассоциироваться с файлом резервной копии БД, при необходимости изменить путь в поле «Файл» и нажать «ОК»: 14 d) В левой части окна нажать правой кнопкой мыши на разделе «Агент SQL Server/Задания» и в контекстном меню выбрать пункт «Создать задание»: 15 e) В поле «Имя» ввести имя задания: 16 f) На странице «Шаги» нажать кнопку «Создать»: 17 g) В появившемся окне ввести имя в поле «Имя шага», проверить, что в поле «Тип» выбрано «Сценарий Transact-SQL (T-SQL)», а в поле «Команда» ввести строку: BACKUP DATABASE AltaSVHDb TO AltaSVHDb_monday WITH INIT, NOFORMAT, SKIP, NOUNLOAD где «AltaSVHDb» – имя базы данных, «AltaSVHDb_monday» – имя устройства резервного копирования, созданного на шаге c) (будет различаться по дням недели): 18 h) В предыдущем окне нажать кнопку «ОК», в результате на странице «Шаги» должна появиться строка: 19 i) Чтобы файл резервной копии БД сразу копировался на другой компьютер в сети необходимо повторить пункты f) – h), в окне «Создание шага задания» выбрав в поле «Тип» значение «Операционная система (CmdExec)», а в поле «Команда» указав строку: XCOPY D:\MSSQL\BACKUP\AltaSVHDb_monday.bak \\BACKUP_SERVER\Folder\*.* /Y где «D:\MSSQL\BACKUP\AltaSVHDb_monday.bak» – путь, указанный на шаге c) (будет различаться по дням недели), «BACKUP_SERVER» – имя компьютера, на который будет выполняться копирование, «Folder» – папка на этом компьютере (к ней должен быть предоставлен общий доступ): Примечание. Чтобы копирование файла успешно выполнялось необходимо запускать «SQL Server Agent» под учетной записью домена Windows, для которой предоставлены права записи в вышеупомянутую папку (см. также «SQL2005_installation.doc» или «SQL2008_installation.doc»), а также настроен доступ к самому SQL Server (см. раздел «Настройка прав доступа к БД», включить эту учетную запись надо в роль «sysadmin» на странице «Серверные роли», а на страницах «Сопоставление пользователей» и «Защищаемые объекты» ничего не делать). 20 j) На странице «Расписания» нажать кнопку «Создать»: 21 k) Ввести имя в поле «Имя», проверить, что в поле «Тип расписания» выбрано значение «Повторяющееся задание», а в поле «Выполняется» – «Еженедельно». Поставить галочку возле нужного дня недели (остальные снять), а в поле «Однократное задание» указать время, когда должен запускаться процесс резервного копирования (обычно это делается ночью): 22 l) В предыдущем окне нажать кнопку «ОК», в результате на странице «Расписания» должна появиться строка: m) Нажать кнопку «ОК». Примечание. Чтобы проверить работоспособность созданного задания необходимо в разделе «Агент SQL Server/Задания» нажать правой кнопкой мыши на интересующем задании и в контекстном меню выбрать пункт «Запустить задание на шаге», в появившемся окне выбрать первый шаг данного задания и нажать «ОК». Далее появится окно отображающее ход выполнения задания. Если выполнение задания закончится с ошибкой, то подробное описание ошибки можно увидеть вызвав пункт «Просмотр журнала» того же контекстного меню. 23 Установка клиентских рабочих мест Клиентские рабочие места (сама программа sp_dboption) устанавливается как обычно инсталлятором фирмы Альта (setup.exe) с использованием файла лицензии (SVHPRO.lic) и привязкой к компьютеру пользователя. 1. На каждом рабочем месте необходимо создать ODBC DSN (соединение с базой данных), с помощью которого ПО «Альта-СВХ PRO» подключается к базе данных. Открываем Панель управления ОС Windows. В папке Администрирование запускаем программу Источники данных (ODBC). На страничке «Системный DSN» добавляем новый (далее выполняем действия согласно рисункам) В строке «Сервер» указывается название SQL Server, на котором установлена база данных. 24 25 2. Запускаем программу. В появившемся окне «Выбор источника данных» переходим на вторую закладку «Источник данных компьютера» и выбираем ранее созданное соединение (ODBC DSN). 3. После соединения с базой данных, если при создании ODBC DSN для доступа к MS SQL Server использовалась авторизация как пользователь OC Windows, появится сообщение об обновлении структуры базы данных. 26 Если при создании ODBC DSN для доступа к MS SQL Server использовалась авторизация как пользователь SQL Server, то после выбора соединения появится сообщении о вводе имени пользователя и пароля для доступа к SQL Server. А после ввода имени пользователя и пароля появится сообщение об обновлении структуры базы данных. 4. Если обновление базы данных прошло успешно, то сообщение об обновлении базы данных пропадёт с экрана, а в левом нижнем углу программы, в статусной строке появится сообщение «Привет, Администратор!». Можно начинать работать. 27