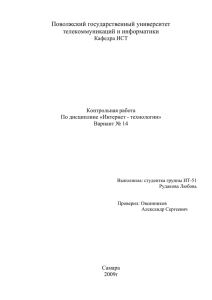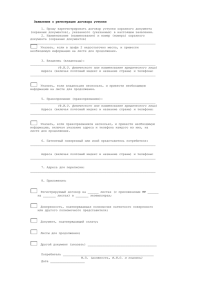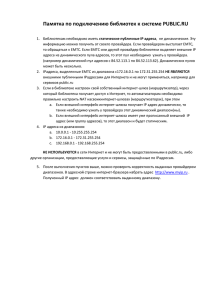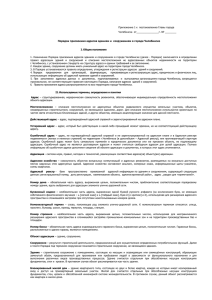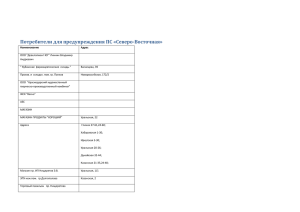14.06.2014 Менеджер электронных рассылок
реклама
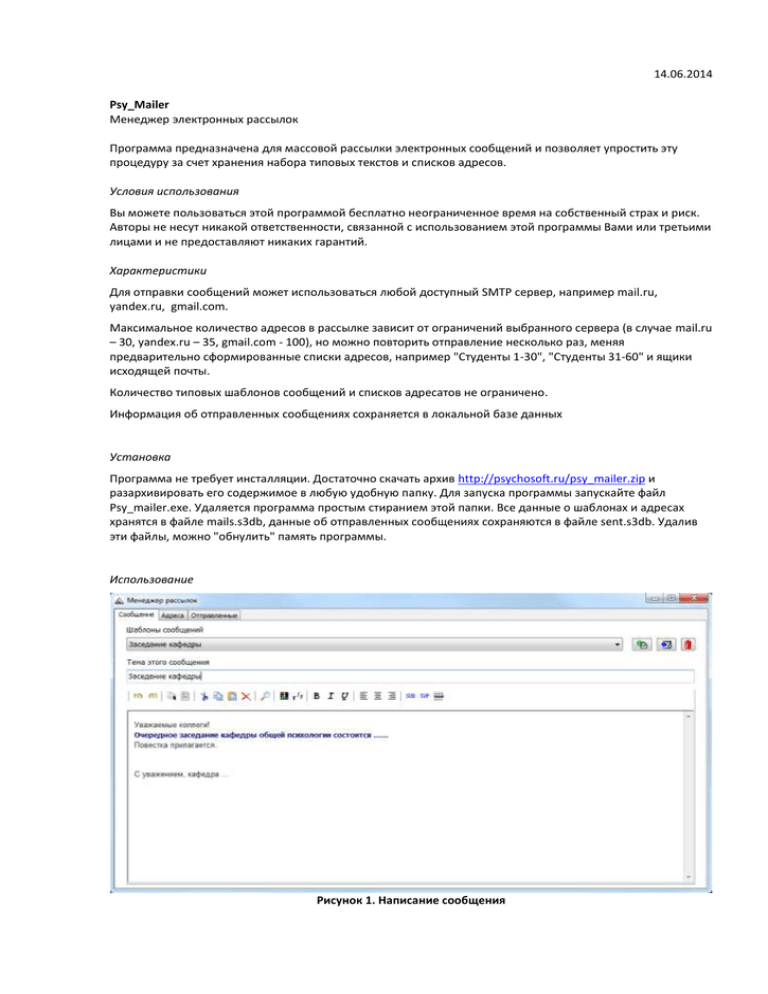
14.06.2014 Psy_Mailer Менеджер электронных рассылок Программа предназначена для массовой рассылки электронных сообщений и позволяет упростить эту процедуру за счет хранения набора типовых текстов и списков адресов. Условия использования Вы можете пользоваться этой программой бесплатно неограниченное время на собственный страх и риск. Авторы не несут никакой ответственности, связанной с использованием этой программы Вами или третьими лицами и не предоставляют никаких гарантий. Характеристики Для отправки сообщений может использоваться любой доступный SMTP сервер, например mail.ru, yandex.ru, gmail.com. Максимальное количество адресов в рассылке зависит от ограничений выбранного сервера (в случае mail.ru – 30, yandex.ru – 35, gmail.com - 100), но можно повторить отправление несколько раз, меняя предварительно сформированные списки адресов, например "Студенты 1-30", "Студенты 31-60" и ящики исходящей почты. Количество типовых шаблонов сообщений и списков адресатов не ограничено. Информация об отправленных сообщениях сохраняется в локальной базе данных Установка Программа не требует инсталляции. Достаточно скачать архив http://psychosoft.ru/psy_mailer.zip и разархивировать его содержимое в любую удобную папку. Для запуска программы запускайте файл Psy_mailer.exe. Удаляется программа простым стиранием этой папки. Все данные о шаблонах и адресах хранятся в файле mails.s3db, данные об отправленных сообщениях сохраняются в файле sent.s3db. Удалив эти файлы, можно "обнулить" память программы. Использование Рисунок 1. Написание сообщения Для ускорения написания сообщения рекомендуется выбрать наиболее подходящий шаблон в выпадающем списке "Шаблоны сообщений" (Рисунок 1). При необходимости, можно создать новый шаблон, нажав кнопку с зеленой стрелкой справа от выпадающего списка (все кнопки снабжены всплывающими подсказками). В этом случае будет предложено ввести наименование нового шаблона (оно не должно повторять уже существующие). В качестве исходного содержания шаблона будет сохранен текущий текст окна редактирования. Если шаблон надо изменить, внесите в окне необходимые коррективы и нажмите кнопку сохранения (синяя стрелка на фоне дискеты). В этом случае текущее содержимое окна редактирования будет сохранено в качестве шаблона, указанного в выпадающем списке. Так можно редактировать любой шаблон. Ненужные шаблоны удаляются кнопкой с красной корзиной. Для форматирования служат кнопки, расположенные над окном ввода. Сформируйте сообщение и не забудьте указать его тему. Изображения и файлы можно будет прикрепить позже – перед отправкой. Формирование списка рассылки производится на следующей вкладке Адреса (Рисунок 2). Рисунок 2. Общий список адресов Как и в случае шаблонов, список адресов для рассылки выбирается в выпадающем списке вверху. "- Общий список -" содержит все адреса, введенные в базу данных программы. Удалить Общий список нельзя. Все остальные списки являются дополнительными и представляют собой подмножества Общего, один и тот же адрес из Общего списка может входить в несколько дополнительных, например "Сотрудники" и "Лаборанты". Если создать новый адрес, находясь в дополнительном списке, он будет занесен в этот дополнительный список и обязательно появится в Общем. Удаление адреса из дополнительного списка не удаляет его из Общего, зато удаление из Общего списка приведет к полному удалению адреса, в том числе и из всех дополнительных списков. Записи в таблицы могут быть отсортированы по почтовому адресу или имени. Для смены сортировка нажмите мышью на соответствующую ячейку в шапке таблицы: Mail или Name. Назначение кнопок: - Создать – создать адрес заново. Нужно будет ввести, собственно, адрес и необязательный комментарий, который будет отображаться в поле Name; - Добавить – кнопка появляется когда выбран дополнительный список и позволяет добавить в него адреса из Общего; - Изменить – редактировать адрес, изменения распространяются на представление адреса, как в Общем списке, так и во всех дополнительных, куда он входит; - Удалить – удалить адрес из текущего дополнительного списка либо из всех списков, если текущим является Общий список; - Все Да – выбрать все адреса из текущего списка; - Все Нет – отменить выбор всех адресов; - Копировать – скопировать все адреса в память - Вставить – вставить в текущий список адреса из памяти. Вы можете скопировать адреса из почтовой программы, из открытого сообщения и т.п. и внести их в систему с помощью этой кнопки. - Отправить – перейти к отправке сообщения. Предварительно необходимо выбрать адресатов, отметив их щелчком мыши в левой колонке. Щелчок в левой верхней ячейке таблицы позволяет выбрать/отменить все адреса. Строка поиска с синей кнопкой позволяют искать нужный адрес, перебирая адреса, включающие заданную подстроку. Отправка сообщения Выбрав адресатов и нажав кнопку отправить, открываем окно Отправка сообщения (Рисунок 3). Рисунок 3. Отправка сообщения В окне отправки необходимо указать Исходящий почтовый ящик, из которого должно быть отправлено сообщение. Программа может хранить настройки для произвольного числа таких ящиков, созданных на общедоступных и корпоративных почтовых серверах. Чтобы ввести данные нового ящика нажмите кнопку с зеленой стрелкой справа от выпадающего списка ящиков и в появившемся окне Настройки почтового ящика введите требуемые параметры. В их числе: - Адрес – собственно электронный адрес, от имени которого выполняется рассылка; - Пароль 1 и Пароль 2 – пароль этого ящика, введенный два раза; - Host – адрес почтового сервера; - Port – порт, служащий для отправки почты. Последние два параметра следует брать из документации используемого сервиса. Например, для mail.ru Host будет smtp.mail.ru, а Port равен 465. Впрочем, для ящиков, созданных на mail.ru, yandex.ru и gmail.com программа заполнит эти поля автоматически. Когда адрес выбран, следует добавить приложения (если они есть) с помощью кнопок + и -. Опция Скрыть адреса используется когда нежелательно, чтобы получатели сообщения узнали адреса других участников рассылки. Выбрав исходящий ящик и добавив необходимые приложения, нажмите Отправить. Рисунок 4. Сообщение об отправке Если при отправке произошла ошибка, проверьте, нет ли в имени компьютера "запрещенных" символов, например кириллицы. Рисунок 5. База отправленных сообщений Сведения об успешно отправленных сообщениях заносятся в локальную базу данных, позволяющую контролировать, что и кому было отправлено и, при необходимости, скопировать и повторить текст сообщения. Контакты Кремлёв Александр Евгеньевич Кафедра Общей психологии [email protected]