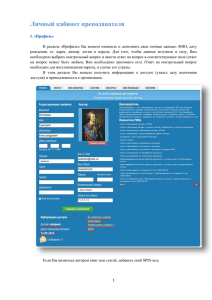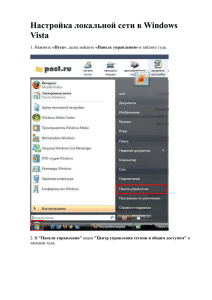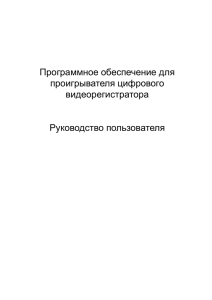Справочник по работе с Audacity
реклама
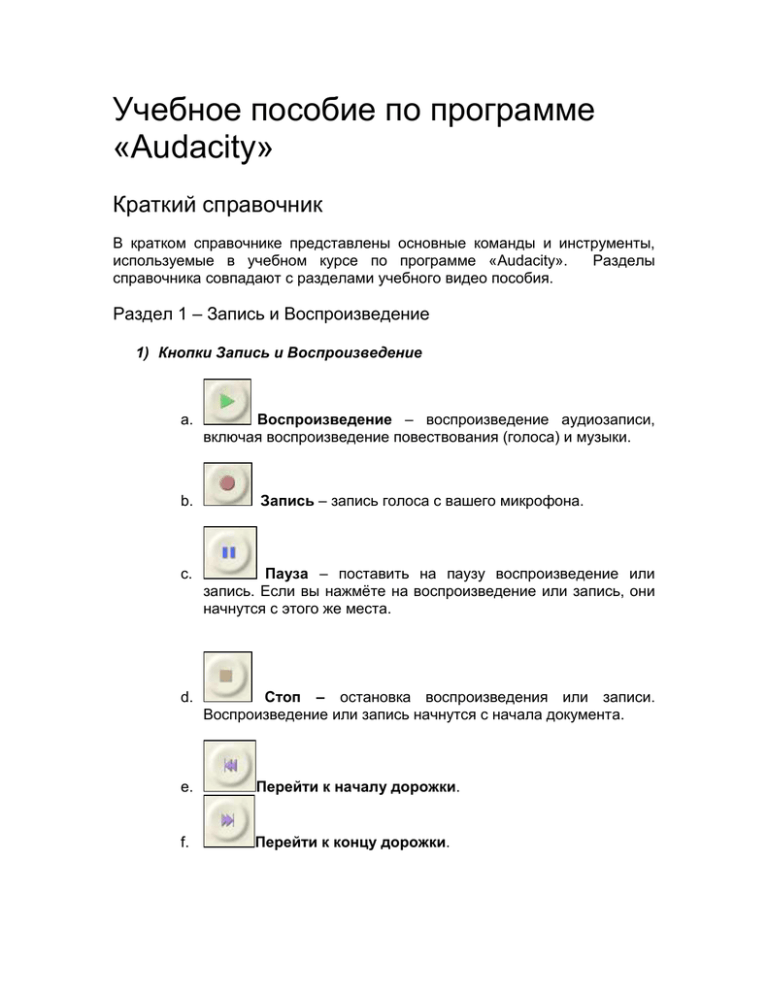
Учебное пособие по программе «Audacity» Краткий справочник В кратком справочнике представлены основные команды и инструменты, используемые в учебном курсе по программе «Audacity». Разделы справочника совпадают с разделами учебного видео пособия. Раздел 1 – Запись и Воспроизведение 1) Кнопки Запись и Воспроизведение a. b. Воспроизведение – воспроизведение аудиозаписи, включая воспроизведение повествования (голоса) и музыки. Запись – запись голоса с вашего микрофона. c. Пауза – поставить на паузу воспроизведение или запись. Если вы нажмёте на воспроизведение или запись, они начнутся с этого же места. d. Стоп – остановка воспроизведения или записи. Воспроизведение или запись начнутся с начала документа. e. Перейти к началу дорожки. f. Перейти к концу дорожки. g. Громкость – изменение громкости аудиодорожки. h. Стереть дорожку – используется, чтобы стереть текущую дорожку и запись. i. 2) Чтобы записать и воспроизвести аудиофрагмент: a. Запись – Сначала кликните на иконку «Запись» и начните записывать ваш рассказ. По окончании кликните на иконку «Стоп». Изображение вашей аудиозаписи появится на схеме с временной шкалой. b. Playback – Чтобы воспроизвести вашу аудиозапись, сначала кликните на иконку «Перемотка к началу», а затем на иконку «Воспроизведение». Чтобы остановить, кликните на «Стоп». Раздел 2 – Функция выделения 1) Функция выделения – это инструмент, который позволяет вам выделять (подсвечивать) фрагменты аудиозаписи на дорожке. 2) Как использовать функцию выделения a. Кликните на иконку «Выделение». b. Выделите фрагмент аудиозаписи, кликнув левой кнопкой мышки на нужную точку на временной шкале и, удерживая кнопку, тащите курсор вдоль шкалы. c. Выделенный текст станет темно-серым по цвету. d. После выделения нужного фрагмента вы можете делать следующее: i. Копировать – скопировать фрагмент для последующего размещения в другом месте. ii. Вырезать – вырезать фрагмент из дорожки, оставив его копию в буфере обмена. iii. Стереть – Стереть фрагмент с дорожки, не оставляя его копии в буфере обмена. Раздел 3 – Импорт аудио- и музыкальных файлов 1) Импорт аудиофайлов в ваш проект в программе «Audacity» a. Находясь в программе «Audacity», кликните на Файл (File) и Открыть (Open). b. Выберите аудиофайл, который вы хотите открыть. c. Аудиофайл откроется в новом окне программы «Audacity». d. Используйте функцию Выделение, чтобы выделить фрагмент аудиозаписи, который вы хотите использовать в вашем проекте. e. Кликните на Edit (Редактировать) и Copy (Копировать). f. Откройте ваш собственный проект. g. Кликните на темно-серое поле под аудиодорожкой. h. Кликните на Edit (Редактировать) и Paste (Вставить). i. Появится новая дорожка с вашей импортированной аудиозаписью. Раздел 4 – Использование функции «Сдвиг дорожки во времени» 1) Функция «Сдвиг дорожки во времени» – используется для сдвига записи вдоль временной шкалы. 2) Как использовать эту функцию a. Кликните на иконку «Сдвиг дорожки во времени». b. Кликните левой кнопкой мышки на аудиозапись, которую вы хотите передвинуть, и удерживайте кнопку мышки. c. Тащите запись влево или вправо вдоль временной шкалы. Раздел 5 – Добавление эффекта нарастания и затухания звука 1) Эффекты нарастания и затухания – позволяют постепенно увеличивать или уменьшать громкость звучания аудиозаписи. Создается эффект постепенного стихания или нарастания громкости музыкального сопровождения в течение некоторого периода времени. Позволяет избежать резкого изменения громкости звучания музыки или голоса. 2) Создание эффекта затухания/нарастания a. Кликните на иконку «Выделение». b. Выделите начало или конец фрагмента аудиозаписи, с которого вы хотите применить эффект. c. В меню кликните на Effects (Эффект)>Fade In (Нарастание) или Effects (Эффект) >Fade Out (Затухание) d. Эффект применён. Раздел 6 – Функция «Envelope» 1) Функция «Envelope» – используется для изменения громкости звучания записи в разных точках временной шкалы. Применяется тогда, когда вам нужно получить меньшую или большую громкость звучания в течение определенного фрагмента записи. 2) Применение функции «Envelope» a. Кликните на иконку «Envelope». b. Наведите курсор на верхнюю синюю линию звуковой дорожки в той точке, где вы хотите получить изменение громкости звучания . c. Кликните левой кнопкой мышки и отпустите. d. Вы заметите, что появились четыре белые точки, которые обозначают место, с которого начнётся звучание на новом уровне громкости. e. Теперь наведите курсор на точку, в которой закончится отрезок звучания на этом уровне громкости. f. Кликните и, удерживая левую кнопку мышки, тащите курсор внутрь дорожки к её центру, тем самым уменьшая громкость звучания. g. Уменьшение громкости отобразится графически. h. Если вам не понравился результат, кликните на Edit (Редактировать) и Undo (Отменить). Раздел 7 – Сохранение и экспорт вашего аудиопроекта 1) Сохранение a. Кликните на File (Файл) и Save (Сохранить) b. Выберите место для сохранения проекта. c. Назовите проект каким-либо именем и кликните (Сохранить). 2) Экспорт аудио проекта a. Кликните на File (Файл) и Export (Экспорт). b. Назовите проект и кликните Save (Сохранить). Save c. По желанию: добавьте метаданные (Metadata) d. Кликните Ok.