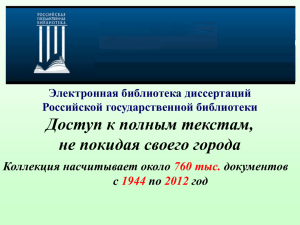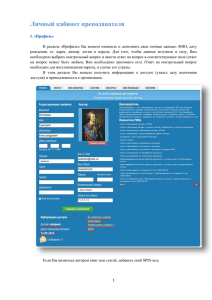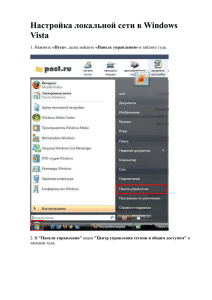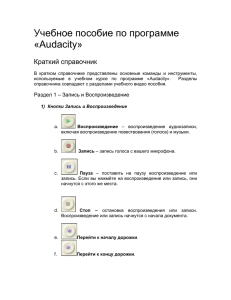Программное обеспечение для проигрывателя
реклама

Программное обеспечение для проигрывателя цифрового видеорегистратора Руководство пользователя 1. Введение Проигрыватель DVR (цифровой видеорегистратор) - это программное обеспечение для персональных компьютеров, используемое для воспроизведения и резервного копирования записей жесткого диска с мобильных регистраторов. Рекомендуемые системные требования: CPU (Процессор): Тактовая частота 1.0ГГц или выше Memory (Память): 512 Мб или больше Graphics (Графическая карта): С поддержкой Direct10X Operating system (Операционная система): WINXP; WIN7 Ultimate (super user); 2. Шаги установки Дважды кликните по пусковому файлу “DVR_Player setup V2.15 EN.exe”, начнется процесс установки: 2 3 Следуйте подсказкам до конца установки. Если у вас установлен Firewall (брэндмауэр), разрешите проведение установки в брэндмауэре. 4 3. Руководство по установке Начало установки: Извлеките коробку с жестким диском из цифрового регистратора, подсоедините его к устройству чтения жестких дисков или переходнику SATA на USB, затем к USB-порту компьютера (в случае использования ноутбука к заднему USB-порту). Устройство чтения жестких дисков имеет два USB-кабеля: пожалуйста, подсоедините к компьютеру оба для надежности соединения). Кликните Start (Старт)-> Program (Программы)-> DVR_player (Проигрыватель DVR)->DVR_player exe. Разрешение монитора настроится на 1024*768 пикселей в момент начала работы программы. Появится следующий интерфейс: 5 Default name (Имя по умолчанию):admin(не может быть изменено) Default pass (Пароль по умолчанию):admin(не может быть изменен) После авторизации программа будет искать информацию о жестком диске автоматически. Если жесткий диск подсоединен и программа его обнаружила, начнется воспроизведение первых видеозаписей. 6 С левой стороны в окне программы будет показана информация о записях жесткого диска: Строка 2012-09-18 показывает дату записи. Щелкните по дате – появятся данные по продолжительности записи и размеру файла: 7 Для воспроизведения файла два раза кликните по нему. (Красным отмечены файлы с видео, записанным после перезагрузки регистратора в результате перерыва в подаче питания). Если кликнуть правой клавишей мыши по соответствующей записи, откроется контекстное меню интерфейса загрузки, как показано на картинке ниже: Кликните “Download” (Загрузка) - откроется окно для сохранения видео, как на картинке ниже: 8 Выберите путь для сохранения файла и кликните “Download” (Загрузка). Если жесткий диск регистратора не обнаружен, появится следующее сообщение “NO DVR HDD”, как на картинке ниже: Кликните “Cancel” (Отмена) - пользователь вернется в интерфейс программы. В компьютере сохраняются только видеофайлы, сжатые по стандарту H.264, с флэш-накопителя или внешнего жесткого диска видео можно воспроизвести нажатием “Open file” (Открыть файл) в интерфейсе программы. На картинке ниже представлена информация о поиске и открытии видеофайла: 9 1 Панель инструментов: Верхние клавиши: Видео: Отображается только видеоинтерфейс (без карты): Видео/Карта: Отображает интерфейс воспроизведения видео одновременно с отображением карты: 10 Карта: Отображает треки на карте в полноэкранном режиме. 11 Трекинг: Значок используется для полноэкранного воспроизведения трека транспортного средства: 12 Открыть жесткий подсоединенного к диск: используется компьютеру жесткого для поиска диска, после выполнения поиска начнется воспроизведение самой ранней видеозаписи.(Эта кнопка позволяет подключать жесткий диск или SD-карту к компьютеру прямо во время работы программы, т.е. не нужно закрывать программу для подсоединения нового жесткого диска или SD-карты с видеозаписями). Открыть файл: Используется для поиска видеофайлов в компьютере, жестком диске или флэш-накопителе. 13 Резервное копирование файлов: Для того чтобы произвести резервное копирование видеофайлов на жесткий диск по стандарту H.264 или в AVI формате на компьютер, следуйте инструкциям, представленным ниже. Кликните этот значок - откроется следующее окно: Введите “start time” (Время начала); Введите “end time” (Время окончания); Выберите формат файла H.264 или AVI. Для AVI формата пользователь может выбрать 1-8 или все каналы для сохранения. После настройки выберите файл для хранения видео и кликните “Save” (Сохранить). Кликните “stop” (Стоп) во время процесса, если это необходимо. Настройка: Значок используется для изменения пароля и корректировки GPS-параметров, как показано на картинке ниже: 14 Панель инструментов под окном проигрывателя: :Воспроизведение или пауза :Остановка воспроизведения :Перемотка назад; :Перемотка вперед; 15 : Замедленное воспроизведение :Снимок с экрана воспроизведения видео(только в полноэкранном режиме)будет сохранен в файле в месте установки программы; : Резервное копирование воспроизводимого видео с точностью до секунды. Копирование начинается с нажатием кнопки. Для того чтобы остановить действие, нужно нажать кнопку еще раз. Видео будет сохранено в файле “Save video” в папке установки программы. :“4” и “8”, кликните одну или другую кнопку для переключения проигрывания 4 или 8 видеоканалов. :Кликните эту кнопку для отображения графика изменения скорости, работы G-sensor (G-сенсора) и тревожной информации: Изменение скорости: G-Сенсор: 16 Информация о тревожных сигналах: Тревожная информация в воспроизводимых видео будет отображаться красным цветом в информационной колонке, для того чтобы администратор мог проверять и анализировать поступающую информацию. Красное выделение будет снято с сообщения после окончания проверки по щелчку правой кнопкой мыши. : В панели инструментов воспроизведения видео в нижней части экрана находится кнопка MSK: после клика на нее граница кнопки станет зеленой. 17 В этот момент включается функция мозаики. Правой клавишей укажите место, начиная с которого по диагонали можно нарисовать воображаемый прямоугольник и закрыть эту область мозаикой. :выбирается аудиодорожка для воспроизводимого видео (только полноэкранный режим) :Кликните для того, чтобы открыть или свернуть график изменения 18 скорости, работы G-сенсора и тревожной информации. :Перемещайте ползунок для перемотки видео вперед или назад. Идентификатор автомобиля и скорость: Отображается в верхнем правом углу интерфейса программы: Замечание: Скорость может отображаться только при наличии в регистраторе функции GPS. 19