Инструкция по инсталляции (установке) программного комплекса
реклама
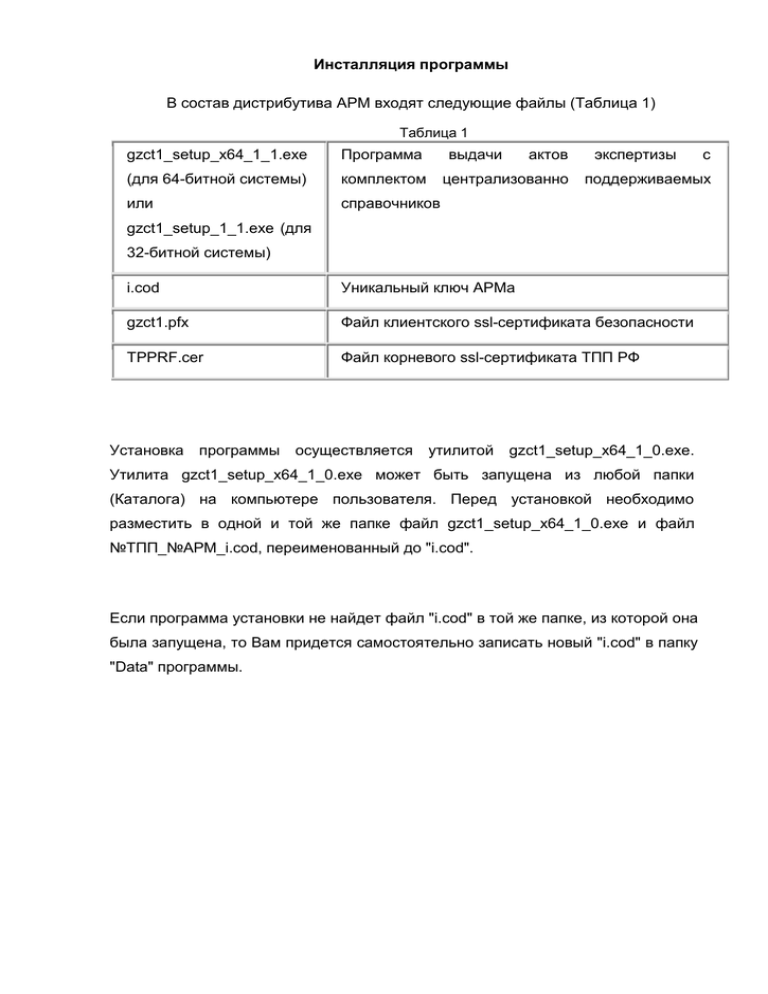
Инсталляция программы В состав дистрибутива АРМ входят следующие файлы (Таблица 1) Таблица 1 gzct1_setup_x64_1_1.exe Программа (для 64-битной системы) комплектом или справочников выдачи актов централизованно экспертизы поддерживаемых gzct1_setup_1_1.exe (для 32-битной системы) i.cod Уникальный ключ АРМа gzсt1.pfx Файл клиентского ssl-сертификата безопасности TPPRF.cer Файл корневого ssl-сертификата ТПП РФ Установка программы осуществляется утилитой gzct1_setup_x64_1_0.exe. Утилита gzct1_setup_x64_1_0.exe может быть запущена из любой папки (Каталога) на компьютере пользователя. Перед установкой необходимо разместить в одной и той же папке файл gzct1_setup_x64_1_0.exe и файл №ТПП_№АРМ_i.cod, переименованный до "i.cod". Если программа установки не найдет файл "i.cod" в той же папке, из которой она была запущена, то Вам придется самостоятельно записать новый "i.cod" в папку "Data" программы. c Создание нового АРМ Двойным щелчком мыши запустите файл gzexp_setup_x64_1_0.exe. Он может быть скопирован вместе с файлом "i.cod" в любую папку на компьютере пользователя (Рисунок 1). Рисунок 1 Появится окно приветствия (Рисунок 2): Рисунок 2 Кнопка "Далее" продолжит установку, кнопка "Отмена" ее прервет. Появится окно с предложением выбрать каталог для установки (Рисунок 3). Рисунок 3 Выберите каталог и нажмите кнопку "Далее". Появится сообщение (Рисунок 4): Рисунок 4 Нажмите кнопку "Далее" для начала установки (Рисунок 5). Рисунок 5 Теперь у Вас есть все для автономной работы. Можно переходить к "Настройкам" АРМа Для связи с центральной базой данных потребуется установка SSL - ключей защиты данных, подробно описанная в разделе "Импорт SSL-сертификатов". Импорт SSL-сертификатов Для обеспечения связи с центральной базой данных через сеть Интернет необходимо импортировать в обозреватель Internet Explorer SSL-сертификаты данных. SSL-сертификаты данных используются для защиты персональных сведений при работе в Интернете. SSL-сертификат — это утверждение, подтверждающее подлинность лица или безопасность веб-узла. Для работы программы в браузере Internet Explorer используются два различных типа SSL-сертификатов. Личный SSL-сертификат используется для подтверждения личности пользователя. Эти сведения используются при отправке личных данных через Интернет на веб-узел, для которого требуется SSL-сертификат, подтверждающий подлинность посетителя. Использование этого средства подтверждения подлинности обеспечивается наличием на компьютере закрытого ключа. SSL-сертификат веб-узла - подтверждает безопасность и подлинность вебузла. Он гарантирует, что другие веб-узлы не смогут выдавать себя за исходный безопасный узел. Импорт личного SSL-сертификата Импорт личного SSL - ключа защиты данных производится следующим образом: Откройте Internet Explorer; Откройте «Свойства обозревателя» в меню «Сервис» (Рисунок 6); Рисунок 6 На вкладке «Содержание» выберите пункт «Сертификаты» (Рисунок 7); Рисунок 7 На вкладке «Личные» активируйте мастера импорта сертификатов кнопкой «Импорт» (Рисунок 8, Рисунок 9) и нажмите кнопку «Далее»; Рисунок 8 Рисунок 9 Нажмите кнопку «Обзор» и выберите путь к файлу gzct1.pfx (Тип файла Personal Information Exchange - *.pfx) во временной папке, созданной ранее, и нажмите кнопку «Открыть». » (Рисунок 10, Рисунок 11) Рисунок 10 Рисунок 11 Подтвердите путь к файлу нажатием кнопки «Далее» (Рисунок 12) Рисунок 12 Не вводите пароль для закрытого ключа и нажмите «Далее»;(Рисунок 13) Рисунок 13 Подтвердите кнопкой «Далее» выбор хранилища "Личные"; (Рисунок 14) Рисунок 14 Завершите работу мастера кнопкой «Готово»; (Рисунок 15) Рисунок 15 Закройте информационное сообщение «Импорт успешно выполнен» кнопкой «ОК»; (Рисунок 16) Рисунок 16 SSL - ключ защиты данных импортирован; (Рисунок 17) Рисунок 17 Импорт SSL-сертификата веб-узла Импорт SSL - ключа защиты данных веб-узла производится следующим образом. Откройте Internet Explorer; Откройте «Свойства обозревателя» в меню «Сервис» (Рисунок 18); Рисунок 18 На вкладке «Содержание» выберите пункт «Сертификаты» (Рисунок 19); Рисунок 19 На вкладке «Доверенные корневые центры сертификации» активируйте мастера импорта сертификатов кнопкой «Импорт» (Рисунок 20, Рисунок 21) и нажмите кнопку «Далее»; Рисунок 20 Рисунок 21 Нажмите кнопку «Обзор» и выберите путь к файлу TPPRF.cer во временной папке, созданной ранее, и нажмите кнопку «Открыть» (Рисунок 22, Рисунок 23) Рисунок 22 Рисунок 23 Выберите пункт «Автоматически выбрать хранилище на основе типа сертификата» и нажмите «Далее»;(Рисунок 24) Рисунок 24 Завершите работу мастера кнопкой «Готово»; (Рисунок 25) Рисунок 25 Подтвердите установку Сертификата веб-узла кнопкой «ДА»; (Рисунок 26) Рисунок 26 Закройте информационное сообщение «Импорт успешно выполнен» кнопкой «ОК»; (Рисунок 27) Рисунок 27 SSL-сертификат веб-узла импортирован; (Рисунок 28) Рисунок 28 Предварительные настройки АРМ Предварительные настройки АРМ производятся администратором УТПП после установки программы на компьютер пользователя. Предварительные настройки включают: 1. Создание администратора АРМ производится при первом запуске программы после установки на компьютер пользователя. Должна быть введена Фамилия И.О. администратора АРМ в русской раскладке клавиатуры и его пароль. 2. Создание пользователей АРМ. Производится администратором УТПП в разделе "Администрирование", подразделе "Пользователи" по мере необходимости. Должна быть введена Фамилия И.О. эксперта - пользователя АРМа в русской раскладке клавиатуры. 3. Установка "Диапазона номеров", параметров автоматического создания архива базы данных и дополнительных параметров описана в подразделе "Настройки". Настройки После активизации подраздела "Настройки" открывается активное поле, позволяющее администратору внести изменения в "Реквизиты УТПП", установить "Диапазон номеров ", параметры автоматического создания архива базы данных в разделе "Архив" и "Дополнительные параметры" (Рисунок 29). Рисунок 29 Окно "Реквизиты УТПП" (Рисунок 30) позволяет администратору УТПП: Изменить название и адрес УТПП в окне "Адрес"; Изменить Фамилию И.О. эксперта если она не совпадает с введенной при регистрации в АРМ; Настроить размер шрифта в графе 12 (если название ТПП слишком длинное и не помещается, следует уменьшить размер). Рисунок 30 Окно "Диапазон номеров" позволяет задать диапазон допустимых номеров для всех АРМов одной УТПП. Разбивка номерного диапазона производится административными мерами внутри УТПП (Рисунок 31). Различные диапазоны номеров не должны пересекаться. Рисунок 31 Установка "Диапазона номеров сертификатов" производится следующим образом: - Административными мерами определите количество сертификатов, которое выдаст каждый установленный в ТПП АРМ до конца года (Приблизительно). Определите диапазон номеров, который нужно выдать каждому установленному АРМ. Например: АРМ-1: 001260 - 001460 АРМ-2: 001461 - 001860 АРМ-3: 001861 - 002460 - Занесите в настройку каждого АРМ соответствующий диапазон номеров и сохраните изменения. Окно "Архив" позволяет установить параметры автоматического создания архива базы данных. Для этого необходимо выбрать путь к папке с архивом нажатием на кнопку (Рисунок 32). Рисунок 32 (Рисунок 33). Рисунок 33 Рекомендуем создавать архив на любом автономном носителе информации или на другом компьютере в сети. Окно «Дополнительные параметры» - позволяет отменить автоматическое предложение номеров бланка сертификата снятием отметки из «чек-бокса», а также определяет максимальное количество отображаемых сертификатов в списке и размер шрифта в таблице сертификатов (Рисунок 34). Рисунок 34



