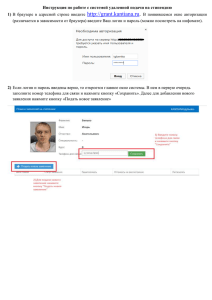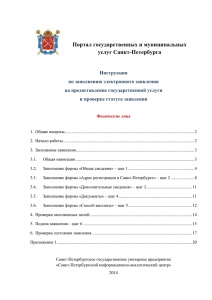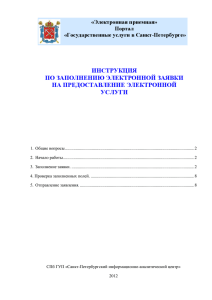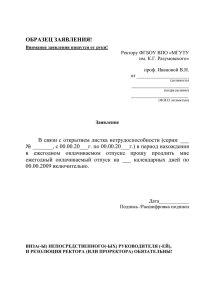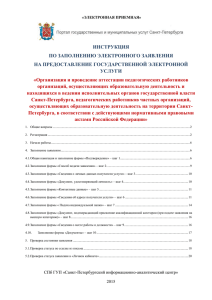Инструкция по заполнению электронного заявления на
реклама

Портал государственных и муниципальных услуг Санкт-Петербурга ИНСТРУКЦИЯ ПО ЗАПОЛНЕНИЮ ЭЛЕКТРОННОГО ЗАЯВЛЕНИЯ НА ПРЕДОСТАВЛЕНИЕ ГОСУДАРСТВЕННОЙ УСЛУГИ И ПРОВЕРКЕ СТАТУСА ЗАЯВЛЕНИЯ Индивидуальные предприниматели 1. Общие вопросы ......................................................................................................................... 2 2. Начало работы ........................................................................................................................... 2 3. Заполнение заявления............................................................................................................... 3 3.1. Общая навигация ............................................................................................................... 3 3.2. Заполнение формы «Общие сведения» – шаг 1 .............................................................. 4 3.3. Заполнение формы «Адрес» – шаг 2 ................................................................................ 9 3.4. Заполнение формы «Дополнительные сведения» – шаг 3 ........................................... 11 3.5. Заполнение формы «Документы» – шаг 4 ..................................................................... 11 4. Проверка заполненных полей ................................................................................................ 13 5. Подача заявления – шаг 5 ...................................................................................................... 14 6. Проверка состояния заявления .............................................................................................. 16 Приложение 1............................................................................................................................... 19 Санкт-Петербургское государственное унитарное предприятие «Санкт-Петербургский информационно-аналитический центр» 2014 2 1. Общие вопросы В рамках настоящей электронной услуги предоставляется возможность подать электронное заявление на предоставление государственной услуги. Заявитель заполняет формы электронного заявления и отправляет заявление. По электронной почте получает уведомление из исполнительного органа государственной власти, предоставляющего государственную услугу (далее – ИОГВ), о принятом решении и/или необходимости явки на прием в ИОГВ. 2. Начало работы Вы находитесь в разделе «Электронная приемная» Портала государственных и муниципальных услуги Санкт-Петербурга, на странице, посвященной предоставлению данной государственной услуги в электронном виде. Для работы с электронной формой заявления необходимо: 1.1. услуги». Ознакомиться с «Условиями и порядком предоставления электронной 1.2. Перейти к заполнению электронной формы, кликнув на соответствующую запись («Перейти к заполнению электронной формы»). Необходимо ознакомиться с информационным сообщением: и нажать кнопку , - произойдет переход на электронную форму заявления. Далее будет предложено дать согласие на обработку персональных данных. Для этого в текстовом боксе: 3 необходимо нажать кнопку «Да», если принимаются условия. После нажатия кнопки «Да», форма заявления становится доступной для заполнения. 3. Заполнение заявления 3.1. Общая навигация Ввод данных электронного заявления производится заполнением форм в соответствии с правым меню экранной формы (шаг 1 – шаг 6): После заполнения данных формы на текущем шаге для сохранения данных необходимо нажать кнопку или перейти на другой «шаг» в правом меню экранной формы (указана выше) – произойдет переход на следующий «шаг». Если Вы хотите скорректировать данные на ранее заполненном «шаге», необходимо использовать кнопку правом меню экранной формы. или перейти на предыдущий шаг в Для удобства пользователя, в большинстве полей формы, при подведении к ним курсора, появляются «всплывающие подсказки». Пример: Если информация в поле формы электронного заявления введена некорректно, то при переходе к следующему шагу система оповестит о допущенной ошибке. Некорректно введенная информация отмечается знаком формы, в соответствующем поле и появляется информационное сообщение о причине некорректности. Пример: Необходимо вернуться и исправить ошибку. 4 3.2. Заполнение формы «Общие сведения» – шаг 1 На данном шаге необходимо заполнить сведения о заявителе, а также, при необходимости, указать категорию заявителя или случай предоставления услуги: 3.2.1. Блок «Общие сведения об индивидуальном предпринимателе» Пример: 5 Особенности ввода фамилии, имени и отчества: Фамилия, имя и отчество могут содержать только буквы русского алфавита и дефис, при этом первая буква станет заглавной автоматически. Если отчество отсутствует, необходимо в поле поставить прочерк (дефис). Пример: Особенности ввода дат: ввод дат производится двумя способами: 1) выбором даты из «календаря», 6 Пример: 2) вводом цифр в соответствующем формате: дд.мм.гггг Для того чтобы выбрать пол, вид документа удостоверяющего личность, необходимо нажать на кнопку из списка. либо ввести первый символ и выбрать значение В случае если заявитель является иностранным гражданином или лицом без гражданства (установлена соответствующая отметка) в поле «Гражданство» необходимо выбрать нужный вариант, а в поле «Документ, удостоверяющий личность» автоматически будет указан «Иной документ, удостоверяющий личность». Важно! В случае если заявитель является гражданином Российской Федерации, в качестве документа, удостоверяющего личность, должен быть указан (а позднее приложен скан-образ) «Паспорт гражданина РФ», в противном случае заявителю может быть отказано в предоставлении государственной услуги. В случае выбора в данном поле «Иной документ, удостоверяющий личность» заявитель получает соответствующее уведомление: 3.2.2. Блок «Контактные данные» Наличие электронной почты у заявителя является обязательным условием. На электронную почту приходит уведомление для заявителя. В поле «Телефон» вводится 11 цифр (с учетом кода региона или оператора сотовой связи) в формате: 8хххххххххх. 7 Пример: 3.2.3. Блок «Доверенность» Данный блок заполняется в случае установления соответствующей отметки в поле «Заявление подает доверенное лицо». Необходимо указать Ф.И.О. доверенного лица. Далее необходимо добавить скан-образ документа1 – нажать на кнопку . Откроется форма: Можно использовать механизм добавления ранее подготовленных скан-образов документов. При нажатии на «Добавить файл» откроется форма: Необходимо нажать кнопку и указать нужный файл в всплывающем окне, нажав кнопку «Открыть». Далее следует нажать на кнопку , и требуемый электронный документ загрузится. При необходимости его можно удалить, нажав на кнопку . Документ может быть загружен в виде отдельного файла или нескольких файлов (частей одного документа). При этом наименование файлов должно позволять идентифицировать документ, принадлежность отдельных файлов (частей документа) 1 скан-образ документа – файл, полученный на сканере или цифровом фотоаппарате, являющийся результатом сканирования оригинала документа 8 конкретному документу и количество страниц в документе. Максимальный размер файла - 3 Мб. Кроме того, возможен вариант сканирования (создания скан-образов документов), если к компьютеру подключен сканер и произведены соответствующие установки программного обеспечения (подробнее – в Приложении 1). 3.2.4. Блок «Паспорт РФ» («Иной документ, удостоверяющий личность») В данном блоке заявители могут представлять сведения из документов, удостоверяющих личность (далее – ДУЛ): 1. Паспорт гражданина Российской Федерации. Пример: 2. Иной документ, удостоверяющий личность. Пример: Если паспорт РФ выдан в Санкт-Петербурге, то необходимо поставить признак (флажок) в соответствующем поле. В этом случае в поле «Место выдачи» необходимо задать не менее 4-х символов названия в соответствующем поле и в выпавшем списке найти нужный объект или нажать на списка. Поле «Место выдачи» заполняется вручную. иного документа, и выбрать объект из удостоверяющего личность, Добавить скан-образ паспорта можно способом аналогично способу, указанному в п. 3.2.3. 9 3.2.5. Блок «Адрес осуществления деятельности» В данном блоке необходимо указать адрес осуществления деятельности индивидуального предпринимателя. Особенности ввода адресов: При вводе адресов для Санкт-Петербурга используются общегородские классификаторы. Поля в разделе "Адрес": 1-й уровень – Санкт-Петербург, 2-й уровень – «Район (городской)». "Район (городской)" и «Улица» заполняются выбором из списка (при вводе не менее 4-х символов в соответствующем поле). Поля «Дом», «Корпус», «Квартира» заполняются вручную – при наличии (поля, не обязательные для заполнения). Номер дома может включать литеру. Пример: 3.3. Заполнение формы «Адрес» – шаг 2 Пример: Заполняется аналогично способу, указанному в п. 3.2.5. В случае выбора «Тип регистрации», нужно ввести первый символ или нажать на кнопку и выбрать из списка. 10 Пример: В случае «Временной регистрации» отображаются новые поля для заполнения. Так, необходимо указать (выбрать) вид документа, подтверждающего временную регистрацию: и добавить скан-образ выбранного документа аналогично способу, указанному в п. 3.2.3. Далее необходимо сделать отметку о наличии у заявителя постоянной регистрации на территории РФ: и, в случае наличия таковой, заполнить блок «Адрес постоянной регистрации». При вводе адресов используются общероссийские классификаторы. В полях адресов: «Страна», «Область (край, округ, республика)», «Район», «Населенный пункт», «Город», «Район города» или «Округ города» (например, для Москвы), – необходимо задать не менее 4-х символов названия в соответствующих полях и выбрать объект из списка. Поле «Улица» заполняется вручную (если выбран субъект не Санкт-Петербург). Поля «Дом», «Корпус», «Квартира» заполняются вручную – при наличии (не обязательные для заполнения). Номер дома может включать литеру. Пример: В случае выбора «Лицо без определенного места жительства» необходимо прикрепить скан-образ справки социального учета из «Городского пункта учета граждан Российской Федерации без определенного места жительства» аналогично способу, указанному в п. 3.2.3. 11 3.4. Заполнение формы «Дополнительные сведения» – шаг 3 Ввести дополнительную информацию, необходимую государственной услуги, в предлагаемые для ввода поля. для предоставления 3.5. Заполнение формы «Документы» – шаг 4 Предварительно необходимо ознакомиться с перечнем документов, необходимых для предоставления государственной услуги, – в «Условиях и порядке предоставления электронной услуги». Необходимо указать реквизиты (при обязательных для представления документов. наличии) и приложить скан-образ Важно: В случае если скан-образы документов подготовлены заранее, рекомендуется: при подготовке скан-образов именовать файлы на кириллице. Пример: Справка о Х, 1 из 2.jpg Справка о Х, 2 из 2.jpg Документ об Y, стр. 1-10.zip Документ об Y, стр. 10-25.zip. максимальный размер файла - 3 Мб, количество файлов (частей) – до 20. Вначале документов. необходимо заполнить формы обязательных для представления Если документ содержит реквизиты, установить флажок в поле «Заполнить информацию о документе» и заполнить нужные поля. Если документ имеет срок действия, установить флажок в соответствующее поле и указать срок действия. Приложить скан-образ документа, согласно описанию в п.3.2.2. 12 На этом шаге форматы документов могут быть: jpg, jpeg, pdf, tif, zip, rar. Остальные документы выбираются из предлагаемого выпадающего списка: Пример: После на выбора наименования документа из списка, необходимо нажать . Если нужно добавить документ, который, по мнению заявителя, также необходим для представления, но наименование документа отсутствует, можно использовать элемент списка «Другой документ». Тогда в открывшейся форме можно ввести наименование документа в поле «Название документа», использовать механизм заполнения информации о документе (указано выше) и приложить скан-образ. «Другой документ» также можно использовать, когда нужно приложить большое количество скан-образов документов. Количество файлов в этом случае также может достигать 20. 13 4. Проверка заполненных полей После заполнения всех сведений необходимо проверить отсутствие знака «Шагами» в правом меню. перед Пример: Наличие такого знака указывает на ошибку при заполнении формы заявления на этом шаге, либо о наличии незаполненных полей. Если такой знак имеет место, необходимо открыть соответствующую форму и, в соответствии с подсказками, отредактировать записи в соответствующем поле. Пример: После исправления ошибок необходимо перейти на следующий шаг и убедиться, что на соответствующем шаге, в котором производились изменения, появился значок (поля формы заполнены верно). Пример: 14 5. Подача заявления – шаг 5 Перед тем, как отправить электронное заявление, нужно установить признак (флажок) в поле: а также в поле: Если ранее не ознакомились порядком и условиями предоставления электронной услуги, можно ознакомиться с ними, перейдя по соответствующей ссылке. Далее необходимо ввести контрольный код, указанный на картинке. Пример: Далее необходимо проверить введенный код, нажав кнопку В случае успешного ввода на экране должна появиться надпись . . Далее необходимо отправить заявление нажатием на соответствующую кнопку. Необходимо убедиться, что заявление принято системой – на экране должно появиться сообщение. Пример: 15 На указанный в заявлении адрес электронной почты также придет сообщение от [email protected]: Тема письма: «Электронное заявление № … принято». В теле письма: Пример: Данное сообщение содержит Уведомление о принятии электронного заявления После отправки данных необходимо отслеживать в электронной почте уведомления от ИОГВ. 16 6. Проверка состояния заявления После подачи заявления заявитель получает извещение о смене статуса заявления, которое приходит на электронную почту от [email protected]. Тема письма: «Статус Вашего заявления №… обновился». В теле письма: Пример: При переходе по ссылке откроется форма «Сведения о заявлении». Необходимо заполнить форму в соответствии с полученным ранее уведомлением (п.5): 17 Пример: и нажать «Далее». На экране появится информация о заявлении. Далее необходимо ознакомиться с историей статусов заявления: Пример: О результате предоставления услуги после обработки в органе – в списке «История статусов» могут появляться разные статусы: ответственном а) «Принято отрицательное решение» (с вложенным файлом решения в формате pdf; в столбце «Документы» – ссылка на вложенный документ); возможен комментарий должностного лица в столбце «Комментарий». б) «Принято положительное решение» (с вложенным файлом решения в формате pdf; в столбце «Документы» – ссылка на вложенный документ); возможен комментарий должностного лица в столбце «Комментарий». в) «Требуется личное присутствие заявителя в ответственном органе» и соответствующий комментарий должностного лица в столбце «Комментарий». 18 Пример: После ознакомления нужно нажать кнопку «Завершить». Если требуется явка в ИОГВ, необходимо руководствоваться соответствующими комментариями ответственного лица в колонке «Комментарий», представить необходимые для предоставления услуги документы и Уведомление, полученное при отправлении заявления (п.5). 19 Приложение 1 1. Первичное обращение к функции сканирования из формы предоставления услуги в электронном виде. Важно иметь в виду, что при первичном обращении к функции сканирования из формы предоставления услуги в электронном виде – при нажатии на «Сканировать» будет предложено установить соответствующий плагин для сканера Пример: Необходимо сохранить этот файл и потом открыть, и использовать для установки. После установки плагина необходимо перезагрузить браузер. 20 2. Последующие обращения к предоставления услуги в электронном виде. функции сканирования из формы Если плагин установлен, после нажатия кнопки «Сканировать» на экране отобразится форма: Необходимо вставить документ в сканер. Нажать на «Сканировать», выбрать предлагаемый тип сканера и произвести сканирование. На экране отображается отсканированный документ. Имя файлу присваивается по умолчанию: skan, можно присвоить нужное имя (рекомендуется – на кириллице). Нажать на «Прикрепить», соответствующий файл (скан-образ) документа будет прикреплен, и его наименование отображено в соответствующей форме, из которой начиналось создание скан-образа. Возможно присоединение несколько страниц документа в 1 файл. Для этого, не нажимая на «Прикрепить», производится последовательное сканирование нескольких страниц (нажатием на «Сканировать»), скан-образ каждой страницы будет помечен при сохранении под одним именем текущего документа, разделение на страницы производится автоматически, Пример 1: skan pass_page1, skan pass_page2, Пример 2: справка_ page1, справка_ page2 (имя присваивается заявителем).